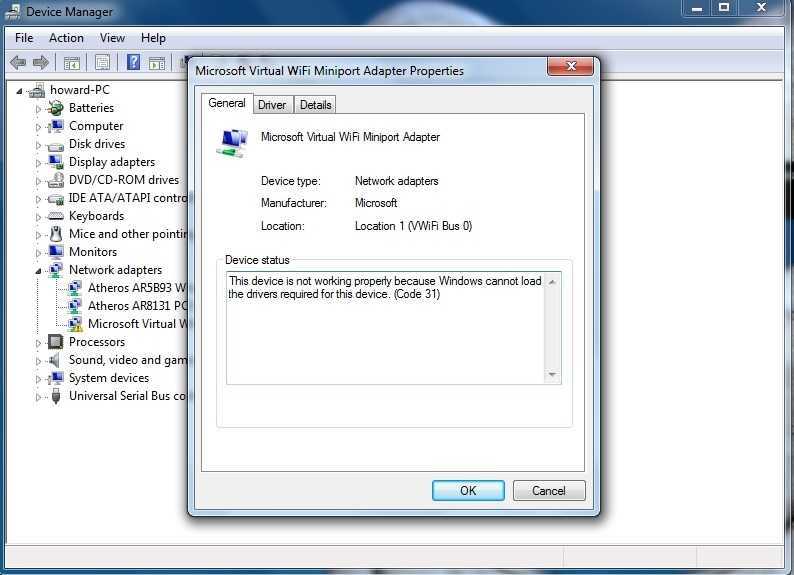Включение wifi direct на ОС Windows 10
Рассмотрим несколько способов запуска вай фай директ на Виндовс 10. А также покажем, как пользоваться Wi-Fi Direct.
Вариант № 1: Сочетание клавиш
Этот способ, пожалуй, один из самых простых, смотрите о нем ниже.
Нажмите одновременно две кнопки на своей клавиатуре «Win и Р».
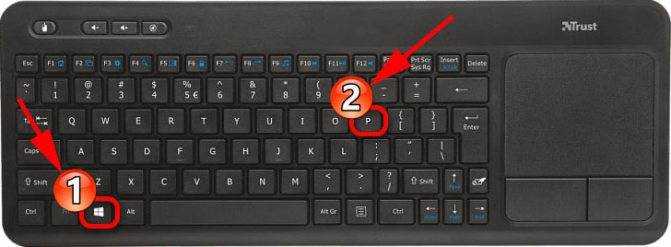
После нажатия появится окошко, кликните в самом низу на строку «Подключение к беспроводному дисплею».
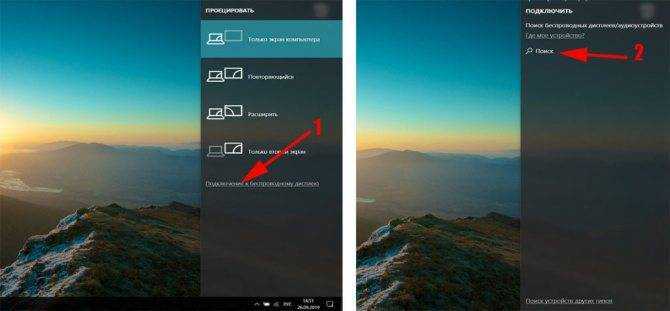
Начнется поиск устройства для соединения. Когда ПК найдет, все доступные устройства, нужно будет выбрать нужное вам и кликнуть на нем.
Вариант № 2: Подключаемся через параметры
- Для начала войдите в «Пуск», «Параметры».
- В верхнем ряду выберите «Устройства». В открывшемся окне с левой стороны нажмите на строку «Подключенные устройства».
- Теперь просто клацните «Добавить устройства», после чего начнется поиск.
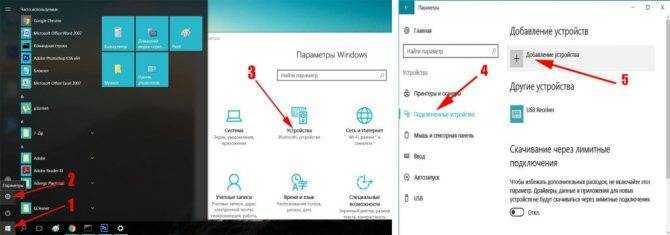
Если все сделано правильно, то появиться список доступных устройств, выберите нужно вам.
Как можно понять, что Microsoft Virtual Wi-Fi miniport adapter включен
Узнав, что это такое Microsoft Virtual Wi-Fi miniport adapter, остается проверить работоспособность системы. Диагностику позволит выяснить пошаговая инструкция:
- Перейти в «Панель управления» в основном меню.
- Кликнуть на пункт «Диспетчер устройств», где отображаются данные основных встроенных устройств.
- Посмотреть, включен ли модуль (убедиться в его наличии).
- Активировать или отключить.
О том, что модуль в рабочем состоянии сообщит отображение его имени в списке. Чтобы узнать дополнительные сведения о сетевых адаптерах, нужно зайти в «Панели управления».
Как выключить
Чтобы отключить драйвер, нужно:
- Выбрать «Сетевой доступ» в компьютерном устройстве, а затем кликнуть на позицию — «Изменить».
- Через всплывающую вкладку правой клавишей мышки щелкнуть на «Свойства».
- Выбрать пункт «Отключить», потом подтвердить свои действия.
Здесь же можно посмотреть параметры модуля.
Как отключить модуль
Как включить
Если в компьютере указан неверный порт, то интернет корректно работать не будет. Чтобы исправить положение, требуется включить модуль адаптера, если он предварительно деактивировался или выключился из-за системной ошибки:
- выбрать сетевой доступ;
- кликнуть на позицию — «Изменение параметров адаптера»;
- открыть раздел «Свойства»;
- выбрать пункт «Включить».
Важно, после того, как временные трудности с маршрутизатором пройдут, деактивировать включенную позицию
Внимание! Не нужно включать виртуальную точку доступа просто так, она будет конфликтовать с другими Wi-Fi устройствами. Ее используют только по необходимости.
Драйвер для Microsoft Wi-Fi Direct Virtual Adapter
На эту тему я уже писал отдельную статью: драйвер для раздачи Wi-Fi с ноутбука. Все сетевые виртуальные адаптеры в Windows должны работать по умолчанию. Эти драйвера встроены в систему и устанавливаются автоматически. Ничего вручную загружать и устанавливать не нужно. При необходимости нужно установить только драйвер на сам Wi-Fi адаптер. Скачивать желательно последнюю версию с сайта разработчика ноутбука, или самого адаптера (Wi-Fi модуля).
Так что драйвер для Microsoft Wi-Fi Direct Virtual Adapter скачивать и устанавливать не нужно. Если в вашем компьютере есть Wi-Fi адаптер и драйвер на него установлен, то виртуальный адаптер должен работать. Точнее должны работать функции, которые его используют (хот-спот, проецирование на экран компьютера).
Не знаю, что предлагают скачать разные сайты под предлогом драйвера для виртуального адаптера Windows, может действительно “вытянутые” из системы драйвера, но я бы не советовал что-то подобное загружать и устанавливать. Лучше переустановите физический Wi-Fi адаптер, удалив его в диспетчере устройств. Загрузите и запустите установку драйвера для самого беспроводного модуля. А виртуальный адаптер Wi-Fi Direct появится автоматически после запуска службы, которая использует данный адаптер.
Error Code #31:
This error can be caused due to multiple issues that are preventing your OS from loading the drive for a specific hardware device. The message thrown up on the screen is:
“This device is not working properly because Windows cannot load the drivers required for this device. (Code 31)”
Here are 4 methods we can use to troubleshoot the error code:
Method #1: Disable and Enable Microsoft Virtual WiFi Miniport Adapter
- Open the Command Prompt as an administrator and type the following command, and hit ENTER:
- Now, type in the following command and hit ENTER:
- Once the virtual adapter is disabled, type the following command to enable it and see if the error is solved:
Method #2: Update Windows (ignore if Windows is up-to-date)
Open Settings (Windows Key + I) and click on Update and Security.
Click on Windows Update>Check for updates. If there is the latest version available, it will be shown on the screen. Click on ‘Update’.
Method #3: Run the Hardware troubleshooter
Press Windows Key and type ‘troubleshooting.’
From the list of options, tap on Troubleshooting>Hardware and Sound.
Run the troubleshooter and see if this solves the issue.
Method #4: Update Microsoft Virtual WiFi Miniport Adapter Drivers
- Open Run or press Windows Key + R.
- Type devmgmt.msc and hit Enter. This will open the Device Manager on display. Scroll down until you see ‘Network Adapters’, then expand it.
- Now, right-click on Microsoft Virtual WiFi Miniport Adapter and select Update Driver Software.
- From the options given, you can either select “Search automatically for updated driver software” or select “Browse my computer for driver software.” The former automatically updates the drivers, while the latter is a viable option if the issue is still not fixed.Note: If you select the latter option, uncheck ‘Show compatible hardware and then select the virtual adapter, then click ‘Next.’
- This will install the driver when asked, and your Microsoft Virtual WiFi Miniport Adapter Drivers will be updated.
- Reboot your OC and check if the error is solved or still persists.
What is the Microsoft virtual WiFi miniport adapter
The Microsoft virtual WiFi miniport adapter has been around since Windows 7 and features on laptops and mobile devices with WiFi cards. It is a virtual adapter that allows Windows to split a network in two, either to act as a wireless bridge or WiFi hotspot. These are useful if you need to extend a wireless connection or provide WiFi for other devices but does come with a performance overhead.
For example, if you connect your laptop to your only Ethernet port, you can make your laptop a wireless hotspot for other devices to connect to in order to gain internet access. As a network card can only connect to a single network at a time, Microsoft introduced the Microsoft virtual WiFi miniport adapter to overcome that limitation.
It uses virtualization to allow the network card to appear as two separate ones. In the laptop example above, the physical card will connect to your Ethernet network to provide a primary connection. The Microsoft virtual WiFi miniport adapter will simulate another connection which would provide the hotspot or bridge for other devices to connect to. It is a useful feature in some circumstances but if you don’t use it, it is best to disable it.
Leaving Microsoft virtual WiFi miniport adapter enabled can slow down your primary wireless connection. It likely comes with a small performance and battery overhead too but these will likely be very small.
Microsoft virtual WiFi miniport adapter: как удалить, драйвер и отключение вещания
В случаях, когда требуется предоставить беспроводное вещание в интернет нескольким устройствам, а Wifi роутера нет, можно воспользоваться стандартным Wifi модулем компьютера или ноутбука. Если таковой имеется, то при правильной настройке всех его компонентов и драйверов можно передавать беспроводной сигнал интернета телефонам, планшетам и другим компьютерам.
Для правильной настройки необходимо, чтобы встроенный адаптер поддерживал технологию Microsoft virtual WiFi miniport adapter, позволяющую создать адаптер минипорта виртуального wifi microsoft. Что это и как оно работает, будет разобрано в этом материале.
Как провести сброс настроек
Когда виртуальный адаптер Wi-Fi Direct Майкрософт вступает в конфликт с другими файлами, можно сбросить его параметры настроек до базовых. Сделать это сможет только опытный компьютерщик.
Процесс проводится в реестре. Сначала нужно найти ветку, которая неачинается с заглавных букв — HKLM\System. Когда строка будет найдена, в ней нужно стереть последние три словосочетания, параметр HostedNetworkSettings. Когда процедура завершена, устройство требует перезагрузки и дальнейшей настройки.
Виртуальный адаптер от Майкрософ дает возможность одновременно принимать и раздавать вай-фай с интернетом. Без этой программы компьютерный прибор не сможет построить правильный путь локальной сети, и встроить его в систему. Этим хот-спотом пользуются редко, но иногда он активируется и не дает нормально функционировать физическому Wi-Fi адаптеру. Поэтому, его иногда включают или выключают.
Последнее обновление — 16 сентября 2021 в 15:37
Method 4: Using a previous system restore point
If all of the above have proven to be ineffective, you might be able to get your Microsoft Virtual Wifi Miniport adapter by using System Restore to revert your PC to a previous state.
The System Restore feature allows Windows users to revert their machine to a previous state. We can use System Restore to revert your computer to a state where the Microsoft Virtual Wifi Miniport adapter was not missing. Here’s a quick guide on how to do this:
- Press Windows key + R to open up a Run box. Next, type “rstrui” and hit Enter to open the System Restore wizard.
- In the first System Restore window, hit Next at the first prompt then check the box near Show more restore points.
- If available, pick a restore point dated before the Microsoft Virtual Wifi Miniport adapter has disappeared from the Network devices list and hit the Next button again.
- Finally, click on Finish to start the restoring process. Your computer will restart and the old state will be mounted at the next startup. See whether the Microsoft Virtual Wifi Miniport adapter has re-appeared. If it’s still missing, move down to the final method below.
Как включить, отключить или удалить виртуальный адаптер Wi-Fi Direct от Microsoft?
Ну вручную включать его не нужно. Разве что кто-то его до вас отключил. В таком случае, в диспетчере устройств он будет отображаться с иконкой в виде стрелки. Нужно нажать на виртуальный адаптер и выбрать “Включить устройство”. Если в диспетчере устройств его вообще нет, включите “Показать скрытые устройства” в меню “Вид” (скриншот выше) .
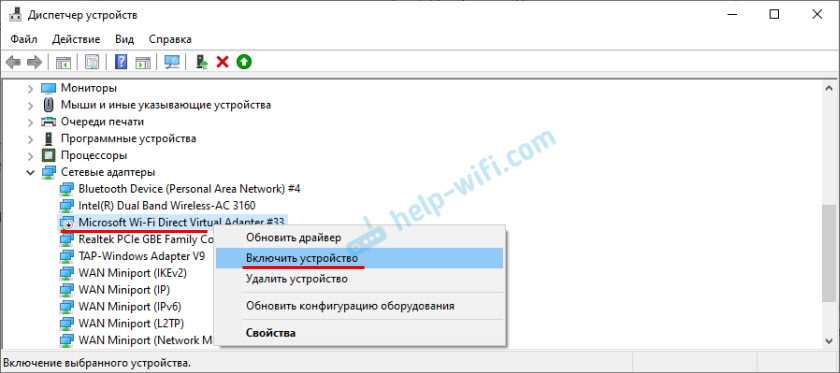
Но даже если Microsoft Wi-Fi Direct Virtual Adapter нет, просто попробуйте включить функцию, которая его использует, тот же хот-спот. Скорее всего он после этого появится (нужно обновить конфигурацию оборудования) .
Как отключить? Вручную отключать, или тем более удалять этот виртуальный адаптер от Майкрософт не нужно. Но если очень хочется, то можно попробовать сделать это в том же диспетчере устройств. Достаточно нажать правой кнопкой мыши на адаптер и выбрать “Отключить устройство”.
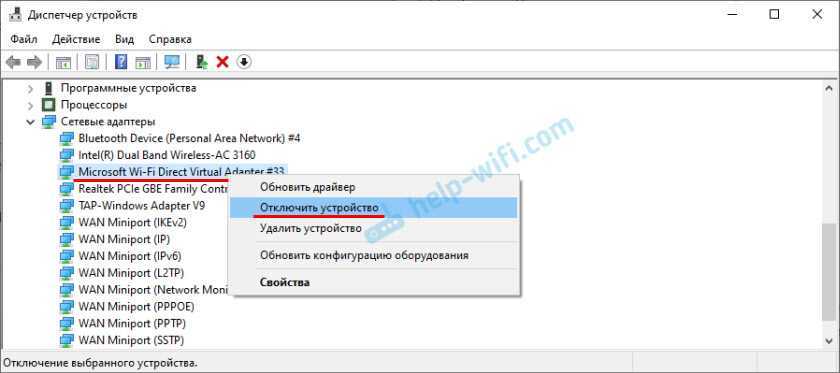
Команды типа netsh wlan set hostednetwork mode=disallow использовать бесполезно, именно на Wi-Fi Direct Virtual Adapter они не влияют.
Как удалить? Удалить можно в том же диспетчере устройств. Но в этом нет особого смысла, так как после перезагрузки данный адаптер снова будет установлен. В принципе, так и должно быть, так как он отвечает за работу важных функций в Windows 10. А без него эти функции просто не будут работать.
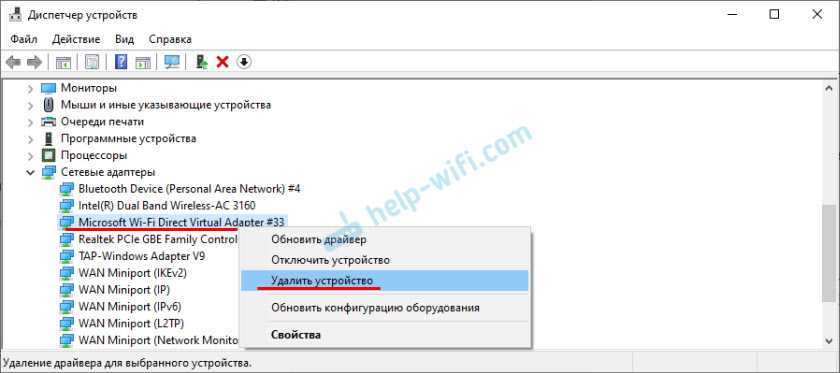
Чтобы этот виртуальный Wi-Fi Direct адаптер не отображался в диспетчере устройств, достаточно отключить мобильный хот-спот (в параметрах, в разделе “Сеть и интернет” – “Мобильный хот-спот”) и отключить проецирование на этот компьютер. Сделать это можно в параметрах, в разделе “Система” – “Проецирование на этот компьютер”. Нужно установить “Всегда отключено”.
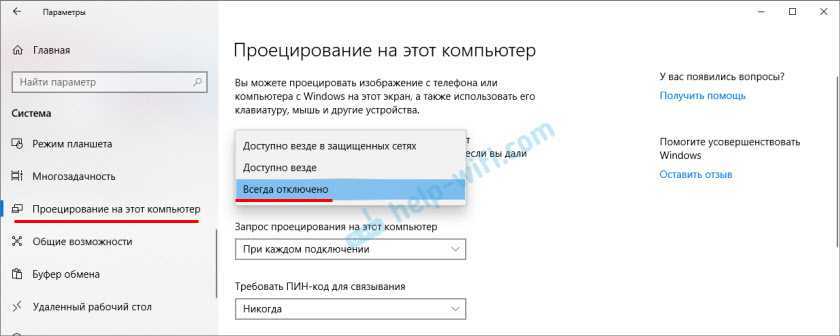
Как правильно удалять виртуальный модуль точки доступа Microsoft
Когда система не позволяет выйти в интернет по прямому каналу и человек подозревает, что причина в неработающем роутере, а воспользоваться маршрутизатором нет возможность, стоит обратиться к адаптеру минипорта. Его потребуется стереть, а потом закачать снова. Удаление модуля может потребоваться в случае его некорректной работы. Далее просто нужно будет произвести повторную установку.
Командная строка
Алгоритм действий:
- Зайти в компьютер в режиме «Администратор».
- Перейти в командную строку.
- Вписать название модуля — netsh wlan set hostednetwork mode=disallow.
- Удаление завершено.
Важно правильно внести информацию в командную строку, ведь именно это буквенное значение удаляет адаптер минипорта виртуального Wi-Fi
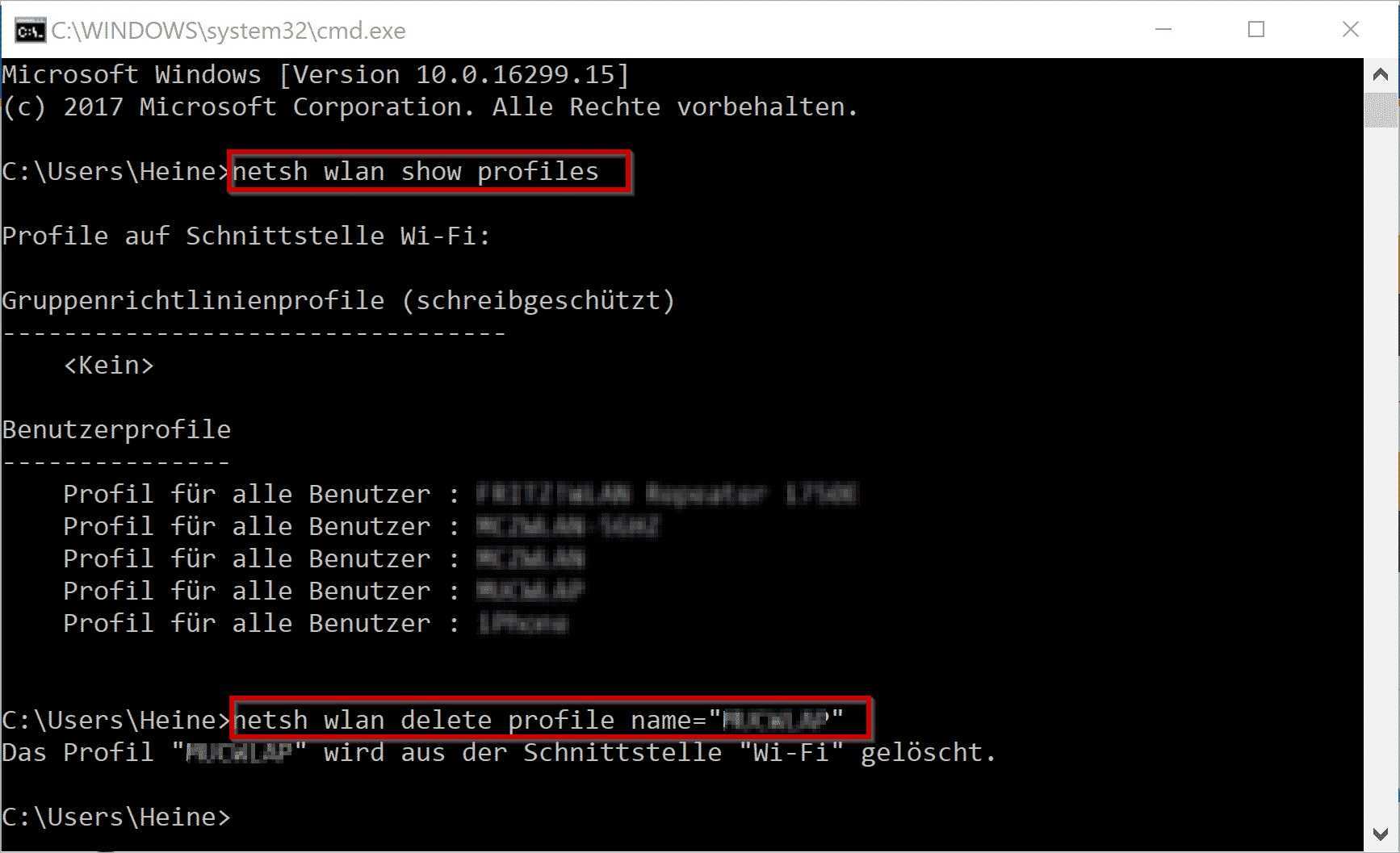
Удалить можно посредством командной строки
Через настройки
Если происходит конфликт программ, а через командную строку провести процесс сложно, можно удалить модуль через вкладку «Настройки»:
- Перейти в раздел «Сетевое управление».
- Кликнуть мышкой на виртуальную сеть.
- Открыть дополнительную вкладку и найти опцию удаления.
Здесь же есть позиция отключения, но если драйвера работают некорректно, она не поможет.
Удаление на ПК или лэптопе с WLAN картой Intel
Предложенный выше алгоритм не всегда работает с модулем сети от Intel, которая иногда работает некорректно. В этом случае удалять виртуальный адаптер придется также через «Панель управления», но требуется выбрать пакет драйверов от Intel PROSet/Wireless.
Важно, чтобы произошла деактивация всего комплекта. После того, как процесс завершен, можно приступать к настройке интернета стандартными методами через роутер или маршрутизатор
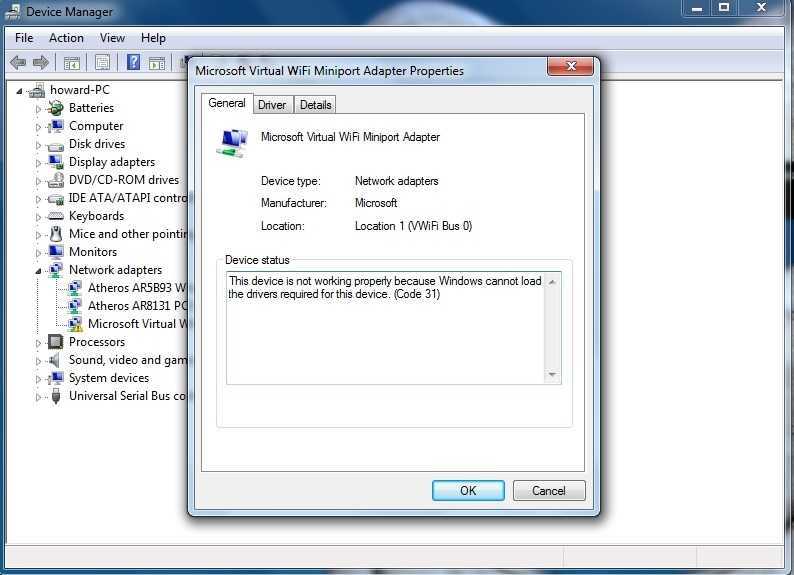
Удаление с WLAN картой Intel
Включаем Miracast в Windows 10
Беспроводная технология Miracast обеспечивает точную передачу изображения без использования HDMI-кабеля на различные устройства, которые поддерживают такую функцию. Из недостатков можно выделить недоработанный функционал и редкие сбои.
Способ 1: Сочетание клавиш
Настройка и запуск функции Wi-Fi Direct с помощью сочетания клавиш может занять всего несколько минут. Данный процесс немного схож с подключением компьютера к другому устройству посредством Bluetooth.
- Включите Миракаст на подключаемом устройстве. Если такого нет, то попробуйте запустить Wi-Fi.
- Теперь на клавиатуре компьютера зажмите Win+P.
В самом низу списка найдите пункт «Подключение к беспроводному дисплею».</li>
Начнётся процесс поиска.</li>
Выберите необходимый компонент в списке.</li>После нескольких секунд вы должны увидеть результат на подключаемом устройстве.</li></ol>
Теперь вы можете наслаждаться качественным изображением и звуком на другом устройстве без использования кабелей.
Способ 2: «Параметры» системы
Вы также можете подключить всё через «Параметры» системы. Этот способ отличается от первого только путём его реализации, но вы получаете аналогичный результат.
- Зажмите Win+I или перейдите в «Пуск», а после кликните на «Параметры».
Откройте «Устройства».</li>
Во вкладке «Подключенные устройства» вы можете найти и связать свой компьютер с другим объектом. Для этого кликните на «Добавление устройства».</li>
Начнётся поиск. Когда система найдёт нужный объект, подключите его.</li>
Вот так просто вы можете добавить устройство через «Параметры» и использовать возможности Миракаст.
Решение некоторых проблем
Если вам на компьютере появляется сообщение о том, что он не поддерживает Miracast, скорее всего, у вас нет необходимых драйверов или встроенный адаптер не поддерживает такую функцию. Первую проблему можно решить переустановкой или обновлением драйверов с официального сайта.
Подробнее:Программы для установки драйверовУстановка драйверов стандартными средствами Windows
Если устройства подключаются слишком долго, причина также может быть в неправильных или неактуальных драйверах.</li></ul>Включить Miracast в Виндовс 10 довольно легко, поэтому у вас не должно возникнуть сложностей. К тому же данную технологию поддерживает большинство современных девайсов, что делает передачу изображения и звука намного проще.
Мы рады, что смогли помочь Вам в решении проблемы.
Опишите, что у вас не получилось.
Помогла ли вам эта статья?
<index>
Не так давно единственным способом передачи медиаконтента от ПК к телевизору, внешнему монитору был кабель HDMI. Новая технология Wi-Fi Direct позволила избавиться от спутанных проводов, шнуров и специального оборудования. Беспроводная передача изображения и звука на дисплей ТВ и другие девайсы значительно сэкономила время, ускорила процесс обмена файлами. Задаваясь вопросом, как включить Wi-Fi Direct Windows 10, следует убедиться, что подключена эта беспроводная технология.
Методы удаления
Их существует великое множество, но здесь будут рассмотрены два наиболее простых и действенных одновременно:
- Посредством командной строки.
- Манипуляции с настройками.
По большому счету, это один способ, но именно методы реализации существенно отличают эти подходы друг от друга. В первом случае необходимо задавать команды, которые будет выполнять сама система. Во втором же придется делать все вручную.
Командная строка
Для реализации данного способа потребуется сначала ее вызвать. Для этого потребуется нажать на клавиатуре сочетание клавиш +. Первая представляет собой кнопку с логотипом Windows. После нажатия на экране появится небольшое окошко, которое позволит запустить программу с правами администратора.
В единственно имеющуюся графу вводим «CMD» и нажимаем .
После чего на экран выведется сама командная строка, представляющая собою окно с черным фоном и возможностью задавать команды для выполнения.
Здесь следует набрать или скопировать (только с помощью правой кнопки) такую фразу: «netsh wlan set hostednetwork mode=disallow». Все части должны быть набраны только маленькими буквами, а пробелы – только между блоками. Перед, а также после знака «=» они не нужны.
После внесения информации останется только нажать , дождаться оповещения об успешном выполнении и перезагрузить устройство. Перезагрузившись, система больше не будет отображать Microsoft Virtual Wi-Fi Miniport Adapter в диспетчере устройств.
Через настройки
Здесь требуется соблюдение некоторой последовательности. Так как если выполнить все в произвольном порядке, то успех не гарантирован. Сначала удаляем эмулируемую сеть, а после нее – сам адаптер.
Первым делом, нужно в трее (область уведомлений в правом нижнем углу, между панелью отображения даты и текущего языка) найти значок сетевого соединения. Нажимаем на него правой кнопкой и запускаем «Центр управления сетями и общим доступом».
В левой части открывшегося окошка находим и клацаем по надписи «Изменение параметров адаптера».
Здесь находим виртуальную сеть и с помощью правой кнопки удаляем ее.
Теперь сеть удалена и можно приступать к удалению устройства.
Кликаем правой клавишей мыши по иконке «Мой компьютер» и щелкаем по кнопке «Свойства».
Вызываем «Диспетчер устройств», ярлык для запуска которого находится в левой части окошка.
Здесь следует открыть вкладку «Сетевые адаптеры», а также найти и выбрать «Microsoft Virtual Wi-Fi Miniport Adapter #2».
Вызываем контекстное меню посредством щелчка правой кнопкой мыши и клацаем по пункту «Удалить».
На этом все. https://bestgamepub.ru/ Удаление произведено, останется только перезапустить операционную систему для вступления в силу изменений настроек.
Особенности и принцип действия
Каждый современный телевизор или ПК оснащен портом HDMI. Это позволяет использовать кабель для их объединения в сеть. Такой способ подходит не всегда. Он ограничивает расстояние и дает возможность установить сочленение только между двумя приборами.
Чтобы оптимизировать передачу файлов и оградить пользователя от проводов, была разработана технология Wi-Fi Direct. Ее используют для приборов, работающих на разных платформах, в том числе, и на Windows 7.
На аппаратном уровне – это тот же модуль Wi-Fi. Здесь используются те же частоты – 2,4 и 5 ГГц. Это позволяет взаимодействовать как с ранними и новыми версиями протокола 802.11. Для обмена данными создают точку доступа, к которой подключают гаджеты, умные телевизоры и др.
Возможности не ограничены соединениями двух приборов. Можно установить связь между группой устройств, которые работают на одной платформе, например, Windows 8. Протокол позволит обмениваться данными даже при отсутствии Wi-Fi или мобильной связи, если все девайсы будут находиться на небольшом расстоянии друг от друга.
Если остались вопросы по поводу технологии, обязательно посмотрите видео:
Достоинства и недостатки
Преимущества технологии:
- между аппаратами устанавливается беспроводное соединение;
- простота подключения;
- безопасность;
- высокая скорость работы;
- большое расстояние для обмена данными.
Недостатки Wi-Fi Direct:
- засорение радиоэфира из-за большого количества созданных точек для обмена данными;
- низкий уровень защиты в общественных местах;
- большой расход электроэнергии, из-за чего батарея смартфонов и планшетов быстро разряжается.
Для какой техники можно использовать?
Wi-Fi Direct можно использовать на телевизоре, компьютере, ультрабуке, ноутбуке, планшете или смартфоне. Технология совместима с аппаратурой любой марки. Стандарт может объединить технику разных брендов. Например, Wi-Fi Direct позволяет обмениваться данными между смартфоном компании Samsung и лэптопом Asus.
Это не все возможности технологии. Она позволяет подключить к «умному» телевизору веб-камеру или беспроводные наушники, а к компьютеру она помогает присоединить еще и принтер. Можно использовать для присоединения приставок и других мобильных аппаратов, оснащенных Wi-Fi-антенной.
Microsoft Virtual WiFi Miniport Adapter Reinstallation Guide on Windows PC
You must be aware of the fact that using the Microsoft Virtual WiFi Miniport Adapter Windows users can share their internet/network to others wirelessly. Sometimes, the driver gets corrupted and you find different problems while creating the WiFi hotspot service from your computer. To troubleshoot the problem, you may need to reinstall the driver software on your PC. The reinstallation procedure is very simple and is as follows:
- Open Windows Device Manager in a new window and get the list of all available network adapters.
- Click on the arrow beside Network adapters and right-click on “Microsoft Virtual Wi-Fi Miniport Adapter“.
- Select the ‘Uninstall‘ option.
- Reboot the PC.
- Open the device manager again and click on the actions tab from the top menu.
- Select “Scan for hardware changes…” option.
- The WiFi adapter will be reinstalled to your Windows automatically.
Microsoft Virtual WiFi Miniport Adapter is a brilliant addition to Windows OS. This lets you share internet/network connection wirelessly. Learn, how to take full advantage of the wireless adapter.
Не работает Miracast и нет пункта «Подключение к беспроводному дисплею»
В более старых версиях Windows 10, когда система «понимала», что нет поддержки Miracast, то выводилось сообщение «ПК или мобильное устройство не поддерживает Miracast, поэтому беспроводное проецирование с него невозможно».
В новых версиях, просто нет пункта «Подключение к беспроводному дисплею» в меню «Проецировать», которое открывается сочетанием клавиш Win + P.
Скорее всего, нет поддержки Miracast на уровне Wi-Fi адаптера. Вот у меня, например, через встроенный в ноутбуке Wi-Fi модуль нет возможности подключится к беспроводному дисплею. Ноутбук, правда, не новый. Где-то 2012-13 года. А после подключения Wi-Fi адаптера TP-Link TL-WN725N V2 все работает.
Чтобы данная функция работала, нужна поддержка на стороне Wi-Fi адаптера и графического адаптера (видеокарты). Как на уровне железа, так и драйвера. Это легко проверить.
Запустите командную строку и выполните команду netsh wlan show driver.
В результатах будет строчка «Поддерживается беспроводной дисплей:» С заводским (старым) Wi-Fi модулем на ноутбуке у меня такой результат:
Как видите, нет поддержки. Графический драйвер поддерживает, а Wi-Fi – нет.
А вот уже результат проверки с другим Wi-Fi адаптером:
И при такой конфигурации все отлично работает.
Что можно сделать:
- Обновить драйвер Wi-Fi адаптера. Маловероятно, но вдруг сработает. Вот инструкция: обновление (установка) драйвера на Wi-Fi в Windows 10.
- Если по результатам проверки проблема только в Wi-Fi, то можно заменить сам Wi-Fi адаптер. Но я заметил, что в характеристиках просто не указывают, есть ли поддержка беспроводного дисплея, или нет. На TP-Link TL-WN725N второй аппаратной версии (V2) все работает. Но я уверен, что есть большое количество других адаптеров с поддержкой Miracast. Нужно искать.
- Возможно, вам будет проще подключить телевизор по HDMI кабелю.
Рассмотрим еще одну проблему.
Не удалось подключиться к беспроводному дисплею
Компьютер находит телевизор, выбираем его, долго идет подключение и появляется ошибка «Не удалось подключиться». Или компьютер не видит телевизор и он не отображается в списке доступных устройств.
У меня тоже несколько раз появлялась эта ошибка. Сложно сказать, с чем это связано. Обязательно попробуйте установить подключение еще раз.
- Перезагрузите компьютер и отключите на пару минут питание телевизора.
- Возможно, это из-за плохого сигнала. Если есть возможность, сократите расстояние между компьютером и телевизором. Проверьте, активна ли функция Miracast (или что-то в этом роде) на телевизоре.
- Обновите драйвер Wi-Fi адаптера. Ссылку на инструкцию я давал выше.
- Если есть возможность, попробуйте подключиться к другому телевизору, который так же может работать как беспроводной дисплей.
Помогло отключение дискретной видеокарты в диспетчере устройств. Не знаю, насколько это правильное решение, ведь мы по сути отключаем производительный видеоадаптер. Но похоже, это работает. Можете попробовать. Заходим в диспетчер устройств и отключаем дискретную видеокарту, оставив работать интегрированную.
Не забудьте потом включить ее обратно. Когда перестанете использовать беспроводной дисплей, или окажется, что это решение не помогло в вашем случае.
Если не помогло – сделайте наоборот, отключите встроенную видеокарту (обычно это Intel HD Graphics) и оставьте включенной дискретную.
Обновление: отключаем антивирус и брандмауэр
Уже появилось несколько комментариев, что Miracast в Windows 10 начал работать после отключения антивируса или брандмауэра.
466
Сергей
Разные советы для Windows
Где скачать и как установить адаптер
Если точка доступа не работает, то первое, что нужно сделать – скачать с сайта Майкрософт драйвера для вайфая на ноутбук. В интернете можно найти множество программ для автоматической установки драйверов, но это небезопасно, поскольку может навредить системе и заразить систему вирусами. Стоит напомнить, что драйвер для раздачи wifi на виндовс 7 вшивается в ядро и не поставляется отдельно.
Важно! Любые чужие драйвера могут нанести непоправимый вред компьютеру. Именно поэтому лучшим вариантом будет скачать обновление системы. В этом случае все устаревшие драйвера обновятся, а недостающие – докачаются
В этом случае все устаревшие драйвера обновятся, а недостающие – докачаются.
Если это не работает, то можно воспользоваться несколькими другими способами:
- С помощью обновления через «Диспетчер устройств»;
- Через создание самой точки.
В первом случае нужно зайти в «Диспетчер устройств» и найти необходимое оборудование в списке. После нажать на него правой кнопкой и выбрать пункт обновления драйверов.
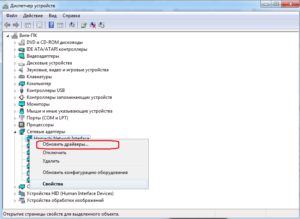
Что такое адаптер минипорта виртуального Wi-Fi Microsoft
Адаптер мини-порта виртуального Wi-Fi Microsoft существует со времен Windows 7 и используется на ноутбуках и мобильных устройствах с картами Wi-Fi. Это виртуальный адаптер, который позволяет Windows разделить сеть на две части, чтобы они выступали в качестве беспроводного моста или точки доступа Wi-Fi. Это полезно, если вам нужно расширить беспроводное соединение или предоставить Wi-Fi для других устройств, но это связано с накладными расходами.
Например, если вы подключаете свой ноутбук к единственному порту Ethernet, вы можете сделать свой ноутбук беспроводной точкой доступа для подключения других устройств, чтобы получить доступ в Интернет. Поскольку сетевая карта может одновременно подключаться только к одной сети, Microsoft представила адаптер мини-порта Microsoft Virtual WiFi для преодоления этого ограничения.
Он использует виртуализацию, чтобы сетевая карта отображалась как две отдельные. В приведенном выше примере с ноутбуком физическая карта будет подключаться к вашей сети Ethernet, чтобы обеспечить основное соединение. Адаптер минипорта виртуального Wi-Fi Майкрософт будет имитировать другое соединение, которое обеспечит точку доступа или мост для подключения других устройств. В некоторых случаях это полезная функция, но если вы ею не пользуетесь, лучше ее отключить.
Если адаптер мини-порта Microsoft Virtual WiFi включен, это может замедлить ваше основное беспроводное соединение. Скорее всего, это связано с небольшой производительностью и расходом заряда батареи, но они, вероятно, будут очень небольшими.
Как обычно удаляется виртуальный Wi-Fi адаптер Microsoft
Удаление созданного модуля, как правило, объясняется тем, что он начинает конфликтовать с другим сетевым оборудованием и работать неправильно. В таком случае ни один из них не может функционировать нормально.
Важно! Не помогает ни перезагрузка компьютера или роутера, ни отключение точки доступа. Необходимо удалить ПО модуля и переустановить его
Чтобы удалить устройство, нужно войти в командную строку в режиме администратора и написать «netsh wlan set hostednetwork mode=disallow» без кавычек. Эта команда сначала сделает устройство неактивным, а затем удалит его. Проверить удаление можно зайдя в «Изменение параметров адаптера» и не обнаружив виртуальную точку доступа.
Другой способ заключается в остановке работы модуля через Центр управления сетями. Для этого нужно:
- Перейти в Центр управления сетями;
- Найти виртуальную сеть;

Нажать на него и открыть окно свойств;

Отключить модуль.
Настройте беспроводную точку доступа с помощью Connectify
Если вы много путешествуете или в конечном итоге где-то, где вам нужно подключить кабель Ethernet к вашему компьютеру для подключения к Интернету, и вам не хочется дурачиться с командной строкой, вы всегда можете проверить программу под названием Connectify, чтобы сделать работа для вас.
Это маленькое приложение имеет бесплатную и профессиональную версию. Если вы просто хотите поделиться интернет-соединением в Windows 7, то бесплатная версия вполне подойдет. Pro версия имеет кучу других функций, которые могут быть полезны в зависимости от ваших потребностей, в противном случае я советую не покупать Pro.
После установки вы просто указываете свою сеть, вводите пароль и выбираете подключение к Интернету для общего доступа. Похоже на то, что мы сделали выше, верно? Connectify просто предоставляет хороший интерфейс для того же.
Итак, теперь вы знаете, что такое адаптер Virtual WiFi Miniport, и, надеюсь, вы найдете его полезным! Если нет, вы всегда можете отключить его, перейдя в Панель управления, Диспетчер устройств и отключив его в разделе «Сетевые контроллеры». Наслаждайтесь!
Программы для Windows, мобильные приложения, игры — ВСЁ БЕСПЛАТНО, в нашем закрытом телеграмм канале — Подписывайтесь:)
Метод 2: Включение службы WLAN
Хотя служба WLAN должна быть включена по умолчанию, существуют определенные сторонние приложения. (особенно оптимизаторы ПК), которые отключат эту службу в попытке освободить ресурсы.
Вы можете проверить эту теорию, посетив экран «Службы». Если служба WLAN отключена, вы можете изменить поведение при запуске и изменить службу на Автоматически , чтобы убедиться, что она всегда включена.
Вот Краткое руководство о том, как это сделать:
- Нажмите клавишу Windows + R , чтобы открыть окно «Выполнить». Затем введите « services.msc » и нажмите Enter , чтобы открыть экран Services .
- На экране Services прокрутите список служб вниз. и дважды щелкните службу под названием WLAN . Примечание. Если вы используете Windows 10, служба будет называться WLAN AutoConfig .
- В Свойства окна WLAN (или WLAN AutoConfig ), перейдите на вкладку Общие и установите Тип запуска на Автоматический .
- Закройте окно «Службы» и перезагрузите компьютер. При следующем запуске проверьте Диспетчер устройств, чтобы убедиться, что снова появился Microsoft Virtual Wifi Miniport Adapter .
Если Microsoft Virtual Wifi Адаптер минипорта все еще отсутствует, перейдите к методу 3 .
Method 1: Enabling Multimedia/Gaming Environment and Adhoc support 802.11n
Some users have managed to resolve the issue by modifying some WiFi adapter settings. By enabling Multimedia/Gaming Environment and Adhoc support 802.11n, some users have managed to stop the Microsoft Virtual Wifi Miniport Adapter Missing error from occurring.
Here’s a quick guide on how to enable Multimedia/Gaming Environment and Adhoc support 802.11n from Device Manager:
- Press Windows key + R to open up a Run command. Next, type “devmgmt.msc” and hit Enter to open Device Manager.
- In Device Manager, expand the Network adapters drop-down menu, right-click on your Wi-Fi network adapter driver and choose Properties.
- In the Properties menu, expand the Advanced menu.
- Use the menu under Properties to select AdHoc 11n and set the value to Enable. Then, repeat the same procedure with Adhoc support 802.11n and Multimedia/Gaming Environment.
- Reboot your computer and see if the issue has been resolved at the next startup.
If the Microsoft Virtual WiFi Miniport Adapter is still missing, move down to Method 2.