Настройка точки доступа в режиме Wi-Fi репитер
Маршрутизатор TP-Link подключается к компьютеру или ноутбуку с помощью кабеля «витая пара». Питание подключается к точке доступа с помощью блока питания. Настройки сетевой карты должны быть выставлены по умолчанию.
После настройки точки доступа, кабель от компьютера до точки доступа можно будет отключить.
Открываем браузер Internet Explorer, Mozilla, Opera, Chrome или любой другой, и вводим адрес 192.168.0.1. Это IP адрес по умолчанию, его так же можно посмотреть на днище роутера.
В следующем окне вводим имя пользователя admin, пароль admin.
Открываем меню: Беспроводной режим — Настройка беспроводного режима — Включить WDS.
Включить WDS
После включения режима WDS — появится ниже группа текстовых полей. Нажимаем кнопку «Поиск»
включения режима WDS
В появившемся окне нажимаем «Подключение» напротив Wifi сети, к которой будем подключаться.
список wifi сетей
Выбираем тип шифрования: открытое, WEP или WPA2. В последнюю колонку вписываем пароль от wifi сети, к которой мы хотим подключиться. А также устанавливаем номер канала, такой же, как и у вай-фай сети, с которой хотим создать WDS подключение.
настройка wds
После этого сохраняем настройки нажатием кнопки Сохранить. Если канал wifi сети будет отличатся от необходимого, то вы получите следующее замечание:
Канал вашей точки доступа не совпадает с каналом точки доступа, связанной мостом, вы хотите изменить ваш канал на канал точки доступа, связанной мостом?
Подтверждаем, и канал должен автоматически сменится на правильный.
Далее нажимаем кнопку «перезарузка» и ждем, пока устройство перезагрузится.
Теперь осталось лишь только настроить параметры безопасности wifi сети. Переходим в меню: Беспроводной режим — Защита беспроводного режима. Выбираем тип шифрования и пароль, который используется на роутере, к которому подключается наш репитер TP-Link. В нашем случае использовалось шифрование WPA2-PSK.
Обратите внимание, если у вас на роутере используется WEP шифрование, то в полях Тип, WEP Key Format, WEP Key, Key Type должны быть указаны настройки аналогичные роутеру, к которому будет подключаться точка доступа. В противном случае, репитер TP-Link не подключиться к роутеру. Не забывайте указывать правильный регион в котором расположен Ваш роутер
Если на исходном роутере стоит в графе канал другой номер, то репитер не может подключиться к роутеру из-за неправильно указанных параметров безопасности
Не забывайте указывать правильный регион в котором расположен Ваш роутер. Если на исходном роутере стоит в графе канал другой номер, то репитер не может подключиться к роутеру из-за неправильно указанных параметров безопасности.
После настройки параметров безопасности сохраняем настройки кнопкой Сохранить и перезагружаемся.
Прочие модели Интернет-терминалов
Ниже представлены ещё несколько моделей оптических GPON-роутеров Ростелеком, которые так же можно достаточно часто встретить в разных регионах.
Eltex NTU-RG-1421G-Wac

Эта модель очень широко распространена практически у всех провайдеров, имеющих пассивную оптику. И вроде бы недорогая и стабильно работает, но есть одна существенная «ложка дёгтя» — слабая зона покрытия WiFi.
Характеристики:
Чип — SD5117V
ПЗУ — 256 МБ
ОЗУ — 128 МБ
WiFi 2,4 GHz — чип SD1151 V742
WiFi 5 GHz — чип SD1151 V740
Порты:
1 х GPON тип SC/APC
4 x Gigabit Ethernet 100/1000Base-T
2 x POTS FXS RJ-11
2 X USB 2.0
Прошивка Eltex NTU-RG-1421G-Wac: СкачатьВнимание! При прошивке обычного ONT Eltex фирменной прошивкой оператора, стандартные логин и пароль для авторизации производителя могут измениться!
Стандартный IP-адрес: 192.168.1.1
Авторизация:
Заводской логин — user, пароль – user
Прошивка для Ростелеком: логин — admin, пароль — на наклейке
QTech QONT-9-4G-2V-2W-1U

Этот оптический роутер встречается редко и в основном его можно встретить в МРФ «Урал». Уже достаточно устаревший экземпляр — 2017-й год, но тем не менее ещё актуален, можно купить на Авито за 300-500 рублей и пользоваться.
Характеристики:
Чип — BCM68380i
ПЗУ — 128 МБ
ОЗУ — 128 МБ
WiFi 2,4 GHz — чип BCM43217+
WiFi 5 GHz — чип BCM4360
Порты:
1 х GPON тип SC/APC
4 x Gigabit Ethernet 100/1000Base-T
2 x POTS FXS RJ-11
1 X USB 2.0
SERCOMM RV6699 (HW v2)
Это устройство полностью повторяет и GPON-терминал Ростелеком RT-GM-1 внешне и по характеристикам, так что дублировать одну и ту же информацию я смысла не вижу. Лично у меня такой роутер стоит на стенде уже несколько месяцев и, за исключением зоны покрытия беспроводной сети, меня всем устраивает.
Прошивка Sercomm RV6699 V2: Скачать
Стандартный IP-адрес: 192.168.0.1
Авторизация: логин — admin, пароль – уникальный, на наклейке
Huawei HG8245 / HG8245T / HG8245H

Это по праву самый-самый распространённый оптический Интернет-терминал и в нашей стране, и за рубежом. Его можно купить на Авито и заказать в Китае на Алиэкспресс. Аппаратных ревизий за последние годы сделано достаточно много и в разных филиалах провайдера можно так же встретить абсолютно разные версии. На мой взгляд, именно у этих ONU самый лучший и самый мощный модуль Wi-Fi.
Прошивка: Скачать
Стандартный IP-адрес: заводское ПО- 192.168.100.1 , если ПО Ростелеком — 192.168.1.1
Авторизация: логин — root, пароль – admin. Если не подходит — смотрим тут — ссылка.
ZTE ZXHK F670 (HW V1.0)
Точно так же как и в случае с Серкоммом выше, оптический Интернет терминал ZTE F670 является двойником модели RT-GM-4. Болячки у них так же полностью идентичные.
Прошивка ZTE F670: Скачать
Стандартный IP-адрес: 192.168.0.1
Авторизация: логин — admin, пароль – уникальный, на наклейке
P.S.: Как Вы уже поняли, в большинстве случаев можно не брать в аренду оптический роутер у Ростелеком, а купить недорого на Авито и пользоваться. Но вот с совместимостью могут возникнуть проблемы. Именно поэтому предваритительно свяжитесь с техническими специалистами именно своего филиала провайдера и уточните этот момент!
Выбор маршрутизатора
Компания ZTE является одним из крупнейших производителей электроники, в том числе и маршрутизаторов.
И, хотя на сегодняшний день самыми популярными являются беспроводные роутеры, получающие Интернет по беспроводным 3G и 4G каналам, одним из лучших вариантов для покупки могут стать универсальные модели.
То есть такие устройства, которые могут получать и передавать данные и с помощью кабеля, и другими способами (мобильная связь, Wi-Fi).
Бренд ZTE обеспечивает потенциальным клиентам своей техники широкий ассортимент различных моделей, отличающихся функциональностью, скоростью доступа к сети и передачи данных.
Все современные устройства, даже из низших ценовых категорий, обеспечивают беспроводную связь (Wi-Fi), а многие даже подключаются к сети тем же способом.
Таким образом, даже сравнительно дешёвые модели соответствуют требованиям большинства пользователей.
Хотя, как правило, чем выше цена роутера, тем больше возможностей он предоставляет – включая широкий радиус действия и чёткий сигнал.
Одной из важнейших характеристик роутера является количество антенн – чем их больше, тем значительнее усиление.
Ещё более удобным вариантом является маршрутизатор с возможностью подключения дополнительных усилителей.
Именно такую технику стоит выбирать для большой квартиры и, тем более, для частного дома, территории развлекательного центра, кафе или офиса.
ZTE E5501
Преимуществом модели можно назвать привлекательный дизайн (не такая важная, но всё равно учитывающаяся при покупке характеристика), поддержку технологии беспроводной связи 802.11n и наличие двух антенн, усиливающих сигнал на 10 дБи.
А небольшим недостатком – невозможность подключения 3G-модема и использования других способов подключения к мобильной связи.
Рис. 1. Немного устаревший, но всё равно довольно функциональный и стильный роутер ZTE E5501.
ZTE ZXHN H118N
Более новая модель ZTE ZXHN H118N с ценой около 1000–1200 руб. уже имеет порт USB для модема, позволяющего подключаться к сети с помощью мобильных технологий.
В то же время здесь есть и разъём WAN для проводного доступа.
А данные передаются другим, расположенным в радиусе действия маршрутизатора, устройствам и по кабелю (4 порта LAN), и по Wi-Fi.
Рис. 2. ZTE ZXHN H118N – для беспроводного и проводного доступа к сети.
ZTE 5502
Ещё одна модель, по функциональности и цене (около 900 руб.) напоминающая роутер Е5501, тоже выглядит достаточно стильно.
Однако преимуществ перед другими устройствами у неё практически нет – доступ возможен только проводной, а раздача сети осуществляется только в одном диапазоне (со скоростью около 300 Мбит/с).
Хотя ZTE 5502 достаточно надёжно шифрует информацию (по технологиям WPA-PSK, WPA2 и т.д.).
Рис.3. Яркий и функциональный роутер ZTE 5502.
ZTE MF283
Модель MF283 способна получать интернет и с помощью технологий 3G и 4G (подключение через SIM-карту), и сразу с двумя проводными подключениями.
Кроме того, к маршрутизатору можно подключать USB-накопитель, чтобы перекачивать информацию из сети напрямую без компьютера, и телефонный кабель.
А, значит, такой роутер будет отличным вариантом и для большого дома, и для офиса.
Тем более что антенны устройства съёмные, и могут заменяться более мощными элементами.
Рис. 4. Модель MF283 – роутер со сменными антеннами и подключением к мобильной сети.
ZTE MF28D
Роутер отлично работает как с проводными подключениями (широкополосным и телефонным), так и с мобильной сетью.
Стоит отметить, что беспроводное соединение обеспечивается не с помощью 3G/4G-модемов, как у большинства маршрутизаторов такого типа, а за счёт установленной в нём SIM-карты.
А ещё к устройству можно присоединить до 2 антенн, каждая из которых усиливает сигнал на 3 дБи.
Рис. 5. Роутер MF28D – для работы с 3G/4G-интернетом и проводным подключением.
Падение линка
Прошивка DFP-34G-2C2, как и другая традиционная китайская прошивка имеет те же самые проблемы, что и sercomm rv6699. Примерно раз в месяц-два что SFP модуль что и sercomm теряли соединение с интернетом, но получали адрес по DHCP и были доступны по веб интерфейсу.
Происходит это ночью, поэтому предполагаю, что это связано с работами головной станции. Если есть специалисты, которые могут пояснить подробнее, буду рад прочитать ответ.
Решение:
Штатно перезагрузить SFP помощью Netwatch мы не можем, в нем нет SSH, только Telnet, но у нас есть Watchdog, который перезагрузит все.
Мониторить доступность наш Watchdog будет с помощью ICMP на IP адрес роутера провайдера. Делаем трассировку до любого места в интернете и останавливаемся на втором хопе. Второй хоп и будем мониторить.
В Winbox’e переходим в:
System → Watchdog
и вписываем IP адрес второго хопа, как на картинке. Если указанный IP адрес перестал отвечать на ICMP, то роутер вместе с SFP модулем перезагрузится.
То же самое можно сделать командой:
<code class="plaintext">/system watchdog set watch-address=128.128.128.1</code>
Пошаговая инструкция настройки роутера ZXHN H298A
ZXHN H298A бывает двух типов – ручная и автоматическая. Каждый пользователь может выбрать, какую именно установку он хочет провести. Их отличие заключается в том, что в ручном режиме можно провести более тонкую корректировку работы устройства. В ситуации, когда заниматься самостоятельной установкой нет никакого желания, можно обратиться к оператору и заказать выезд мастера.
Как правильно подключить устройство
Для того чтобы появилась возможность правильно настроить устройство его нужно подключить к питанию и компьютеру:
- вытащить роутер и провода из коробки;
- установить устройство вблизи кабеля провайдера, компьютера и розетки;
- взять адаптер питания и подключить его в гнездо с названием Power;
- после этого нужно подключить кабель от интернета в гнездо с названием WAN (оно серого цвета);
- с помощью LAN порта и Ethernet-кабеля можно подключить роутер к компьютеру;
- если оборудование будет использоваться и для телефонии, то телефонный кабель нужно включить в разъем Phone.
После того как все провода будут подключены, можно включить адаптер питания в розетку и приступить к полноценной настройке.

Ручная настройка модели от Ростелеком и МТС
Чтобы понять, как настроить роутер Ростелеком ZXHN H298A, нужно внимательно ознакомиться с пошаговой инструкцией. Ручная настройка оборудования позволяет установить индивидуальные настройки, которые подойдут определенному пользователю.
Пошаговая инструкция для статического выглядит следующим образом:
- Открыть браузер и перейти в меню настроек, введя логин и пароль.
- После этого откроется новое меню, в котором пользователь может выбрать, как именно настраивать оборудование – вручную или через программу.
- Если был выбран ручной вариант, то потребуется ввести логин и пароль, придуманный пользователем ранее и перейти во вкладку «Интернет», а после выбрать подпункт с названием «WAN». В открывшемся окне нужно удалить все существующие и ненужные подключения типа IPoE Static, IPoE DHCP (PPPoE трогать не нужно).
- Следующий шаг – это ввод в графы возле значка PPPoE информации о пользователей, которая указана в договоре с провайдером, а именно логин и пароль. Нужно нажать на кнопку «Подтвердить» для сохранения результата.
- Нужно нажать правой кнопкой мыши на «Создать новый элемент» в правом нижнем углу экрана и заполнить появившуюся форму – нужно придумать имя новой сети, выбрать тип «мостовое соединение», поставить галочку напротив пункта «включить VLAN», а после ввести VLAN ID 50. Подтвердить все данные и сохранить их.
- Для подключения приставки IPTV нужно нажать в соответствующей вкладке на синий треугольник и выбрать порт, к которому подключен кабель. Сохранить результат.
После всех проведенных манипуляций стоит перезагрузить устройство и проверить, создалось ли новое подключение.
Если при настройке произошел какой-либо сбой и роутер выдает ошибки, отказываясь работать, то можно сбросить настройки до заводских и попытаться снова. Иногда роутер не соответствует последней версии прошивки – в таком случае его нужно правильно обновить.
Настройка через программу «Мастер настройки»
В автоматическом режиме настройка роутера ZXHN H298A простая и быстрая – для такого вида обновления оборудования не требуется никаких специфических действий или знаний.
Для того чтобы настроить устройство в автоматическом режиме нужно:
- зайти в любой браузер;
- ;
- в появившемся меню выбора настройки нажать на кнопку «Мастер настройки»;
- после выбора программной настройки откроется небольшая форма для заполнения – в ней нужно вписать информацию о пользователе, а именно город, выбрать филиал оператора и подключенный пакет услуг;
- ввести логин и пароль для подключения к интернету – он указан в договоре;
- если подключается приставка, то нужно выбрать порт, к которому она будет подсоединена;
- заключительный шаг – это изменение паролей для подключения к сети, а после запуск обновления.
Перед стартом автонастройки нужно убедиться, что вся информация была введена верно. После ввода всей необходимой информации и ее подтверждения все, что остается делать пользователю – это подождать, пока программа не завершит процесс. После завершения настройки роутер перезагрузится и будет готов к работе.
Настройка WiFi-роутеров
После того, как подключение выполнено, можно настроить WiFi роутер. Настройка роутера производится через WEB интерфейс. Чтобы в него попасть, нужно открыть любой браузер и в адресной строке ввести IP адрес управления роутером: 192.168.1.1 или 192.168.0.1
Если ни один из этих адресов не подошел, обратите внимание на этикетку, наклеенную на корпус роутера снизу. Там указан адрес, по которому можно зайти в настройки и сведения для авторизации
После того, как вы перешли по IP адресу, откроется окно авторизации, запрашивающее логин и пароль. Обычно эти данные указаны на самом роутере, либо можно ввести стандартные – логин admin и точно такой же пароль. Если вы меняли логин и пароль для маршрутизатора и не можете его вспомнить, зажмите и удерживайте кнопку RESET, находящуюся в углублении на роутере. Это проще всего сделать при помощи тонкого предмета, например, зубочистки. Через 30-40 секунд можно отпустить и дождаться, пока роутер снова загрузится – его настройки вернутся к заводским.
Как только авторизация пройдена, откроется интерфейс настройки. Он может визуально отличаться в зависимости от конкретной модели, но общие принципы останутся аналогичными.
Слева или сверху найдите пункт меню «Быстрая настройка», «Мастер настроек» или «Wizard». Такую функцию поддерживает большинство современных моделей.
Заранее узнайте у провайдера тип подключения и данные, которые нужно будет ввести при настройке.
Первый пункт мастера настройки – выбор типа подключения. Его нужно будет выяснить в технической службе поставщика услуг. Рассмотрим основные способы подключения.
- PPPoE – при выборе этого типа потребуется ввести логин и пароль. Их сообщат в технической поддержке провайдера;
- Dynamic IP – если используется данный тип соединения, никаких специальных данных вводить не требуется, и можно сразу после выбора этого пункта переходить к следующему шагу;
- Static IP – необходимо ввести в соответствующие поля данные от провайдера: IP адрес, маску и основной шлюз. Они обычно прописаны в договоре на подключение услуг.
Как только тип подключения выбран, нужно нажать «Далее» и перейти к следующему шагу настройки. В большинстве моделей откроется окно настроек беспроводной сети.
Там вводятся следующие данные:
- SSID – название беспроводной сети. Его можно задать любое (должно содержать латинские буквы и цифры).
- Канал – можно оставить значение «Авто», выставленное по умолчанию. Для того чтобы повысить скорость работы интернета, рекомендуется при помощи специальных утилит (к примеру, WiFi Analyzer) проверить, какой канал беспроводной сети свободен, и выбрать его.
- Тип шифрования – рекомендуется выбирать комбинированный способ шифрования сети, WPA/WPA2 PSK (он наиболее надежен).
- Ключ беспроводной сети (пароль) – состоит также из английских букв и цифр, длина должна составлять от 8 до 64 символов. Лучше использовать случайные комбинации символов. Не рекомендуется задавать пароль из повторяющихся знаков или использовать простые очевидные комбинации.
После того, как основные данные настройки беспроводной сети указаны, можно будет перейти к следующему экрану, где подтверждаются введенные сведения. Подтвердите их и перезагрузите роутер. Устройство готово к использованию.
В случае если в прошивке отсутствует мастер пошаговой настройки, в меню выбирается пункт «Network», подраздел WAN. Там вводятся сведения, указанные выше. Для настройки WiFi выбирают раздел «Беспроводная сеть» или «Wireless». В основных настройках можно будет выбрать название сети и канал, а в настройках безопасности задать пароль и тип шифрования.
Если есть какие-либо сложности, можно обратиться к инструкции от маршрутизатора. Также для удобства на официальных сайтах производителей есть интерактивные эмуляторы для большинства популярных моделей.
Настройка роутера ZTE ZXHN H118N на Ростелеком
Чуть более года назад я делал обзор универсального маршрутизатора ZTE H108N, который умел работать как на FTTB, так и на ADSL-линиях. Как показало время — это оказался вполне достойный аппарат: компактный, шустрый (отлично держал до 100 мегабит), с неплохой зоной покрытия беспроводной сети и вполне надёжный (минимальный процент брака). Примерно через полгода разработчики по какой-то своей причине убрали у устройства универсальность, ограничив в новой прошивке его возможности до обычного ADSL-модема. Соответственно, всем бедолагам, кто использовал его на FTTB и на свою голову обновил софт до этой версии пришлось искать предыдущую и делать откат. А спустя ещё какое-то время появилась ещё одна модель брендированного роутера Ростелеком — ZTE ZXHN H118N — это чисто Ethernet-маршрутизатор. То есть теперь «зона ответственности» разделена четко — для ADSL использоваться 108й, а для Ethernet — 118й.
Внешне эти два девайса отличаются только WAN-портом, да цветом эмблемы РТК. В остальном они идентичны полностью.
Как только входящий в квартиру он появится в разъме — нажмите кнопку «Продолжить». Если маршрутизатор увидит подключенный кабель, то картинка сменится:
На этом этапе требуется сменить используемый по-умолчанию пароль для авторизации на устройстве с «admin» на любой другой и лучше по сложнее.
А дальше надо выбрать тот способ, с помощью которого Вы будете настраивать устройство. В большинстве случаев оптимальнее и быстрее сделать это с помощью специального мастера. Давайте этот способ и рассмотрим.
Как настроить ZTE H118N для Интернет и цифрового ТВ
Первый шаг . выбираем свой филиал Ростелеком и услугу, которая у Вас подключена:
Я рассмотрю самый часто встречающийся случай — Интернет и интерактивное телевидение IPTV. Нажимаем кнопку «Продолжить». Второй шаг . Здесь надо указать логин и пароль для авторизации по протоколу PPPoE. Их, как правило, выдают пользователю при заключении договора в офисе продаж оператора связи.
Если В Вашем филиале используется тип подключения «Динамический IP», то этого этапа попросту не будет. Третий шаг. На этом этапе надо поставить галочку на том LAN-порт, в который будет включена ТВ-приставка Set-Top-Box.
Если в Вашем филиале мультикаст IPTV до оборудования абонента доставляется в тегированном виде, то так же необходимо указывать идентификатор виртуальной сети в поле «Номер VLAN». Используемый идентификатор VLAN ID в этом случае надо уточнять в технической поддержке. Четвертый шаг. Настройка WiFi на ZTE H118N:
В поле «Имя беспроводной сети» вводится так называемый идентификатор SSID — то есть название Вашей сети Вай-Фай, которое будет отображаться при поиске на подключаемых устройствах. В поле «Пароль беспроводной сети» нужно прописать пароль на WiFi, который необходимо ввести, чтобы подключиться. Кликаем на кнопку «Продолжить».
На последнем этапе ещё раз сверяем введённые данные и нажимаем на кнопку «Сохранить настройки». Роутер Ростелеком H118N успешно настроен. Проверяем работу сервисов.
Настройка интернета
Роутер ZTE MF920 – устройство из разряда «включил и работает». Никаких особых настроек, чтобы получить доступ к сети, не требуется. Единственное условие – нужно вставить SIM-карту того оператора, который предоставляет вам услуги доступа к интернету. Соответствующий слот расположен сзади и закрыт заглушкой. Там же имеется и кнопка сброса маршрутизатора до заводских настроек.
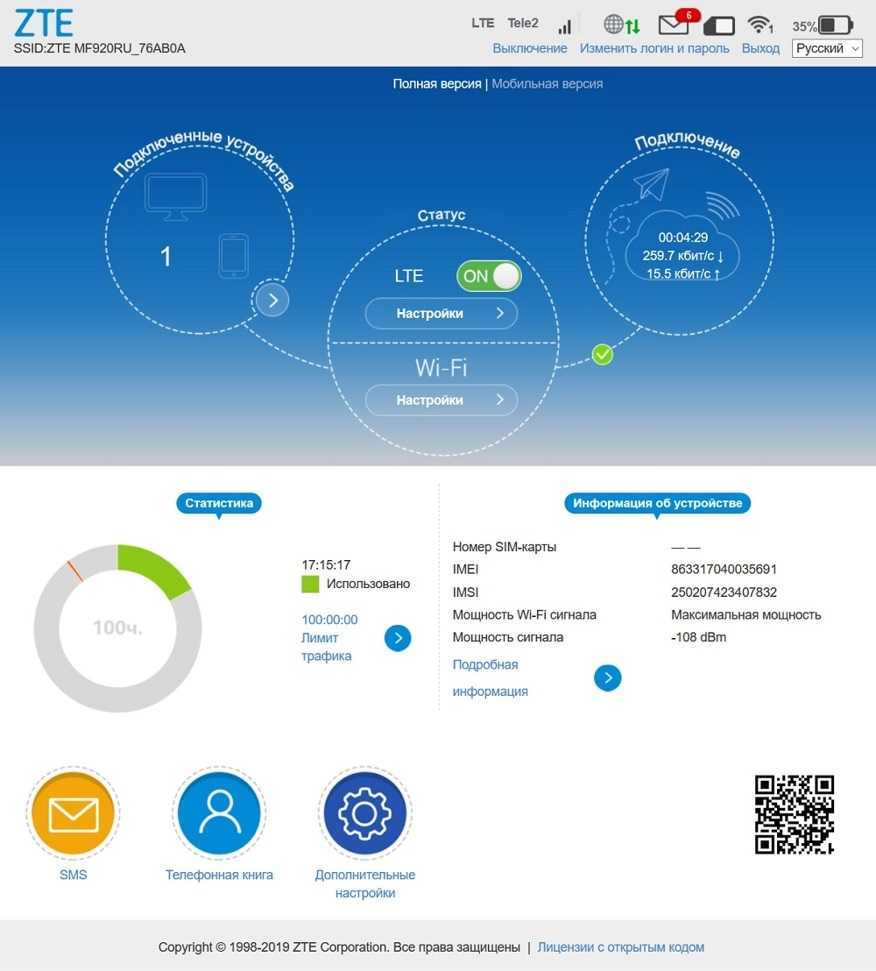
После выполнения этой операции достаточно включить роутер (кнопка включения тоже расположена на тыловой панели), дождаться, пока мигающие светодиоды не успокоятся, и можно приступать к работе.
Тем не менее у устройства имеется утилита настройки, в которой можно поменять пароль и имя сети, узнать статус маршрутизатора и даже отсылать и читать СМС-сообщения. Доступ к ней возможен как со стационарных компьютеров или ноутбуков посредством веб-интерфейса, так и с мобильных гаджетов (смартфонов, планшетов) через фирменное приложение. Функционал обеих программ одинаков, но интерфейс мобильного приложения адаптирован уменьшенному экрану.
При подключении ZTE MF920 к компьютеру можно использовать USB-кабель, входящий в комплект поставки, а в случае ноутбука достаточно наличия соединения Wi-Fi.
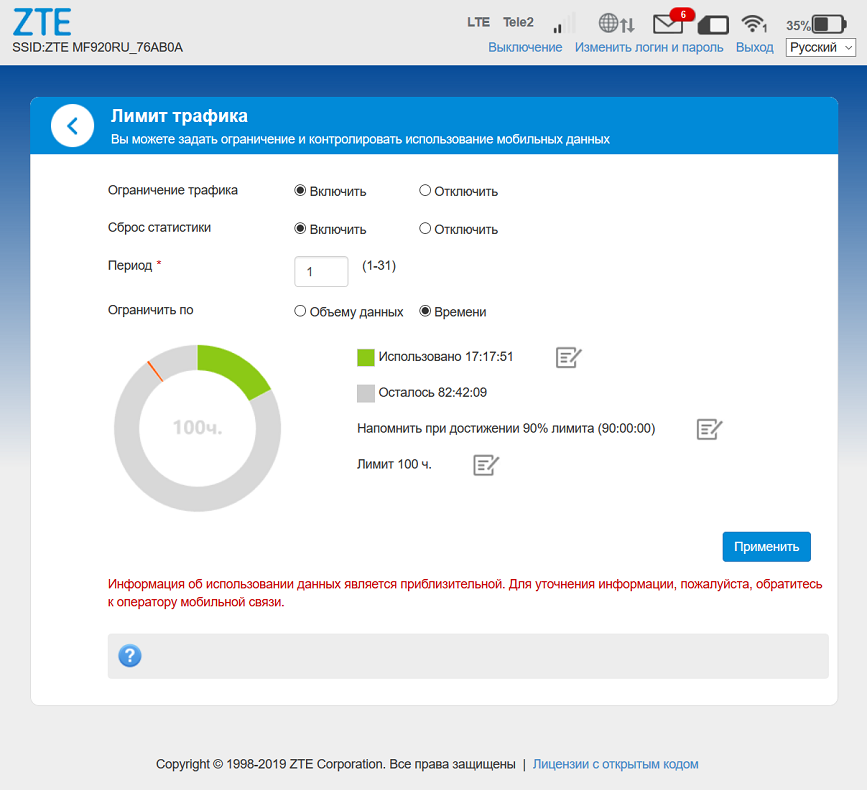
Ели подключаться по кабелю, компьютер определит роутер как сетевую карту, это нормально. В большинстве случаев при первом подключении начнётся установка драйверов устройства, которые записаны в память маршрутизатора.
Когда установка драйверов завершится, можно попытаться зайти в настройки ZTE MF920 через веб-интерфейс. Для этого в любом рабочем браузере набираем адрес 192.168.0.1, если цвет роутера чёрный (провайдер – «Мегафон») или 192.168.8.1, если цвет белый («Билайн»).
Интерфейс русскоязычный, защищён паролем (дефолтное значение для обоих провайдеров – admin), который рекомендуется переустановить. Верхняя статусная строка содержит сведения о сотовом операторе: его название, тип сети и мощность сигнала. Здесь же имеется пиктограмма, указывающая направление передачи данных, пиктограмма числа непрочитанных SMS-сообщений, количество подключенных к вай-фай сети клиентов, уровень заряда аккумулятора. Ниже, но тоже в статусной строке, содержатся пункты меню «мягкого» выключения роутера, изменения аутентификационных данных и выхода из веб-интерфейса, а также окно выбора языка.
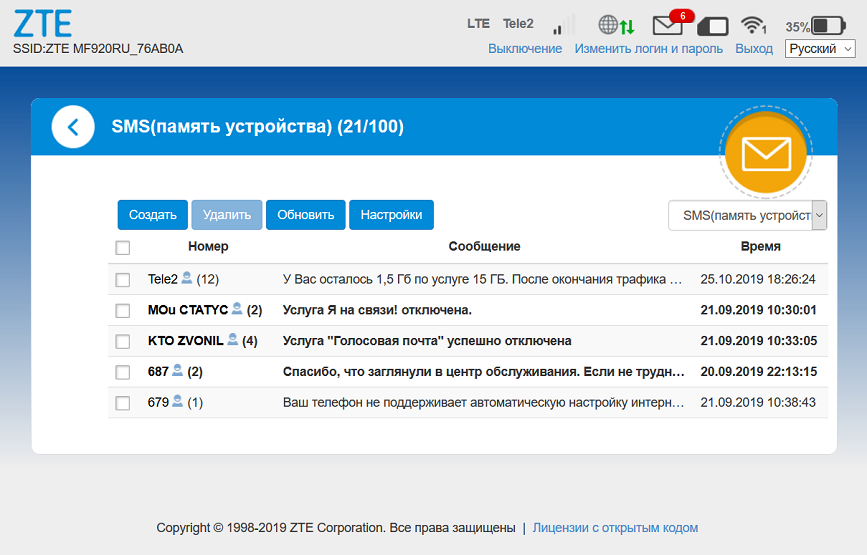
На стартовой странице представлено три элемента в виде круга: в первом указывается, сколько и какие устройства подключены к беспроводной сети, во втором – статус устройства с кнопками перехода к настройкам сетевого соединения и беспроводной сети, в третьем – статус текущего подключения: сколько длится, сколько трафика за это время получено и передано.
Внизу имеются кнопки перехода к чтению SMS, к телефонной книге и расширенным настройкам.
Если кликнуть на элементе с описанием подключённых устройств, откроется страница с более детальной информацией о клиентах и возможностью сформировать свой «чёрный» список устройств, которым будет отказано в доступе к сети.
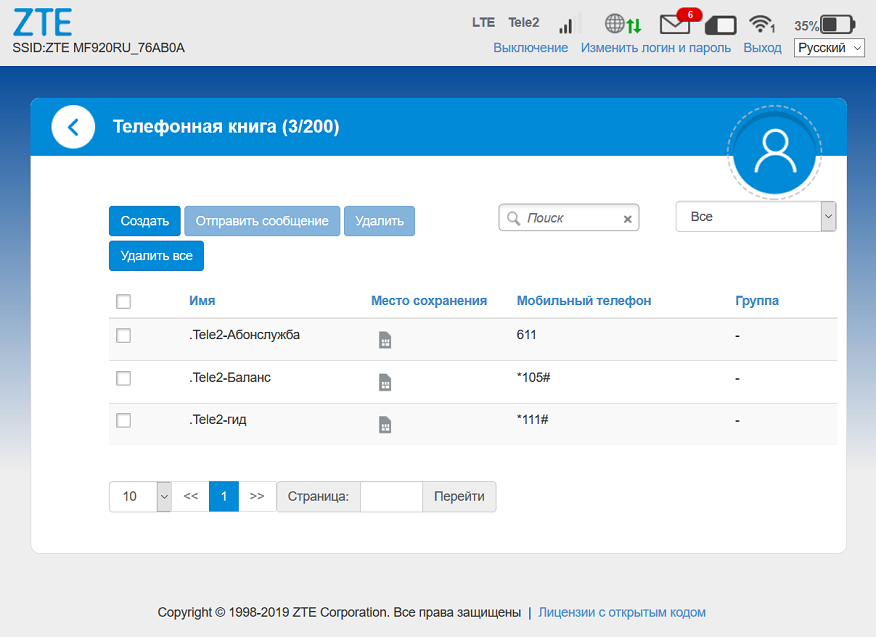
В инструкции по эксплуатации роутера ZTE MF920 не описано, как настроить доступ к интернету, поскольку он устанавливается автоматически. Но кликнув по кнопке «Настройки» в окне статуса сети, можно поменять некоторые параметры (хотя провайдер такие действия не одобряет):
- тип подключения (автоматическое по умолчанию можно изменить на ручное);
- нужно ли переключаться на работу в роуминге;
- тип сети (автоматический по умолчанию, можно изменить на 2G/3G/4G);
- используемый для подключения сотовый оператор (автоматический выбор также присутствует);
- параметры APN.
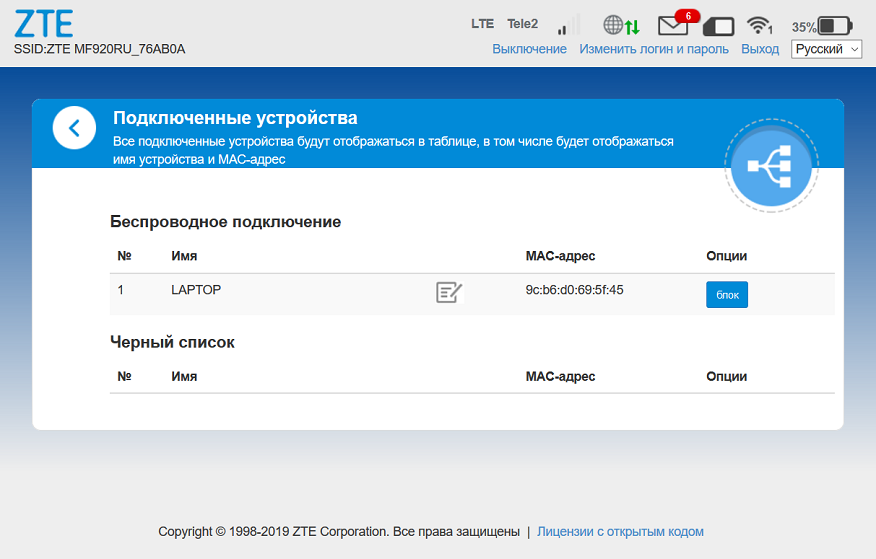
Оптимальными считаются дефолтные значения, менять которые следует только при неудовлетворительной работе сети.
Быстрая настройка
- Вас попросят ввести пароль от этого интерфейса. Обязательно запомните это значение, а также выберите часовой пояс.
- Нажимаем на кнопку «Начать работу мастера». Также вы можете ознакомиться с примерной схемой подключения модема.
- Укажите регион, филиал, а также тип услуг. Нужно обязательно указать точные данные региона, так как от этого будут зависеть некоторые надстройки, которые автоматически пропишутся в вашем устройстве. Указывать «Интернет + ТВ» нужно только в том, случае, если вы еще используете приставку.
- Берем лист, который вам выдал провайдер и вписываем логин и пароль.
- Подключаем приставку в любой свободный порт и указываем этот номер в конфигурации.
- Вводим имя Wi-Fi сети (Идентификатор SSID) и пароль от нее.
- Далее ждем пока настройки примутся, а модем перезагрузится.
Ручная настройка
Вы можете производить ручную настройку, и менять некоторые значения напрямую, не запуская «Мастера».
Интернет
Переходим во вкладку «Интернет», слева выбираем «WAN». В подразделе «Новый элемент» указываем нужные данные. Для разных регионов вам нужно будет менять значения «VPI/VCI».
IPTV
Для IP-TV нужно будет просто указать номер порта, в который вы подключили приставку.
Wi-Fi
Для изменения ключа и имени сети, нужно зайти в «Локальную сеть» – «Беспроводное соединение». Также вы можете менять более детальные настройки.
Проброс портов
Переходим в раздел «Интернет» и далее кликаем по блоку «Переадресация портов». Далее нужно создать новый элемент.
А теперь более подробно по каждому из пунктов:
- Название – пишем любое понятное наименование.
- Протокол – указываем протокол. Если вам нужно открыть порт для двух протоколов, то нужно создавать два правила.
- Соединение интернет – указывает то подключение, которое вы создавали при первичной настройке.
- IP адрес WAN-хоста – можно указать тот IP, с которого вы сможете иметь доступ к вашему роутеру. Например, компьютер на работе. Если же вы будете обращаться с разных устройств, то указываем: 0.0.0.0 – 0.0.0.0. Обязательно нужно указать все нули, а не пустые строки.
- LAN-хост – локальный адрес устройства, на которое будет перекинут трафик по данным портам.
- WAN-порт – указываем интернет порт.
- Порт LAN-хоста – указываем локальный порт.
Обычно указываются одинаковые порты для WAN и LAN. В конце нажмите «Подтвердить».
Настройка модема zte zxhn h108n
Когда соединение с компьютером установлено, на передней панели роутера zxhn h108n начинает светиться индикатор, соответствующий LAN-порту, подключенному к сетевой карте ПК.
Если модем подключен, а нужная лампочка не горит — произведите настройку сетевой карты вашего ПК.
1. Запустите установленный на ПК интернет-браузер (Chrome, Opera, Mozilla или любой другой) и в адресной строке введите: «https://192.168.1.1».
2. Появится окно входа, в котором необходимо указать: «Имя пользователя» — «admin», «Пароль» — «admin». Нажмите кнопку «Вход», и вы попадёте в интерфейс настройки модема zte zxhn h108n.
Дальнейшие пункты инструкции соответствуют первичной настройке маршрутизатора. Если же роутер h108 n до этого был в эксплуатации, рекомендуется сбросить настройки модема до заводских с помощью кнопки RESET, расположенной на задней панели устройства. Для этого нажмите кнопку чем-нибудь тонким (например, иголкой), задержите так на 10-15 секунд и дождитесь перезагрузки вашего маршрутизатора.
3. Здесь, прежде всего, система предложит вам изменить заводской пароль доступа к настройкам маршрутизатора настройки. Введите старый пароль «admin», после чего укажите свой новый пароль в полях: «Новый пароль» и «Подтвердите пароль».
После этого кликните кнопку «Следующая страница».
4. На следующей странице укажите тип подключения: «DSL» и вновь нажмите «Следующая страница».
На некоторых версиях прошивки данный пункт настройки маршрутизатора может отсутствовать.
5. Дальнейшие настройки нужно в соответствии с параметрами, указанными в договоре с провайдером:
— тип соединения: PPPoE (в большинстве случаев).
Данный параметр указан в вашем договоре с провайдером. Кроме того, его можно уточнить в круглосуточной службе поддержки: если провайдер предоставил вам тип соединения «Динамический IP» — установите здесь вариант DHCP.
6. На следующей странице вводятся данные VPI/ VCI — из вашего договора с провайдером.
Внизу страницы расположен раздел «Связь с LAN портами» — здесь поставьте галочки не тех разъемах, которые будут раздавать интернет (последний порт рекомендуется оставить свободным для IP-TV).
Также отметьте маркером SSID1 чтобы задействовать модуль Wi-Fi (для беспроводного подключения к маршрутизатору)
Перейдите на следующую страницу.
7. Здесь если на 5 шаге был указан тип соединения с провайдером PPPoE — появится окно авторизации. Введите логин и пароль для подключения к интернету из вашего договора с провайдером.
Если же при настройке модема zxhn h108n вы установили тип подключения DHCP, то этапа ввода логина/пароля не будет.
На этом настройка интернет-подключения на беспроводном adsl модеме zte zxhn h108n окончена.
При переходе на следующую страницу появится окно с предупреждением: «Внимание! Вы уверены, что хотите переключиться тип WAN?»
— если у вас подключена услуга IP-TV, нужно нажать кнопку «Подтвердить» и создать дополнительное подключение для телевидения;
— если настраивать IP TV вам не нужно, нажмите «Отменить», после чего вам откроется окно дополнительных настроек wi fi.
Как подключить оптоволокно?
Если вы хотите узнать, как подключить оптоволоконный кабель для интернета Ростелеком, то cхема предельно проста – провайдер проводит GPON к конкретному дому, устанавливает коммутатор. В последнем кабель разделяется и проводится в определенное помещение.
# 1. Оптоволокно в квартиру
Оптоволокно Ростелеком в квартиру подвести проще всего. Этот провайдер – один из самых популярных, поэтому в вашем подъезде наверняка уже установлен коммутатор. Даже если это не так – оптическая линия интернета Ростелеком в крупных городах распространена практически повсеместно, поэтому проблем с подключением Gpon не возникнет.
Если хотите подключить такой интернет, то Вы можете:
Плату за подключение GPON Ростелеком в квартиру этот провайдер обычно не берет. Максимум, за что придется заплатить – за оборудование. Необходимые технические устройства мы можете получить в аренду или оформить в рассрочку, а в некоторых случаях РТ предоставляет возможность приобрести их за чисто символическую плату – в рамках акции.
# 2. Оптоволокно в частный дом
Еще не так давно оптоволоконный интернет в частном секторе казался фантастикой. Сейчас ситуация не так критична – Ростелеком уже проделал большую работу в этом направлении и останавливаться на достигнутом не собирается. Поэтому, если вы живете в крупном поселке, проблем с подключением GPON, так же, как и в большом городе, не возникнет.
На официальном сайте можно уточнить эту информацию, просто укажите в заявке на подключение свой адрес.
Другое дело, если вы, объединившись с соседями, напишите коллективную заявку – в этом случае, компании будет выгодно провести вам интернет.
Если вас интересует, сколько стоит провести оптоволокно Ростелеком в частный дом, то о бесплатном подключении в данном случае речь не идет. Цена вопроса напрямую зависит от сложности работ и в количестве необходимого оборудования. Однако, в случае коллективной заявки это не сильно ударит по карману.
Что значит FTTB?
Предоставление провайдером Интернета по технологии FTTB подразумевает всегда подключение многоквартирного дома. На английском языке аббревиатура расшифровывается как “Fiber to the building” — дословно “Оптическое волокно в дом”. Это одна из вариаций использования технологии FTTx, где “Х” может означать как крупный распределительный узел целого района, так и отдельное конечное устройство, например, домашний компьютер.
Если при заключении договора с провайдером, упоминается FTTB, это значит, что к дому проводится оптоволоконный кабель. Затем он подключается к распределительному узлу в подвале или на крыше здания, а уже к квартирам прокладываются медные витые пары, которые подключаются напрямую к компьютеру или к маршрутизатору, позволяющему распределить доступ к Интернету сразу на несколько устройств.

Внимание! Внешне подключение будет выглядеть как обычное проведение кабеля из подъезда в квартиру без установки модема. Только шнур и все



























