OneDrive вход в личный кабинет
Для входа в личный кабинет облачного хранилища не требуется дополнительная регистрация, достаточно иметь учетную запись Майкрософт. Авторизация происходит автоматически, если выполнен вход в свой аккаунт на компьютере с операционной системой Windows, начиная с восьмой версии и младше. Для семерки и ХР, чтобы зайти в облачный сервис, необходимо ввести OneDrive login и пароль вручную. Linux и его производные, такие, как Ubuntu, Fedora и Rosa, стараются не отставать от общих тенденций и выпускают аналогичные по функционалу решения, позволяющие выполнить OneDrive вход на русском с компьютера. OneDrive скачать для Windows 10 / 7
Разработаны два интерфейса для работы с облаком. Только в режиме онлайн через браузер и с возможностью синхронизации с жестким диском компьютера. Оба варианта достаточно удобны и функциональны.
OneDrive скачать для Windows 10 / 7 OneDrive — скачать облако
Вариант 1: зайти через браузер
Для входа в облако Майкрософт OneDrive, войти на сайт в любой программе для серфинга по сети интернет. Поддерживаются все популярные веб-серферы, такие как Internet Explorer, Google Chrome, Mozilla Firefox и Opera. Если на персональном компьютере установлен более экзотичный софт, то совместимость необходимо уточнить у разработчика программного обеспечения.
При первом входе в веб-интерфейс пользователю будет предложено войти в собственную учетную запись или аккаунт организации.
После ввода логина и пароля откроется стандартное рабочее меню на родном для пользователя языке. Сразу после идентификации можно приступать к решению задач.
Вариант 2: вход через программу
Предварительно требуется скачать установочный файл приложения с официального сайта, что является гарантией последней версии и отсутствия вредоносного кода в исходнике. Ссылка для загрузки присутствует по веб-адресу. В восьмой и десятой версиях оболочек Виндоус, софт входит в начальный образ системы.
Установка
После скачивания в папке «Загрузки» необходимо найти файл OneDriveSetup.exe.
Удаление учетной записи OneDrive — нужно ли удалять программу
- запустить файл от имени администратора;
- разрешить установщику внести изменения на компьютере;
- после загрузки ввести свой адрес электронной почты, привязанный к учетной записи;
- указать тип аккаунта: личный или коммерческий;
- ввести пароль от Майкрософт.
После завершения пользователю будет предложена автоматическая синхронизация между облаком и папкой на устройстве. В хранилище OneDrive войти можно автоматически. Дополнительных действий для авторизации не требуется.
Возможности и использование личного кабинета
Главное назначение сервиса — возможность доступа к файлам на всех своих устройствах, привязанных к учетной записи.
Преимущества:
- Создав и поместив файл в облако на одном компьютере, пользователь получает доступ у нему на других устройствах.
- Отпадает необходимость хранить информацию на физических носителях.
- Сохранение и редактирование документов возможно непосредственно в облачной среде.
- Войти в облако Майкрософт с компьютера можно через стандартный проводник.
Использование веб-интерфейса эмулирует работу с проводником на жестком диске. Структура каталога складывается по принципу древа. В основании — корень диска, содержащий каталоги второго уровня, третьего и так далее. Папки в корневой директории сортируются по типу хранящихся данных для удобства навигации и поиска нужных файлов.
Если изменяются данные хранилища на сервере, то при доступе к сети, происходит автоматическая синхронизация с физическим носителем. При помещении или изменении файла на винчестере, изменения дублируются в облаке.
В заключении хочется сказать, что существуют аналоги сервиса, но по скорости обмена данными и удобству в работе, Microsoft OneDrive остается лидером рынка.
FAQ
Что такое OneDrive для бизнеса?
OneDrive — неотъемлемая часть Office 365. OneDrive — это место, размещенное на сервере Microsoft, где сотрудники могут хранить файлы, обмениваться ими и получать к ним доступ из любого места с помощью любого устройства или устройства, подключенного к Интернету.
Как работает OneDrive для бизнеса?
Начать работу с OneDrive для бизнеса очень просто. Вы можете добавить файлы, которые уже находятся на вашем компьютере, в OneDrive, скопировав их или перетащив с компьютера. Когда вы сохраняете новые файлы, вы можете сохранить их в OneDrive, чтобы иметь доступ к ним с любого устройства и делиться ими с другими. А если на вашем компьютере есть встроенная камера, вы можете автоматически сохранять копии фотографий с камеры в OneDrive.
Как я могу извлечь выгоду из использования OneDrive?
Вот несколько способов, которыми вы можете извлечь выгоду из использования OneDrive:* Автоматически копировать резервную копию ваших файлов.* Доступ к вашим файлам из любого места.* Легко переключаться между устройствами.* Делитесь своими файлами с кем хотите и когда хотите.* Бесплатный доступ к Office Online.
Могу ли я редактировать документы в OneDrive?
Да, вы можете редактировать файлы в OneDrive с помощью веб-версий программ Microsoft Office, включая Word, Excel, PowerPoint и OneNote. Чтобы открыть файл в OneDrive, щелкните имя файла и выберите «Редактировать документ», затем «Редактировать в веб-приложении» в верхней строке меню.
Как узнать, изменился ли общий документ в OneDrive?
Если это документ Word, Excel или PowerPoint, на вкладке/разделе «Комментарий» показано, кто редактировал документ и какой раздел они редактировали. Человек, редактирующий документ, и редактируемый им раздел. Цвет, соответствующий имени человека, появляется в разделе документа, который он редактировал, показывая, где были внесены изменения в режиме реального времени или в любое время. Изменения были внесены в режиме реального времени или ранее.
Должен ли я установить приложение OneDrive на все свои компьютеры?
Нет. Если вы не хотите хранить все свои файлы OneDrive на одном компьютере, вы все равно можете работать с OneDrive на этом компьютере, перейдя на веб-сайт OneDrive.
Что вы получаете, используя OneDrive в Windows 10
Вот некоторые преимущества и недостатки использования OneDrive на компьютере с Windows.
Просмотр файлов с любого устройства
Основное преимущество сохранения файлов в облаке заключается в том, что вы можете получить к ним доступ из любого места. То же самое и в случае с OneDrive. Например, если вы работали над документом Word на своем ПК, вы можете продолжить работу над ним со своего мобильного телефона, если он сохранен в OneDrive.
Автоматическое резервное копирование документов
OneDrive позволяет легко создавать резервные копии ваших файлов в облаке. Вы можете либо включить автоматическое резервное копирование выбранных папок с вашего ПК, либо выбрать OneDrive при сохранении файлов с помощью параметра «Сохранить как». Последний помогает вам сохранять файлы непосредственно в OneDrive, а не перемещать их вручную после первого сохранения на свой компьютер.
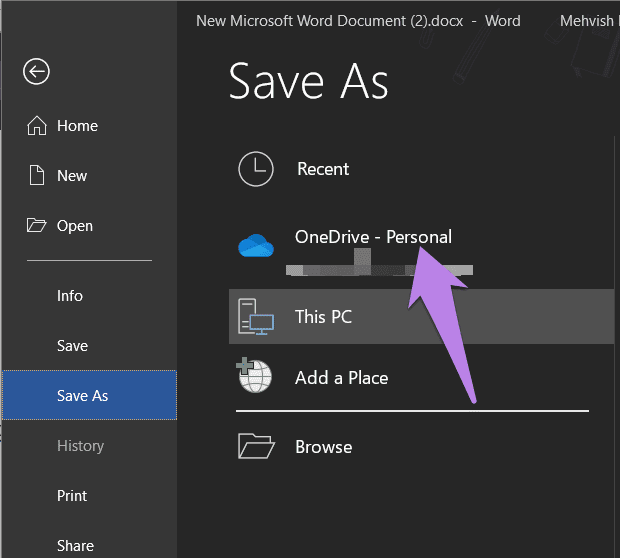
Сохранение файлов в OneDrive обеспечивает дополнительный уровень безопасности. Так что не дай бог, если с вашим компьютером что-то случится, ваши данные будут в безопасности в OneDrive.
Совет: узнайте, как исправить ожидающую или зависшую синхронизацию OneDrive.
Вы даже можете сохранять снимки экрана, сделанные на компьютере с Windows 10, прямо в OneDrive. Для этого перейдите в настройки OneDrive. Чтобы открыть настройки OneDrive, щелкните правой кнопкой мыши значок OneDrive на панели задач и нажмите значок с тремя точками. Выберите Настройки. Затем перейдите на вкладку Резервное копирование. Установите флажок рядом с пунктом Автоматически сохранять скриншоты.
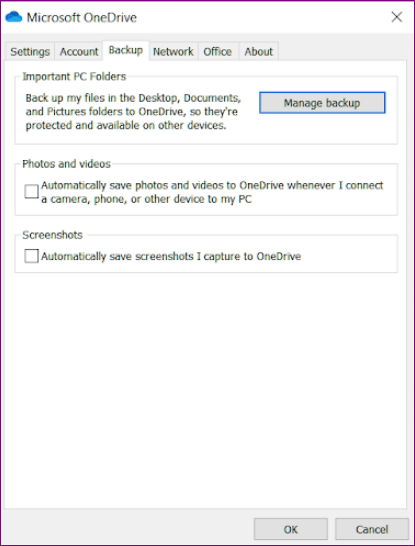
Если вы хотите сделать шаг вперед, вы можете включить автоматическое сохранение фотографий и видео с подключенного устройства, такого как камера, телефон и т. д., непосредственно в OneDrive. Это можно сделать в разделе «Настройки OneDrive» > «Резервное копирование».
Совет: путаетесь между Google Фото и OneDrive? Узнайте, какой облачный сервис следует использовать для резервного копирования фотографий.
Простота использования
Поскольку OneDrive интегрируется с File Explorer, пользоваться им интересно. Вы можете просто перетаскивать файлы в папку OneDrive так же, как в локальной папке на вашем ПК. Это упрощает добавление или загрузку файлов из OneDrive.
Совет для профессионалов: не нравится, когда папка OneDrive находится в проводнике? Узнайте, как удалить OneDrive из проводника в Windows.
Доступ ко всем файлам Windows 10 из любого места с помощью OneDrive
Помимо синхронизации нескольких папок и добавления файлов в OneDrive вручную, он предлагает еще одну полезную функцию. Вы можете удаленно получить доступ к любым файлам на вашем ПК с Windows 10 на других устройствах с помощью OneDrive. Да, OneDrive действует как служба удаленного рабочего стола, не загружая ваш контент в OneDrive. Для работы функции компьютер должен быть включен и подключен к Интернету.
Чтобы включить эту функцию, перейдите на вкладку «Настройки OneDrive» > «Настройки». Установите флажок рядом с пунктами «Разрешить использовать OneDrive для извлечения любых файлов на этом компьютере» и «Автоматически запускать OneDrive при входе в Windows». Ознакомьтесь с нашим полным руководством о том, как использовать файлы Windows 10 из любого места с помощью OneDrive.
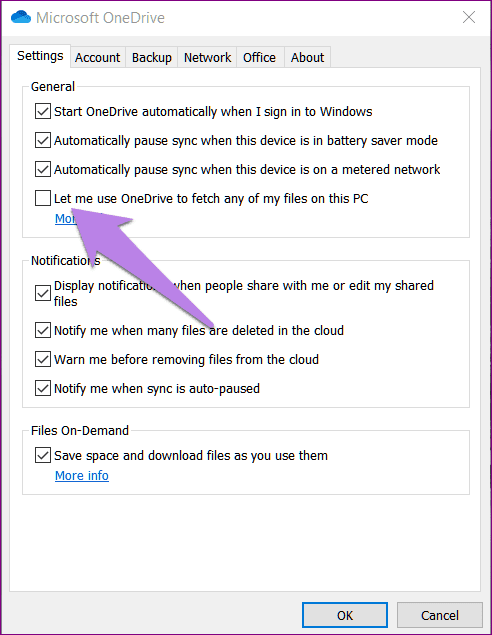
Совет. Узнайте, как настроить автоматическую синхронизацию папок Android с OneDrive.
Экономьте место на компьютере
OneDrive можно использовать бесплатно. Сохраняя файлы в облаке OneDrive, вы экономите место на своем ПК. Вы можете использовать сэкономленное место для установки приложений или для других целей.
Однако есть и темная сторона. Несмотря на то, что OneDrive бесплатен, пространство для хранения ограничено 5 ГБ только для обычных пользователей. Это скоро заполнится, если вы сохраните много данных в OneDrive. Но если вы будете использовать его только для сохранения Word и подобных документов, этого должно быть достаточно.
Более того, если у вас есть Подписка на офис 365, вы можете выбирать из различных планов, самый дешевый из которых предлагает 1 ТБ пространства за 56 долларов США в течение одного года. Узнайте, что считается хранилищем OneDrive и как сэкономить место в OneDrive.
Несколько учетных записей OneDrive
Вы можете добавить несколько учетных записей OneDrive (личную и рабочую) для одновременного использования на ПК с Windows 10. Данные из каждой учетной записи будут показаны отдельно на вашем компьютере.
Почему OneDrive?
Существует много различных облачных хранилищ, и все они предоставляют различные условия
Почему стоит обратить внимание именно на OneDrive?
- OneDrive-клиент интегрирован во все современные ОС Windows — 10, 8.1, 8.0.
- Имеется возможность установить OneDrive-клиент в Windows 7 (то есть покрыты все актуальные и не очень версии Windows).
- Есть приложения для iOS и Android.
- Размер бесплатного пространства — 15 Гб.
Все это есть и у Google, размер предоставляемого бесплатно дискового пространства тоже такой же-15Гб. Но OneDrive уже интегрирован в Windows, и все, что нужно для начала работы с ним, — ввести пароль от вашей учетной записи Microsoft.
По сути, условия такие же, как и у Google Drive, разница лишь в том, что OneDrive установлен по умолчанию. Также разница есть, если вам нужно купить дополнительное пространство. 100 Гб стоят одинаково — по 1.99 доллара в месяц. А вот стоимость 1 Тб дешевле — 6.99 долларов против 9.99 у Google. Стоимость 1 Тб дешевле, чем в случае с GoogleDrive, и есть промежуточный тариф 200 Гб. Поэтому если вам нужно от 100 Гб до 1 Тб, то сервис от Microsoft будет выгоднее.
Как запустить OneDrive на компьютере Windows 10
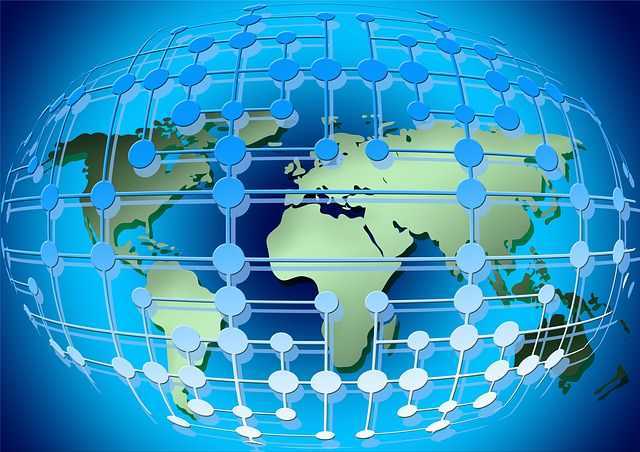
Windows 10
Привет ! Мы продолжаем разбирать операционную систему Windows 10 ! Сегодня вы узнаете как запустить приложение OneDrive на компьютере Windows 10. OneDrive — это интернет-хранилище, которое доступно всем пользователям системы Windows 10. Вы сможете сохранять файлы в OneDrive и они всегда будут вам доступны с любого компьютера или мобильного устройства. OneDrive очень просто подключить на компьютере Windows 10 !
Чтобы запустить OneDrive, внизу экрана слева откройте меню «Пуск». В открывшемся окне, в списке всех приложений, найдите английскую букву O. Под буквой будет вкладка «OneDrive», нажмите на данную вкладку.
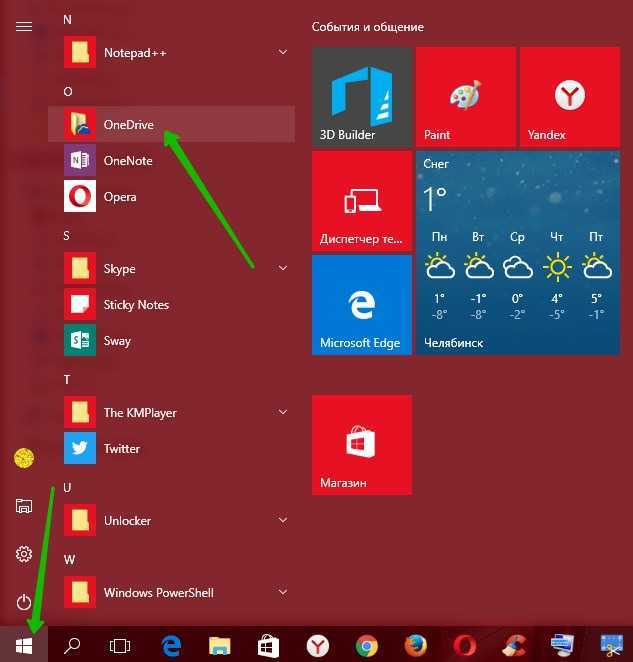
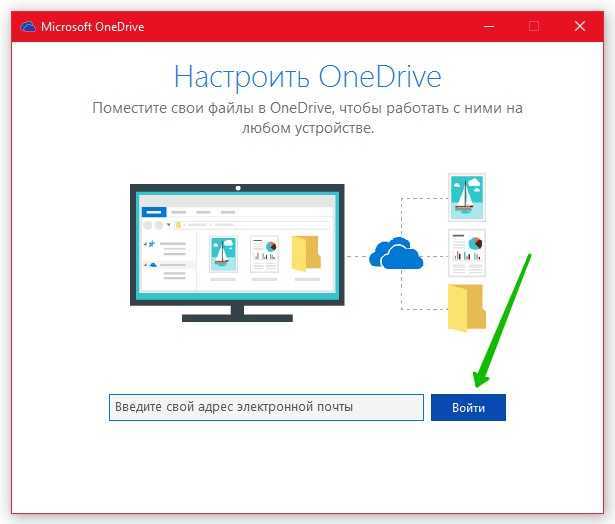
Далее, введите пароль от своей учётной записи и нажмите на кнопку — Вход . Если у вас нет учётной записи, вы можете создать её. Создать учётную запись на компьютере Windows 10 .
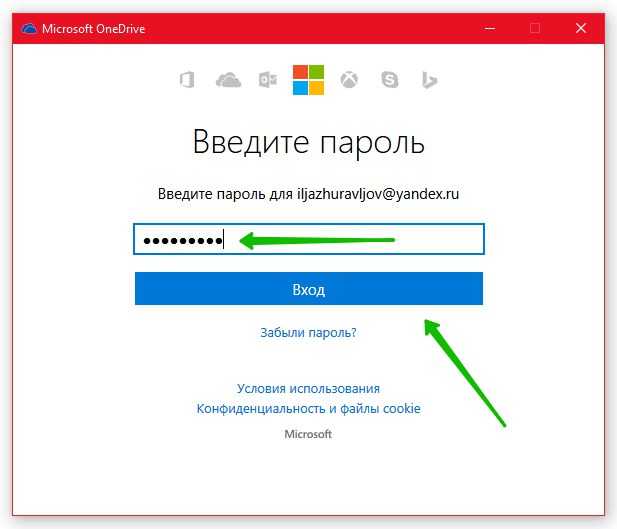
Далее, у вас откроется папка OneDrive. В данную папку вы можете добавлять или перетаскивать файлы для сохранения.
Обратите внимание ! На значке OneDrive должна отображаться зелёная галочка, что значит, что OneDrive синхронизирован с компьютером
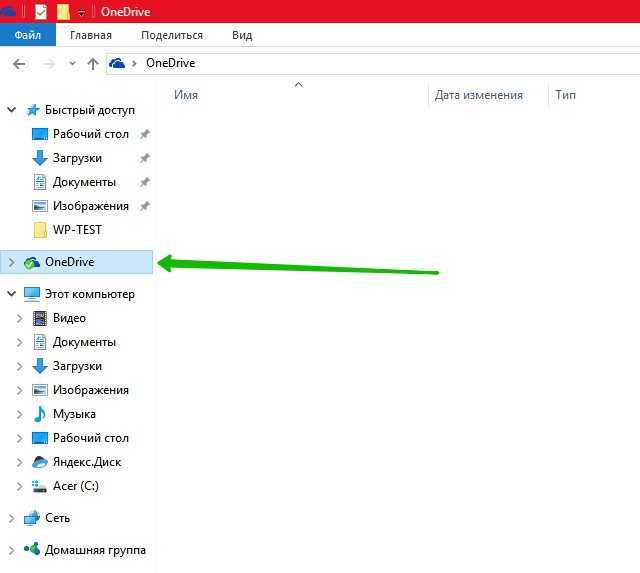
Всё готово ! Вот так просто вы можете подключить приложение OneDrive и хранить в нём важные для вас файлы, которые никогда не потеряются !
Обратите внимание ! Чтобы всегда иметь доступ к OneDrive с мобильного устройства, вам нужно скачать приложение OneDrive для мобильных устройств с официального сайта OneDrive
Нужна дополнительная помощь?
Справка в Интернете См. другие страницы справки по OneDrive и OneDrive для работы и учебы. Для мобильного приложения OneDrive см. Устранение неполадок мобильного приложения OneDrive.
Поддержка по электронной почте Если вам нужна помощь, встряхните мобильное устройство, когда на нем открыто приложение OneDrive, или отправьте сообщение группе поддержки OneDrive по электронной почте. Чтобы обратиться в службу поддержки OneDrive, на ПК с Windows или компьютере Mac щелкните значок OneDrive в области уведомлений либо строке меню, а затем выберите Другое > Отправить отзыв > Мне кое-что не нравится.
Советы Если вы укажете свое местоположение, мы, скорее всего, сможем устранить проблему быстрее.
Все работает? Если вы обратились к нам и OneDrive снова работает, сообщите нам, ответив на электронное письмо, которое мы вам отправили.
Источник
О Microsoft OneDrive
Нередко перспективные идеи приходят в голову в совершенно нерабочей обстановке. Например, журналист придумал замечательный параграф статьи во время прогулки в парке и записал на смартфон. После приезда в редакцию нужно будет коммутировать мобильное устройство к ноутбуку или десктопу, искать файл черновика на жестком диске, вставлять, редактировать.
Все это отнимает массу драгоценного времени. Пока пользователь будет искать кабеля и думать, куда их воткнуть, гениальные творческие мысли могут и забыться. Облако Майкрософт OneDrive – это замечательный сервис, который разом избавит вас от описанных выше затруднений.
Подключившись к облачному сервису Microsoft пользователь получает возможность синхронизировать все свои устройства. Это означает, что когда журналист напечатал часть статьи на планшете, все правки мгновенно сохраняются на уделенном сервере. А когда в редакции будет включен офисный компьютер, текстовый процессор MS Word сразу же откроется точно на том месте, где были закончены записи, сделанные на мобильном устройстве.
Настройка и дальнейшее использование
Несмотря на желание многих людей отключить OneDrive, существует немало и тех, кто не может представить свою жизнь без облачного сервиса
Поэтому важно разобраться, как правильно настроить приложение хранилища для дальнейшего использования
По умолчанию сервис уже встроен в ОС, а значит, полностью готов к использованию. Вы можете загружать файлы в «облако», просто перемещая их с папок компьютера в каталог OneDrive, расположенный внутри Проводника. Для удобства пользователей разработчики подготовили специальный PDF-файл, содержащий в себе информацию по настройке хранилища (документ располагается в корневой папке сервиса).
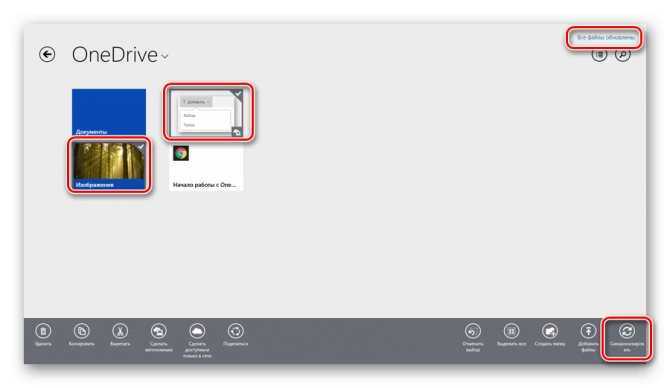
Если у вас нет времени изучать обширный документ, и вы примерно понимаете, что собой представляет «облако», то можете сразу запустить приложение и перейти в «Параметры». Здесь предлагается активировать автозапуск одновременно с включением компьютера и включить резервное копирование, чтобы не потерять важные данные в случае переустановки ОС.
Для чего нуженMicrosoft OneDrive?
Облако Майкрософт OneDrive позволяет хранить много документов и видео, не захламляя память компьютера, доступ к хранилищу легко получить даже через Android, Symbian и Xbox. Принцип работы – такой же, как и у других сервисов синхронизации файлов. Создается папка, туда помещаются файлы, которые доступны с разных устройств, где используется учетная запись OneDrive.
Главное – наличие интернета и установка специального клиента
Для чего нужен OneDrive — эта программа открывает почти неограниченные возможности по хранению важной информации, а еще:
- автоматическое сохранение видеороликов и фотографий;
- мгновенная отправка материалов на социальные профили;
- почтовый ящик и возможность работать с материалами в режиме онлайн.
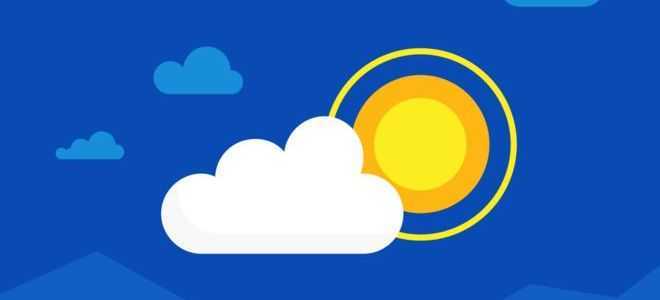
OneDrive Windows 10: как работает облачный сервис Microsoft внутри новой операционной системы
Не отображаются листы в Excel: как вернуть вкладки без танцев с бубнами
В операционной системе Windows 10 была полностью переработана большая часть встроенных приложений. Некоторые из них получили просто новую обложку, позволяющую работать в оконном формате, а не на весь экран, как в Windows 8.1, а некоторые подверглись кардинальной переработке, и все что таким приложениям досталось от их аналогов в системе Windows 8.1 – лишь название. А отдельные приложения исчезли и вовсе, как, например, Metro-клиент OneDrive.
Особенности штатного OneDrive внутри Windows 10
В Windows 10 нет отдельного приложения для работы с OneDrive – облачным сервисом от Microsoft. Взаимодействовать с ним внутри операционной системы можно только одним способом – с помощью проводника или стороннего файлового менеджера.
Как и в версии 8.1, в Windows 10 облачный сервис OneDrive интегрирован в систему отдельной службой, которая активируется во время первого ее запуска и авторизации с помощью учетной записи Microsoft.
Внешне в работе службы внутри Windows 10 вы не увидите никаких изменений со времен по сравнению с «восьмеркой». Как и в последней, облачный сервис внутри версии 10 представлен папкой с надписью «OneDrive», к которой реализован быстрый доступ в области навигации проводника. А вот порядок работы OneDrive со времен Windows 8.1 изменился. Так, в последней штатная папка OneDrive содержала лишь ярлыки файлов, по факту же они находились в облачном пространстве. И лишь при запуске этих файлов на компьютере они скачивались с Интернета. В Windows 10 содержимое не всех, но только выбранных папок и файлов OneDrive находится непосредственно на компьютере и постоянно синхронизируется с облачным сервисом. Таким образом выбранные папки и файлы облачного хранилища доступны пользователю мгновенно, даже если у того далеко не самый быстрый Интернет. Доступ к прочему содержимому OneDrive, не синхронизированному с папкой на компьютере, можно получить в веб-интерфейсе облачного сервиса,
а также при его подключении в качестве сетевого диска по протоколу WebDav.
Как и прежде, папки и файлы на компьютере (лишь бы размер не превышал 10 Гб) можно легко отправить в облачный сервис – их нужно поместить в штатную папку OneDrive.
Добавленные в синхронизированные папки данные вскоре появятся в веб-интерфейсе сервиса, а также внутри штатных папок и клиентских приложений OneDrive на других компьютерных и мобильных устройствах. Точно так же дела обстоят с переименованием данных или их перемещением внутри папки OneDrive. Следствием удаления на компьютере содержимого синхронизированных папок будет, соответственно, удаление этих данных и на облачном сервисе, и на других устройствах. Удаленные внутри синхронизированных папок компьютера данные при необходимости можно будет отыскать в корзине веб-интерфейса OneDrive.
Остался неизменным и порядок получения ссылки на скачивание файлов, хранящихся в OneDrive. Как и прежде, чтобы предоставить другому пользователю возможность скачать файл с Интернета, на нем нужно вызвать контекстное меню и выбрать команду «Поделиться ссылкой OneDrive». Ссылка на скачивание файла будет помещена в буфер обмена.
Запуск и настройка службы OneDrive
При первом запуске службы OneDrive в Windows 10 запустится пошаговый мастер настройки штатной папки сервиса. Путь на системном диске, заданный по умолчанию, можно сменить, физически расположив папку, например, на несистемном разделе диска, чтобы не захламлять пространство диска С.
Далее последует меню выбора существующих папок и файлов OneDrive, которые будут синхронизированы конкретно на данном устройстве с Windows 10 и отображаться в папке OneDrive.
Следующий шаг – это так называемая функция «Доступ к файлам отовсюду». Увидим предустановленную опцию разрешения доступа сервису OneDrive ко всем файлам данного компьютерного устройства.
Предназначение и советы по использованию OneDrive
Приложение OneDrive по умолчанию предустановлено в версиях Windows 8, 8.1 и 10. Если вы когда-нибудь пользовались онлайн хранилищами, то наверняка знаете о Google-диске, облаке Mail Ru и т.п.
OneDrive – такой же облачный сервис, только от компании Майкрософт. Здесь так же можно хранить документы, музыку, видео, фото и т.д. Но это ее не основное предназначение.
Особенность OneDrive в интеграции облака со всеми продуктами Office от Microsoft (word, excel, power point, OneNote и др.) Причем на любом устройстве, будь то ПК, iPhone, Android, MacOS, Xbox или Windows Phone.
Чтобы лучше понять работу и удобство использования OneDrive, приведем два примера:
- Журналисту в нерабочей обстановке приходит в голову идеальный план будущей статьи. Чтобы не забыть его он быстро делает наброски в word документе на своем смартфоне. Так как хранилище OneDrive установлено на его телефоне и рабочем компьютере, журналисту достаточно прийти в офис, включить ПК и документ с набросками уже перед ним. Не нужно искать никаких кабелей, подключать устройство к компьютеру, копировать файл на жесткий диск, править и т.д.
- Команде специалистов надо работать над одним проектом одновременно. Благодаря OneDrive каждый человек сможет трудиться над проектом со своего устройства в реальном времени.
Таким образом, облако OneDrive больше подходит для бизнеса, работы или учебы. Наверное именно поэтому этот облачный сервис от Майкрософта не так популярен, по сравнению с подобными виртуальными хранилищами. Хотя существует он еще с 2007 года и назывался тогда SkyDrive, но после судебного иска от Британской компании его пришлось переименовать.
Преимущества OneDrive перед аналогичными сервисами
- предоставляйте ссылку на документ с определенными полномочиями (только чтение; чтение и редактирование.);
- мгновенно транслируйте материалы в социальные странички;
- сохраняйте видеоролики и фотографии в облако автоматом;
- будьте спокойны за сохранность своих файлов и документов, так как сервис автоматически создает бэкапы на случай системных сбоев;
- есть отдельная автономная версия приложения для бизнеса.
Как начать пользоваться облаком OneDrive?
Для этого достаточно иметь учетную запись в Майкрософт. Если у вас она отсутствует, зарегистрировать ее можно создав почтовый адрес на сайте outlook.com (бывший Hotmail). После этого вводите тот же логин и пароль в окне программы для авторизации.
После авторизации остается лишь настроить приложение, а дальше всё заработает автоматически. Вам будет предложено назначить папку на диске для синхронизации со всех устройств. В предустановленной версии OneDrive такая папка наверняка уже будет существовать и запустится автоматическая синхронизация. А через контекстное меню можно задать синхронизацию только выбранных вами папок или файлов.
А еще OneDrive можно подключить как сетевой диск и копировать или перемещать на него любые файлы. Только скорость такого копирования будет ограничена скоростью вашего интернета.
Для этого перейдите в “Мой компьютер”. В верхней панели нажмите “Компьютер” – “Подключить сетевой диск”. Задайте любую букву диску и оставьте галочку возле пункта “восстанавливать подключение при входе”. В разделе путь к папке введите фразу: “docs.live.net@SSL и ваш идентификатор в облаке”. Нажмите готово.
Сколько памяти доступно пользователю OneDrive и можно ли её увеличить?
В бесплатном тарифе дается 7 Гб свободного места. А у кого установлена Windows 8 и легальные обновления – 25 Гб. Увеличить объем можно двумя способами: купить тарифный план либо привлекать друзей по реферальной ссылке.
За каждого друга, подключившего OneDrive, дается + 500 Мб. Но таким способом возможно увеличить объем диска максимум на 20 Гб. В итоге это 27 Гб доступного пространства.
Как отключить облачное хранилище OneDrive?
Если облако OneDrive вам не к чему, то его можно отключить в настройках программы или через редактор групповой политики в компонентах Windows. Удалять приложение любыми способами не рекомендуется, так как с недавних пор оно является полноценным компонентом Windows.
Удаление хранилища может привести к непредвиденным ошибкам. Поэтому достаточно просто отключить программу, если она не нужна. В таком состоянии OneDrive никак не нагружает систему.
Что такое OneDrive в Windows 10
OneDrive – это облачное хранилище данных от компании Майкрософт. Данный сервис впервые появился еще в 2007 году под названием SkyDrive, позже он был переименован в OneDrive и стал частью операционной системы Windows 10.
Облачные хранилища
Логотип облачного хранилища OneDrive.
Для того чтобы объяснить, что такое OneDrive, нужно сначала объяснить значение термина «облачное хранилище». Этот термин используют для обозначения сервисов, которые предлагают услуги по хранению файлов пользователя на серверах в интернете. Подключившись к облачному хранилищу, пользователь может загрузить в него свои файлы. После этого файлы пользователя хранятся в Интернете (или, другими словами «в облаке») до тех пор, пока пользователь их не удалит. При этом пользователь может получить доступ к этим файлам из любой точки мира, где есть доступ в Интернет.
Также пользователь может получить ссылку для скачивания этих файлов и поделиться ее с другими пользователями. Получивший такую ссылку пользователь сможет получить доступ к файлам и скачать их на свой компьютер. Большинство облачных хранилищ предоставляют пользователям несколько гигабайт свободного места под файлы бесплатно. Для того чтобы загружать файлы сверх этого лимита необходимо приобрести платный тарифный план.
Облачные хранилища вроде OneDrive можно использовать для решения разных задач. Самый распространенный сценарий использования – доступ к своим файлам из нескольких рабочих мест. Используя облачное хранилище можно организовать доступ к одним и тем же файлам с рабочего и домашнего компьютера, ноутбука, планшета и даже мобильного телефона.
Другой сценарий использования – распространение собственных файлов. Если вам часто приходится отправлять большие файлы по Интернету, то облачное хранилище может значительно упростить эту задачу. Используя облако можно быстро отправить любому количеству пользователей файлы практически любого размера.
Еще один сценарий – резервное копирование. При использовании облачного хранилища ваши файлы будут хранится как у вас на компьютере, так и на сервере в Интернете. Такое дублирование позволит восстановить данные в случае возникновения каких-то проблем с компьютером.
OneDrive
Иконка OneDrive на панели задач Windows 10.
Аналогичным способом работает и облачное хранилище OneDrive. Изначально все пользователи получают 5 гигабайт свободного пространства для хранения своих файлов. При необходимости можно приобрести платный тарифный план и расширить этот объем до 50 гигабайт или 1 терабайта.
Работать с облачным хранилищем OneDrive можно с помощью программы-клиента, которая уже установлена в Windows 10, или с помощью веб-интерфейса через любой браузер. В веб-интерфейсе есть предпросмотр изображений в виде эскизов и полноценный просмотр в виде слайдов. Для любой папки или файла в хранилище OneDrive можно настроить уровень доступа и получить ссылку, которую в дальнейшем можно отправить другим пользователям.
Программа-клиент OneDrive есть не только для Windows 10, но и для других популярных операционных систем, например, для iOS, Windows Phone, Xbox, Symbian Belle, OS X и MeeGo 1.2 Harmattan. Это позволяет получить доступ к файлам с любого устройства.
Одним из особенностей хранилища OneDrive является его плотная интеграция с другими сервисами Майкрософт. Благодаря этому OneDrive можно эффективно использовать вместе с такими сервисами как Office Online, Office 365, Hotmail и Bing.






























