Как в Microsoft Word скопировать сразу весь текст на страницах документа
На страницах рубрики Копирайтинг (метка Word)… будем подробнейшим образом рассматривать нюансы работы с программой Microsoft Word: коснёмся множества фишек и приспособлений как для платных, так и «бесплатных» версий…
Случается так, что открывать (запускать) программу и набирать текст люди постигают раньше, нежели выучатся уверенно пользоваться редактором корпорации: не знаю — правилен ли этот подход, или нет… да только, думается, не важно как учиться управлять Word — в частности правильно копировать текст, главное — стремиться выучиться ключевым базовым навыкам управления программой!
Как скопировать в Word сразу весь текст на страницах документа и перенести куда-то ещё (к примеру, в иной редактор, или на эл/п)? изучим в подробностях сей вопрос:
как в Word скопировать текст всех открытых документов — перенести в иной редактор
Как видите (скрин ниже), кнопочек управления в редакторе Microsoft Word величайшее множество, так что есть над чем потрудиться в смысле изучения…
Я начну с серёдки повествования, ибо обо всём ином в иных же соответствующих темах…
Предположим, мы набрали текст на странице редактора, теперь нам нужно его скопировать или распечатать: копировать так:
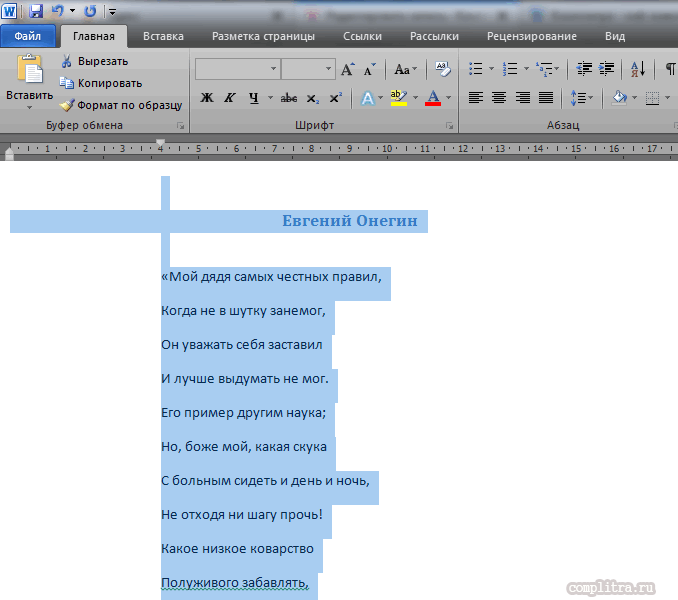
1 — Если нам нужно скопировать текст в Word целиком, т.е весь документ (предположительно текст занимает несколько страниц редактора) тогда используем клавиши Ctrl + A Всё просто: нажимаете одновременно обе клавиши Ctrl и A (литра А — на латинице-раскладке).
Как только проделаете это действие, абсолютно весь текст текущего документа будет выделен! и заметьте ! на всех страницах открытого документа Word!
Далее, наводим курсор на выделенную область и притапливаем правую клавишу мыши; выскочит диалоговое окно… в котором множество исполняемых редактором функций: как догадываетесь, нам требуется опция «Копировать»…
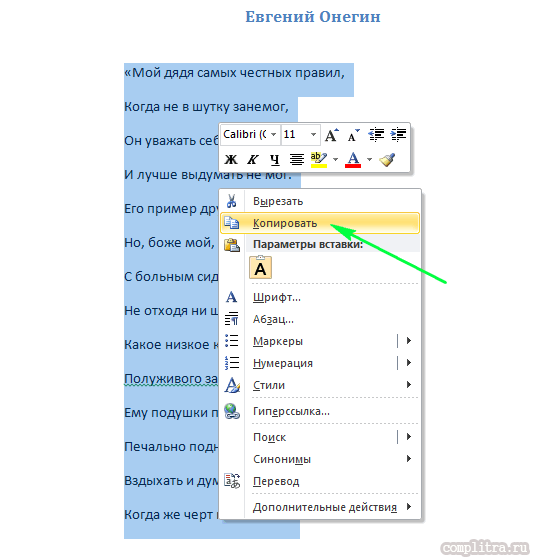
Кликаем по сей опции… Готово! весь текст скопирован в буфер обмена.
Вот так просто перекопировать в один клик весь текст открытого документа в программе Word!
может быть полезно:
Как установить пароль на текстовый документ Microsoft Word — пошаговая инструкция? или — как создать txt документ в текстовом редакторе Яндекс Диска (есть и такой по типу Word !!) как с ним работать ?
буфер обмена — для работы с Word
Буфер обмена, это, конечно, здорово! если б не один нюанс!
Сколько раз бывало (в моей практике) что я теряла скопированный документ — полностью! …перекопировала… и вдруг кто-то позвонил… то-сё… забыла о тексте, и это естественно у дам! ))
Чтоб не терять перекопированные документы: фотки, скриншоты, тексты любых мастей… есть такая не менее полезная программка (всего-то легонький Гаджет) Clipboarder — посредством которой легко управлять скопированным материалом: оч. много настроек… Подробнее можете ознакомиться в статье…
знаний для: — очень неплохо бы изучить горячие клавиши управления компьютером: это здорово экономит наше с вами время!
Ctrl + С — выделяем текст — далее прижимаем «сочетание» клавиш, это — копировать.
Ctrl + V — вставить текст.
для начала, думается, хватит… А это полная подборка горячих клавиш для всех ОС Виндовс — и там по ссылкам статьи…
как вставить символ в текст Microsoft Word — это тема следующего повествования…
МИГ подписки — ЭРА полезных знаний!!
все статьи: Александра Брикавтор, соавтор сайта Комплитра ру — менеджер, веб разработчик студии ATs media — запросто с Вордпресс мой сайт
Часто встречающиеся ошибки 1С и общие способы их решения Промо
Статья рассчитана в первую очередь на тех, кто недостаточно много работал с 1С и не успел набить шишек при встрече с часто встречающимися ошибками. Обычно можно определить для себя несколько действий благодаря которым можно определить решится ли проблема за несколько минут или же потребует дополнительного анализа. В первое время сталкиваясь с простыми ошибками тратил уйму времени на то, чтобы с ними разобраться. Конечно, интернет сильно помогает в таких вопросах, но не всегда есть возможность им воспользоваться. Поэтому надеюсь, что эта статья поможет кому-нибудь сэкономить время.
Как преобразовать изображение в текст
Работая с документами, часто возникает необходимость в редактировании файлов различных форматов. Тем, кто не знаком с программами по преобразованию изображений в текст, приходится вручную перепечатывать довольно большие куски текста в Word. А затем уже редактировать и форматировать.
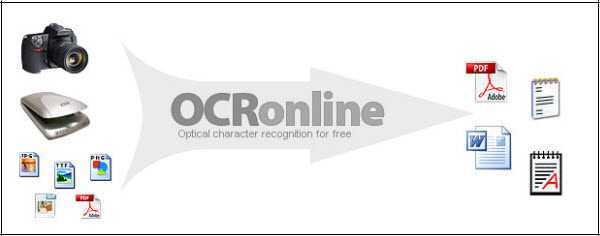
Так как я совсем недавно была в числе тех, “кто не знаком” с такими программами, хочу поделиться своей находкой, которая значительно сэкономила мое время, что повлияло на продуктивность. А значит – повысилась моя деловая эффективность в целом.
Зачем нужно преобразовывать изображение в текст?
Довольно распространенный пример: клиент присылает вместо напечатанных в Word реквизитов фирмы – сканированное изображение какого-либо договора со своими реквизитами. Ничего не остается делать, как перепечатывать реквизиты, затрачивая на это драгоценное время, которое вполне можно было бы использовать по другому назначению.
Или, предположим, вы встречаете интересную информацию на страницах книги в формате PDF, который и перепечатывать долго, и материал ценный, нужный для работы. В итоге, приходится подыскивать что-то другое. И невольно, возникал вопрос: как перевести картинку в текст.
Очень часто встречаются с необходимостью преобразования изображения в редактируемый текст студенты. Помните, как единственный учебник или книгу всей группе приходилось переписывать от руки?
Теперь у меня есть онлайн-сервис ocronline.com, который за меня сделает при необходимости эту работу.
Как перевести картинку в текст?
Процесс преобразования файлов, таких как JPEG в WORD, TEXT или RTF, называется OCR или оптическое распознавание символов. Специальное программное обеспечение определяет формы букв и цифр в изображении и преобразует их в самом тексте, что позволяет копировать, вставлять и редактировать .
Как преобразовать отсканированное изображение в текст?
Если вы устали тратить время на перепечатывание документов, тогда онлайн-система распознавания для вас.
Система распознает для вас документы любого формата JPG, PNG, GIF, TIFF и файлов в формате PDF. Файлы не могут быть более 10 Мб и содержать не более 100 страниц. Свой язык можно выбрать из 150 языков. На выходе можно получить файл в формате DOC, PDF, RTF или TXT.
На самом сервисе все довольно просто. Разобраться сможет даже ребенок. Перевести картинку в текст очень легко. Выбираете язык, загружаете документ, обрабатываете и сохраняете результат.
Небольшим недостатком является невозможность работы сразу с несколькими языками. Если перед вами текст с иностранными словами, то в этом случае ocronline не сможет его перевести.
Плюсом данного онлайн-сервиса станет возможность в одно и то же время работать сразу с несколькими изображениями, например, книгой.
В любом случае, советую этот онлайн-сервис добавить в закладки или в мой любимый Evernote, чтобы когда возникла необходимость, можно было быстро призвать себе на помощь великолепного помощника – бесплатный онлайн-сервис по преобразованию отсканированного изображения в текст. Замечу, что в бесплатном режиме можно обработать 5 страниц. Дальнейшее использование сервиса стоит от 8$. Тем не менее, этот ресурс может быть хорошим выходом из сложной ситуации.
Примечание от 18.02.14
По многочисленным просьбам читателей поясню на своем примере, как шаг за шагом конвертировать IPEG в Word.
1 шаг. Регистрируетесь на сервисе,

и после регистрации у вас появится вот такая страница.
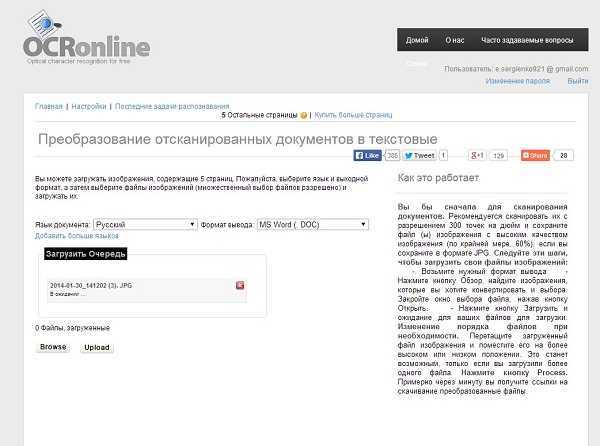
2 шаг. Загрузите картинку, выберите язык, и формат будущего документа. На скриншоте стрелочкой показаны пути.
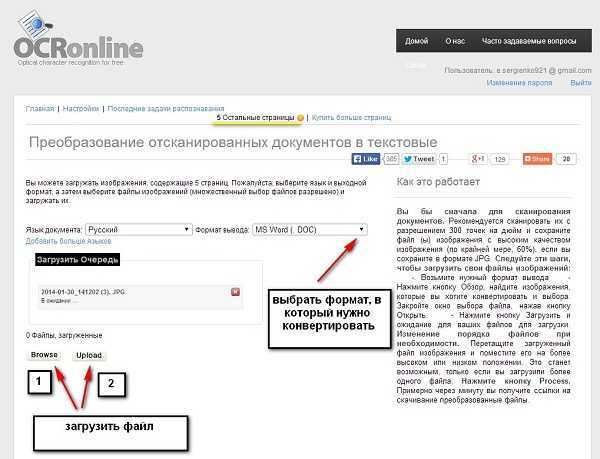
Шаг 3. После загрузки вас перебросит на следующую страницу, где нужно нажать на слово process.
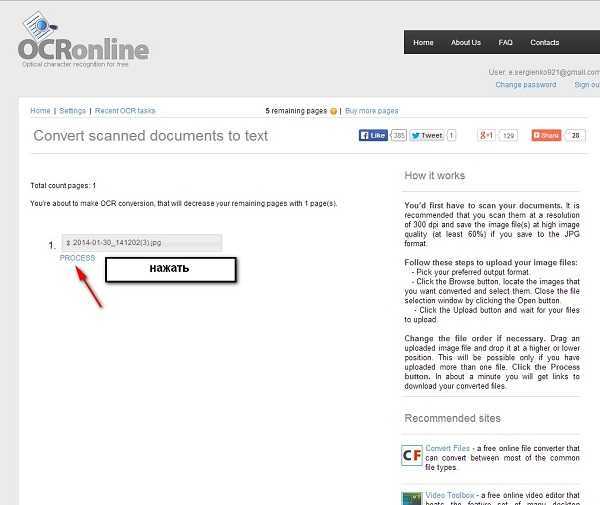
Шаг 4. Последний шаг – скачать полученный результат. Скачивайте на компьютер в нужное место и открывайте документ.
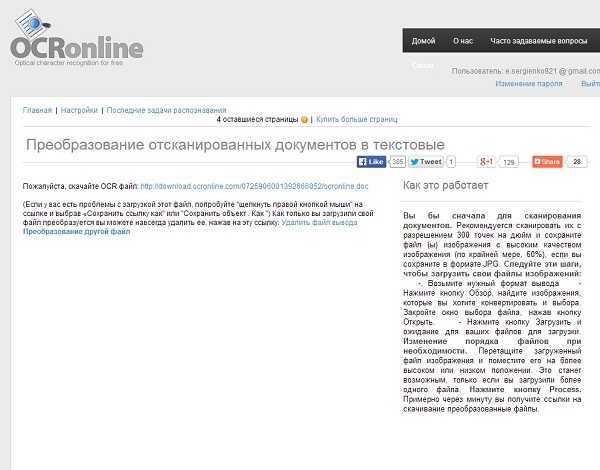
Вот мой результат. Верхняя картинка – это то, что я загрузила, а внизу две картинки – это скриншот двух листов получившегося документа word. Теперь я имею возможность скопировать текст и редактировать.
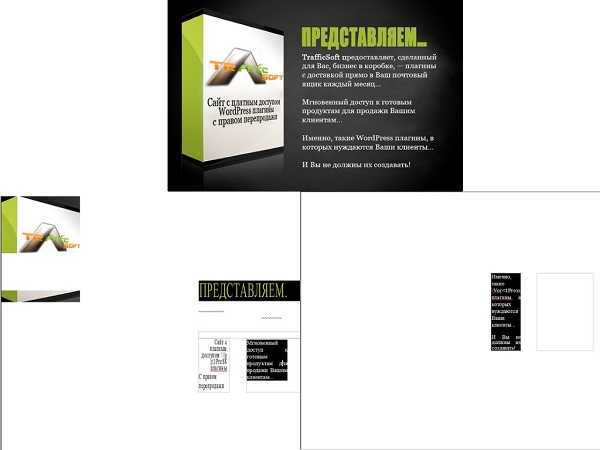
Желаю успехов в работе!
Просмотры: 3 720
Инструменты для создания скриншотов в microsoft word
Открываем программу Word… Оглядимся… присмотримся к верхнему меню и отыщем вкладку «Вставка» (зелёный овал), вот там-то и обретается набор инструментов для работы с картинками и, конечно же, с создаваемыми скриншотами.
По теме сегодняшней статьи нам требуется инструмент Word по созданию скриншота — «Снимок».
Как видите, выше — опций для работы с медиафайлами документа Word великое множество… Я специально разметила свою картинку стрелками разных цветов (изучите эти опции у себя подробнее).
Зелёная стрелка: «Снимок экрана». Если кликнуть… то откроется вспомогательное окно, в котором будут даны 1 — «возможные окна доступных экранов для съёмки» (рабочий стол и пр.) и 2 — непосредственная «Вырезка области экрана» —
если же кликаем вариант 1, то будет сделан полный снимок экрана; если же 2, то возможен выбор конкретной части экрана, которую нужно обозначить — принцип работы похож на любую другую программу «скриншотов»…
Коричневая стрелка… …это работа с готовыми картинками, сохранёнными на компьютере…
OCR Desktop (Free Online OCR)
Одно из самых интересных решений — программа OCR Desktop. Основные особенности программы в том, что ее можно использовать в онлайн-режиме, при этом она полностью бесплатна (но есть реклама). Программа подойдет тем, кому нужно здесь и сейчас распознать текст и оцифровать его.
Функции
Интернет-сервис работает с форматами PDF, JPEG, PNG, GIF и другими. Загрузив документ, можно с высокой точностью перевести рукописный текст в печатный формат. Тексты распознаются нейросетью (искусственным интеллектом), которому для обучения в распознавании текстов предоставили 4 миллиона примеров. Благодаря этому точность распознавания высокая. Бесплатность и работа в режиме онлайн — отличный повод использовать эту программу, если нужно распознать рукописный ввод.
Onlineocr.net — бесплатный онлайн сервис для перевода теста с картинки в ворд
Начнем с онлайн сервиса по распознаванию текста с картинки Onlineocr.net. Он позволяет быстро и бесплатно получить текст с изображения в доступном для редактирования виде после чего вы можете сохранить его в вордовский документ.
Для начала переходим на сайт Onlineocr.net.
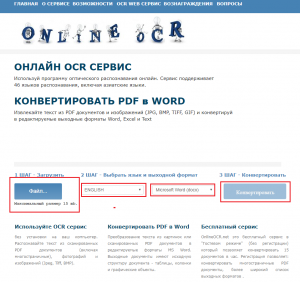
Открываем картинку с текстом для распознования
Далее нажимаем кнопку «Файл…» для загрузки изображения, текст с которого нужно распознать.
Затем выбираете язык текста на картинке для лучшего результата распознавания, а также выходной формат.
После этого нажимаете кнопку «Конвертировать» и уже через несколько секунд в окне ниже вы получите результат.
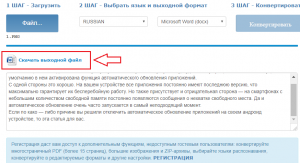
Скачивание готового вордовского файла с текстом на картинке
Нажав на кнопку «Скачать выходной файл», вы получите текст с картинки в вордовском документе.
Настройки и работа с FineScanner
После первого запуска хотелось бы остановится на некоторых настройках программы. В частности на экране согласия с соглашением.
На этом экране смело оставляем второй пункт без галочки, чтобы не получать рекламные сообщения. Первые два при этом нужно оставить включенными, иначе продолжить будет нельзя.
После того как прошли первые этапы знакомства с программой, сразу появится окно сканирования, где у вас попросят разрешения на работу с камерой. Разрешаем. Окно для работы выглядит следующим образом:
1 — Самая главная кнопка, с помощью которой мы будем фотографировать наши документы.
2 — Автозахват. С его помощью программа сама проанализирует происходящее и найдет документ. Потом сама его и cфотографирует. Ведет Автозахват себя не всегда предсказуемо, поэтому включать я его не всегда рекомендую. Но если вы не знаете, каким образом правильно сфотографировать документ, то можно эту настройку включить.
3 — Фонарик. Если освещение плохое, то с помощью этой кнопки можно включить фонарик на телефоне.
4 — Здесь будут показываться сфотографированные документы.
5 — Удаление последнего документа.
Переделать фотографию в вордовский документ в FineScanner можно следующим образом. Наводим нашу камеру на документ. В идеальной ситуации, в месте, где вы фотографируете, должно быть светло. Чем хуже освещение, тем хуже распознавание. Стараемся навести камеру на документ под прямым углом. Фотографировать под углом не рекомендуется. Можете включить инструмент Автозахвата, если не уверены в себе.
После того, как навели камеру на документ, фотографируем его по центральной кнопке внизу (1). Аналогичным образом фотографируем другие страницы документов. Справа внизу будет показано количество сфотографированных страниц (4). Если вы случайно сделали ошибку и сфотографировали не тот документ, то удалить его можно по значку корзины (5). Закончив фотографирование переходим на окно редактирования документа, нажав на значок справа внизу (4).
На этом экране можно обрезать, повернуть изображение или наложить фильтры. Сразу будет применен черно-белый фильтр. Такой фильтр сделает распознавание фото в документ более быстрым и точным. На качество распознавания также влияет сама страница. Если на странице много заметок или таблиц, то распознавание будет не таким точным. Лучше всего распознаются страницы в одну колонку без таблиц. Свайпами влево/вправо можно настроить каждую страницу по отдельности. Закончив с документом, нажимаем вверху сохранить.
После этого можно приступать к созданию вордовского документа по фото.
Scanitto Pro
Платформа: Windows
Лицензия: условно-бесплатная; 499 руб
Распознает: PDF, BMP, JPG, TIFF, JP2, PNG
Сохраняет: DOCX, RTF, TXT, PDF
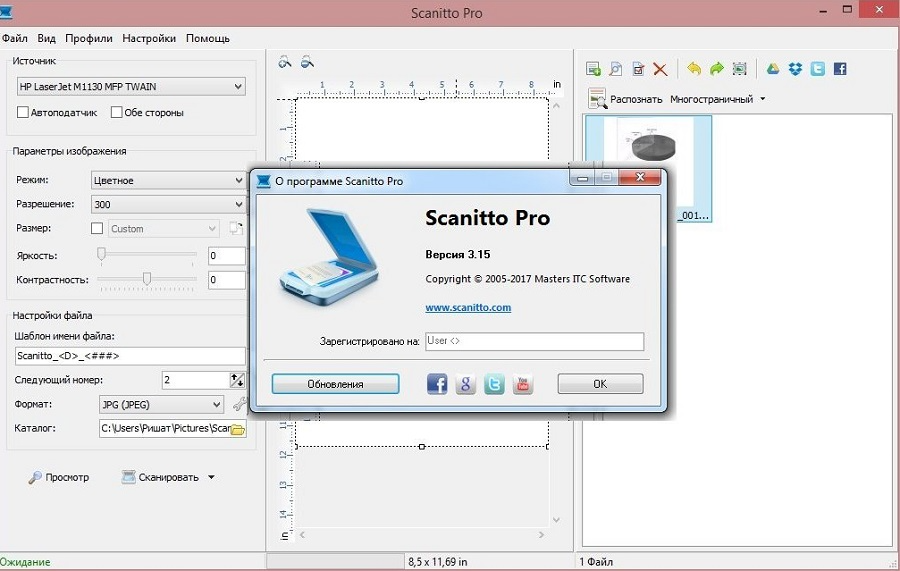
Если нужен сканер с распознаванием текста, выбирайте это простое средство для преобразования ксерокопий в документ. Софт работает с подключенным устройством, подменяя встроенную по умолчанию программу сканирования. Отличается удобными функциями выборочного анализа, разрешая отмечать фрагменты, которые нужно распознать.
Особенности:
- просматривайте результат перед выводом на экспорт;
- объединение изображений в многостраничные документы;
- поворот скана и очистка для шума для более точного анализа;
- оптическое распознавание более 7 языков (включая русский).
OCR с использованием Microsoft OneNote
Microsoft OneNote имеет расширенные функции распознавания текста, которые работают как с изображениями, так и с рукописными заметками.
- Перетащите отсканированное изображение или сохраненное изображение в OneNote. Вы также можете использовать OneNote для клип часть экрана или изображение в OneNote.
- Щелкните правой кнопкой мыши на вставленной картинке и выберите Копировать текст с картинки, Скопированный оптически распознанный текст попадает в буфер обмена, и теперь вы можете вставить его обратно в OneNote или в любую программу, например Word или Notepad.
OneNote также может извлечь текст из многостраничной распечатки одним щелчком мыши. Вставьте многостраничную распечатку в OneNote и затем щелкните правой кнопкой мыши на текущей выбранной странице.
- Нажмите Скопируйте текст с этой страницы распечатки захватить текст только с этой выбранной страницы.
- Нажмите Копировать текст со всех страниц распечатки скопировать текст со всех страниц одним снимком, как показано ниже.
Обратите внимание, что точность распознавания также зависит от качества фотографии. Вот почему оптическое распознавание рукописного ввода все еще немного нечетко для OneNote и другого программного обеспечения для распознавания текста на рынке
Тем не менее, это одна из ключевых функций в OneNote
13 лучших новых функций OneNote, которые вы еще не пробовали
13 лучших новых функций OneNote, которые вы еще не пробовалиMicrosoft добавила много новых привилегий в OneNote для Windows 10. Вот лучшие новые функции OnenNote в OneNote, которые вы, возможно, пропустили.
Прочитайте больше
Вы должны использовать при каждой возможности.
Хотите узнать, как OneNote сравнивается с платным программным обеспечением для распознавания текста? Прочитайте наше сравнение OneNote и OmniPage
Сравнение бесплатного и платного программного обеспечения для распознавания текста: сравнение Microsoft OneNote и Nuance OmniPage
Сравнение бесплатного и платного программного обеспечения для распознавания текста: сравнение Microsoft OneNote и Nuance OmniPageПрограммное обеспечение сканера OCR позволяет преобразовывать текст в изображениях или PDF-файлах в редактируемые текстовые документы. Достаточно ли хорош инструмент OCR, например OneNote? Давайте разберемся!
Прочитайте больше
,
Копирование текста из изображений на Android, iPhone и ПК
1. Использование Google Фото (Android, iPhone, ПК)
Благодаря технологии Google Lens Google Фото может автоматически определять текст на ваших фотографиях. Вы можете использовать эту функцию для поиска текста на изображении, а затем скопировать и вставить его в другое место. Он доступен как в Интернете, так и в мобильном приложении Google Фото.
Хорошо то, что он также работает с рукописным текстом, причем с хорошей точностью. Это может быть удобно, если вы хотите преобразовать рукописные заметки в цифровой текст.
В приложении Google Фото
- Откройте приложение Google Фото (Android, iOS) на вашем телефоне.
- Перейти к фотографии с текстом.
- Нажмите Копировать текст из изображения внизу. Не видите? Используйте опцию Lens.
- Теперь нажмите и удерживайте текст, чтобы выделить его.
- Щелкните Копировать текст, чтобы скопировать текст в буфер обмена.
В сети Google Фото
- Откройте браузер на вашем компьютере.
- Визит photos.google.com. Войдите в свою учетную запись Google, если еще не сделали этого.
- Здесь коснитесь фото с текстом.
- Нажмите Копировать текст из изображения в правом верхнем углу. Он появится только в том случае, если обнаружит текст на фотографии.
- Теперь он извлечет текст из изображения.
- Щелкните Копировать текст в правом верхнем углу, чтобы скопировать текст.
- Вы также можете вручную выделить и скопировать определенную часть текста.
2. Использование Google Keep (Android, iOS)
Google Keep — это приложение для создания заметок, но не все знают о его способности извлекать и захватывать текст из изображений. Ниже описано, как скопировать текст с фотографий с помощью приложения Google Keep на Android или iPhone.
- Откройте приложение Google Keep (Android, iOS) на вашем телефоне.
- Щелкните значок изображения внизу.
- Выберите изображение со своего телефона.
- Теперь коснитесь изображения, щелкните меню с тремя точками и выберите «Захватить текст изображения».
- Через несколько секунд он отсканирует и извлечет текст из изображения.
- Теперь вы можете копировать и редактировать текст по мере необходимости.
3. Преобразование изображения в текст в Интернете (Android, iOS, ПК)
Другой вариант — использовать онлайн-сервисы OCR. Все, что вам нужно сделать, это загрузить свое изображение, и бум, ваш текст готов к копированию. Ниже я упомянул, как вы можете использовать onlineocr.net, который хорошо зарекомендовал себя в моем использовании, но вы можете использовать любой веб-сайт, который вам нравится.
- Откройте свой браузер и посетите onlineocr.net.
- Нажмите «Выбрать файл» и выберите изображение с текстом.
- Выберите язык и тип файла — Word, Excel или Обычный текст.
- Коснитесь Преобразовать.
- Через несколько секунд он отсканирует и извлечет весь текст из изображения.
- Вы можете либо скачать файл, либо скопировать текст из поля.
Принцип действия
Как же работает такая программа? Какие алгоритмы используются для распознавания текста и как они взаимодействуют в софте? Чем объясняются отличия в качестве распознавания материалов разными программами?
Принцип действия программы такой:
1. В каждой программе имеется база данных, в которую занесен алфавит, при этом каждой букве, как строчной, так и заглавной, присваивается целая группа вероятных графических отображений этой буквы – различные шрифты, учет качества фото, поворота и угла камеры при съемке и т. д.;
2. Таким образом, после попадания в программу изображение анализируется с целью выявления имеющихся символов и определения их положения, то есть, фактически, определяется, где именно на фото расположены буквы;
3. Распознавание обнаруженных букв, по окончанию которого формируется печатный текст;
4. Распознавание особенностей форматирования, величины отступов и т. д. (только некоторые программы способны сохранять форматирование, при работе большинства доступных бесплатных сервисов этот пункт вовсе отсутствует);
5. Как только распознавание заканчивается, то, в зависимости от типа программы и принципов ее работы, готовый текст появляется в окне софта или создается текстовый файл с ним (того или иного формата, также в зависимости от программы).
Полученный таким образом материал остается только отредактировать.
<Рис. 2 Принцип>
Выход из ситуации
Обычно процесс распознавания с изображения достаточно трудоёмкий. В нём основную работу придётся делать вручную, но конечный результат сэкономит общее затраченное время. Это бывает необходимо, когда в распоряжении присутствует только электронное изображение документа или страницы книги, с которой нужно вытащить текст.
Вместо собственноручного перепечатывания информации, можно воспользоваться специализированными программами и сервисами, которые автоматизируют эту работу. Они позволяют распознать текст, используя картинки большинства популярных форматов, среди которых jpg, gif и png.
Порядок работ
Если данные находятся на печатном документе, с него придётся предварительно сделать изображение. Для этого потребуется сканер. Также это бывает необходимо, если текст на картинке имеет плохое разрешение или он размытый. К сканеру должны прилагаться «родные» драйвера и программы, которые позволят перевести всё в высоком качестве. На результат влияет не только чёткость букв, но и их «ровное» положение, а также отсутствие помех.
Если вам необходимо получить текст с бумажного носителя – потребуется сканер
При неимении сканера можно обойтись фотоаппаратом. В этом случае потребуется правильно выставить свет. На следующем этапе требуется использование специальных программ, которые позволят непосредственно распознать текст с jpg. Среди таких программ особое место занимает ABBYY FineReader, которая считается лидером на рынке. Она платная, но её качество соответствует стоимости.
Не текстом единым
В этом разделе вы узнаете, как печатать не только обычный текст на домашнем компьютере. В конце концов, иногда приходится иметь дело с фотографиями, веб-сайтами и файлами со смартфона.
Картинки и фото
Если перед вами стоит задача распечатать изображение или фотографию, вы можете выполнить ту же процедуру, что и для текстовых файлов. Дважды щелкните файл изображения, чтобы открыть его. Какую бы программу вы ни использовали для просмотра изображения, вы можете использовать привычную комбинацию Ctrl+P.
Страницы сайтов
Иногда вам может понадобиться распечатать информацию из Интернета, то есть одну или несколько страниц с определенного сайта. Это можно сделать двумя способами.
-
CTRL+P откроет окно с выбором принтера и некоторыми настройками. Это относится к браузеру Firefox. Вы увидите изображение, подобное приведенному ниже.
Опции минимальны, а предварительный просмотр отсутствует.
-
Второй вариант более продвинутый, но немного сложнее. Вам нужно найти пункт «Печать» в меню браузера. В наиболее популярных браузерах Firefox и Chrome он расположен в правом верхнем углу. Основным преимуществом этого варианта печати является наличие предварительного просмотра.
Файлы с телефона
В зависимости от возможностей вашего телефона и принтера у вас может быть два варианта отправки файлов на печать.
- Если оба устройства имеют Wi-Fi, это можно использовать в своих интересах. Устройства должны быть подключены к одной сети wi-fi, что, скорее всего, так и есть. В этом случае выберите нужный файл или фотографию и удерживайте на нем палец в течение длительного времени (3-5 секунд). Выберите «Печать» в контекстном меню, а затем нужную модель принтера.
Если вы не можете воспользоваться первым вариантом, подключите смартфон через USB-кабель к компьютеру в качестве съемного диска. Найдите нужный файл в File Explorer на вашем компьютере, а затем вы можете распечатать его, как мы делали это с файлами Word.
Как печатать с телефона на принтерПодробное описание процесса подключения и настройки.
Скопировать текст с фото – как это можно сделать?
В интернете опубликовано множество инструкций, авторы которых предлагают использовать десятки различных программ и специализированных онлайн-сервисов. Использование большинства из них связано с двумя серьезными проблемами. Первая – за программное обеспечение приходится платить. Вторая – помимо финансовых затрат придется разобраться в принципе работы, изучить пользовательский интерфейс и так далее. А это проблематично и неудобно, учитывая, что рассматриваемые ситуации в большей степени являются бытовыми, и для их решения требуется оперативность.
Поэтому есть два варианта.
- Использование лучшего программного конвертера для персонального компьютера – программы ABBY
- Использование сервиса Google Photo.
Сохранение веб-страницы в одном HTML файле – зачем это нужно и как это сделать?
ABBY FineReader – это условно-бесплатная программа. Здесь для разблокировки полной версии необходимо оплатить лицензию, да и платформа ограничивается персональным компьютером. В свою очередь, Google Photo является универсальным решением, поэтому его и следует использовать в первую очередь.
Способ №1: текстовый блок
Итак, предположим, что в документе уже присутствует нужный рисунок и на нем осталось лишь разместить несколько предложений или список. Как это сделать? Для каждого релиза текстового редактора схема отличается, но незначительно.
После этого развернется меню с набором готовых шаблонов. Тут нажмите «Простая надпись» (это будет первый пример в окне). В результате на листе отобразится рамка с образцом текста.
Далее, перетащите полученный объект на картинку. Для этого наведите курсор на обрамление, стрелка поменяет вид на черный крестик. Зажмите левую кнопку и, не отпуская ее, передвиньте блок в требуемое место на рисунке.
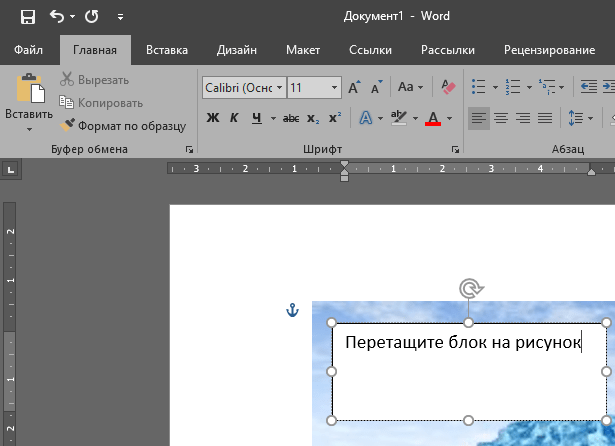
Пока вы получите белое поле, обрамленное черной рамкой. Напечатайте вместо примера текста нужный фрагмент и отформатируйте его согласно своим требованиям (величину шрифта, цвет, стиль и прочее). Размеры блока тоже изменяются. Его можно расширить или уменьшить.
Теперь надо убрать белый фон и обрамление. Для этого просто кликните по надписи и перейдите во вкладку «Формат». Отыщите и щелкните в группе «Стили» по кнопке «Заливка фигуры». Выпадет меню, где выберите пункт «Нет заливки», и фон отключится.
Осталось убрать рамку. В этой же группе кликните «Контур фигуры», а в списке нажмите «Нет контура». Команда отключает обрамление.
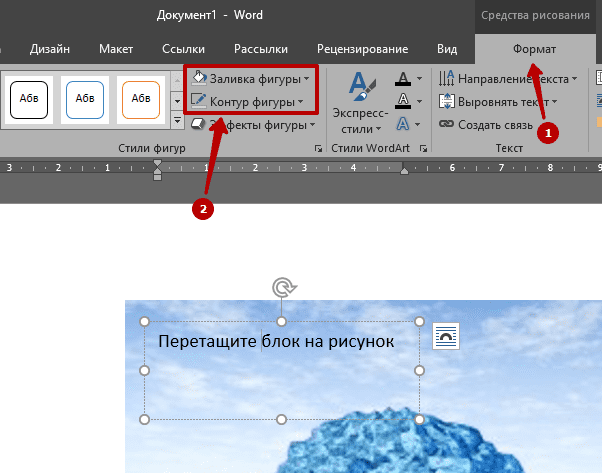
Стандартными средствами Word можно создать хорошо оформленную подпись, любого цвета, стиля, размера. Это гораздо удобней и быстрей, чем пользоваться графическими редакторами.
Сканирование фотографий
Photo Scan — это бесплатное приложение для оптического распознавания символов Windows 10, которое можно загрузить из Магазина Microsoft. Приложение, созданное Define Studios, поддерживает рекламу, но это не портит впечатления. Приложение представляет собой сканер для оптического распознавания символов и считыватель QR-кодов.
Укажите в приложении изображение или распечатку файла. Вы также можете использовать веб-камеру своего компьютера, чтобы на нее можно было посмотреть изображение. Распознанный текст отображается в соседнем окне.
Функция преобразования текста в речь является основным моментом. Нажмите на значок динамика, и приложение прочитает вслух то, что оно только что отсканировало.
Не очень хорошо с рукописным текстом, но распознавание печатного текста было адекватным. Когда все сделано, вы можете сохранить текст OCR в нескольких форматах, таких как текст, HTML, Rich Text, XML, формат журнала и т. Д.
Скачать: Сканирование фотографий (бесплатная покупка в приложении)
Readiris 17
Платформа: Windows, macOS
Лицензия: пробная; от $129
Распознает: JPEG, TIFF, PNG, BMP, PDF
Сохраняет: PDF, TXT, PPTX, DOCX, XLSX
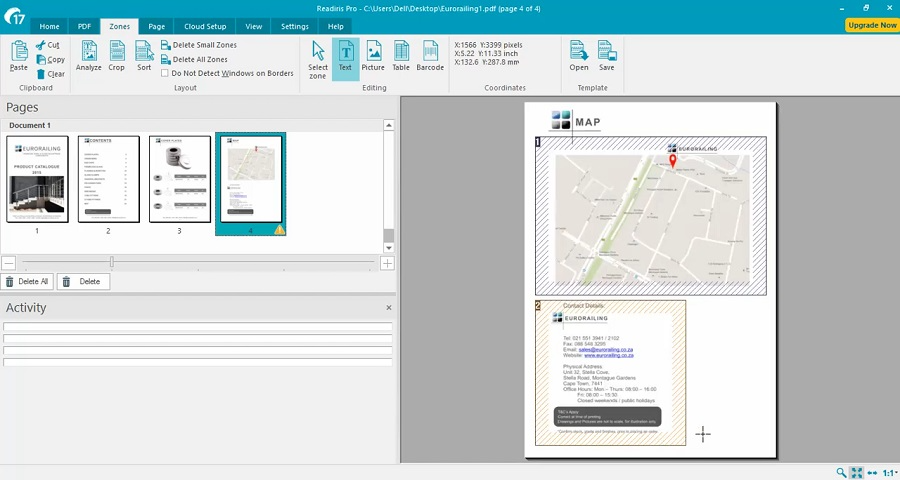
Readiris – один из немногих PDF-редакторов, умеющий различать печатный текст и даже ручной почерк и преобразовать его в стандартный текстовой массив. Программу можно использовать как сканер текста с фото, так как она работает со всеми популярными моделями сканирующих устройство. Софт корректно распознает кириллические символы и показывает высокую точность результатов. Пробная версия доступна в полном функционале в течение 10 дней.
Особенности:
- позволяет перехватывать и оптимизировать картинки со сканера;
- работает с более чем 170 языками и проверяет ошибки;
- сохраняет оригинальное форматирование документа;
- распознает таблицы, штрих-коды, формулы, нестандартные символы.
ТОП-5 программ для распознавания рукописных текстов
За время существование компьютеров было создано много программ, которые умеют интерпретировать рукописный ввод. С течением времени они развивались и улучшались. На сегодняшний день есть программы, которые могут с очень высокой точностью распознавать текст, написанный от руки, при этом они поддерживают все самые распостраненные языки в мире.
Выбирать программу нужно исходя из своих потребностей, потому что у них разные функционал и стоимость (бесплатные или платные). Популярных программ много, но не все качественно справляются со своими задачами. Мы выделили ТОП-5 лучших, с помощью которых можно будет решить проблему распознавания рукописного ввода. Давайте рассмотрим каждую подробнее.
Что можно сделать со скачанным текстом
Итак, мы получили файл с текстом. Так как он записан в наш компьютер, то с ним можно делать все то же самое, что и с любым другим файлом: записывать на флешку, диск, пересылать по почте и так далее.
Еще его можно править как обычный текстовый документ. То есть изменять как вздумается: что-то удалить, что-то допечатать, изменить размер букв, шрифт, добавить картинки, заголовки и много другое.
В общем, с ним можно делать все то же самое, что Вы обычно делаете с собственноручно напечатанным текстом.
Кстати, если Вы не умеете пользоваться программой Word, можете изучить основы на нашем сайте в специальном разделе.
Ну, и, конечно, этот текст можно вывести на обычную бумагу, то есть распечатать на принтере. Делается это как обычно — при помощи пункта «Печать».
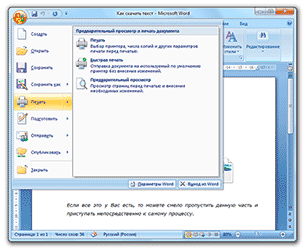
Причем, если бы Вы просто распечатали текст с сайта (из интернета), то результат, скорее всего, был бы плачевным. Как правило, вместе с нужной информацией печатается еще и много лишнего.
А бывает так, что информация обрезается – прочитать ее потом невозможно. То есть пользователь получает кипу бумаги с нечитабельным текстом.

Что делать, если не получается скачать текст
Бывает, при скачивании возникают разные трудности. Сейчас я покажу Вам, как с ними справиться.
Одну из проблем можно описать так:
Вроде как текст скопировался и вставился, но в программе ничего не видно.
В этом случае при вставке в текстовый редактор наблюдается примерно такая картина:
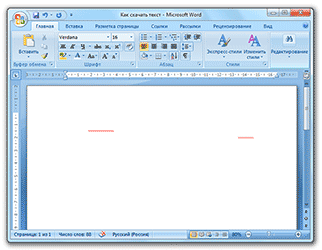
То есть информация как будто бы есть, но почему-то ее не видно. Все просто: ничего не видно потому, что сам текст белого цвета и на белом листе он «растворился».
Исправить это можно так же, как при некорректном отображении – очистив формат. О том, как это сделать, написано, .
Следующая достаточно распространенная проблема звучит так:
Текст вставляется, но без картинок, таблиц и прочих деталей.
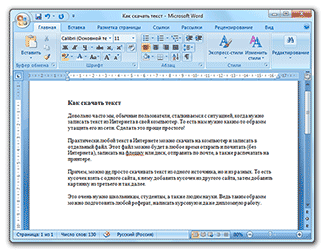
В этом виноват Ваш браузер (программа для интернета). По всей видимости, он у Вас устарел, так как в новых версиях все копируется и вставляется так, как оно есть в интернете.
Решается эта проблема скачиванием и установкой современной (последней) версии браузера.
Исключением является Mozilla Firefox. Даже самая современная версия копирует только текст и картинки, без оформления (размер букв, выравнивание, цвета и т.д.). Так что если Вам нужен текст с оформлением, то для его скачивания придется пользоваться другим браузером.
Еще одна проблема при копировании встречается довольно редко и решение ее совсем не очевидно. Суть такова:
Текст вообще не получается скопировать. Он не выделяется, не копируется и не вставляется.
Это происходит в том случае, когда автор статьи не хочет, чтобы ее перепечатывали другие сайты. И он ставит специальную защиту от копирования.
Дело НЕ в том, что он запрещает скачивать статью на компьютер. Просто он не хочет, чтобы ее перепечатывали разные нечестные люди и зарабатывали на ней деньги.
Обойти эту защиту можно, но это не так просто. Кратко опишу план действий:
- Сохраняем страницу сайта целиком. При сохранении в части «Тип файла» выбираем «Текстовый файл».
- Открываем сохраненный файл, выделяем нужный текст и копируем его.
- Вставляем в программу (Word или Writer) и сохраняем на компьютере.
Увы, таким образом не получится сохранить картинки, таблицы и прочие детали со страницы в интернете – только один текст.
Если они позарез нужны, то придется их «фотографировать» (делать скриншот) и вставлять в текстовый редактор отдельно.
Другие способы сохранения
Многие начинающие пользователи путают скачивание текста с его «запоминанием» в браузере. А разница очень большая.
Скачивание – это процесс, при котором информация ОСТАЕТСЯ на компьютере.
А вот «запоминание» (занесение в закладки) – это просто метка, быстрый доступ к странице в интернете. То есть ТЕКСТА В КОМПЬЮТЕРЕ НЕ БУДЕТ. Такая метка просто помогает открыть нужный адрес – это что-то вроде ярлыка.
Другими словами, все операции, которыми Вы будто бы записываете текст в компьютер, на самом деле его не сохраняют. Он будет только в интернете, а не на Вашем компьютере.
То есть без интернета Вы его не сможете открыть. Также его нельзя записать на флешку или диск, отправить по почте, распечатать.
Точнее, распечатать-то можно, но только из интернета, и, как я уже говорил, могут быть проблемы при печати.
Скачивать текст из интернета следует только тем способом, который я показал в этой статье!
P.S. Чтобы быть до конца честным, отмечу, что имеется еще несколько способов скачивания. Например, сохранение веб-страниц, выкачивание сайтов целиком и еще несколько вариантов. Но они либо безнадежно устарели, либо узко применимы, либо технически сложны.




























