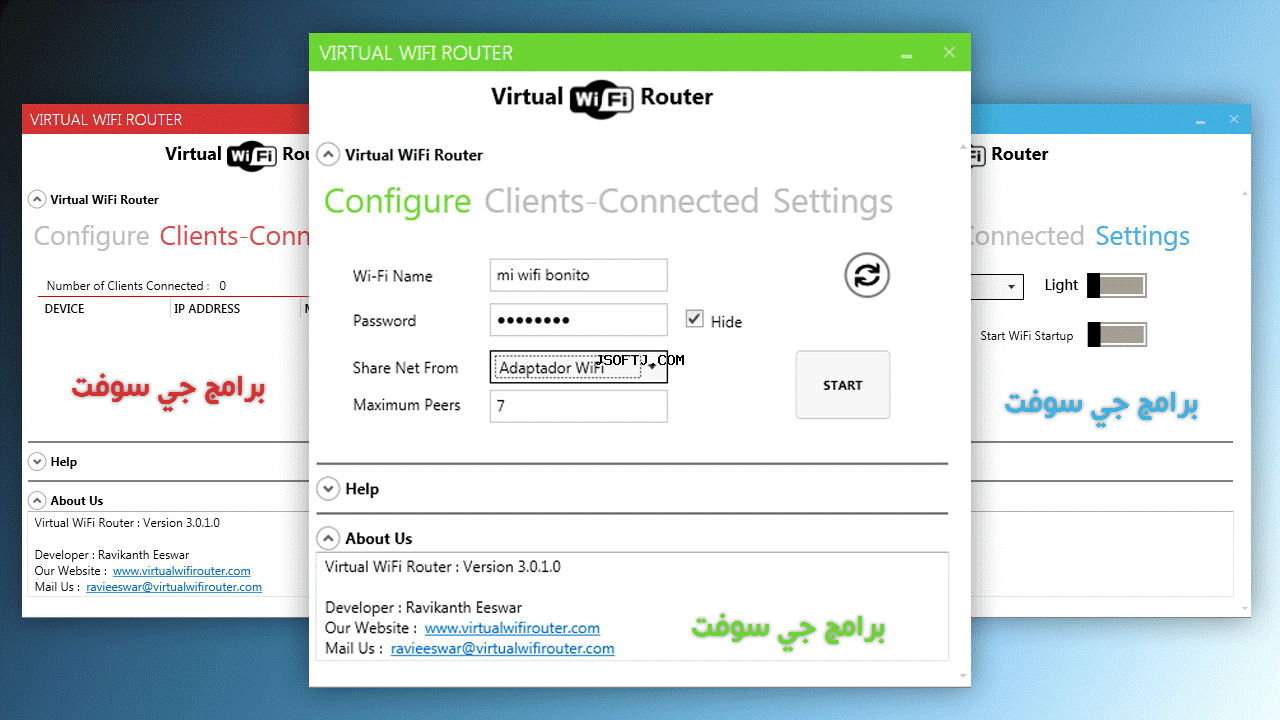Wi-Fi на моем Android-смартфоне автоматически указывает, что делать
Теперь мы постараемся сосредоточиться на причинах, по которым ваш Wi-Fi может включаться без вашего ведома.
По логике, сначала убедитесь, что опция «Автоматический Wi-Fi »Не отмечен в настройках Wi-Fi.
В противном случае есть другая функция, которая может заставить Wi-Fi включиться. Эта функция, реализованная на смартфонах Android с версии 9, призвана помочь вам сохранить мобильные данные, само по себе соединительный автоматически к сеть Wi-Fi, если вы уже входили в систему.
Другими словами, если вы когда-либо подключали свой телефон к общедоступной сети в кафе, как только вы вернетесь туда, ваш Wi-Fi включается.
Отключите функцию «Пробуждение по Wi-Fi» на смартфоне Android.
Эта опция доступна, когда вы получаете доступ к своему Настройки Wi-Fi. Чтобы отключить его, сделайте так:
открытый вкладка Wi-Fi со списком Окружающий Wi-Fi
Отрежьте свой Wi-Fi, чтобы вы могли получить доступ к своему расширенные настройки, как на картинке ниже
Нажмите на расширенные настройки
Отключить 1-й вариант. Как объяснено в описании, эта функция будет автоматически искать избранные сети автоматически, если они доступны, и там подключайтесь автоматически, даже если Wi-Fi отключен
Вот несколько советов, которые помогут лучше контролировать использование Wi-Fi на смартфоне Android.
Если вы хотите получить другие советы для вашего Телефон на Андроиде, вот несколько интересных ссылок для вас:
КАК ОХЛАДИТЬ СМАРТФОН В СЛУЧАЕ ПЕРЕГРЕВА
СОВЕТЫ ПО УЗНАНИЮ IMEI ВАШЕГО СМАРТФОНА ANDROID
КАК АКТИВИРОВАТЬ ОТЛАДКУ ПО USB НА ANDROID?
КАК ПРИНУДИТЕЛЬНО ПЕРЕЗАГРУЗИТЬ СМАРТФОН ANDROID
Аппаратное включение адаптера
На основании такой диагностики можно точно определить, что данная проблема возникла именно из-за ошибки ноутбука. Когда Wi-Fi не работает, вы можете попробовать другие методы.
Первый — проверить, включен ли беспроводной адаптер на ноутбуке. Практически все современные модели имеют светодиодные индикаторы работы модуля WiFi, а также есть специальные комбинации клавиш для активации оборудования.
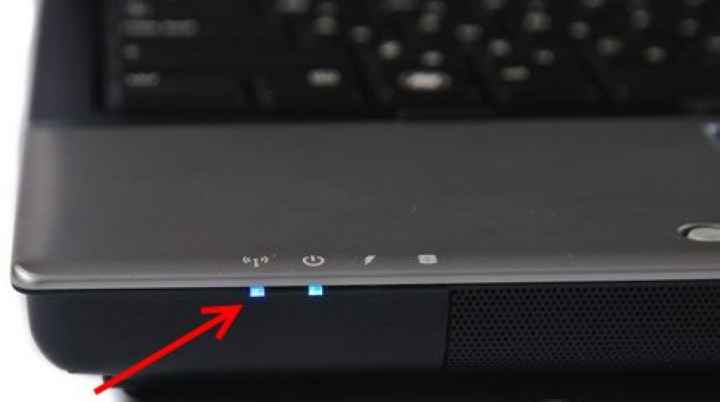
Нормально светящийся индикатор указывает на то, что модуль включен. Если индикатор вообще не загорается или становится красным, Wi-Fi не работает именно из-за адаптера беспроводной сети. Его нужно включить.
Чаще всего такие индикаторы располагаются непосредственно на клавиатуре, боковой или передней панели корпуса устройства. Иногда они находятся на корпусе монитора или возле тачпада.

Чтобы включить модуль этой сети, нажмите комбинацию клавиш Fn и одну из системных клавиш F1-F12. Точная комбинация зависит от производителя ноутбука. Обычно соответствующий значок антенны находится на нужной кнопке. Если его там нет, для включения Wi-Fi следует попробовать нажать стандартную для конкретной модели комбинацию:
• Fn + F3 для Acer;
• Fn + F2 для Asus, Dell или Gigabyte;
• Fn + F5 на устройствах Fujitsu;
• Fn + F12 на ноутбуках HP.
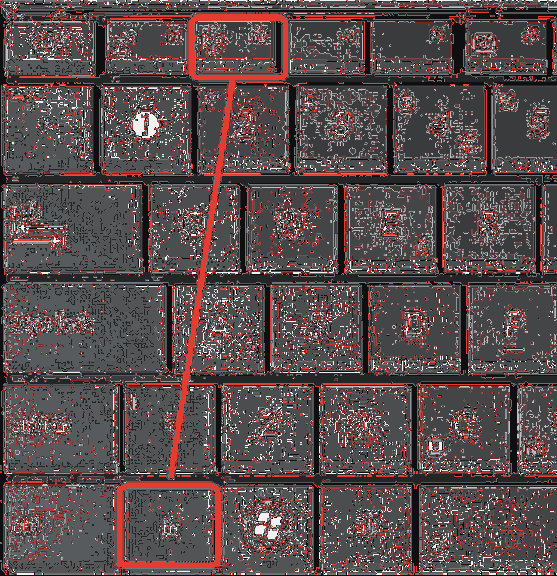
После нажатия соответствующих клавиш проверяем, горит ли индикатор работы беспроводного модуля или он перестал мигать красным. После этого следует попробовать снова подключиться к сети. Если это не помогает, переходите к следующему шагу.
Как настроить точку доступа на Android смартфоне Samsung
Для начала рассмотрим настройки точки доступа на примере смартфона от Samsung. Первое что нужно сделать, это открыть настройки Андроид и перейти в раздел «Другие сети», который находится вкладке «Подключения».
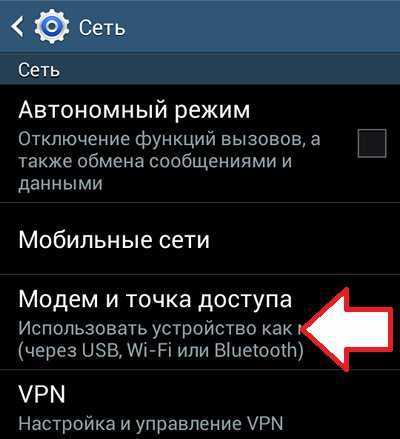
После этого перед вами появятся настройки связанные с модемом и точкой доступа. Здесь нужно активировать функцию «Переносная точка доступа»
После этого точка доступа уже работает и ее можно использовать с стандартным паролем и названием сети. Но, при необходимости вы можете ее настроить. Для этого откройте раздел «Переносная точка доступа», который вы только что активировали.
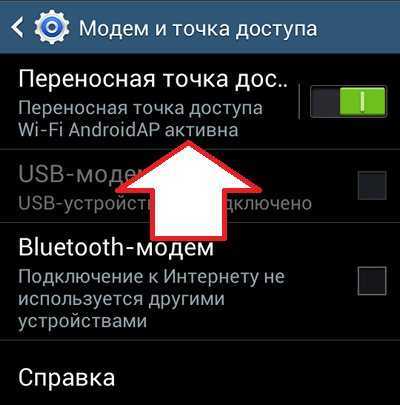
В разделе «Переносная точка доступа» вы увидите кнопку «Настройка».

После нажатия на кнопку «Настройка» перед вами откроются основные настройки точки доступа. Здесь можно изменить название точки доступа (SSID сети), способ шифрования трафика, а также включить режим скрытой точки доступа.
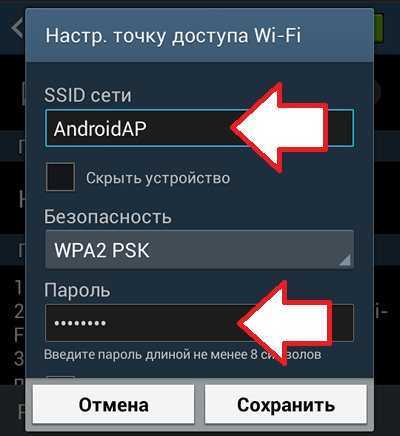
После внесения необходимых изменений нажмите на кнопку «Сохранить».
Кроме этого, на смартфонах от компании Samsung есть возможность настроить список разрешенных устройств. В этом случае к вашей точке доступа смогут только выбранные вами устройства. Чтобы воспользоваться этой возможностью вам нужно вернуться в раздел «Переносная точка доступа» и нажать на название вашей точки доступа в самом верху экрана.
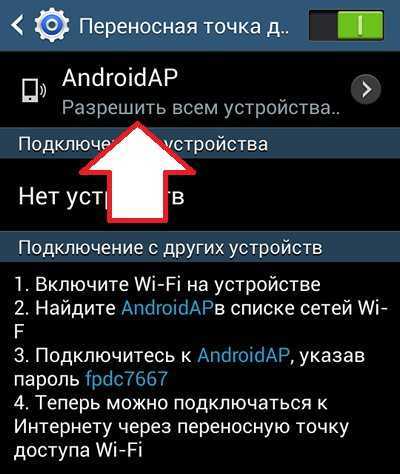
После этого появится всплывающее окно, в котором можно выбрать один из двух вариантов: «разрешить все устройства» и «только разрешенные устройства». Выбираем второй вариант.

После этого откроется список разрешенных устройств. Здесь нужно нажать кнопку с изображением знака плюс.
После добавления этих данных устрйоство сможет подключаться к вашей мобильной точке доступа.
Неправильная установка роутера, как причина неисправности
Перед тем, как задаваться вопросом: может ли из-за роутера тормозить интернет, следует проверить физическую исправность техники. Затем необходимо оценить правильность подключения всех проводов: адаптера питания, интернет-кабеля и основного устройства для выхода в интернет.
Кнопка включения должна быть нажата, а соответствующие индикаторы постоянно гореть зеленым светом. Только после этого подключение происходит на гаджетах.
Большое значение для хорошей связи имеет общая производительность модема, что подразумевает:
- Размеры оперативной памяти.
- Частота работы процессора.
- Версия встроенного коммутатора.
- Стандарт радиомодуля.
- Конкретное микропрограммное обеспечение.
 Постоянные сбои и задержки при подключении могут свидетельствовать о повреждении интернет-кабеля
Постоянные сбои и задержки при подключении могут свидетельствовать о повреждении интернет-кабеля
После фактической проверки полезно изучить состояние сетевых драйверов. Возможно, они устарели, из-за чего интернет может зависать или вовсе отсутствовать.
Этапы работы:
- Открыть Параметры Windows, перейти в Сети и Настройка адаптера.
- Кликнуть на актуальное Беспроводное соединение, вызвать Свойства. Посмотреть на вкладку Драйвер: восклицательный знак рядом с ним сигнализирует о неисправности.
- С официального сайта данной модели карты сети необходимо скачать другую утилиту.
- Установить софт. Перезагрузить комп и снова подключиться к Wi-Fi.
Если произведенные действия не привели к результату, стоит перейти к глубоким настройкам роутера — смена адресов, переключение каналов, изменение установленного протокола и т. д.
Считается, что прошивка в оборудовании после покупки нуждается в обновлении. Новое ПО позволит оптимизировать, стабилизировать деятельность, увеличить скорость маршрутизации WAN-LAN.
Настройка IP и DNS адресов
Порядок действия для проверки интернет-протокола:
- Зайти через Панель управления в Сетевые соединения. Посмотреть статус своей беспроводной линии.
- Правой кнопкой мыши щелкнуть Сведения. В разделе Шлюз прописаны исходные IP-адреса роутера и dns-сервера. Вписать для dns № 2 — 8.8.8.8.
- Открыть раздел Адрес IPv4, перейти к Свойствам. Написать для Основного шлюза и Предпочитаемого dns текущий адрес маршрутизатора.
- Если не указан IP-адрес подсети роутера, также ввести нужные символы. Ок.
Параметры подключения TCP/IP
Чтобы устранить проблемы с Wi-Fi, нужно отыскать протокол TCP IP (4):
- Одновременно нажать Win + R.
- В появившееся окно ввести команду: ncpa.cpl. Ок.
- Открыть Свойства беспроводного соединения.
- Рядом с пунктом IP версии 4 поставить галочку. Ок.
- Переподключиться к интернету.
При возникновении сообщений типа Сбой, Отказано, следует:
- Открыть редактор, написать: regedit.
- Найти раздел HKEY_LOCAL_MACHINE SYSTEM CurrentControlSet Control Nsi {eb004a00-9b1a-11d4-9123-0050047759bc} 26. Кликнуть правой кнопкой мыши или сенсорной панели ноутбука.
- Выбрать Разрешения.
- Повторить команду. Перезагрузить аппарат.
 Проблемы могут появиться после разбора или ремонта роутера
Проблемы могут появиться после разбора или ремонта роутера
Конфликт программ
Некоторое программное обеспечение устанавливает виртуальные сетевые устройства на компьютер. Конечно, при установке пользователя заранее предупреждают, но кто эти предупреждения прочитает. Однажды у меня было это после настройки VLAN в Интернете.
После этого моя настоящая сетевая карта отказалась работать. Просто помните, устанавливали ли вы программу, которая могла привести к сбою, до того, как возникла проблема.
- Жмем «Старт».
- Зайдите в «Панель управления». Если у вас их дюжина, вы можете воспользоваться поиском и ввести это имя в строку.
- Далее в разделе «Программы и компоненты».
- Теперь нажмите на раздел «Установлено» выше, чтобы отсортировать по дате установки.
Если вы видите подозрительную программу, удалите ее и перезагрузите ноутбук.
Как исправить проблемы с Wi-Fi на смартфоне Android
Сначала мы соберем разные проблемы с Wi-Fi которые вы можете встретить на своем телефоне, чтобы лучше определить причину неисправности.
Wi-Fi отключается сам по себе на моем телефоне Android
Сначала остановимся на проблемы с Wi-Fi здесь выходить самостоятельно. Если вы ищете приложение для оптимизации вашего Wi-Fi и лучшего захвата его, то оно здесь:
Приложение для лучшего обнаружения и оптимизации вашего Wi-Fi на Android
Функция энергосбережения автоматически отключает Wi-Fi
Первое, что нужно проверить, это экономия заряда батареи. Этот параметр оптимизирует ресурсы, чтобы минимизировать расход энергии, и, следовательно, потенциально отключит соединение Wi-Fi, которое потребляет энергию аккумулятора.
Для этого перейдите в настройки со своего телефона:
Тип батареи в панель поиска вверху экрана
Откройте вкладку аккумулятор, как показано ниже
Убедитесь, что экономичные методы кормления не активируются по ошибке. Эти цис существенно ограничивают использование функций телефона, чтобы экономить батарею.
Если здесь ничего не проверено, значит проблема в другом.
Возможность отключить Wi-Fi, когда смартфон засыпает
Среди прочего варианты экономии заряда батареи, на некоторых смартфонах Android есть опция «выключать Wi-Fi, когда телефон переходит в спящий режим».
Это может быть то, что вас беспокоит и что навсегда отключил ваш Wi-Fi. Для проверки проделайте такую манипуляцию:
Зайдите в настройки вашего телефона
Откройте вкладку Wi-Fi
Нажмите на 3 маленькие точки в правом верхнем углу, затем нажмите » расширенные опции«
Здесь вы увидите вариант » Wi-Fi активен в режиме ожидания«
Убедитесь, что опция включена » Toujours«, Чтоб твой wifi не рубился.
У вас может не быть доступа к этой опции, все зависит от марки вашего телефона и версии Android.
Вот еще несколько советов для Проблемы с Wi-Fi, которые включаются и выключаются сами по себе на Android.
Оптимизатор подключения на некоторых смартфонах Android
это вариант существует на некоторых Android-смартфоны. Обычно на телефонах Samsung он иногда появляется на телефонах других производителей.
Этот инструмент позволяет переключаться между Wi-Fi и мобильными данными, в зависимости от самого сильного сигнала. Это приводит к более прочному и стабильному соединению. Очевидно, это будет периодически отключайте свой Wi-Fi, если ваше соединение 4G в разы сильнее.
Чтобы ваш Wi-Fi не прерывался регулярно, сделайте следующее:
Перейдите к настройки с вашего телефона
Откройте вкладку » Больше сетей«
Оттуда вы можете открыть опцию » Оптимизация подключения«
Если ты не не хотите, чтобы ваш Wi-Fi постоянно включался и выключался, выключить Cette функциональностьи перезагрузите телефон
Отключите таймер Wi-Fi, который автоматически отключает ваш Wi-Fi
На многих телефонах есть функция, позволяет отключить Wi-Fi когда ваш смартфон не используется в течение определенного периода времени. Если вы активировали его по ошибке, это может быть причиной того, что ваш Wi-Fi регулярно отключается.
Чтобы проверить, отмечена ли эта опция, выполните следующий шаг:
Перейдите к настройки с вашего телефона
открытый вкладка Wi-Fi, а затем вкладку » плюс«
Открыть дополнительные параметры
Логично увидеть здесь вариант » Wi-Fi таймер», Отключите его, чтобы предотвратить периодическое отключение вашего Wi-Fi
Приложение, которое конфликтует с вашим Wi-Fi
некоторые Приложения может конфликт с вашим телефоном а иногда и отключают без видимой на то причины. Если вы заметили, что проблема с WiFi возникла недавно, попробуйте удалить недавние приложенияи следите за состоянием вашего телефона.
Сообщалось, например, что антивирусное Comme McAfee без всякой причины считать определенные Wi-Fi опасными и отключать их в профилактических целях. Так что следите за приложениями, подключенными к Интернету.
Ваш VPN мешает работе вашего Wi-Fi
Если вы используете VPN, возможно, это изменит ваши настройки подключения и, следовательно,я нарушаю соединение Wi-Fi. Это еще больше касается бесплатных VPN низкого качества.
В этом случае удалите VPN и попробуйте снова подключиться к Wi-Fi, вы должны увидеть разницу в стабильности вашего соединения.
Вот основные причины, которые могут заставляет ваш Wi-Fi неожиданно останавливаться. С этого момента мы попробуем проанализировать причины что могло бы, наоборот, вызвать запуск вашего Wi-Fi без вашего желания.
Видео
На телефоне пропал вай фай что делать?
Я бы так ответил на этот вопрос про вай-фай на телефоне.
Я так думаю, что в той ситуации, когда на телефоне пропал вай фай (Wi-Fi), вот что можно сделать. Прежде всего нужно проверит хорошо все настройки на самом сотовом телефоне. Возможно удастся снова подключить его.
Вы не написали модель телефона
,легче было бы что то советовать,ведь все и всегда индивидуально бывает,гаджеты разные и причины могут быть тоже разными.
Зайдите в настройки телефона и посмотрите,может быть там автоматически отключилась функция
Wi-Fi или же отключилось беспроводное соединение,так бывает,особенно у смартфонов.
Можно попробовать перезагрузить ваш телефон к заводским настройкам.Проверьте правильно ли вводится пароль для вай фай от роутера.Перезагрузите роутер,который раздает вай фай,это иногда помогает.
Попробуйте подключиться
со своего телефона к вай фай в другом доступном месте,чтобы проверить в чем причина-именно в телефоне или роутере.
У меня дома тоже такое бывает. Ноутбук находится в самой дальней комнате возле окна, а с телефона я сижу в Интернете, находясь гораздо ближе к Wi-Fi, но он все равно пропадет. Все потому, что приемник Вай-Фая на телефоне гораздо слабее — чуть какая стена в качестве преграды и сигнал может пропасть, потому нужно постоянно обновлять подключение. Я уже к этому как-то привык.
Если на Вашем телефоне пропал вай-фай, то во первых следует посмотреть не сбились ли настройки в самом телефоне, далее посмотреть на другом устройстве есть ли сигнал, если есть — проблема в телефоне. Также можно попробовать выключить и включить вай-фай роутер — иногда помогает!
Все зависит от того, чем вы пользуетесь. Я объясню причины с Андроидом. Первая самая распространенная это просто ваш канал вай фай перегружен. Это часто бывает вечером, когда много пользователей. Для устранения этой причины надо ставить двухдиапазонный маршрутизатор. Вторая причина слабо заряженная батарея и ваш вай фай ушел в спящий режим. Просто зарядите батарею. Третья причина изменение DNS-серверов. Вам придется зайти в настройку закрыть, вашу текущую сеть, а потом снова к ней подключиться.
У меня подобное часто случается, возможно причина в слабом сигнале. Тогда мне приходится на своем мобильном устройстве забыть/удалить мою сеть вай фая и подключиться к ней заново. И вот тогда все работает. Реже перезагружаю сам роутер.
Хотя возможно проблема в телефоне, например, проблема появилась после того, как вы его уронили. Возможно, что-то сломалось.
Если вдруг на телефоне пропал Wi-Fi то необходимо прежде всего включить и выключить роутер, если это не поможет то следует поменять канала связи на роутере это часто помогает, так же можно сбросить все настройки роутера и вновь их поставить, в случае не возобновления связи надо проверить настройки самого телефона может быть они сбились.
Укажите модель телефона. В некоторых мобильных антенна вай фай находится в тыльной крышке устройства и отсутствие сигнала может быть вызвано нарушением контактной группы с задней панелью телефона
Обратите внимание на контакты и в случае их загрязнения проведите чистку. Возможно, вы ударили гаджет, что привело к деформации задней крышки и нарушению плотности прижатия контактов антенны к плате мобильного устройства
Беспроводной интернет — это очень удобно, современно, но и он не всегда беспроблемен. Некоторые сбои, доставляющие много хлопот пользователям, возникают сами по себе раз за разом. Сегодня поговорим о том, почему пропадает сеть Wi-Fi. Как правило, подобные казусы актуальны для ноутбуков, которые, казалось бы, просто созданы для работы именно с беспроводными сетями, поддерживая идею создания идеального мобильного решения.
Причины нестабильного соединения
Прежде всего следует установить, почему сеть нестабильна. Причин, вызывающих нестабильное подключение Wi-Fi на Android, достаточно много. Вот наиболее распространенные из них:
- Firewall мобильного антивируса блокирует соединение.
- Сбой в работе ПО.
- Сбой в работе роутера.
- Неверные настройки маршрутизатора.
Стоит отметить, что два последних пункта связаны с операционной системой Android лишь косвенно: то есть причина нестабильного соединения заключается не в смартфоне или планшете, а в маршрутизаторе и его настройках.
Итак, давайте рассмотрим эти ошибки и их решение подробнее.
Какие программы влияют на соединение
Подобные проблемы могут создавать и другие приложения, которые так или иначе связаны с работой беспроводного модуля. К примеру, Virtual router или Portable Wi-Fi Router. Такие программы могут вносить в параметры беспроводного модуля определенные изменения, вследствие чего возникают сбои. Решение – удалите такие программы. Если это не поможет, то следует выполнить сброс настроек.
Сбой в работе программного обеспечения
Иногда проблема с подключением к беспроводной сети возникает из-за сбоя в работе программного обеспечения. По большей части Android теряет связь Wi-Fi после обновления программного обеспечения, но достаточно часто и просто «на пустом месте». В таком случае в первую очередь следует попробовать выполнить общий сброс данных. Войдите в настройки устройства. Во вкладке «Учетные записи» найдите пункт «Архивирование и сброс».
На более старых версиях Android сброс данных находится в разделе «Конфиденциальность».
Стоит помнить, что после выполнения сброса все данные, которые содержатся на внутренней памяти аппарата, будут удалены. Поэтому рекомендуется предварительно сохранить их на компьютер.
Если проблема не исчезла, то остается только один вариант – прошивка устройства. Если смартфон или планшет еще на гарантии, то лучше обратиться в сервисный центр, так как при самостоятельной прошивке вы теряете гарантию. Если же срок гарантии истек, то можно попробовать прошить устройство самостоятельно: это достаточно просто, и в интернете масса информации, как это сделать.
Настройка роутера
Чтобы понять, что причина таится именно в маршрутизаторе, вам следует просто пойти к товарищу или найти бесплатную точку доступа в общественном месте и подключиться к ней. Если связь будет стабильной, то однозначно искать ошибку следует именно в вашем роутере.
Первым делом следует войти в настройки маршрутизатора и проверить, включен ли DHCP сервер. Эта функция автоматически назначает IP-адреса всем абонентским устройствам. Если эта функция выключена, то ваше устройство просто не сможет получить адрес и подключиться. В настройках маршрутизатора войдите в раздел «LAN» и , поставив галочку в соответствующей строке или выбрав «Разрешить».
Ошибка аутентификации говорит о том, что вы просто ошиблись при вводе пароля. Также могут не совпадать типы шифрования. В настройках роутера перейдите в раздел «Wi-Fi». Здесь выберите «Настройки безопасности». Установите тип шифрования WPA-PSK\WPA2-PSK mixed.
Кроме этого следует проверить стандарт Wi-Fi, с которым работает роутер. Перейдите в раздел «Основные настройки» в категорию «Wi-Fi». В идеале нужно выбрать 802.11 b\g\n mixed. Если такой возможности нет, то попробуйте попеременно выбирать тот или иной стандарт и подключать смартфон.
Иногда Android теряет сеть из-за банального подвисания маршрутизатора: это легко проверить, подключившись к роутеру другим устройством. Попробуйте перезапустить роутер. Если это не помогло, то проблема заключается в его прошивке. В таком случае скачайте с официального сайта обновленную версию ПО для вашей точки доступа и установите его.
Прошивка
Одной из причин того, что модуль произвольно включается на смартфоне от Xiaomi, является прошивка MIUI 10. Поклонники гаджетов от китайской компании и независимые эксперты сходятся на том, что это одна из самых удобных, интуитивно понятных, оптимизированных и «легких» вариаций операционной системы с зеленым роботом. Однако китайские разработчики включили некоторые функции, которые зачастую могут провоцировать раздражающую проблему «хронического подключения».

Если интересно, вот видео про данную прошивку:
Решение через настройки Wi-Fi
Китайские разработчики предлагают Xiaomi всегда пытаться найти какую-нибудь точку доступа. Вероятно, это актуально для Китая, но в нашей стране роутеры с раздачей бесплатного интернета установлены далеко не на каждом шагу.
Что делать, если причина включения модуля в прошивке? Решается вопрос очень легко:
- Зайти в настройки Андроид. Значок отображается в форме шестеренки. Далее найти меню Wi-Fi.

- Отыскать настройку «Дополнительные функции».
- В ней вы обнаружите параметр «Всегда искать сети». По умолчанию он стоит на большинстве телефонов с прошивкой для Xiaomi — от флагманов до популярных бюджетных Redmi Note 4,где Wi-Fi сам включается очень часто.
- Эту галочку надо снять, чтобы телефон перестал везде и всюду автоматически пытаться подсоединиться к сети.
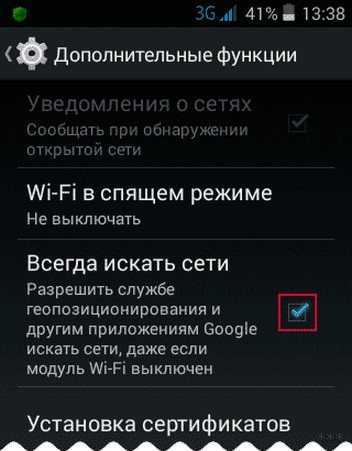
В большинстве случаев этого хватает, чтобы решить проблему бесконтрольного поиска Wi-Fi подключений.
В чём проявляется медленная работа интернета
Если Wi-Fi лагает, для пользователя это оборачивается весьма неприятными моментами: долгая загрузка веб-сайтов, ошибки при открытии популярных сетей, зависание изображений, невозможность смотреть онлайн фильмы или скачивать файлы и др.
Проверка фактической скорости Internet
Прежде чем звонить провайдеру и жаловаться на плохую скорость интернета через Wi-Fi, необходимо сделать быструю проверку.
На ноутбуке это можно сделать через:
- Панель управления главного меню Виндовс: найти Сетевые подключения и открыть Состояние Wi-Fi.
- Командную строку на рабочем столе. Скорость выводится в окошке после введенных инструкций: cmd, затем — ping_адрес сайта. Ок.
- Интернет. Здесь будут полезны серверы Speedtest.net или Яндекс.Интернетометр.
- Дополнительные утилиты — Networx, BWMeter, SpeedTest Desktop, JDast и др.
Во время оценки пропускной способности желательно свернуть работающие программы и отключить доступ в интернет другим устройствам.Зачастую простая перезагрузка устройства помогает восстановить хорошую связь
Как ускорить Wi-Fi
Увеличение скорости на ноутбуке можно осуществить несколькими способами:
- Поставить роутер в оптимальное место, непосредственно, в комнате, где находятся пользователи.
- Настроить другой канал — менее загруженный. Об этом подробнее ниже.
- Изменить протокол соединения с точкой доступа: высокоскоростная маршрутизация WAN-LAN работает только при выборе параметра DHCP или Static IP.
- Купить модем, функционирующий на частоте 5 Ghz, или сетевую карту с поддержкой стандарта IEEE 802.11n.
Словить качественную связь на смартфоне можно с помощью ряда других манипуляций, например:
- Выключить 4g, активировать связь младшего поколения — она не будет перегруженной и даст возможность выйти в интернет.
- Использовать резервную сеть, то есть попробовать использовать сим-карту от другого провайдера.
- Включить режим сжатия страниц в браузере.
- Удалить кеш программ.
- Выйти из дополнительных приложений, имеющих доступ к глобальной паутине, и т.д.
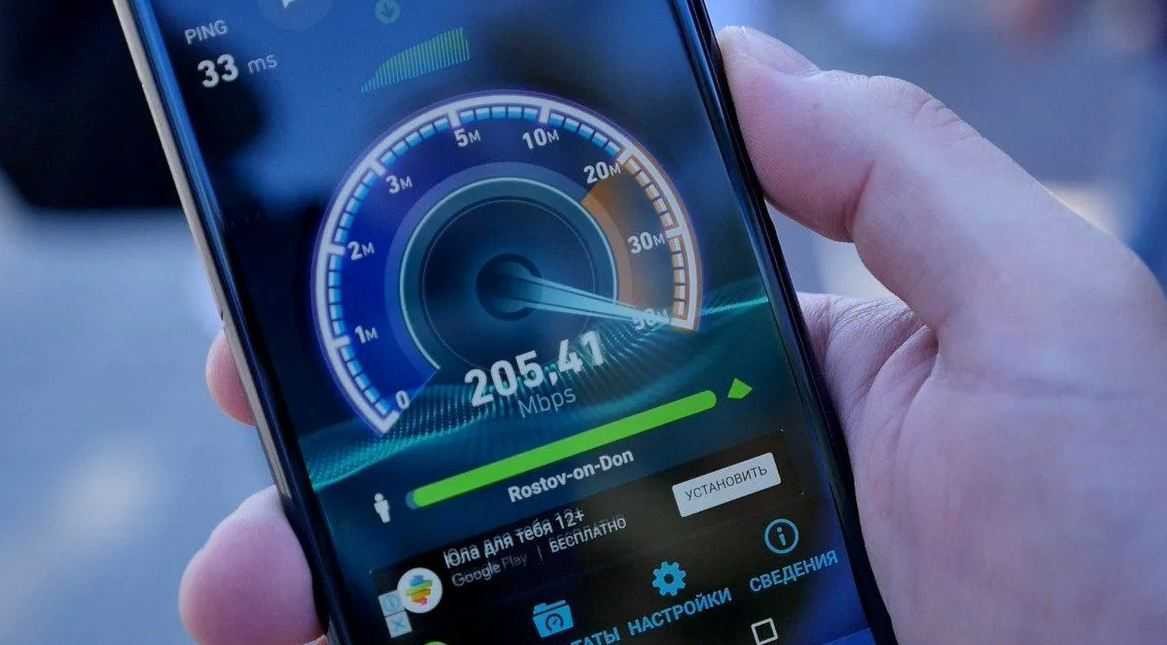 Скорость интернета в смартфоне можно поднять разными методами
Скорость интернета в смартфоне можно поднять разными методами
Как исправить неполадку
Проверка настроек роутера
Чтобы убедиться, что проблема в нем, а не в смартфоне, можно пойти к другу, у которого есть Wi-Fi или найти общедоступную сеть и попытаться подключиться к ней. Если со связью все в норме, то разбираются с роутером.
Сперва заходят в интерфейс маршрутизатора. В браузере вводят «192.168.1.1» (или 192.168.0.1), указывают логин и пароль. В настройках заходят в раздел «LAN», ищут пункт «Включение DHCP-сервера», напротив которого должна стоять галочка.
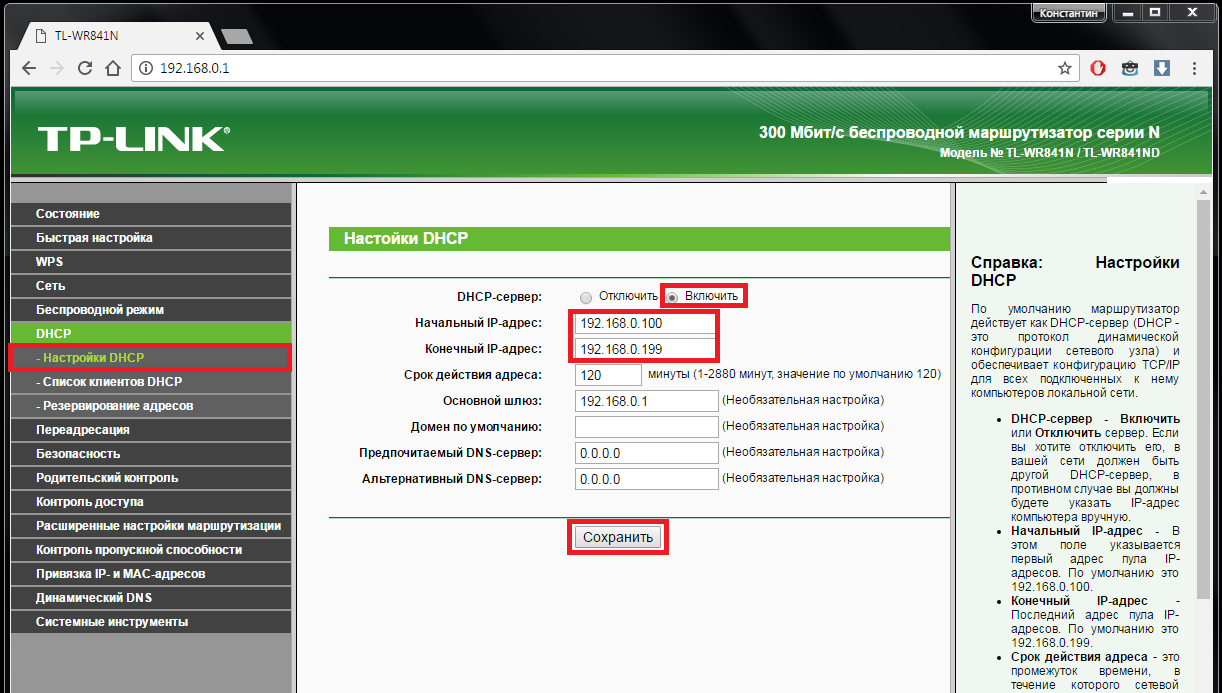 Включение DHCP-сервера
Включение DHCP-сервера
Задача этой функции – «раздавать» IP-адреса подключаемым устройствам. Если она отключена, телефон попросту не получит «айпишник», соответственно, не подключится к вай-фай.
Если при подключении высвечивается «Ошибка аутентификации», значит, пользователь неправильно вводит пароль от сети. Бывает, не совпадают типы шифрования. Решение:
- Заходят в меню «Wi-Fi».
- Выбирают «Настройки безопасности».
- WPA-PSK/WPA2-PSK mixed.
Удаление лишних программ и вирусов на устройстве
Если с роутером все в порядке, но подключиться все-равно не получается, вероятно, причина в вирусах на смартфоне.
Если есть подозрения, что телефон «заражен», стоит скачать на него из официального магазина антивирус и сделать сканирование. Порой сами антивирусы не дают подключиться к беспроводной сети (Firewall, блокирующий соединение).
Проблемы с подключением вызывают и сторонние программы, которые взаимодействуют с беспроводным модулем.
Среди них: Virtual Router, Portable Wi-Fi Router. Эти приложения вносят в настройки свои данные, которые и вызывают сбои. Решается их удалением, если не помогает – сбросом настроек до заводских (Hard Reset).
Обновление ПО
Если смартфон и вовсе не видит доступные сети, вероятно, проблема в программном обеспечении, как правило, нелицензионном, которое вносит свои коррективы в «родные» настройки. Если это так, достаточно удалить ПО, поставить «свежее», официальное или сбросить настройки до заводских. Бывает, даже после сброса ПО ничего не меняется, в этом случае поможет перепрошивка устройства.
Проверка настроек на телефоне
 Wi-Fi в спящем режиме»
Wi-Fi в спящем режиме»
В большинстве гаджетов есть опция «Энергосбережение» — смартфон, при достижении низкого уровня заряда, активирует «эконом-режим», при котором снижается производительность или отключаются системные утилиты, включая модуль вайфай.
Как отключить этот режим на Андроиде версии старше 4.0:
- Выбирают пункт «Настройки».
- «Wi-Fi».
- «Дополнительно».
- «Wi-Fi в спящем режиме».
- Здесь будет 3 варианта: «Не выключать», «Только при питании от сети», «Всегда выключать».
- Чтобы сеть автоматически не отключалась, выбирают первый и жмут «Сохранить».
Большинство проблем, связанных с беспроводной связью, можно решить своими усилиями, достаточно точно диагностировать проблему. Если советы, представленные в статье не помогают, возможным решением станет перепрошивка маршрутизатора.
Прошивки доступны на сайтах производителей. Со сторонним ПО нужно быть внимательным, так как, во-первых, «слетает» гарантия, во-вторых, оно может быть недоработано, что сделает еще хуже. При аппаратном повреждении лучше сдать роутер в сервис.
Если ничего не помогает
Остается добавить, что если ни один из вышеперечисленных способов положительного результата не дал и по-прежнему не включается вай-фай, по всей видимости, проблема состоит в самом модуле Wi-Fi. Девайс придется отнести в какой-нибудь сервисный центр, чтобы провести полный тест «железа». Если проблема именно здесь, модуль придется заменить.
Если на Android не включается WiFi, то это может быть связано с ошибками в работе прошивки и аппаратными неисправностями. Иногда решить проблему помогает сброс настроек или перепрошивка. Но в «тяжелых» случаях может потребоваться замена поврежденных компонентов.
Данная статья подходит для всех брендов, выпускающих телефоны на Android 9/8/7/6: Samsung, HTC, Lenovo, LG, Sony, ZTE, Huawei, Meizu, Fly, Alcatel, Xiaomi, Nokia и прочие. Мы не несем ответственности за ваши действия.
Диагностика причин
Так как причин проблемы может быть несколько, ниже мы рассмотрим все по отдельности. В целом для начала вам нужно будет провести некоторую диагностику и проверить, нет ли проблем с блоком питания роутера и самим устройством. В случае первого все определяется довольно просто, для проверки второго вам нужно пробовать подключать к сети другие устройства – планшеты, телефоны.
Если все работает нормально, возможно, проблемы только с компьютером, и вам нужно последовательно проверить работу и настройки его адаптера.
Энергосбережение
Откройте «Пуск» и в нем найдите необходимую нам «Панель управления». Теперь нам нужны настройки, которые скрываются под значком «Электропитание».
Здесь будет несколько вариантов и, если вы не хотите ставить высокую производительность, то нужно выбрать хотя бы «Сбалансированный режим».
В случае неприемлемости и такого варианта можно настроить только отдельно потребление для адаптера. Нажимаем «Настройка схемы электропитания» рядом с необходимым вариантом.
Теперь «Изменить дополнительные параметры».
Тут мы листаем вниз и находим пункт «Параметры адаптера» – нужно раскрыть дерево параметров, далее еще раз раскрыть подпункт «Энергосбережение» и там уже в параметрах «от батареи» и «от сети» поставить «Максимальная производительность».
Все, что можно было сделать тут, вы сделали – теперь нажимаем «ОК», «Сохранить изменения» и закрываем окно.
Второй вариант тоже в каком-то смысле зависит от параметров питания – бывает, что когда пользователь отправляет компьютер в режим сна, то после включения адаптер все равно остается в этом режиме.
Снова жмем «Пуск» и клацаем по пункту «Мой компьютер» и там выбираем «Свойства».
Внутри него будет много оборудования, но нам интересны сетевые адаптеры. Открыв дерево с ними, ищем тот, который с припиской Wi-Fi и дважды жмем левой кнопкой мышки.
Тут мы ищем «Управление электропитанием» и снимаем галочку с пункта «Разрешить отключение устройства для экономии энергии». Далее нажимаем «ОК» и тестируем, как все работает. Для большей уверенности лучшим вариантом будет перезагрузить устройство после всех этих операций.
Это все, что можно было сделать на стороне компьютера, если пропала сеть Wi-Fi, а теперь мы рассмотрим решение проблемы на стороне раздающей точки.
Если причина в роутере
Если после всех проверок вы пришли к выводу, что проблема с раздающим устройством, то тут особо много не сделаешь: когда роутер включен и работает нормально, даже без особой настройки и воткнутого кабеля провайдера сеть будет определяться и не должна пропадать.
Wi-Fi является технологией, которая позволяет электронным устройствам производить передачу данных или подключаться к Интернету по беспроводной сети. В наши дни, использование Wi-Fi становится очень распространенным, и мы можем увидеть, как эта технология используется широким спектром устройств, таких как смартфоны, планшеты, игровые консоли, смарт-телевизоры и т.д.
Однако у этой технологии существует ряд ограничений. Во первых, она не так безопасна, как проводное соединение, но это решается использованием шифрования защищенного доступа (WPA2), что позволяет предотвратить несанкционированный доступ к сети. Если вы не обладаете достаточными знаниями для настройки домашней или офисной сети, то лучше доверить это дело профессионалам. Достаточно просто заполнить форму на http://kompom.kiev.ua/ и настройка будет произведена быстро и качественно.
Другая проблема: периодически пропадает Wi-Fi. Обычно, при отсутствии активности телефон или планшет теряет связь с wifi роутером и не видит сети до перезапуска Wi-Fi на мобильном устройстве. Причин по которым теряется подключение к Wi-Fi может быть несколько, в этой статье мы рассмотрим несколько вариантов решения проблемы когда Андроид теряет вай фай сеть.
Если вы столкнулись с проблемой отключения Wi-Fi на Android устройстве, попробуйте следующие варианты настроек и вы сможете подключить устройство по беспроводной сети без особых хлопот.