Как подключить Wi-Fi с DSP с помощью 192.168.8.1?
Что такое DSP? DSP расшифровывается как Digital Signal Processor. Это устройство, которое помогает людям получать и анализировать сигналы с использованием специальной технологии. Эта технология создана для того, чтобы помочь людям быстрее и точнее обрабатывать информацию.
В бизнесе эти инструменты используются для поддержки создания отчетов, анализа продаж и разработки. Однако, чтобы получить данные для этих заданий, DSP должен иметь доступ к Интернету.
Wi-Fi важен для жизни людей, поэтому нет сомнений, что мы склонны вкладывать средства в устройства, которые могут помочь нам настроить Wi-Fi и настроить сеть.
В отдельный раздел меню вынесено управление режимом «wifi репитера». Если его включить, то модем Huawei сможет выбирать, откуда брать интернет — от другого маршрутизатора или с СИМ-карты. Это удобно, если вы подключили модем к ноутбуку. Чтобы не тратить мобильный трафик, при нахождении в зоне известного вай-фай сигнала предпочтение будет отдаваться именно ему.
Доступ к SD-карте
И еще одна интересная особенность модема Huawei E8372h — это поддержка работы с микро SD картами. Она, также как и симка, устанавливается внутрь корпуса. На ее базе можно создать сетевой FTP сервер и открыть в него доступ для всех гаджетов, подключенных к его WiFi сети. Находится эта настройка в разделе «Общий доступ».
По умолчанию активирован режим «Только USB», то есть она используется как обычная флешка, подключенная к компьютеру. Но если переставить флажок на «Доступ по FTP», то открываются описанные выше возможности.
Можно дать права только на чтение файлов или также на запись. Плюс выбрать каталог, в который будет открыть доступ — ко всей карте памяти или же к отдельной папке.
Это основные настройки модема, которые можно найти по адресу http://192.168.8.1 или 192.168.3.1 в личном кабинете Huawei. Теперь вы знаете, как в них зайти и изменить.
Цены в интернете
АлександрСпециалист по беспроводным сетям, компьютерной технике и системам видеонаблюдения. Выпускник образовательного центра при МГТУ им. Баумана в Москве. Автор видеокурса «Все секреты Wi-Fi»показать1Настройка роутера или модема на примере Huawei E3372h/E3372s (МТС 827F/829F/829FT, МегаФон M150-2, Билайн E3370)1.1Шаг 1. Подключение устройства к компьютеру, ноутбуку или через телефон1.2Шаг 2. Подключение к личному кабинету по адресу 192.168.8.11.3Шаг 3. Авторизация в личном кабинете роутера1.4Шаг 4. Изменение настроек2Другие настройки 3G/4G USB-модемов МТС, Билайн и Теле2
192.168.8.1 — адрес входа подключенного устройства в личный кабинет роутера по локальной или беспроводной сети. Актуален для роутеров и USB 3G/4G модемов Huawei, а так же сим-модемов MTS, Beeline, Мегафон, Интертелеком, Tele2.
Модемы, использующие адрес 192.168.8.1 по умолчанию: Huawei 3372h (МТС 827F/829F/829FT, МегаФон M150-2, Билайн E3370), AF23, B310, LTE CPE B315 (МТС 8212FT), E1550, E3276, E3372/E3372h/E3372s (МТС 827F/829F/829FT, МегаФон M150-2, Билайн E3370), E3531, E5372 (Мегафон MR100-3, МТС 823F, 826FT), E5573, E5577s, E5885 (WiFi Pro 2 / WiFi 2 Pro), E8231w, E8372h (МТС 8211F), EC315, EC 5321,K5005.
Адрес и пароль по умолчанию: admin — admin; user — user или указан в договоре оказания услуг мобильным оператором связи. По умолчанию доступы в личный кабинет и к панели управления указываются в договоре, инструкции и на наклейке с обратной стороны роутера или модема. Если пароль безвозвратно утерян, то ниже попробуем восстановить настройки по умолчанию.
Инструкции, как поменять пароль на Wi-Fi роутере
Ниже представлены способы смены пароля на наиболее известных роутерах.
TP-Link
Схема действий следующая. Подключившись к маршрутизатору через кабель или посредством радиоволн, запускаем любой интернет-браузер. В его верхней строке вводим 192.168 1.1 (адрес, позволяющий зайти в роутер и поменять пароль). Иногда для входа адрес может быть — 192.168 0.1. А в окошках для логина и пассворда – либо слово «admin» (устанавливается по умолчанию производителем), либо те, которые вы раньше придумали сами.
Дальше – запароливаем доступ в сеть заново. Действуем так:
- выбираем вкладку беспроводного соединения (wireless);
- ставим метку возле окошек, озаглавленных WPA/WPA2;
- в первых двух выбираем автоматический режим, в третьем вводим уникальный набор символов.
Как поменять пароль на роутере TP-Link, чтобы никто его не разгадал? Рекомендуется использовать минимум восемь знаков, используя большие, малые литеры и цифры. Естественно, изменения сохраняем. А код доступа неплохо записать, чтобы не ломать голову, вспоминая его. С подобной задачей отлично справится мобильное приложение — Evernote.
Huawei
Процедура очень похожая. Подключение выполняется, как это описано выше. «Айпишник» и заводские login/password указаны наклейкой на корпусе устройства. Далее в меню Basic ищем пункт выбора беспроводного (wireless lan или WLAN) подключения. Затем:
- в окошке SSID указываем имя нашей сети (придумываем любое);
- выбираем сертификат шифрования (authentication) – например, WPA2-PSK;
- указываем пассворд напротив надписи Pre-Shared Key.
Сохраняемся. В общем, разобраться, как поменять пароль на роутере Huawei, под силу каждому.
Билайн
Не менее просто разобраться, как поменять пароль на Wi-Fi роутере Билайн. Тем более что меню на русском. Указываем в браузере все тот же адрес, что и в предыдущих вариантах. Появляется меню управления маршрутизатором. Следуя подсказкам, попадаем в расширенные настройки. В разделе «Вай-Фай» выбираем «Безопасность». Выбрав тип аутентификации и прочие нюансы, добираемся до окошка с паролем, где и печатаем уникальный «пассворд». Сохраняем изменения.
D-Link
Начало процедуры – стандартное: устанавливаем контакт с распределителем доступа посредством браузера, вводим дважды , следуем подсказкам меню: Wi-Fi, затем – «Настройки безопасности», где и вписываем в соответствующем окне ключ безопасности PSK. Перед тем как поменять пароль на роутере D-Link, лучше зафиксируйте его на бумаге.
МТС
Как поменять пароль на роутере МТС, нетрудно догадаться, зная, как это делается на уже знакомых нам приборах. Кстати, эта компания использует приборы, выпущенные фирмой Huawei. Доступ к их интерфейсу уже нам знаком: вписываем указанный на корпусе адрес в строку браузера, вводим стандартное слово. Отправляемся в настройки и кликаем на WLAN. Далее вводим новое название сети в строку SSID, а ключ – в одноименное окошко.
9 способов защитить ваше облачное хранилище
Zyxel Keenetic
Здесь также нет ничего особенного. Схема действий та же: стандартный адрес в браузере, слово «admin» в качестве заводского ключа, нехитрые операции в меню управления. Предпочтение отдаем типу аутентификации WPA2-PSK, набираем новый ключ в окошке «Ключ сети». Теперь нам известно, как поменять пароль на роутере Zyxel Keenetic.
Asus
Особо распространяться на тему, как поменять пароль на роутере Asus, смысла нет – все аналогично предыдущим вариантам. Попав в меню настроек знакомым нам способом, задаем имя беспроводной сети, выбираем метод проверки (предпочтителен вариант WPA2-Personal), а также уникальный ключ WPA-PSK.
Ростелеком
На домашней странице, куда мы попадаем знакомым способом, выбираем пункт Wi-Fi. В нем помечаем пункт «Маршрутизатор». Перейдя далее, вводим имя сети (SSID), а на следующем этапе – и ключ безопасности. В общем, как поменять пароль Вай Фай роутера ростелеком – это не бог весть какая наука!
Дом ру, DIR 300 и другие
Существует множество и других распространенных провайдеров и используемых с ними типов устройств. Расписывать отдельно, как поменять пароль на роутере дом ру или как поменять пароль на роутере dir 300, нет смысла – принцип везде один.
Как войти в 192.168.3.1 роутера Huawei
Простая инструкция, которая поможет быстро и просто выполнить вход в настройки роутера Huawei через 192.168.3.1:
- Открываем любой браузер.
- В адресной строке пишем адрес 192.168.3.1 и нажимаем клавишу Enter.
- При удачной авторизации вводим «Имя пользователя» и «Пароль». В случае появления ошибки на белом фоне рекомендую в адресную строку вписать mediarouter.home и также жмем Enter.
- Вы успешно выполнили вход в маршрутизатор Huawei. Теперь можно приступить к дальнейшей настройке.
- Рекомендую сразу сменить логин и пароль на другие, произвольные, которые будут отличаться от стандартных, установленных заводом изготовителем по умолчанию.
Быстрое подключение
В некоторых случаях есть возможность более простого подключения, но она доступна не для каждого роутера. Как правило, ей можно воспользоваться, если маршрутизатор был куплен в салоне сотовой связи или магазине компьютерной техники, а не заказан по Интернету.
Для того чтобы это сделать, необходимо заранее снять рамку с корпуса роутера, к которой закреплен оптический кабель устройства. Под этой рамкой должны находиться несколько стикеров, и на одной из этих наклеек должны быть указаны название сети и ключа к ней. Обычно на ней нет никакого русскоязычного текста и указан логотип Huawei.
В виде текста они выглядят как две строчки, первая — SSID с цифробуквенным кодом и вторая — WLAN Key с длинным численным кодом, с одной или двумя буквами латинского алфавита на конце.
Особенности производителей
Хотя принцип настройки на разных моделях роутеров похож, есть некоторые нюансы, зависящие от производителя устройства. Обычно это касается наименований разделов, что может запутать неискушённого пользователя, решившего воспользоваться общей инструкцией, чтобы поменять пароль от Wi-Fi. Рассмотрим особенности настройки устройств от популярных производителей, при этом учитываем, что незначительные отличая возможны на разных прошивках моделей одного и того же производства.
D-Link
Открываем веб-обозреватель и прописываем адрес (192.168.1.1 или 192.168.0.1), вводим данные авторизации — логин: admin и пароль: admin или оставляем пустым.
Для изменения кода доступа идём в раздел Wi-Fi, открываем «Настройки безопасности» и изменяем ключ шифрования PSK, затем жмём «Применить» (Setup — Wireless Setup — меняем данные в строчке Network Key).
TP-Link
В браузере переходим на страницу с IP-адресом 192.168.0.1 или 192.168.1.1, для входа в кабинет применяем пару логин/пароль — admin.
Идём в раздел Interface Setup — Wireless — Wireless Security. Меняем пароль, применив новый вместо старого, и сохраняем нажатием «Save». В случае с русской прошивкой открываем раздел «Беспроводной режим» — «Защита беспроводного режима» и в строке «Пароль PSK» меняем данные.
Ростелеком
Популярный провайдер предлагает разные модели роутеров (D-Link, ZTE и другие), при этом процесс настройки будет осуществляться по одному и тому же принципу. Идём в настройки сетевого устройства, используя адрес 192.168.1.1 или 192.168.0.1, вводим логин admin и пароль admin или 1234.
Находим раздел, отвечающий за настройку WLAN, выбираем в нём пункт «Безопасность» и в поле «WPA/WAPI пароль» вводим новые данные, сохраняем.
ByFly
Провайдер ByFly (Белтелеком), как и Ростелеком устанавливает разные модели роутеров (TP-Link, Huawei и прочие), поэтому интерфейс страницы настроек отличается, хотя алгоритм действий и остаётся тем же. С учётом вашей модели устройства, применяем подходящую инструкцию.
Huawei
Идём к настройкам, используя адрес 192.168.100.1 и сведения авторизации, логин — telecomadmin пароль — admintelecom (или root и admin, смотрим на корпусе), В разделе WLAN Settings находим строку WPA Pre SharedKey и сменяем ключ безопасности, после чего жмём Apply, чтобы сохранить изменения.
Asus
В браузере переходим на страницу настроек (192.168.1.1), проходим авторизацию (admin/admin) и выбираем в кабинете дополнительные настройки и заходим в раздел «Беспроводная сеть» — «Общее». В поле «Предварительный ключ WPA» меняем шифр и сохраняем изменения нажатием «Применить».
ZyXel
Идём в настройки маршрутизатора, используя адрес 192.168.1.1 и данные авторизации admin/1234. Открываем раздел «Сеть Wi-Fi», выбираем «Безопасность» и в строчке «Сетевой ключ ASCII» вводим новый ключ доступа, сохраняем.
Tenda
В настройках выбираем «Wireless Setting» (если устройство с русской прошивкой, раздел называется «Безопасность беспроводной сети»), в строке WiFi Password заменяем ключ доступа, жмём «ОК».
MicroTik и Ubiquiti
В случае с устройством MicroTik идём в раздел «Wireless» — «Security Profiles» — вкладка «General» и внизу открывшегося окна заменяем данные в соответствующем поле, после чего сохраняем изменения.
На роутере Ubiquiti всё ещё проще. Идём в раздел «Wireless» — «Wireless Security» и вводим новый ключ в строчку, затем сохраним данные кнопкой «Change»
Настраиваем локальную сеть (LAN) и DHCP-сервер роутера
В каком разделе веб-платформы можно произвести тонкую настройку локальной сети роутера Huawei и его DHCP-сервера:
- В третьем блоке «Домашняя сеть» перейдите на вторую вкладку «LAN-интерфейс».
- В меню «Настройки интерфейса» при желании и необходимости измените IP-адрес роутера в локальной сети. Если вы что-то изменили, не забудьте нажать «Сохранить».
-
В разделе «LAN-интерфейс» можно изменить IP-адрес роутера на «локальный»
- В меню «DHCP-сервер» включите функцию и выберите диапазон IP-адресов, которые будут назначаться устройствам в локальной сети. Выберите количество доступных адресов в зависимости от того, сколько устройств одновременно будут использовать вашу точку доступа Wi-Fi».
- В блоке «Резервирование DHCP» при необходимости задайте уникальный IP-адрес для конкретного устройства в «ЛВС». Для этого введите требуемый IP и MAC адрес устройства.
Заходим в веб-платформу для настройки Huawei: адрес страницы, данные для авторизации
Как гласит наклейка на задней панели Huawei WS319 (сейчас и далее мы будем рассматривать настройку на примере этого устройства), веб-страница с настройками роутера находится по адресу 192.168.3.1. Поэтому мы выводим вас на панель навигации в любом удобном для вас браузере. Вы увидите форму авторизации в «админке» роутера — заполните два поля словом администратор и зайдите в настройки.
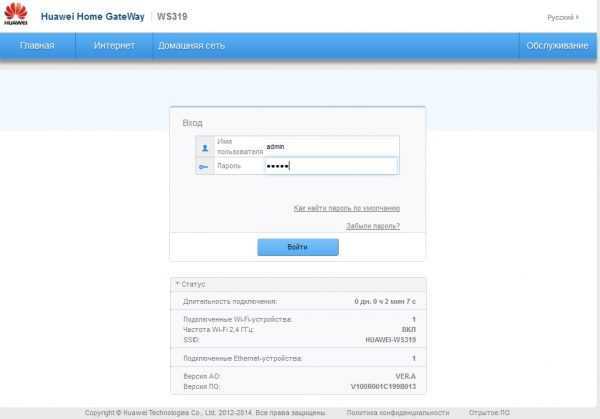
Введите admin в два поля
Веб-платформа с конфигурацией разделена на четыре больших блока: «Домашняя», «Интернет», «Домашняя сеть» и «Сервис». В первом можно запустить мастер быстрой настройки и проверить состояние сети Wi-Fi. Более подробная настройка происходит в последних трех разделах; мы рассмотрим его ниже.
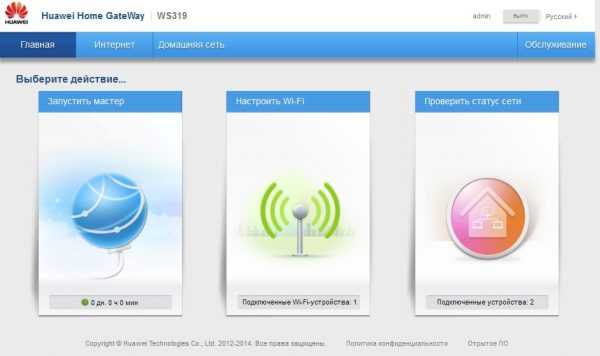
Через главную страницу можно запустить мастер быстрой настройки интернета и беспроводной сети
Смена пароля на вход в настройки
Сразу после авторизации в «админке» роутера система срочно попросит вас установить новый пароль для вашей учетной записи. Безопасность превыше всего, поэтому мы согласны. При желании установите флажок «Больше не показывать» и нажмите «Изменить пароль»; пишем новый ключ дважды. Создайте более сложную комбинацию из цифр и букв разного регистра (маленьких и больших). Обязательно сохраните изменения.
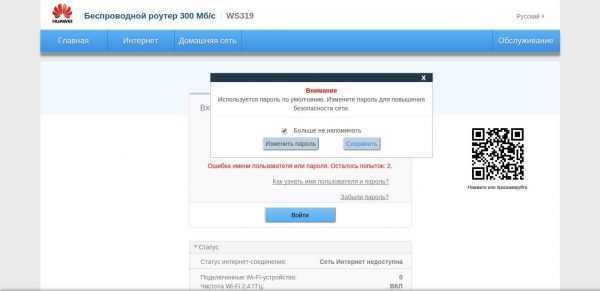
Подтвердить смену пароля
Если вы не получили предложение сменить пароль после авторизации, перейдите на вкладку «Обслуживание» справа от синей панели и перейдите в раздел управления своим аккаунтом. Нажмите «Изменить» и установите другой пароль.
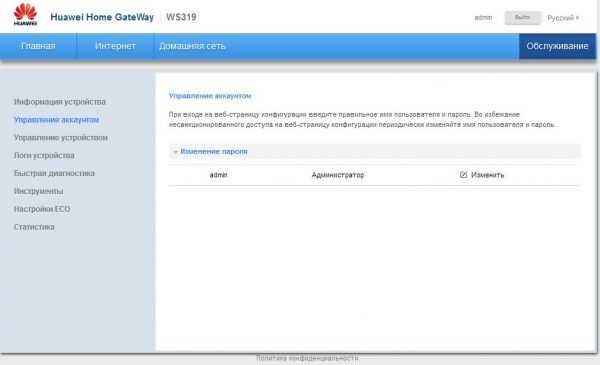
Установите другой пароль для учетной записи администратора маршрутизатора
Проброс портов
Проброс или открытие порта может понадобиться в локальной сети для какого-нибудь одного компьютера. Делается это для того, чтобы открыть прямой доступ для сервиса из внешней интернет-сети. Таким сервисом может являться приложение, сетевая игра или сервер.
Для проброса порта необходимо выполнить следующее:
- Войти в меню системных настроек маршрутизатора Huawei HG8245
- Перейти в раздел Forward Rules.
- Щёлкнуть по вкладке Port Mapping Configuration.
В окне щёлкните по вкладке Port Mapping Configuration
- В раскрывшемся окне щёлкнуть по клавише New.
В окне щёлкните по клавише New
- В раскрывшемся окне в поле Type выставить Custom.
Выставите необходимые значения параметров для открытия портов
- В списке WAN Name выбрать внешнее WAN-соединение.
- В окне Protocol выбрать значение TCP/UDP.
- В поле External Start Port вставить первый порт диапазона, который необходимо открыть.
- В поле External End Port вставить последний порт диапазона. При открытии одного порта значения совпадают.
- В поля Internal Start Port и Internal End Port вставить те же значения.
- В поле Internal Host указать IP-адрес компьютера, для которого открывается порт.
- Установить «галку» у строки Enable Port Mapping.
- Щёлкнуть по клавише Apply для сохранения изменений.
Видео: организация проброса портов для открытия прямого доступа
Если после настройки проброса порты будут недоступны, то нужно отключить антивирусное программное обеспечение.
Если страница по адрес 192.168.1.1 или 192.168.0.1 недоступна
В этом случае, в браузере будет сообщение, что страница, или сайт роутера недоступен. Примерно вот так:
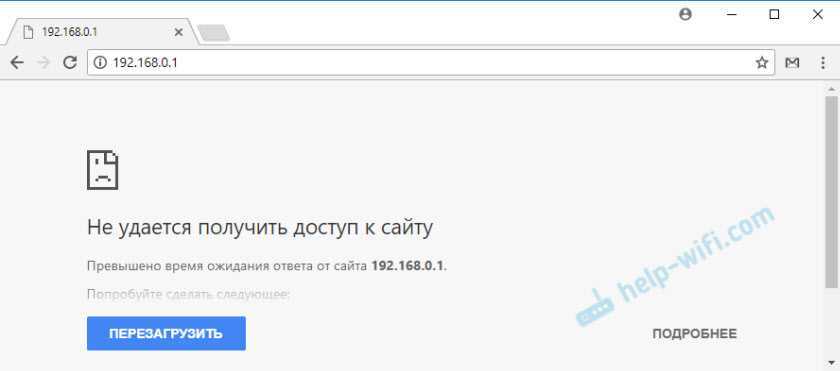
Снова же, сама ошибка может быть другая, если у вас браузер другой.
Важно, чтобы компьютер был подключен только к роутеру, в настройки которого нам нужно зайти. Если, например, подключение по кабелю, то Wi-Fi нужно отключить (он он есть на вашем устройстве). И наоборот.
И наоборот.
Вариантов решения, в случае появления такой ошибки будет больше.
Решение #1: проверяем адрес роутера
Необходимо убедится, что мы пытаемся открыть настройки роутера по правильному адресу. В большинстве случаев, заводской адрес для доступа к панели управления указан на самом роутере. Там скорее всего будет указан IP-адрес 192.168.1.1, 192.168.0.1, или адрес из букв. Например, tplinkwifi.net. Выглядит это следующим образом:

Более подробно на эту тему я писал в статье: как узнать IP-адрес роутера.
Так же вам могут пригодится следующие статьи:
- 192.168.0.1 – вход в роутер, или модем. admin и admin
- 192.168.1.1 или 192.168.0.1 – заходим в настройки Wi-Fi роутера
Иногда бывает, что мастера во время настройки изменяют IP-адрес роутера. В таком случае, попробуйте открыть проводник (Мой компьютер) и на вкладке сеть нажать правой кнопкой мыши на свой роутер. В меню выбрать «Просмотр веб-страницы устройства».
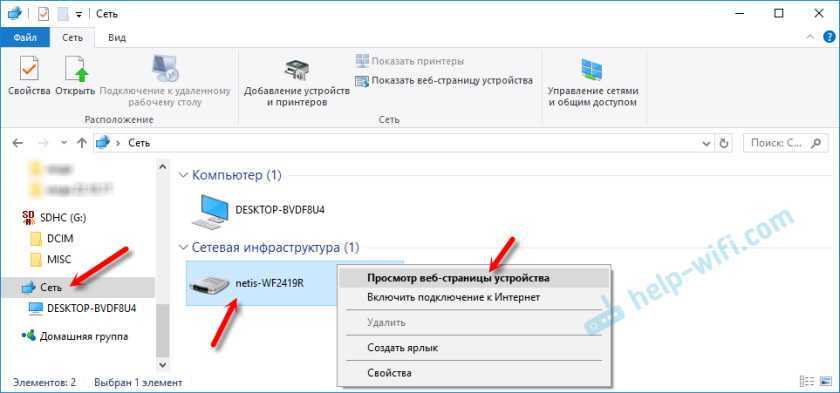
Автоматически должен открыться браузер со страницей роутера. С определением адреса мы разобрались. Если настройки так и не удалось открыть, то попробуйте другие решения.
Решение #2: проверяем настройки IP
По умолчанию, практически каждый маршрутизатор выдает IP адрес автоматически. В нем работает DHCP-сервер
Поэтому, важно, чтобы в свойствах вашего подключения были выставлены настройки на автоматическое получение IP-адреса
Зайдите в «Сетевые подключения». Можно нажать Win + R и выполнить команду ncpa.cpl
Дальше, в зависимости от того, по кабелю, или по Wi-Fi у вас подключен маршрутизатор, нажимаем правой кнопкой мыши на «Подключение по локальной сети» (в Windows 10 – Ethernet), или «Беспроводная сеть» и выбираем «Свойства». Например, у меня подключение по Wi-Fi.
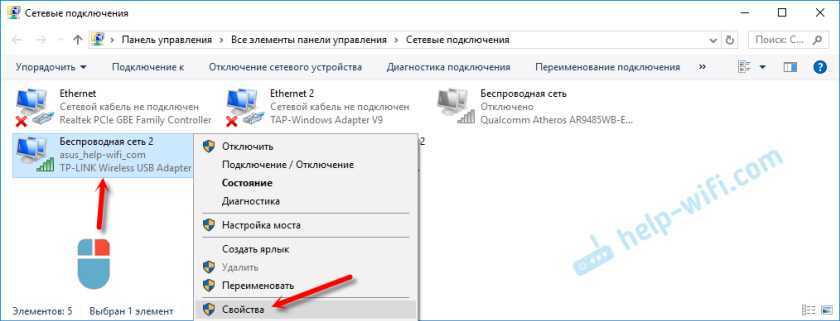
И дальше выставляем автоматическое получение адресов.
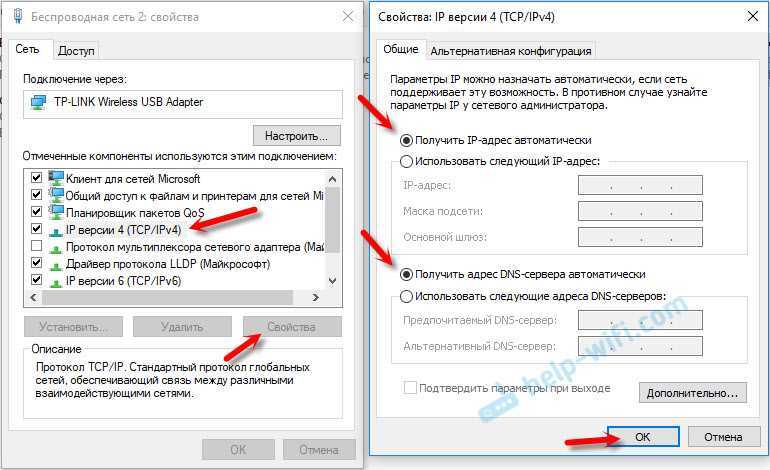
После этого пробуем открыть настройки роутера. Можно перезагрузить компьютер и попробовать еще раз.
Или просто сделайте сброс сетевых настроек.
Решение #3: правильно вводим адрес для доступа к роутеру
Дело в том, что адрес по которому можно получить доступ к панели управления роутером нужно вводить в адресной строке браузера. Сейчас во многих браузерах адресная строка и строка поиска поиска – это одна и та же строка. И мы чаще всего набираем адрес без http://. Из-за этого, у многих вместо страницы роутера открывается Яндекс, Google, или другая пиковая система.
Поэтому, если не удается получить доступ к странице с настройками роутера, в первую очередь попробуйте открыть ее в другом браузере. Если, например, в Опере не получается, то заходим через Хром. А еще лучше, через Internet Explorer, или Microsoft Edge в Windows 10.
Напомню, что адрес маршрутизатора вводим в адресной строке.
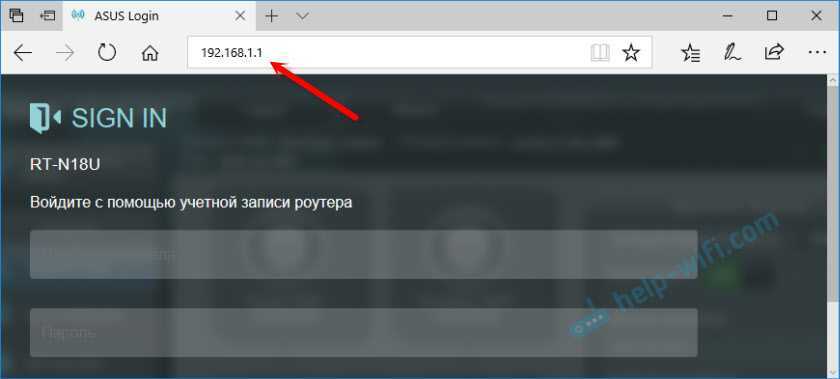
Или попробуйте прописать адрес с http://. Например: http://192.168.0.1, http://192.168.1.1, http://tplinkwifi.net.
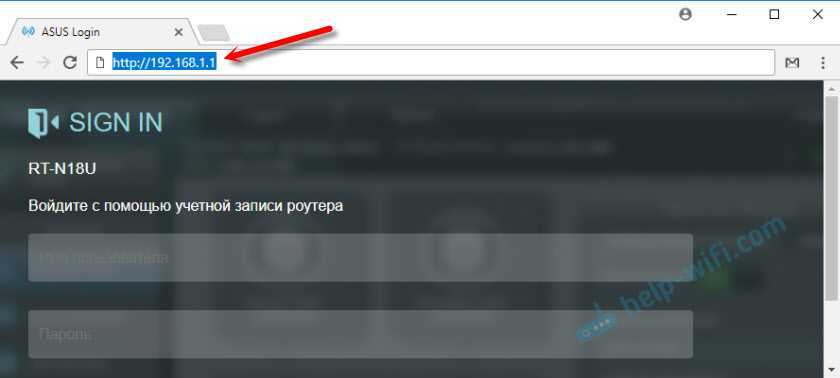
Все должно получится.
Похожая статья на эту тему: не заходит в настройки роутера на 192.168.0.1 или 192.168.1.1. Там же есть ссылки на пробные инструкции по доступу к панели управления роутеров TP-Link, ASUS, D-Link, ZyXEL и т. д.
Еще одна популярная проблема, когда не подходит пароль admin на 192.168.1.1 или 192.168.0.1. Может пригодится в том случае, когда страница авторизации открывается, но неверный логин или пароль.
84
Сергей
Ошибки и поломки
Другие настройки 3G/4G USB-модемов МТС, Билайн и Теле2
Если Вы хотите внести настройки самостоятельно (испортили или модем не прошит провайдером), то создайте новый конфиг и на примере Билайн внесите данные:
Так же многие модемы позволяют настраивать дополнительные функции, такие как брэндмауэр, фильтрация, виртуальный сервер, Nat. Сомневаюсь, что это необходимо при поиске решения проблем со входом в роутер и это тема для отдельного разговора.Не ставится программаЕсли с автозапуском и работой модема возникают неполадки, то они связаны с версиями ПО, сетевыми настройками и антивирусами. Перед включением модема убедитесь, что удалили предыдущее ПО с компьютера, а фаерволл не блокирует запуск нового установщика. Если установка не происходит, зайдите в папку «мой компьютер» и откройте эмулятор CD Beeline, запустите файл autorun.exe вручную.При проблемах с web-интерфейсом по адресу 192.168.8.1 прочтите две статьи по решению проблем, попробуйте применить рецепты из них: 192.168.0.1 и 192.168.1.1
| название профиля | Beeline Internet |
| пользователь | beeline |
| пароль | beeline |
| APN (наименование точки доступа) | internet.beeline.ru. |
Дипломированный специалист по безопасности компьютерных сетей. Навыки маршрутизации, создание сложных схем покрытия сетью, в том числе бесшовный Wi-Fi.
У компании Huawei есть очень много разных 3G/4G модемов и мобильных Wi-Fi роутеров. Они продаются как отдельные устройства, в которые можно вставить СИМ-карту любого оператора и настроить модем на раздачу интернета. Или же как устройства для подключения к интернету от операторов МТС, Билайн, Мегафон, Интертелеком и т. д. В любом случае, у пользователей часто возникает необходимость зайти в систему (личный кабинет) модема Huawei. Сделать это можно по стандартному IP-адресу 192.168.8.1, который используется для входа в настройки 3G/4G модемов Huawei.
Используя адрес 192.168.8.1 можно открыть страницу с настройками модемов Huawei E8372h, EC315, 3372h, E3531, E8231w, K5005, E3276, E1550, AF23, E3372 и т. д. Так же этот адрес используется для доступа в личный кабинет мобильных 3G/4G роутеров Huawei E5573, E5577s, EC 5321u и других моделей. Ну и модемов от операторов Билайн 4G, Мегафон 4G (например, М150-2), и МТС 4G (829F, 827F ).
Инструкция подходит для всех модемов Huawei с прошивкой HiLink. Только на модеме с прошивкой HiLink по адресу 192.168.8.1 можно открыть веб-интерфейс модема (мобильного роутера). Эти модемы бывают с двумя прошивками: HiLink или Stick. Только в прошивках HiLink есть веб-интерфейс с настройками модема.
Если мы покупаем модем или мобильный Wi-Fi роутер от какого-то определенного оператора, то скорее всего после подключения его к компьютеру он автоматически начнет раздавать интернет и настраивать ничего не придется. Но если у нас обычный модем (не залоченный) и мы сами вставляем в него СИМ-карту, то возможно придется настроить подключение (задать параметры для своего оператора). В любом случае, для модемов Huawei с функцией раздачи Wi-Fi нужно зайти в настройки, чтобы сменить, или установить пароль на Wi-Fi и сменить имя беспроводной сети. Это делать не обязательно, но желательно.
Обновление прошивки
В современных роутерах, как правило, используются универсальные и гибкие программные коды, позволяющие вносить изменения в конфигурацию сети, легко менять пароли. Однако не все прошивки одинаковы, роутер может начать работать с перебоями, может пропадать доступ к интернету. В этом случае поможет обновление прошивки.
Для этого нужно:
- узнать точное наименование модели и версии вашего роутера. Это можно увидеть на нижней части маршрутизатора. Данные следует использовать при поиске в браузере;
скачать прошивку на свой компьютер и распаковать архив; чтобы обновить программное обеспечение роутера, необходимо зайти по адресу http://192.168.100.1, указав логин и пароль (по умолчанию имя – root, пароль – admin);
перейти во вкладку системных настроек и выбрать пункт – «обновить»; указать путь к скачанному и распакованному архиву и активировать обновление.
Современные производители роутеров стараются, чтобы настроить и использовать его мог каждый, даже начинающий пользователь компьютера. Для этого на сайтах размещают четкие и понятны инструкции пользователю, а система быстрого запуска устройства помогает подготовить роутер к работе. Главное одно – чем грамотней настроен роутер, тем меньше сбоев в работе интернета.
Настройка HG8245H
Перед тем, как начать! ВАЖНО! Для настройки услуг самостоятельно вам нужно знать VLAN ID каждой из них! Если вы еще не сбрасывали настройки терминала на заводские reset-ом, то они есть в пункте меню WAN -> WAN Configuration. Также стоит учесть, что настройки доступны только в режиме супер-пользователя (как зайти через такую учетку описано в разделе «Прошивка»)
Если самостоятельно настроить терминал всё же не удастся, то просто позвоните по телефону 8 800 100 08 00 и сообщите о необходимости переактивации ваших услуг (это делает техническая поддержка 2 уровня). После того, как это будет выполнено (обычно делают в этот же день) — все настройки вновь будут на терминале.
1. Настройки для интернета
В меню WAN -> WAN Configuration нажимаем кнопку New:
Далее выставляем параметры, как на картинке:
Пояснение:
1. VLAN ID, как было сказано выше у вас, скорее всего, свой. С тем, что на картинке интернет у вас не заработает.
2. 802.1p — приоритет. Для услуги интернет, по умолчанию, должен стоять 0
3. Логин и пароль для авторизации в сети интернет — rtk/rtk.
4. Галочка на пункте SSID1 означает, что интернет будет работать по Wi-Fi. Соответственно, если вам не нужен интернет по беспроводной сети — галочку можно не ставить
2. Настройка для IP-TV
В меню WAN -> WAN Configuration нажимаем кнопку New. Далее выставляем параметры, как на картинке ниже:
Пояснение:
1. VLAN ID, как было сказано выше у вас, скорее всего, свой. С тем, что на картинке интернет у вас не заработает.
2. 802.1p — приоритет. Для услуги IP-TV, по умолчанию, должен стоять максимальный, т.е. 7
3. Если у вас не один, а несколько ресиверов — галочки в пункте Binding Options выставляйте по количеству приставок, т.е. если одна, то только LAN4, если две, то ставьте галочки на LAN3 и LAN4, если три — LAN2, LAN3, LAN4
3. Настройка для телефонии
Настройки телефонии не сделать без специального пароля, который регистрирует SIP-протокол. Он вписывается в меню Voice -> Voice Basic Configuration и никто вам, тем более техническая поддержка провайдера, не сообщит. Поэтому настраивать телефонию самостоятельно не представляется возможным.
4. Как сделать, чтобы можно было использовать все порты под интернет?
Для этого надо зайти в пункт меню LAN -> LAN Port Work Mode и выставить все галочки. Затем при редактировании или создании WAN-подключения услуги интернет в меню Binding Options так же выставить галочки на тех портах, которые нужны для интернета соответственно.
5. Как сделать проброс портов?
Надо зайти в Forward Rules -> Port Mapping Configuration. Нажимаем NEW. WAN Name — выбираем услугу интернет, External Start Port — , Internal Start Port , Internal Host — внутренний айпишник хоста, Protocol — TCP, External end port — , Internal end port — , Enable Port Mapping — галочку ставим. Нажимаем Apply.
Устранение неполадок IP-адреса 192.168.8.1
В какой-то момент часто возникает проблема с вашим маршрутизатором. Если вы не можете пройти мимо экрана входа в систему, есть некоторые элементы, которые вы должны рассмотреть. Убедитесь, что ваш интернет стабильный и не колеблется. Еще одним вариантом является использование командной строки для определения шлюза по умолчанию. Возможно, вы используете неправильный IP-адрес для доступа к пользовательскому интерфейсу. Для получения дополнительной помощи вы можете даже связаться с вашим интернет-поставщиком.
Существуют некоторые требования, которым мы должны следовать, чтобы войти на этот IP-адрес и внести необходимые изменения. Важнее всего находиться поблизости от сети маршрутизатора или просто войти, мы должны быть подключены к тем же сетям, что и маршрутизатор, чтобы вносить существенные изменения в прошивку, поскольку это эксклюзивный IP-адрес. Самым большим ограничением в отношении этого IP-адреса является то, что он не может быть найден в WWW, и поэтому он заставляет нас находиться в зоне сети маршрутизатора, чтобы приблизиться к веб-интерфейсу. Наш веб-браузер должен быть сложным (Google Chrome, Mozilla Firefox и т. Д.), Так как этот метод требует поддержки всплывающего HTML5.
Если вы администратор маршрутизатора, который принадлежит IP-адресу 192.168.8.1 затем с помощью IP-адреса 192.168.8.1, вы можете внести любые необходимые изменения в свой маршрутизатор и даже изменить настройки маршрутизатора по умолчанию.
Кроме того, с этим IP-адресом вы можете сделать много дополнительных, таких как изменение имени пользователя, пароля, управление настройками сети, конфигурация брандмауэра и многое другое.




























