Подключение кабеля в другой разъем роутера
Если на компьютере не отображается маршрутизатор, то проблема может быть и в другом. Дело в том, что причиной неполадки может быть неисправный по разным причинам разъем LAN-кабеля.
Большинство современных маршрутизаторов комплектуются сразу несколькими подобными портами, зачастую их не менее четырех, поэтому можно подключить кабель в другое исправное гнездо.

Необходимо подключить кабель, который соединяет роутер с компьютером, в другое гнездо. Продолжать это следует до тех пор, пока пользователь не увидит загоревшийся LAN-индикатор, который является свидетельством успешного коннекта.
Требования к диспетчеру
Технология беспроводной связи WiFi пользуется огромным распространением во всем мире. Каждый о ней знает, и практически не осталось людей, которые ей не пользуются. Подключиться к точке доступа предельно просто и для этого не требуется каких-либо знаний. Однако не всегда все так гладко. Достаточно часто встречаются случаи, когда компьютер не видит доступные WiFi подключения.
Но прежде чем переходить непосредственно к устранению неисправностей, следует немного углубиться в принцип работы данной технологии. Дело в том, что для подключения к WiFi сети вам необходим роутер, который выполняет функции точки доступа. Это означает, что при отсутствии сигнала в первую очередь следует проверить именно точку доступа.
Если маршрутизатор включен и работает, но компьютер все же не видит вай-фай сеть, то следует переходить к настройкам системы. Причин для такой ошибки может быть много:
- Не установлены драйвера для сетевого оборудования.
- Аппаратная ошибка.
- Выключенное беспроводное сетевое соединение.
- Неисправный модуль WiFi.
Кроме этого, существуют и другие неполадки. Однако все описать просто невозможно. Поэтому мы разберем наиболее распространенные проблемы подключения.
Проверка драйвера для сетевого оборудования
Что делать, если компьютер не видит сети WiFi?
Проверить это можно в диспетчере устройств. Нажимаете на ярлык «Мой компьютер» (найти можно в диспетчере файлов или в меню «Пуск») правой кнопкой мышки и выбираете «Свойства». В появившемся окне в левом меню нужно найти и открыть пункт «Диспетчер устройств». Здесь мы видим все устройства, которые подключены к ноутбуку. Среди них нужно отыскать сетевое оборудование. .
Открываем ветку с сетевыми адаптерами. Отсутствие такой ветки указывает на то, что на компьютере вообще не установлены . Если же диспетчер устройств отображает сетевые устройства, то следует проверить, не горит ли восклицательный знак на каком-либо из них. Если такой значок имеется, то это также свидетельствует об отсутствии или неправильной работе драйвера.
В любом случае решается это простой переустановкой программного обеспечения, которое можно скачать на официальном сайте производителя. Либо же, если к ноутбуку прилагался диск, то все, что необходимо можно установить с него. WiFi адаптер в диспетчере устройств, как правило, имеет название Wireless Network Adapter. Драйвер — это главная причина, по которой компьютер не видит беспроводную WiFi сеть. Если с драйверами порядок, но проблема не устранена, то идем дальше.
Как переустановить драйвер WiFi на ноутбуке: Видео
Следующей причиной, по которой компьютер не видит беспроводные сети WiFi, является выключенное соединение. Как это проверить? Для начала необходимо открыть центр управления сетями. На разных операционных системах делается это по-разному. К примеру, на Windows8 можно просто нажать правой кнопкой мышки на значок сети в трее и выбрать «Центр управления сетями».
Также можно открыть сервис следующим образом. Нажимаете комбинацию клавиш Win+R и в появившемся окне пишете написать control panel. Нажимает «Enter». Таким образом, мы запустили панель управления. Теперь следуем такому пути — Сеть и интернетЦентр управления сетями и общим доступом. Стоит отметить, что данный вариант запуска сервиса подходит для всех версий Windows. В появившемся окне нас интересует пункт «Изменить параметры адаптера». Он находится в левом меню.
В появившемся окне мы видим все имеющиеся на компьютере подключения. Находим «Беспроводная сеть» (если используется Windows7, то «Беспроводное сетевое соединение»). Если ярлык серого цвета это говорит о том, что соединение выключено. Чтобы его включить кликаем по нему правой кнопкой мышки и выбирает «Включить».
После этого, система включит соединение и начнет поиск доступных сетей. В некоторых случаях, если компьютер все равно не видит вай-фай сети, то после проделанной процедуры потребуется включить модуль на клавиатуре при помощи комбинации клавиш Fn+кнопка включения адаптера.
Выполнение диагностики
Если вы выполнили все вышеуказанные варианты, но компьютер все равно не видит вай-фай сеть, то можно прибегнуть к диагностике системы. Для этого открываем цент управления сетями и заходим в пункт «Изменить параметры адаптера».
Здесь находим ярлык беспроводного соединения и нажимаем на него правой кнопкой мышки. В появившемся окне нужно выбрать «Диагностика». После этого компьютер самостоятельно начнет поиск неисправностей и их устранение. После этого он выдаст сообщение об обнаружении проблем (если такие имеются) или подскажет, что делать дальше.
Подключение кабеля в другой разъем роутера
Если на компьютере не отображается маршрутизатор, то проблема может быть и в другом. Дело в том, что причиной неполадки может быть неисправный по разным причинам разъем LAN-кабеля.
Большинство современных маршрутизаторов комплектуются сразу несколькими подобными портами, зачастую их не менее четырех, поэтому можно подключить кабель в другое исправное гнездо.
Необходимо подключить кабель, который соединяет роутер с компьютером, в другое гнездо. Продолжать это следует до тех пор, пока пользователь не увидит загоревшийся LAN-индикатор, который является свидетельством успешного коннекта.
Роутер отсутствует в системе
Далее мы рассмотрим шесть причин, по которым происходит такой сбой. Как и прочие проблемы, эта может быть вызвана ошибками в сетевом программном обеспечении или неисправностями самого роутера, порта или кабеля.
Причина 1: Неправильное подключение
При подключении роутера к ПК ошибиться довольно сложно, но никто от этого не застрахован. Проверьте правильность подсоединения кабеля к портам маршрутизатора и сетевой карты ПК. Разобраться здесь просто: провод от провайдера включается в отдельный порт с названием WAN или Internet, обычно выделенный другим цветом, нежели остальные разъемы. К последним подключается сетевой кабель, передающий сигнал от роутера к компу.

Причина 2: Сбой в работе роутера
Роутер – это весьма сложное техническое устройство, управляемое специальным ПО. Это может стать причиной возникновения различных проблем, связанных с работой «железа» и (или) софта. Системные драйвера, участвующие во взаимодействии ОС с устройством, также подвержены сбоям. Для того чтобы исключить данный фактор, необходимо перезагрузить роутер.
Данный процесс нельзя назвать сложным. Достаточно отключить устройство, а затем, через 30 – 60 секунд, включить его снова. Делается это специальной кнопкой на корпусе, а при ее отсутствии отключением от розетки блока питания.

Причина 3: Неисправность порта или кабеля
Ни для кого не секрет, что технические средства имеют свойство со временем приходить в негодность. Утратить работоспособность могут как кабели, так и порты с обеих сторон. Проверить исправность этих компонентов можно следующим образом:
- Заменить кабель другим, заведомо исправным.
- Подключить провод к другому порту на роутере и сетевой карте.
Подробнее: Компьютер не видит сетевой кабель
Причина 4: Режим восстановления
Еще одна причина обсуждаемого сегодня поведения роутера – переход в режим восстановления микропрограммного обеспечения (прошивки). Такое может произойти по причине повреждения уже установленного управляющего ПО или файла прошивки, которую пользователь инсталлировал самостоятельно. Кроме того, такой режим может быть активирован вручную, о чем было благополучно забыто.
Определить, что роутер пытается восстановиться, можно по нескольким признакам. Это мигающие индикаторы и другое необычное поведение устройства. В таких случаях необходимо обратиться в сервисный центр для установки корректной прошивки или воспользоваться инструкциями на нашем сайте. Сделать это можно, введя в поисковую строку на главной странице фразу «прошивка роутера».
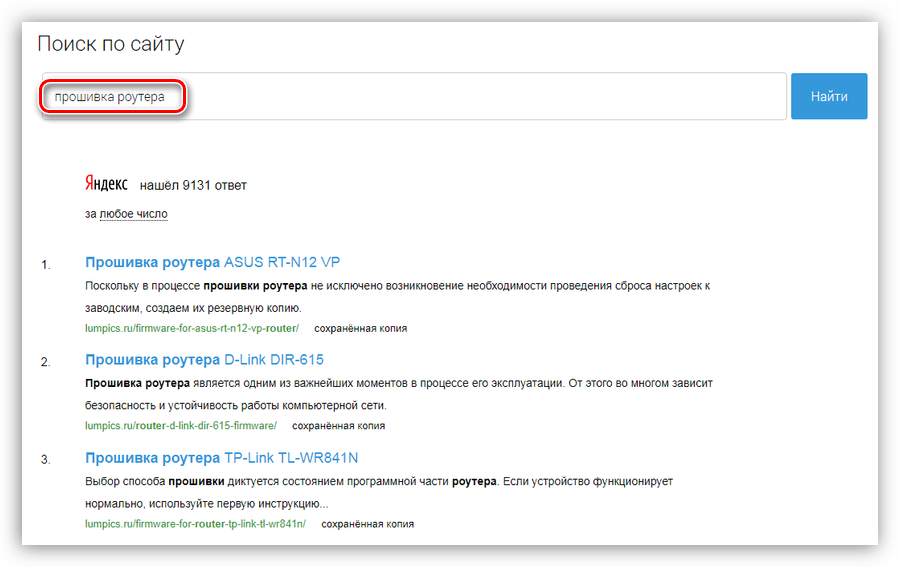
Причина 5: Некорректная работа сетевых компонентов Windows
Мы сейчас не будем описывать все возможные факторы, влияющие на «плохую» работу сети в «винде». Достаточно знать, что в системе присутствует инструмент, позволяющий выявить и, если такое возможно, устранить программные неполадки.
- Кликаем правой кнопкой мыши по значку сети в области уведомлений (возле часов) и выбираем пункт «Диагностика неполадок».
- Ждем, пока данное средство просканирует систему и выдаст результат. В зависимости от ситуации, мы получим либо сообщение об успешном решении проблемы, либо описание ошибки.
Если диагностика не помогла, то идем дальше.
Причина 6: Скрытая сеть
Данная причина касается работы Wi-Fi. Компьютер может не видеть беспроводную сеть, если она скрыта. Подобные сети не показывают своего имени, и подключиться к ним возможно, только введя их название и пройдя авторизацию.
Решить проблему можно, зайдя в веб-интерфейс роутера в браузере. Адрес и данные для подключения прописаны в руководстве пользователя или на наклейке на корпусе устройства.
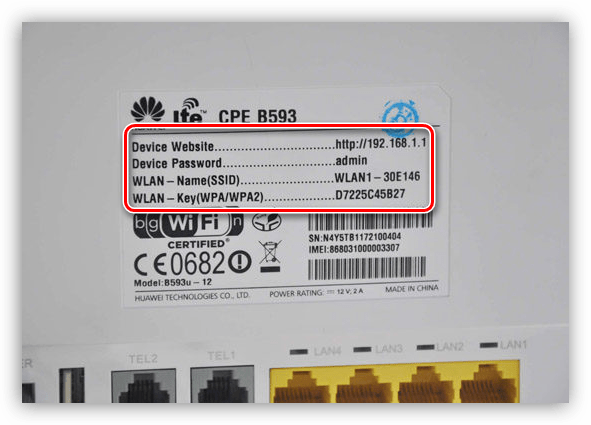
Среди всех настроек маршрутизатора необходимо найти параметр с названием (для разных устройств оно будет разное) «Сделать сеть скрытой», «Скрыть SSID», «Скрыть имя сети» или «Включить широковещание SSID». Возле опции будет установлена галочка, которую нужно убрать.
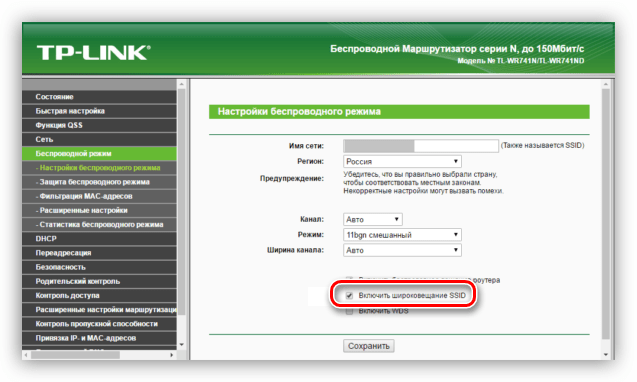
Заключение
Устранение неполадок с сетью может оказаться нетривиальной задачей, особенно при отсутствии знаний и опыта. Причины, приведенные в данной статье, стоят в порядке их выявления, то есть сначала определяем, имеют ли место физические неисправности и ошибки подключения, а затем переходим к решению программных проблем. В том случае, если ни одна рекомендация не сработала, обратитесь со своим роутером в специализированную мастерскую.
Световая индикация кабеля
Практически все порты для присоединения интернет-кабеля имеют два световых индикатора: Link (оранжевого или зеленого цвета) и Act (желтый). При корректном подключении к портам и сетевой карте лампочка Link будет гореть равномерным светом, а во время передачи данных по сети индикатор Act начинает мигать. На некоторых устройства система оповещения объединена в один светодиод, который то горит, то мерцает, в зависимости от ситуации.
Если лампочки не светятся, значит физического соединения устройств и передачи данных не происходит. Это может случиться по нескольким причинам:
- плохой контакт порта и кабеля;
- физическое повреждение шнура;
- поломка разъема;
- неверно выбранный тип провода (перекрестный обжим не подходит);
- поломку или некорректную работу сетевой карты компьютера.

Световые индикаторы интернет-портов типа RG-45
Решение проблемы
Маршрутизатор имеет ограниченный радиус действия, который определяется силой его сигнала. Если между ним и ноутбуком находится стена, то это может стать препятствием для приёма Wi-Fi. В этом случае на ноутбуке будут видны другие беспроводные сети, если они есть в этом месте, но та, которая создана роутером, будет отсутствовать.
Чтобы получить доступ в интернет, надо правильно выбрать место для ноутбука. Для этого его нужно перенести ближе или расположить так, чтобы для прохождения сигнала было меньше препятствий.
Wi-Fi может использовать два частотных диапазона: 2,4 и 5,0 ГГц. В первом случае используется 13 каналов (в некоторых странах 11). Этот диапазон пользуется наибольшей популярностью. Одной из его особенностей является то, что если две сети действуют в одном канале, то качество связи резко ухудшается. В таком случае доступ к роутеру может прекратиться.
Для того, чтобы исправить ситуацию, переключают используемый канал. На большинстве моделей роутеров предусмотрена возможность автоматического выбора наиболее подходящего варианта при перезагрузке. Таким образом можно восстановить беспроводной доступ к интернету.
Другой способ решения проблемы состоит в изменении настроек маршрутизатора. Для этого делают следующее:
- Подключить роутер к компьютеру или ноутбуку при помощи сетевого кабеля.
- Запустить браузер и в адресную строку ввести IP адрес устройства. Он обычно написан на роутере. Для этой цели в большинстве моделей используются стандартные адреса.
- После перехода откроется страница для ввода пароля и логина. Эти значения также указываются на корпусе устройства. Обычно используется «admin» как логин и пароль.
- Когда откроются настройки, необходимо перейти в раздел, посвящённый беспроводной связи.
- Здесь в выпадающем списке можно выбрать подходящий номер канала или указать, что выбор совершается автоматически.
При выборе канала необходимо либо изменить его номер, либо указать, что устройство должно выбирать в автоматическом режиме. Для этой цели можно воспользоваться специальными приложениями для оценки их загруженности и переключиться на наиболее свободный. Часто наименее используемыми оказываются 10 или 11 канал. На 12 и 13 некоторые Wi-Fi модули работают с трудом, поэтому их использование не всегда желательно.
В частотном диапазоне 5,0 ГГц такие проблемы не возникают из-за большого числа доступных каналов. Однако он может быть использован не всеми устройствами.
Иногда интернет недоступен из-за того, что неверно установлены параметры Вай Фай. Один из возможных вариантов — неправильно установленный способ шифрования. Если на маршрутизаторе и ноутбуке используются разные методы, то связь установлена не будет. Чтобы это исправить, необходимо установить этот параметр в настройках роутера. Это можно сделать на той же странице, где производится выбор канала. Иногда требуется поменять его ширину в соответствующем поле.
Иногда название сети сделано слишком сложным и это не позволяет войти в неё. В таком случае в настройках рекомендуется его изменить, сделав более простым.
Для безотказной работы маршрутизатора надо устанавливать прошивку последней версии. Иногда можно исправить проблему, сбросив настройки до заводских и установив необходимые параметры заново.
Управление MAC-адресами компьютеров
Допустим, нам нужно поменять MAC-адрес проводной сетевой карты. Никакие программы для этого не нужны, можно обойтись средствами Windows. Последовательность действий будет одинаковой и для XP, и для Win 7:
- Щёлкните правой кнопкой на значке подключения в трее
- Выберите строку «Состояние», затем, нажмите кнопку «Свойства»
- В открывшемся окне нам нужна кнопка «Настроить» (сразу нажмите её).
Доступ к настройкам сетевой карты
Откроется набор вкладок, где Вы перейдёте к вкладке «Дополнительно» и выберете свойство «Network Address»:
Меняем MAC сетевой карты
Как видим, сейчас значение отсутствует, но его можно задать, затем установить селектор в верхний круг и нажать «OK»
Вопрос заключается в том, что именно нужно задавать здесь. Сначала выясним, чему было равно значение MAC по умолчанию.
Закройте отображаемое в данный момент окно (нажмите крестик). Там, где мы нажимали кнопочку «Свойства», кликните по кнопке «Сведения» (верно для пользователей Windows 7):
Как смотреть действующий адрес
В строке «Физический адрес» отображается искомое значение, запишите его на листик. В Win XP нам потребовалось бы переключить вкладку (было «Общие», нужно «Поддержка») и нажать кнопку «Подробности». В общем, задать потребуется другую последовательность, похожую на используемое значение, но отличающуюся от него одной цифрой. Удачной настройки!
Перезапуск Windows и роутера
Роутер перезапускается с помощью кнопки Power на задней панели. Но также можно выключить и включить адаптер питания.
Выключите и включите роутер последовательными нажатиями кнопки
С помощью веб-интерфейса роутеры TP-Link, например, перезапускаются по команде «Системные инструменты — Перезагрузка».
Перезапуск с веб-интерфейса доступен при наличии связи по LAN или Wi-Fi
Windows 10 же перезапускается по команде «Пуск — Перезагрузка».
Команда на перезапуск ПК
Перезапуск оборудования любят советовать в первую очередь операторы call-центра провайдеров — но зачастую проблема всё-таки не в случайных сбоях при работе, решаемых перезагрузкой.
Почему ноутбук не подключается к WiFi роутеру, а остальные подключаются?
А вот это самый веселый вариант развития событий! Владелец мобильного ПК обычно в панике и не понимает что происходит. К его домашнему роутеру ноутбук не подключается. Он идёт к друзьям и там он подцепляется без каких-либо проблем! В то же время, все остальные девайсы и гаджеты к этому роутеру подключаются, а вредный ноутбук не видит WiFi хоть тресни! Как быть?!
Ну тут причины обычно вот какие. Первая — это используемый роутером радиоканал. В разных странах разные правила использования радиочастот. Например, в России, разрешено 13 каналов, а в США 11 каналов. И если на устройствах разный регион, то могут возникнуть такие вот проблемы. Решением будет зайти в настройки роутера, открыть раздел конфигурации беспроводной сети и выбрать там радиоканал вручную. То есть вместо значение «авто» поставьте значение 1 или 6. Сохраните настройки и перезагрузите роутер.
![]()
Вторая причина появилась относительно недавно, с приходом нового диапазона 5 ГГц. Сегодня все современные телефоны и планшеты умеют с ним работать. А вот ноутбуки не все. А старые гаджеты вообще поголовно работают только в диапазоне 2.4 ГГц и, соответственно, такой ноутбук не видит WiFi сеть 5 ГГц. Что делать? Только покупать двухдиапазонный USB-адаптер, подключать и использовать!
Что делать, если не помогло ничего из вышеперечисленного
К сожалению, бывают случаи, когда пользователям не смог помочь ни один вышеизложенный способ.
В таких случаях можно вернуть роутеру заводские настройки. Делается это довольно просто — достаточно нажать клавишу сброса «Reset», которая находится на задней стороне устройства, и удерживать ее в течение двадцати секунд. Если кнопка утоплена в корпусе, то для того чтобы добраться к ней, необходимо использовать тонкий предмет.
Также бывают проблемы в устаревшей версии прошивки, для обновления следует перейти в настройках роутера и найти пункт обновление ПО. Затем провести автоматическое обновление, если его нет, то попробовать скачать официальную прошивку с сайта производителя и прошить вручную, но необходимо помнить, что любые проблемы во время перепрошивки могут полностью сломать гаджет.
Если и последний совет оказался неэффективным, то устройство следует доверить квалифицированным специалистам, которые проведут диагностику, ремонт и настройку.
Аппаратная ошибка
Что означает аппаратная ошибка? Это неполадки непосредственно в самой плате (сетевой карте). Другими словами, если компьютер не видит беспроводной WiFi адаптер, то это говорит о том, что он не работает. Это может случиться по двум причинам:
- Устройство вышло из строя.
- Проблема с драйверами.
Второй вариант мы уже рассмотрели выше, и вы знаете, как устранить эту проблему. Но если драйвера установлены, а компьютер все равно не находит вай-фай адаптер, то означает, что он сгорел.
Но для этого потребуется разобрать ноутбук. Делать это самостоятельно не рекомендуется. Лучше всего обратиться в сервисный центр.
Еще одна причина, почему компьютер не видит сеть WiFi — это отключенная антенна. Это касается тех ноутбуков, которые уже разбирались для чистки или другого ремонта. Вполне возможно, что мастер просто не подсоединил антенну к адаптеру либо сделал это неправильно или плохо. В любом случае адаптер просто не способен уловить сигнал, даже находясь в непосредственной близости от точки доступа.
Очень редко, но все же случается, что клеммы антенны просто забиваются пылью, из-за которой пропадает контакт. В таком случае нужно просто почистить их и все заработает.
Выше описаны наиболее распространенные причины, почему компьютер не видит сеть вай-фай, и их устранение. Но на практике могут встречаться и другие проблемы, устранение которых требует индивидуального подхода и особой диагностики, которую способен провести только мастер.
Кроме этого, причиной того, что компьютер не видит WiFi, может быть большое расстояние от роутера и соответственно выход за пределы действия WiFi сети.
Что делать если не работает WiFi на ноутбуке: Видео
Статья о причинах того. что компьютер, ноутбук не видят точку входа в Интернет через роутер. Способы устранения проблемы.
Навигация
Бывают моменты, когда при подключении компьютера, ноутбука через роутер
, к точке доступа в интернет, вход остается не доступен. В этом случае, следует выяснить причины, почему роутер
не видит вход во Всемирную Сеть.
Отсутствие интернета может привести к большим проблемам на работе
Причины могут разные. Например, роутер работает, точки доступа в Сеть на компьютерном устройстве, нет.
Причины вышеуказанной ситуации:
- не установлены рабочие программы.
- погрешность технического оснащения (аппаратная).
- отсутствие включенного интернет – соединения.
- поломка модуля WiFi и множество других проблем.
Мы рассмотрим самые встречающиеся проблемы доступа в Сеть, их устранение. Приведем пример решения задач для роутера
компании Tp-Link
.
Проверка подключения Wi-Fi на роутере
В роутерах, кроме LAN и Wi-Fi, для локальной связи ничего нового пока не придумано.
Другие разновидности — подключение по ИК-порту или Bluetooth — присущи в первую очередь мобильным устройствам, в которых реализованы режим USB-модема и виртуальная точка доступа.
Если на ПК или ноутбуке не видна беспроводная сеть Wi-Fi — попытайтесь подключиться к ней с помощью Android-гаджета. Решения проблемы с Wi-Fi состоят в следующем.
- Сеть Wi-Fi не видна с отдельно взятого ПК, но видна с Android- и iOS-гаджетов, подключение к роутеру произошло и веб-интерфейс роутера с его настройками доступен. Проверьте ПК на вирусы (например, с помощью Dr. Web CureIt), отключите файрвол (если есть), брандмауэр и другие мешающие службы Windows.
Проверьте ПК на вирусы, если он не подключается к некоторым сетям
- Сеть Wi-Fi видна, подключение к роутеру есть, интернет работает, но веб-интерфейс зависает на стадии авторизации по логину роутера либо в процессе настроек. Возможно, в роутер попал вирус. Перепрошейте роутер, используя либо обновление его прошивки, либо ту же самую её версию. Если роутер завис даже на стадии прошивки — при полной сохранности LAN-подключения — скорее всего, нужна его замена.
Загружается лишь графическая оболочка страницы Asus
- Сеть Wi-Fi видна, но подключиться не удаётся. Удалите эту сеть из настроек гаджета, повторите поиск сетей Wi-Fi и подключитесь к роутеру вручную, введя ключ сети повторно. Если подключение не происходит — выполните сброс настроек iOS/Android на вашем смартфоне или планшете. Возможно, предстоит перепрошить гаджет, да и сам роутер, заново либо иным способом добиться адекватной работоспособности Wi-Fi на гаджете.
Невозможно подключиться к роутеру по Wi-Fi
Горят все индикаторы, но роутер не подключается к интернету
Вторая частая ошибка — неверно выбранный тип подключения к интернету или некорректно введенные данные для связи с провайдером в настройках. Определить ее можно по такому симптому, что на роутере горят все индикаторы, но при этом интернета нет. То есть маршрутизатор физически видит кабель, но не может выйти в интернет.

Лечится путем входа в настройки и изменения типа подключения на правильный. Когда я пишу руководства для новичков по установке того или иного роутера, я всегда особый акцент делаю на выбор правильного типа подключения:
- Динамический IP
- Статический IP
- PPPoE
- PPTP/L2TP
- 3G/LTE
Он обязательно должен быть указан в договоре на оказание интернет-услуг, либо в информационном буклете клиента. Там же будут написаны и данные для коннекта. В зависимости от типа это могут быть логин, пароль, адрес сервера, IP и DNS адреса.

Зайдите в админку и проверьте, все ли параметры прописаны верно.
Процесс настройки роутера проводной сети
Интернет-провайдеры применяют несколько протоколов для пользовательского подключения:
- динамический (выдаваемый) IP-адрес (DHCP);
- фиксированный пользовательский IP;
- PPTP (соединение точка-точка);
- L2TP (туннель 2-го уровня);
- PPPoE (канальный уровень).
Перед подключением нужно выяснить, какой протокол использует провайдер, а также (если имеется) имя пользователя и его пароль. Обычно эти сведения приведены в договоре, заключаемом с провайдером.
Если используется DHCP, что бывает в большинстве случаев, то Интернет должен заработать сразу после соединения роутера с кабелем от провайдера, т.к. маршрутизаторы настроены на протокол DHCP по умолчанию. Если же используется другой протокол, необходимо прописать его в маршрутизаторе.
Рассмотрим использование протокола PPPoE на примере маршрутизатора TP-LINK.
Шаг 1. Подключите роутер к ПК и кабелю провайдера. Включить оба устройства.

Подключаем роутер к ПК и кабелю провайдера
Шаг 2. Нажмите правым щелчком мыши на значок соединения, выбрав «Центр управления сетями…».

Нажимаем правой кнопкой на изображении соединения, выбрав «Центр управления сетями…»
Шаг 3. Щелкните по опции «Ethernet».
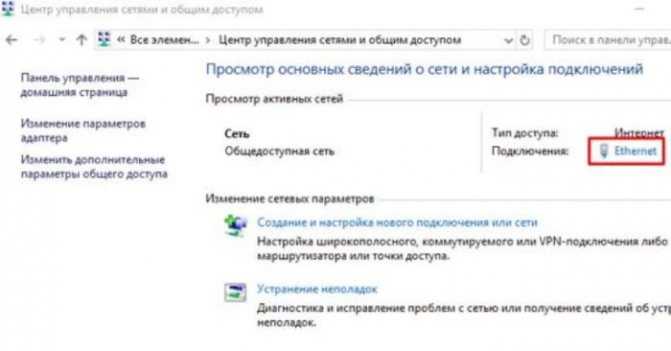
Щелкаем на опцию «Ethernet»
Шаг 4. Щелкните правым кликом мыши по ярлыку «Подключение…», левым кликом по строке «Свойства».
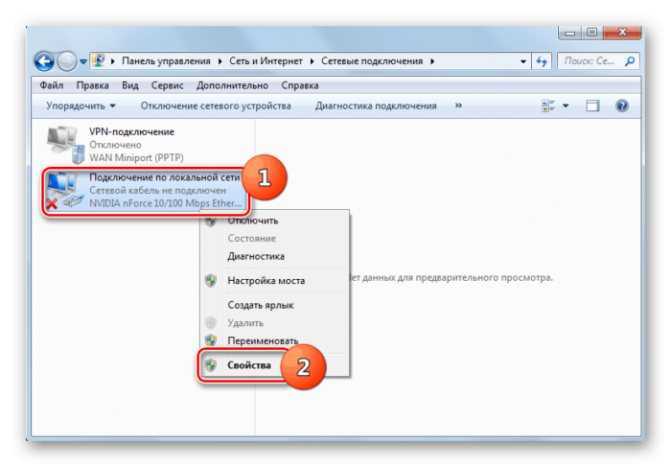
Щелкаем правой кнопкой мыши по иконке «Подключение…», левой кнопкой по строке «Свойства»
Шаг 5. Левым кликом мыши щелкните по строке «TCP/IPv4» (в Win XP – «TCP/IP»). Нажмите «Свойства».
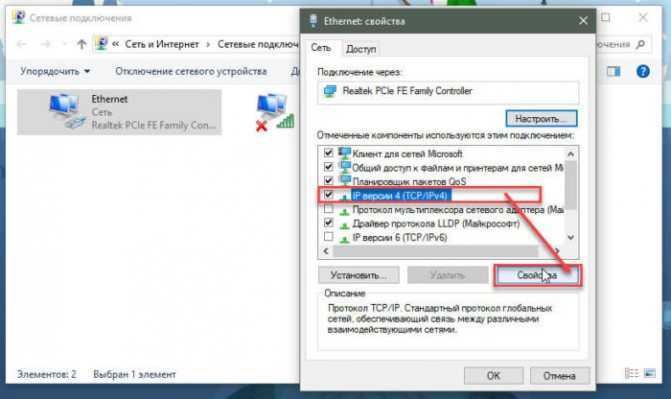
Левым щелчком мыши выделяем строчку «TCP/IPv4», нажимаем «Свойства»
Шаг 6. Отметьте левым щелчком мыши строки «Получить IP-адрес автоматически», «Получить адрес DNS-сервера автоматически». Щелкните «ОК».
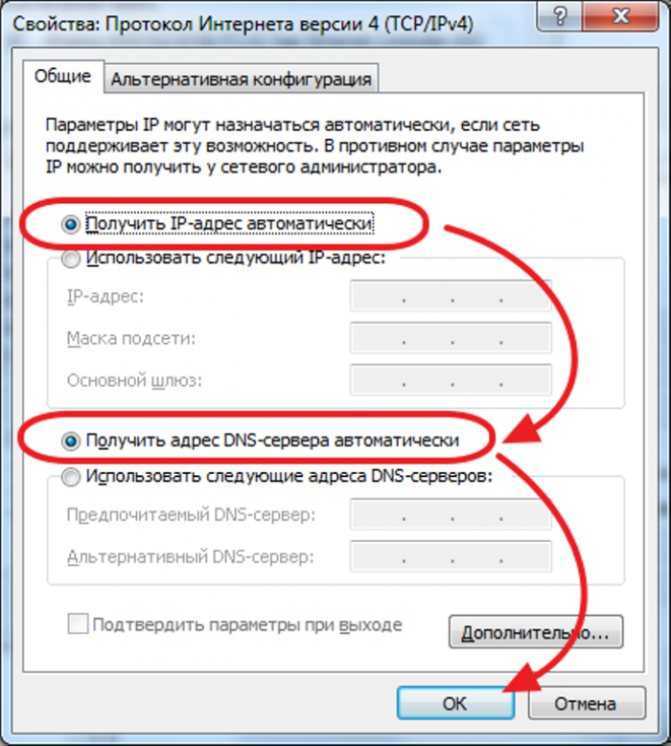
Отмечаем левым щелчком мыши строки «Получить IP-адрес автоматически» и «Получить адрес DNS-сервера автоматически», затем «ОК»
Шаг 7. Запустите браузер, введите 192.168.0.1, нажмите «Enter». В «Имя…» и «Пароль» наберите admin. Нажмите «Вход».
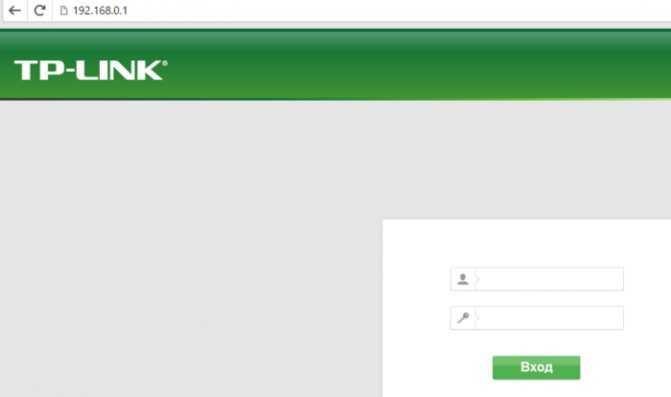
Вводим в поле поиска браузера 192.168.0.1, нажимаем «Enter», в окне входа набираем в обеих строках admin, нажимаем «Вход»
Шаг 8. Выберите слева «Network» – «WAN».
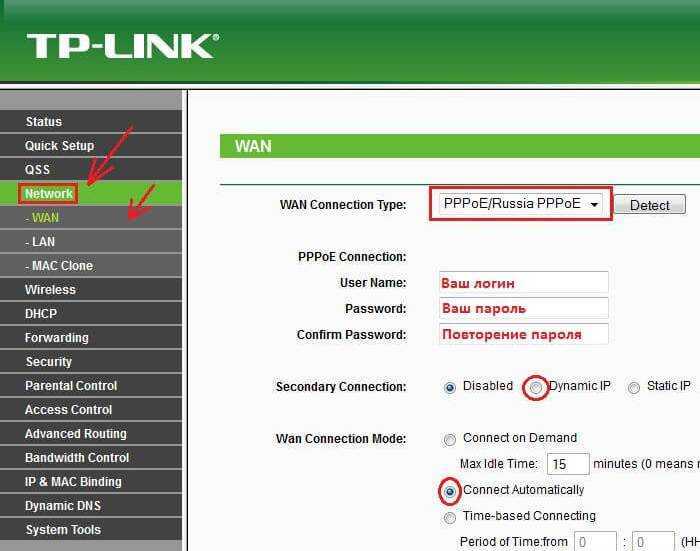
Выбираем слева «Network», затем подпункт «WAN»
Шаг 9. Справа в открывающемся списке выберите в строке «WAN Connection Type» тип «PPPoE/Russia PPPoE». Введите (отметьте) остальные, указанные на фото ниже, данные. Нажмите «Save» («Сохранить»).
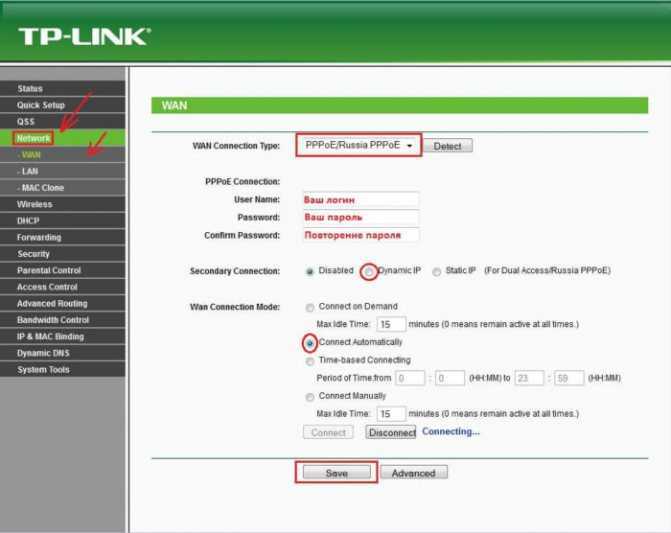
Выбираем в строке «WAN Connection Type» тип «PPPoE/Russia PPPoE», отмечаем параметры, как на фото, нажимаем «Save»
Шаг 10. Щелкните слева на раздел «Status» и запишите Mac-адрес роутера, который, если потребуется, нужно сообщить провайдеру.
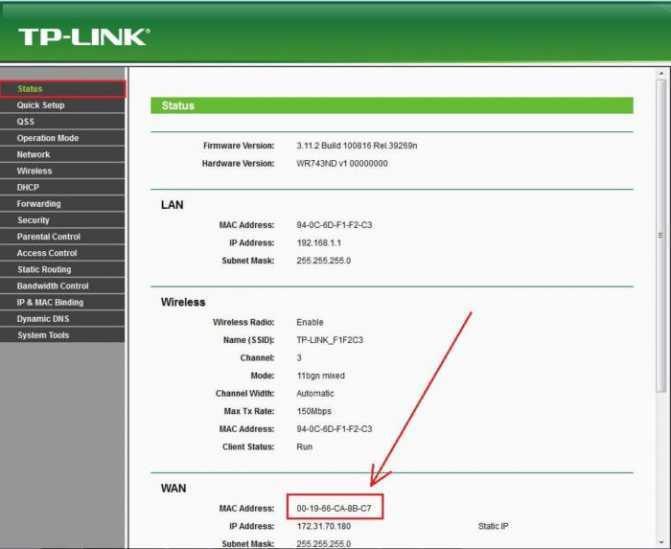
Щелкаем слева на раздел «Status», записываем Mac-адрес роутера
Процесс настройки Wi-Fi
Шаг 1. Щелкнуть слева на раздел «Wireless» – «Wireless Settings».
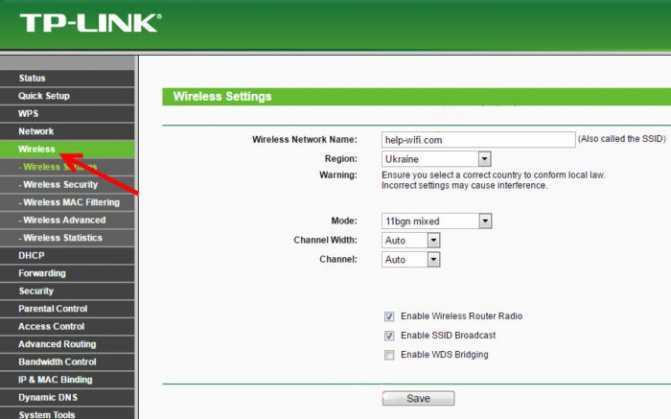
Щелкаем слева на раздел «Wireless», затем подраздел «Wireless Settings
Шаг 2. В строке «Wireless Name» задать название сети, которое будет отображать роутер для подключения к Wi-Fi. Ввести (отметить) остальные данные, указанные на фото ниже. Нажать «Save» («Сохранить»).
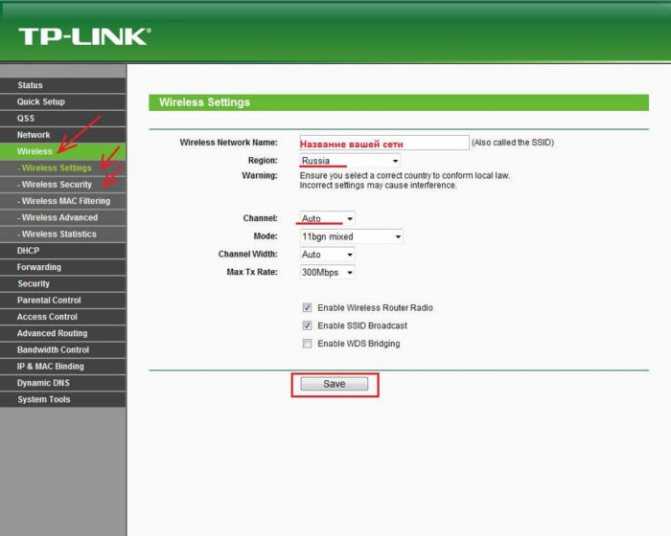
В строке «Wireless Network Name» вводим название сети, отмечаем параметры, как на фото, нажимаем «Save»
Шаг 3. Щелкнуть слева на подраздел «Wireless Security».
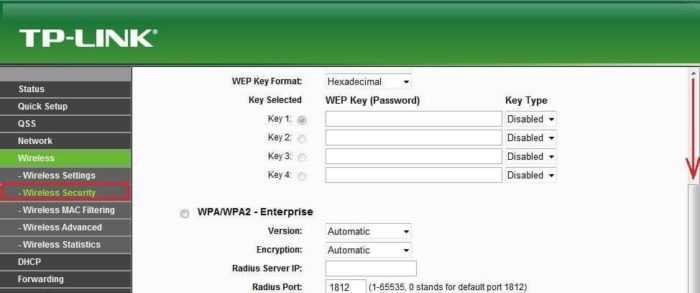
Щелкаем слева на подраздел «Wireless Security»
Шаг 4. Пролистать страницу вниз и ввести (отметить) данные, указанные на фото. В строку «PSK Password» ввести пароль соединения с Wi-Fi. Нажать «Save» («Сохранить»).
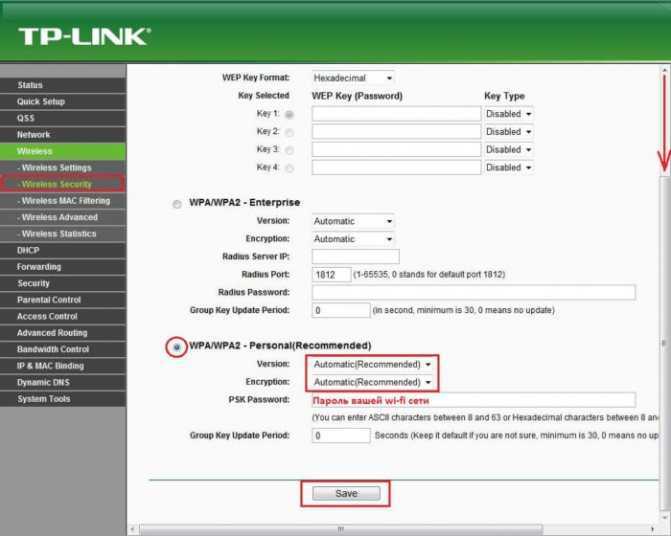
Пролистываем страницу вниз, отмечаем параметры, как на фото, в строку «PSK Password» вводим пароль соединения с Wi-Fi, нажимаем «Save»
Подключение роутера к Интернет завершено.
При использовании WiFi проверьте открытость имени сети
Компьютер может не находить домашний WiFi, если сеть настроена как скрытая. Такие сети не отправляют окружающим беспроводным устройствам своё название (SSID). Подключиться к скрытой сети можно после ввода её имени и авторизации (при наличии шифрования). Проверить текущие настройки WiFi можно в веб-интерфейсе маршрутизатора. Подключитесь к роутеру кабелем и убедитесь, что соединение установлено (компьютер его видит). Переверните маршрутизатор и на его нижней стороне посмотрите адрес для входа в админ-панель, а также логин и пароль. Перейдите по указанному адресу в браузере, введите данные учётной записи и найдите настройки беспроводной сети.
Среди настроек будет флажок, отвечающий за видимость имени беспроводной сети. В роутерах различных производителей он называется по-разному, например, «Сделать сеть скрытой», «Скрыть SSID», «Скрыть имя сети». На маршрутизаторах TP-Link нужный пункт называется «Включить широковещание SSID», а найти его можно в меню «Беспроводной режим -> Настройки беспроводного режима». Измените этот параметр, перезагрузите роутер и попробуйте выполнить повторное подключение.
Спящий режим
Бывают такие ситуации, когда ноутбук пользователя не подключается к домашнему или стороннему Wi-Fi именно после выхода из спящего режима. Тут есть свои рекомендации относительно того, что делать.
Такое возможно в том случае, когда операционная система отключается безсетевой адаптер. Это делается для того, чтобы снизить расход аккумулятора. И когда ноутбук выводится из этого режима сна, появляется ошибка. Это довольно распространённое явление при работе компьютера именно от встроенной батареи, а не от сети.
Решается проблема достаточно просто. Нужно открыть настройки питания, и в них запретить отключение адаптера при переходе в спящий режим.






























