Настройки для Sagemcom 1744 V2
Роутер asus rt n12 подключение и настройка
Предыдущий алгоритм настройки актуален для тех пользователей отечественного Интернет-провайдера Ростелеком, кто владеет маршрутизатором Ростелеком Fast 1744 V1.
Но всё больше юзеров, начиная ещё с 2014 года, получали от провайдера обновлённую версию. Её называют некоторые Ростелеком 1744, хотя в действительности правильное название звучит как Sagemcom Fast 1744 V2.
Это модернизированная и улучшенная версия предыдущего роутера от компании Ростелеком. Их она начала выдавать своим клиентам с 2014 года.
Вход в веб-интерфейс
Некоторым может показаться, что разницы между двумя версиями маршрутизатора от провайдера Ростелеком нет. На самом деле это не так.
Да, для входа в веб-интерфейс используется аналогичный адрес. Это 192.168.1.1.
Также сохранился стандартный логин и пароль. В оба поля по умолчанию нужно вводить admin.
Но, оказавшись внутри веб-интрефейса, через который осуществляются настройки оборудования, разница становится очевидной.
Если раньше меню имело вертикальное расположение, то теперь основные разделы переместились вверх, и распределены горизонтально. Подразделы оказались справа, и разместились вертикально.
Процедура настройки
Чтобы настроить свой Sagemcom Fast 1744 V2, потребуется выполнить несколько обязательных шагов.
Инструкцию можно представить в таком виде:
- Основные параметры подключения к сети находится в разделе Setup в верхней части экрана. Открыв этот раздел, нужно перейти в категорию WAN.
- По умолчанию здесь используется 2 соединения. Это PPPoE, а ткже IPoE. Второе соединение необходимо для выполнения работы оборудования через динамический IP адрес.
- В некоторых случаях второе подключение следует удалить. Для этого его нужно выделить с помощью правой кнопкой мышки, а затем нажать на «Remove».
- Теперь перед пользователем остаётся только один тип соединения. Это PPPoE. Именно его использует провайдер Ростелеком.
- Далее откройте раздел Wizard и оттуда переходите в категорию «Internet Connection».
- Тут потребуется указать слой логин и пароль, который провайдер передавал вам при подключении своих услуг.
- Далее необходимо нажать на «Apply Changes», тем самым подтвердив внесённые изменения и применив их.
Если всё сделано верно, а сложного тут ничего нет, значок «собачки»потухнет, и доступ к сети Интернет окажется открытым.
Беспроводная сеть
Очевидно, что пользователь покупает маршрутизатор с целью получить у себя дома полноценный беспроводной доступ к сети Интернет. Для этого и существует технология Wi-Fi.
В случае с Sagemcom 1744 V2 настроить Wi-Fi не сложно. Для этого необходимо сделать следующее:
- войти в веб-интерфейс, как уже было показано ранее;
- открыть раздел «Setup»;
- перейти в подраздел «WAN»;
- открыть подкатегорию Basic, где и находятся основные настройки беспроводной сети;
- в разделе Bang необходимо выбрать значение 2,4 GHz (B+G+N);
- следующий пункт Mode требует установки значения по умолчанию AP (если выставлен другой вариант, его нужно поменять);
- SSID означает название вашей беспроводной сети, потому здесь придумывайте любое слово или фразу на своё усмотрение;
- следующие две графы остаются без изменений, как задано производителем;
- там, где прописано Channel Number, необходимо просто оставить Auto, не выбирая какой-то конкретный канал;
- нажмите на кнопку принятия изменений настроек, кликнув на Apply Changes;
- потом нужно перейти в подкатегорию Security, чтобы настроить безопасность беспроводного подключения;
- в первой графе, где указано SSID Type, поставьте отметку на первом варианте, то есть «Root»;
- напротив пункта Encryption выбирайте WPA Mixed;
- в графе WPA выберите второй вариант, это будет «Personal»;
- выберите подходящий формат защитного пароля;
- теперь остаётся лишь придумать пароль в графе «Pre Shared Key», который должен иметь не меньше 8 символов.
Придумывая пароль, вы можете использовать только цифры, только буквы, либо комбинировать символы и цифры.
Старайтесь использовать ключ безопасности, которым вам легко запомнить, но посторонним людям сложно угадать или подобрать.
В завершении нажмите на «Apply Changes», чтобы сохранить все внесённые изменения в настройки маршрутизатора от Ростелекома.
Несмотря на имеющиеся отличия между двумя версиями роутера от Интернет-провайдера Ростелеком, их настройка занимает одинаковое время и требует буквально 10-15 минут. За это время можно во всём детально разобраться, придумать оригинальное имя беспроводной сети, а также создать действительно надёжный и безопасный пароль.
Настройка подключения к сети
- Выберите вкладку «Дополнительные» в меню слева.
- Войдите в раздел «WAN сервис». Отметьте все существующие подключения и нажмите кнопку » Удалить».
- В разделе «Интерфейс второго уровня» также удалите все содержимое.
- Нажмите кнопку «Добавить».
- Теперь необходимо указать значения параметров VCI и VPI. Эти данные индивидуальны для каждого региона России. Вы можете узнать значения данных параметров, обратившись в техподдержку Ростелеком.
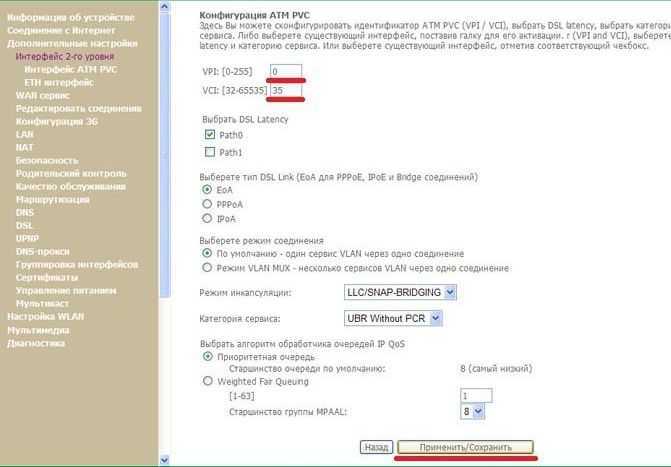
- Нажмите «Применить и Сохранить».
- Зайдите в раздел «WAN сервис» и нажмите «Добавить».
- Выберите из списка только что созданное подключение и перейдите далее.
- Теперь нужно указать тип соединения. Как правило, Ростелеком предоставляет интернет через подключение PPPoE.
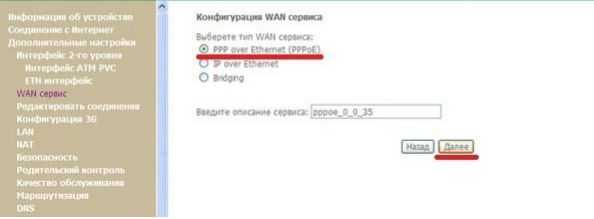
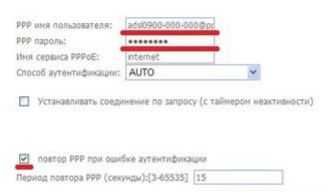
- Поставьте галочку в пункте «Повтор PPP при ошибке».
- В следующих шагах ничего изменять не надо. В завершении настроек нажмите «Применить и Сохранить».
Особенности подключения к Ростелекому разных роутеров
Настроить Wi-Fi роутер Ростелеком на других маршрутизаторах часто удается даже меньшими усилиями. Общий принцип подобен, но названия пунктов могут несколько отличаться. Кратко рассмотрим особенности для каждого из них.
TP-Link
Как настроить роутер TP-Link для Ростелекома:
- Подключаем кабели и входим в админ панель (данные ищите на наклейке устройства).
- Переходим в «Сеть» в раздел «WAN» и устанавливаем вариант PPPoE.
- Указываем логин с паролем от провайдера и сохраняем настройки.
TP-Link ценится во всем мире благодаря своей простоте настройки. Хоть в их ассортименте есть модели с «Ускоренной настройкой», нет ничего сложного при подключении любого устройства производителя.
Huawei
Очень часто поставляется модель Huawei HG8245H. Принцип тот же, что и на TP-Link: подключить кабели, войти в админ-панель, выбрать вариант WAN и указать данные от провайдера.
ZTE
Процедура настройки роутера ZTE:
- Подключаем кабели и должно самостоятельно запуститься меню настроек.
- Указываем вариант Internet Setup, где выбираем PPPoE и активируем все чекбоксы, за исключением третьего.
- Вносит логин с паролем Ростелекома и сохраняем изменения.
- Можно попробовать подключиться уже сейчас, но чаще всего требуется перезагрузка устройства.
D-Link
Принцип сохранился тем же самым: соединение кабелей, вход в интерфейс (мастер может открыться и автоматически), а в расширенных настройках выбираем WAN. После указания данных подключения все должно заработать. Однако на некоторых моделях также следует перейти в раздел «Порт» и назвать подключение «Ports: 5,2». Перезагрузка после завершения работ тоже желательна.
Keenetic
Инструкция по настройке:
- Стандартное подключение и вход в настройки.
- На вкладке «LLC» выбираем «Включить Интернет» и жмем на кнопку «Да».
- «Тип протокола» – PPPoE, «Подключаться через» – WAN.
- Вводим имя и пароль.
Продвинутая настройка роутера Саджеком
Развернутая Fast 1744 v4 считается сложной, по сравнению с подключением с помощью «Мастер программы». Неопытный абонент, из-за большого количества появившихся на экране пустых полей, может легко запутаться или вбить неправильные данные.
Старт такой настройки начинается с очистки доступных соединений. Для этого нужно зайти в пункт «Сети», найти подпункт WAN и в отрывшемся списке подключений нажать на значок корзины.
Настройка протокола PPPoE
Далее в пошаговой настройке следует создание и подключение новой беспроводной сети. В открытом меню «Сети» и его подпункте WAN нужно настроить тип подключения – выбираем из списка протокол PPPoE или оставляем графу нетронутой, если нужно подключение уже выставлено.
Далее требуется прописать имя пользователя и пароль – Ростелеком предоставляет своим абонентом готовые данные для ввода. Их можно найти в подписанном с провайдером договоре. После ввода данных нужно сохранить новое подключение, чтобы роутер его запомнил.
Как настроить ВайФай на 1744
Для настройки ВайФая необходимо перейти из пункта «Сеть» в подпункт WLAN. Необходимо выполнить такие действия:
- В базовых настройках изменить название вашей сети – с SSID на любое другое английское название. Запрещено вписывать специальные символы или ставить пробелы. Нужно сохранить изменения и переходить к другому пункту.
- В разделе безопасность нужно изменить всего два поля – проставить тип шифрования WPA2-Mixed, а в поле «общий ключ» вписать новый пароль, по которому будет происходить подключение к сети.
- Последний шаг – сохранение обновленных полей.
Обратите внимание! Пароль для подключения лучше поставить от 8+ символов, используя буквы и цифры, чтобы получить надежную защиту трафика
Подключение TV
Роутер от Саджеком можно настроить для подключения теле-приставки и просмотра цифрового ТВ от Ростелекома. Но для этого нужно поставить нужные значения в настройках, чтобы IPTV могла работать. Для этого в разделе WAN выставляется новый тип соединения – Bridge. Такое мост подключение необходимо для передачи сигнала. Далее нужно выделить один из 4 слотов ЛАН для подключения приставки. Во вкладке «дополнительно» выбирается подпункт «группировка» и активируется. После нужно добавить созданный ранее тип подключения Bridge и прописать порт, к которому он будет подсоединяться (к примеру, ЛАН4).
Иногда для настройки требуется прописать VLAN ID – этот номер можно узнать, обратившись в техническую поддержку оператора.
Инструкция по настройке: модема Ростелеком Fast 2804 v7
Если подключение компьютера для настройки данного роутера проведено правильно, индикация на устройстве будет следующей:
- 1-й индикатор светится постоянно
- 2-й индикатор мигает зеленым цветом.
- 4-й индикатор может моргать либо светиться постоянно.
- Один из портов LAN также светится постоянно или моргает.
Если роутер ранее уже использовался, необходимо предварительно сбросить его до заводских настроек. Для этого на нем установлена кнопка Reset. После этого может быть проведена настройка PPPoE Qtech Sagemcom. Если подключение производится в первый раз, необходимо следовать дальнейшим инструкциям.
Как настроить маршрутизатор Ростелеком Fast 1744
Не сильно давно столкнулся с такой проблемой, точнее не я, а мои знакомые. Им установили интерактивное телевидение от Ростелеком. Подключались они по какой-то акции, так что получили в подарок ТВ приставку Yuxing YX-6916A и роутер Sagemcom F@ST 1744 v2. Техники на скорую руку всё собрали, проверили по отдельности Интернет и ТВ приставку, всё вроде как работало. К вечеру, когда вся семья собралась у экранов монитора и телевизора, связь начала давать тормоза. Телевиденье зависала, изображение было в виде кубиков, да и интернет никак не хотел грузить страницы. Позже стало известно, что техники не настроили маршрутизатор должным образом, а именно не настроен режим моста «Bridge» в роутере Sagemcom F@ST 1744 v2. Ну обо всё подробнее чуть ниже.
Настройка роутера Sagemcom F@ST 1744 v2
Для начала откройте любой браузер и введите в поле URL: //192.168.1.1
По умолчанию логин: admin и пароль — admin.
Разница между веб интерфейсами 1-й и 2-й версии большая. В этой статье я буду описывать 2-ю версию.
Настройка PPPoE на Sagemcom F@ST 1744 v2
Параметры подключения к сети Интернет находятся в разделе Setup -> WAN:
По умолчанию в списке у Вас должно быть уже два соединения: PPPoE и IPoE для работы через Динамический IP. Последний нужно удалить, для этого его нужно выделить левой кнопкой мыши и нажать на кнопочку с изображением корзины:
Должно остаться только одно соединение — PPPoE.
Если Вы ранее в разделе Internet Connetction не вводили логин и пароль, предоставленные Вашим интернет провайдером, то пора это сделать, перейдите во вкладку Wizard и выберите Internet Connetction, в соответствующих полях введите логин и пароль и нажмите кнопку .
После этого у Вас должен появится интернет.
Настройка цифрового телевидения IPTV.
Почти во всех филиалах Ростелеком настройки для подключения IPTV одинаковые, самое главное, что нужно сделать, так это «запараллелить» LAN-порт, в который будет подключаться TB-приставка с WAN-портом.
Зайдите во вкладку Setup и выберите раздел WAN.
В поле «Channel Mode» нужно выбрать «Bridge» и нажать кнопку «Add».
После добавления в список внешних интерфейсов ещё одной строчки — WAN1 нужно перейти в раздел «Advanced» и выбрать пункт «PortMapping», поставить радио кнопку «Enable».
Для группировки портов, нужно перенести WAN1 и LAN4 вправое окошко с помощью кнопки «Add». Под этим действием подразумевается, что ТВ приставка вставлена в 4-й порт (LAN4). Если у Вас иной порт, выбирайте свой порт. Так же можно выбрать пару портов, если у Вас несколько приставок. И так чуть по подробнее.
Выберите радио кнопку Group1, затем левой кнопкой мыши выберите WAN1 и нажмите кнопку
Должно получится вот так:
Что бы сохранить параметры, нужно нажать на кнопку . После этого можно подключать ТВ приставку.
Беспроводная сеть WiFi
Чтобы настроить WiFi на роутере Sagemcom F@ST 1744 V2, необходимо зайти в раздел Setup, в левом меню выбрать WLAN и пункт Basic. Именно в этом разделе находятся основные параметры беспроводной сети.
Настройки для Sagemcom 1744 V2
Предыдущий алгоритм настройки актуален для тех пользователей отечественного Интернет-провайдера Ростелеком, кто владеет маршрутизатором Ростелеком Fast 1744 V1.
Но всё больше юзеров, начиная ещё с 2014 года, получали от провайдера обновлённую версию. Её называют некоторые Ростелеком 1744, хотя в действительности правильное название звучит как Sagemcom Fast 1744 V2.
Это модернизированная и улучшенная версия предыдущего роутера от компании Ростелеком. Их она начала выдавать своим клиентам с 2014 года.
Вход в веб-интерфейс
Некоторым может показаться, что разницы между двумя версиями маршрутизатора от провайдера Ростелеком нет. На самом деле это не так.
Да, для входа в веб-интерфейс используется аналогичный адрес. Это 192.168.1.1.
Также сохранился стандартный логин и пароль. В оба поля по умолчанию нужно вводить admin.
Но, оказавшись внутри веб-интрефейса, через который осуществляются настройки оборудования, разница становится очевидной.
Если раньше меню имело вертикальное расположение, то теперь основные разделы переместились вверх, и распределены горизонтально. Подразделы оказались справа, и разместились вертикально.
Процедура настройки
Чтобы настроить свой Sagemcom Fast 1744 V2, потребуется выполнить несколько обязательных шагов.
Инструкцию можно представить в таком виде:
- Основные параметры подключения к сети находится в разделе Setup в верхней части экрана. Открыв этот раздел, нужно перейти в категорию WAN.
- По умолчанию здесь используется 2 соединения. Это PPPoE, а ткже IPoE. Второе соединение необходимо для выполнения работы оборудования через динамический IP адрес.
- В некоторых случаях второе подключение следует удалить. Для этого его нужно выделить с помощью правой кнопкой мышки, а затем нажать на «Remove».
- Теперь перед пользователем остаётся только один тип соединения. Это PPPoE. Именно его использует провайдер Ростелеком.
- Далее откройте раздел Wizard и оттуда переходите в категорию «Internet Connection».
- Тут потребуется указать слой логин и пароль, который провайдер передавал вам при подключении своих услуг.
- Далее необходимо нажать на «Apply Changes», тем самым подтвердив внесённые изменения и применив их.
Если всё сделано верно, а сложного тут ничего нет, значок «собачки»потухнет, и доступ к сети Интернет окажется открытым.
Беспроводная сеть
Очевидно, что пользователь покупает маршрутизатор с целью получить у себя дома полноценный беспроводной доступ к сети Интернет. Для этого и существует технология Wi-Fi.
В случае с Sagemcom 1744 V2 настроить Wi-Fi не сложно. Для этого необходимо сделать следующее:
- войти в веб-интерфейс, как уже было показано ранее;
- открыть раздел «Setup»;
- перейти в подраздел «WAN»;
- открыть подкатегорию Basic, где и находятся основные настройки беспроводной сети;
- в разделе Bang необходимо выбрать значение 2,4 GHz (B+G+N);
- следующий пункт Mode требует установки значения по умолчанию AP (если выставлен другой вариант, его нужно поменять);
- SSID означает название вашей беспроводной сети, потому здесь придумывайте любое слово или фразу на своё усмотрение;
- следующие две графы остаются без изменений, как задано производителем;
- там, где прописано Channel Number, необходимо просто оставить Auto, не выбирая какой-то конкретный канал;
- нажмите на кнопку принятия изменений настроек, кликнув на Apply Changes;
- потом нужно перейти в подкатегорию Security, чтобы настроить безопасность беспроводного подключения;
- в первой графе, где указано SSID Type, поставьте отметку на первом варианте, то есть «Root»;
- напротив пункта Encryption выбирайте WPA Mixed;
- в графе WPA выберите второй вариант, это будет «Personal»;
- выберите подходящий формат защитного пароля;
- теперь остаётся лишь придумать пароль в графе «Pre Shared Key», который должен иметь не меньше 8 символов.
Придумывая пароль, вы можете использовать только цифры, только буквы, либо комбинировать символы и цифры.
Старайтесь использовать ключ безопасности, которым вам легко запомнить, но посторонним людям сложно угадать или подобрать.
В завершении нажмите на «Apply Changes», чтобы сохранить все внесённые изменения в настройки маршрутизатора от Ростелекома.
Несмотря на имеющиеся отличия между двумя версиями роутера от Интернет-провайдера Ростелеком, их настройка занимает одинаковое время и требует буквально 10-15 минут. За это время можно во всём детально разобраться, придумать оригинальное имя беспроводной сети, а также создать действительно надёжный и безопасный пароль.
SFP IAD Qtech QFR-300-4G-2V-W с оптическим портом
![]()
Эта модель гигабитного маршрутизатора интересна в первую очередь наличием оптического SFP-порта, в который можно подключить оптические трансиверы. В последнее время роутер Qtech QFR-300-4G-2V-W часто используют для замены медиаконвертера при подключениях точка-точка. Очень интересная особенность — аппарат увидит трансивер только если сначала воткнуть модуль, а только затем включить устройство по питанию. Иначе он ни в какую не хочет его распознавать и работает только через Ethernet WAN. По функционалу — это полноценный triple play, то есть устройство способно предоставлять три услуги — интернет, телевидение и SIP-телефонию. Для последней есть один FXS-порт ( у модификации QFR-300-4G-2V-W-U уже два FXS-порта). К сожалению, этот Кьютек не поддерживает диапазон 5 ГГц, что странно для такого уровня и цены. Инструкция как настроить роутер — ссылка.
В рамках этой статьи я намеренно не рассматривал оптические терминалы ONT выдаваемые абонентам Ростелеком. Для этого есть отдельная тема: GPON Ростелеком.
Особенности настройки некоторых роутеров
Sagemon
В последние годы компания все чаще предоставляет абонентам возможность работать с оборудованием, которое имеет специально созданный для компании интерфейс. Опишем процедуру настройки роутеров Sagemon от Ростелеком.
В главном окне интерфейса вы можете выбрать русский язык. Это значительно упростит работу.
Разработчики предоставили возможность осуществить быструю настройку, которая выполняется буквально в несколько шагов. Главное, иметь под рукой договор, в котором указаны все нужные данные.
Откройте вкладку «Мастер» настройке и нажмите на одноименный раздел.
Вы увидите поля для ввода, а также текстовое руководство по правильному их заполнению. Следуйте указаниям и сохраните изменения. Интернет должен заработать.
Доступен и другой раздел. Он называется «Подключение к интернету». Здесь все настраивается еще проще. По умолчанию выбран самый популярный тип подключения PPPoE1. Вы должны просто указать логин и пароль.
D-Link
Есть возможность поставить русский язык интерфейса, что облегчает работу с ним.
Настройки интернета находятся в меню «Сеть – WAN». Здесь нужно удалить старые соединения и добавить новое.
Откроется окно глобальных настроек, которое позволяет выбрать нужный тип подключения, затем дает возможность вставить логин и пароль.
Новый интерфейс выглядит иначе. Чтобы найти нужное меню, нажмите на «Расширенные настройки» в правом нижнем углу.
Более подробно процедура описывается в видеоуроке.
И еще пара уроков по работе с моделями от производителя.
Asus RT N12
Настройка роутера Asus RT N12 осуществляется легко. Для этого перейдите в категорию «Network Map» и укажите нужный тип подключения.
Появится окно, в котором нужно ввести все необходимые данные. Приводятся инструкции, с помощью которых легко во всем разобраться самостоятельно.
https://youtube.com/watch?v=FAo-1tRTH1Y
Zyxel
Данные для входа в интерфейс на разных моделях могут отличаться. Ищите данные на дне корпуса.
В левой колонке выбираем раздел <class=»strong»>«Интернет» и нажимаем на ссылку «Авторизация».
Выбираем в правой части нужный тип подключения. Чаще всего это PPPoE.
Заполняем логин и пароль, которые указаны в вашей копии договора с Ростелеком.
При разных типах подключения могут появляться разные параметры для заполнения. Вся эта информацию указывается в тексте договора. Если вы нуждаетесь в помощи, всегда можно позвонить оператору службы поддержки и уточнить данные у него.
После внесения всех данных нажмите кнопку «Применить».
Huawei
В главном меню выберите пункт «Basic» и подпункт «WAN». Удалите лишние подключения. Сейчас нужно будет создать новое, нажав на кнопку «NEW». Возможно, вы решите перенастроить старое подключение. Тогда щелкните по его названию.
Поставьте галочку «WAN Connection». В договоре от Ростелеком должны быть указаны значения для полей VPI и VCI. Заполните эти поля, поставив в них нужные значения.
Теперь выберите ваш тип подключения к интернету в раскрывающемся списке «Connection type». Обычно это «PPPoE».
Теперь нужно ввести данные авторизации. Это логин и пароль. Значения их находятся в экземпляре договора с Ростелеком. После внесения данных, нажмите на «Submit».
В течение минуты интернет заработает.
https://youtube.com/watch?v=oEwYGljpu1A
Чем грозит роутеру повторная прошивка
Иногда прошивка модема требуется в связи с необходимостью использования новых технических изменений (для поддержки VLAN или DLNA-серверов).
Прошивать роутер опасно, особенно не специалистам. На работоспособность устройства может повлиять резкое отключение электроэнергии или системный сбой. Неграмотный выбор новой версии прошивки также может привести к печальным последствиям.
Каждая модель модема нуждается в своей прошивке! Чаще всего микропрограмма от одной модели роутеров не подходит к изделиям другой торговой марки. Исключение из правил – универсальные типы прошивок, разработанные под конкретный чип устройства.
Аппаратное подключение роутера
Подключение к ПК выполняют так же, как для настройки ADSL-соединений. При этом, не нужно занимать аппаратный порт с обозначением «4».

Схема подключения устройств
Сетевую карту компьютера надо настроить на «Авто» IP и DNS. Затем, подключить к четвертому порту LAN шнур провайдера. В последнюю очередь – подключают питание (и отправляют ПК на перезагрузку).
Надо выяснить, какой у роутера IP-адрес, а также – значение пароля к интерфейсу настройки.
Для устройства «Ростелеком», значения – следующие:
- адрес роутера – 192.168.1.1
- логин для настройки – admin
- пароль – тоже, admin
Откройте web-интерфейс, добейтесь появления стартовой вкладки.
Настройка подключения к интернету
Рассмотрим, как настроить роутер под Ростелеком. Главное в этом деле – все сделать правильно. Если маршрутизатор не может подключиться к сети, все устройства будут показывать соединение «Без доступа к интернету». Чаще всего именно этот этап вызывает у новичков наибольшие трудности.
Здесь важно понимать следующее. Настроек в роутере очень много
Среди них легко заблудиться. Но это не значит, что все они вам пригодятся. Большинство доступных настроек вам никогда не пригодятся. Вы даже не обязаны знать об их существовании. Значения, выставленные по умолчанию, точно будут работать.
Ваша задача заключается лишь в том, чтобы указать следующие данные:
- Тип подключения к интернету.
- Логин.
- Пароль.
Чаще всего Ростелеком использует технологию подключения PPPoE. Поэтому вы можете смело ставить именно это значение. Если же интернет не заработает, то можно позвонить по горячей линии, чтобы уточнить эту информацию.
Логин и пароль выдаются пользователю во время подписания договора и указаны в тексте. Возможно, в вашем случае провайдер просто привяжет устройство по MAC-адресу. В таком случае данные для доступа не потребуются.
Иногда для подключения к интернету используется тип «Динамический IP». Сокращенно, это пишется как DHCP. В этом случае все настройки работают по умолчанию, и интернет доступен сразу после подсоединения к сети. Если это произошло и в вашем случае, то ничего настраивать не потребуется.
Теперь рассмотрим процесс настройки на примере интерфейса TP-Link
(для удобства понимания вот краткая инструкция на скриншоте)
- Интерфейс может быть как на русском, так и на английском языке.
- В левой колонке выберите пункт «Сеть» (англ., «Network»).
- В раскрывшемся подменю нажмите WAN.
- В раскрывающемся списке «Тип WAN соединения» (WAN Connection Type) выберите пункт PPPoE (или то подключение, которое используется в вашем случае).
- Если появились поля для ввода логина и пароля, введите их. Они указаны в тексте договора, который выдал вам провайдер. Иногда пароль нужно ввести дважды, как это показано на скриншоте ниже. Для некоторых типов подключения логин и пароль указывать не нужно.
- Остальные настройки оставьте как есть.
- Нажмите «Соединить» (Connect).
- Нажмите «Сохранить» (Save).
Если все настройки выполнены правильно, вы увидите статус «Соединено» (Connected).
Подготовка роутера Саджемком
Сначала на роутер Ростелеком Sagemcom нужно подать питание. Перед процедурой установки параметров маршрутизатора необходимо корректно соединить коммутационным кабелем сетевую карту компьютера (дискретную или интегрированную в системную плату) с LAN-разъемом устройства, выделенным желтым цветом. При этом должен быть слышен характерный щелчок.
Если подключение осуществляется по телефонному кабелю, то штекер вставляется в порт ADSL. При использовании технологии Ethernet соединение производится через разъем WAN. Если маршрутизатор подключен с помощью витой пары, то светодиодный индикатор загорится зеленым, но выхода в интернет не будет без установки параметров доступа.
Авторизация в web-интерфейсе
Для входа в панель управления требуется запустить на компьютере браузер и прописать IP-адрес устройства: 192.168.1.1. Это стандартные заводские параметры. Появится окно авторизации. В нем вводится пароль admin. Имя пользователя аналогичное. Пару логин/пароль можно изменить в настройках безопасности web-интерфейса.
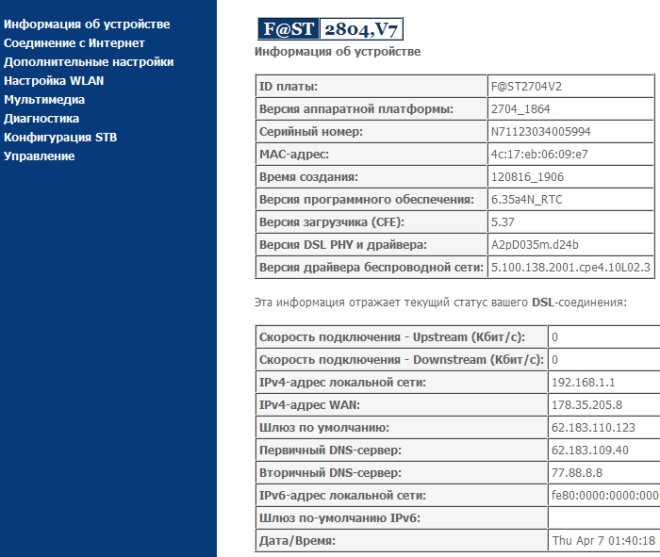
Обновление оболочки маршрутизатора
Прошивка обновляется с помощью CD-диска, входящего в комплект поставки. Это обеспечит корректную работу устройства и поддержку всех функций. Если в операционной системе настроен автоматический запуск программ со съемных носителей, то на экране сразу появится окно приветствия мастера конфигурации оборудования Ростелеком. В противном случае необходимо активировать утилиту вручную двойным кликом ЛКМ по исполняемому файлу. Маркер в открывшемся диалоговом окне устанавливаем на пункте «Обновление универсального роутера» и нажимаем «Далее».
Удаление ненужных заводских подключений
Роутер по умолчанию создает исходные неработоспособные подключения. Их необходимо удалить, что позволит избежать ошибок при функционировании устройства. Для этого выполняется следующий пошаговый алгоритм действий:
- в левой части интерфейсного окна выбираем «Дополнительные настройки»;
- в появившемся списке нужно кликнуть «WAN-сервис»;
- окно обновится и возникнет таблица из нескольких пунктов.
-
отмечаем все неработающие соединения и внизу страницы нажимаем «Удалить».
- снова вызываем «Дополнительные настройки» и выбираем «Интерфейс 2-го уровня»;
- ставим галочку возле надписи «ATM PVC» и удаляем этот пункт.
После этого окно снова обновится. Нажимаем последнюю строку меню с названием «ETH Интерфейс». Опять произойдет перезагрузка страницы и заводская конфигурация исчезнет.
Итоги:
Исходя из отзывов, можно в целом представить себе качество маршрутизаторов – претензий к техническим поломкам не существует, функциональность на уровне. Да, есть один объединяющий роутеры недостаток – претензия к разрыву соединений. Проведя свое исследование по роутерам, прочитав не один десяток ситуаций и послушав комментарии и абонентов, и провайдера – можно сделать вывод, что в большинстве случаев сбой происходит из-за внешних факторов, либо напрямую связан с использованием морально устаревших роутеров.
Пишите свои ситуации, комментарии и мнения о сетевых маршрутизаторах от Ростелеком и мы вместе наёдем решение.






























