Как полностью удалить Office 365 с помощью инструмента Easy Fix
Microsoft предоставляет простой инструмент для исправления, который поможет вам быстро полностью удалить Office 365, Office 2019 или 2016 со своего компьютера. Используйте эти шаги, чтобы использовать инструмент для удаления набора офисных приложений с вашего устройства (Подробное описание утилиты https://support.office.com/en-us/article/uninstall-office-from-a-pc-9dd49b83-264a-477a-8fcc-2fdf5dbf61d8#OfficeVersion=Click-to-Run_or_MSI).
Первое, что вы должны сделать, это скачать утилиту с официального сайта (https://aka.ms/diag_officeuninstall) или у меня (Загрузить инструмент Office easy fix)
Запускаем приложение SetupProd_OffScrub.exe, у вас начнется подключение к сайту Microsoft
Если на данном компьютере у вас не будет интернет соединения, то вы увидите ошибку:
Скачивание приложения не выполнено. Проверьте сетевое подключение или обратитесь к системному администратору или поставщику сетевых услуг
Если все хорошо, то у вас откроется окно установки office easy fix tool, нажимаем соответствующую кнопку.
Будет загружен Microsoft Support and Recovery Assistant.
На рабочем столе у вас появится ярлык «Microsoft Support and Recovery Assistant» и откроется окно лицензионного соглашения, нажмите «Соглашаюсь«.
Microsoft Support and Recovery Assistant — это инструмент выполняющий тесты, чтобы выяснить, в чем дело, и предлагает лучшее решение для выявленной проблемы. В настоящее время он может исправить проблемы Office, Office 365 или Outlook. Если помощник по поддержке и восстановлению Microsoft не может решить проблему для вас, он предложит следующие шаги и поможет вам связаться со службой поддержки Microsoft.
Запускаем утилиту Microsoft Support and Recovery Assistant, в открывшемся меню выбираем пункт «Office» и нажимаем далее.
Далее, чтобы удалить предустановленный office 365 вы выбираете пункт «I have Office installed but i’m having trouble uninstalling Project».
Указываем, что текущий компьютер нуждается в процедуре.
Указываем, что будем удалять, в моем примере, это Microsoft Office 365 ProPlus
Подтверждаем удаление офиса 365. Дожидаемся окончания процедуры.
Вот так вот выглядит процесс удаления офиса 365 через Microsoft Support and Recovery Assistant
Через минуту вас уведомят, что необходимо произвести перезагрузку вашей операционной системы.
Когда вы в следующий раз загрузите систему, то увидите, что пакет office полностью удален.
Часть 3: Самый простой способ полностью удалить Microsoft Office на Mac
Как мы все знаем, установка приложений на ваш компьютер Mac очень проста, однако, это немного сложно, когда дело доходит до их удаления вместе с файлами, которые они создают вместе с ними. Большинство людей просто перетаскивают приложение и переносят их в мусорное ведро и думают, что это был правильный способ удаления приложения на вашем Mac, но это действительно неправильно.
Имейте в виду, что после перетаскивания приложения в корзину у вас останется много файлов, связанных с удаленным приложением, таких как системный кеш, настройки приложения, сохраненные состояния и некоторые другие файлы.
Хорошо, что у нас есть Microsoft Office средство для удаления Mac что вы можете использовать для удаления офиса на Mac полностью. Он удаляет приложение с вашего компьютера Mac вместе, и все файлы, которые с ним связаны, не оставляют следов этого конкретного приложения. Этот инструмент является программой удаления Mac из iMyMac Mac Cleaner.
Вы также сможете предварительно просмотреть все эти файлы, чтобы вы могли выбрать, какие файлы должны идти, а какие нет. Совершенно удивительно, правда?
Эта удивительная программа даст вам простой способ удалить упрямые приложения, от которых вы хотите избавиться, на вашем Mac, тогда вы сможете сэкономить больше дискового пространства и ускорить работу вашего Mac.
Теперь давайте рассмотрим подробные шаги по использованию Mac Cleaner для полной деинсталляции Microsoft Office на Mac ниже:
Шаг 1: загрузите и установите iMyMac Mac Cleaner на свой Mac
Конечно, самое первое, что вам нужно сделать, это загрузить iMyMac Mac Cleaner и установить его на свой компьютер Mac. Вы можете скачать его с официального сайта: https://www.imymac.com/.
После установки iMyMac Mac Cleaner на ПК Mac начните работу и запустите программное обеспечение. В главном интерфейсе выберите инструмент удаления, который можно увидеть слева.
Шаг 2: сканирование всех ваших приложений
Выбрав Mac Uninstaller из основного интерфейса программы, нажмите «СканированиеКнопка «.
После того, как вы нажмете на нее, iMyMac Mac Uninstaller начнет сканирование всех ваших приложений автоматически.
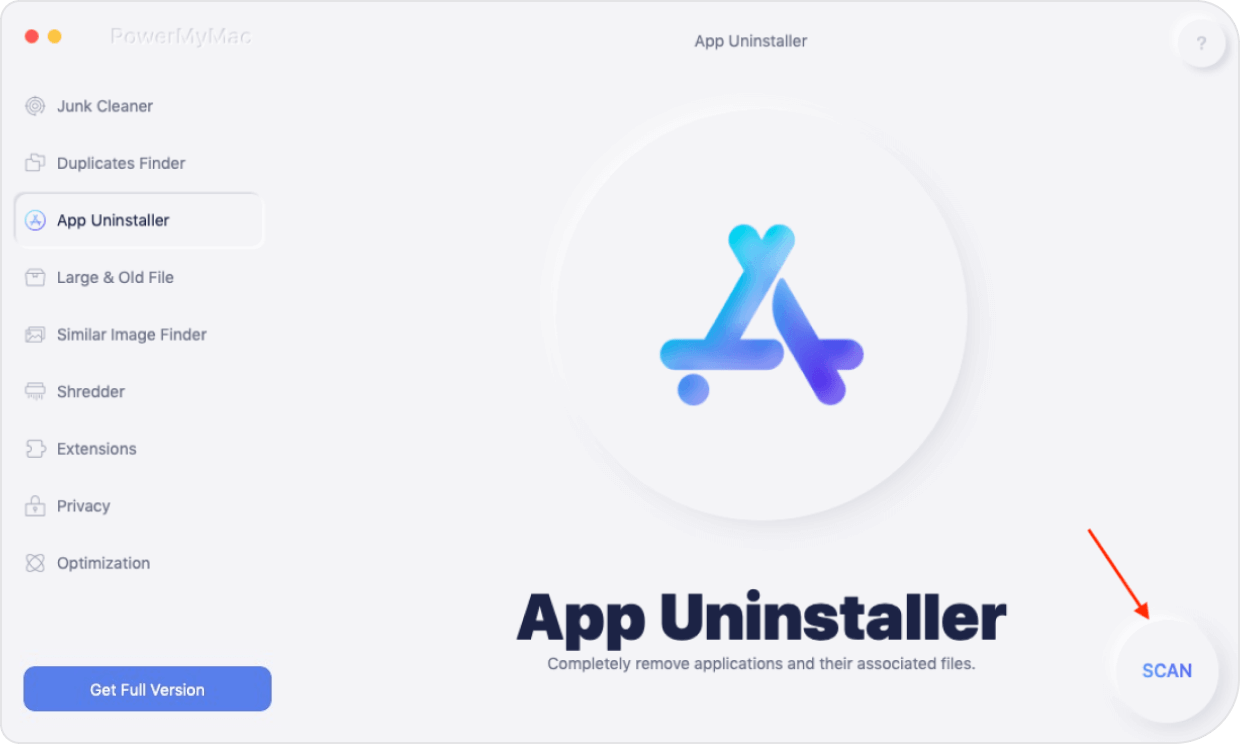
Шаг 3: выберите Office 2016 и очистите все ненужное программное обеспечение
После завершения процесса сканирования вы сможете увидеть на экране все программное обеспечение, установленное на вашем компьютере Mac, нажав кнопку «Видкнопку «. Все, что вам нужно сделать, это найти и выбрать приложение Office 2016 из списка, отображаемого на экране.
После того, как вы выбрали все приложения Office 2016, нажмите «чистый«, а затем подтвердите действие, нажав на»подтвердить«Кнопка отображается во всплывающем окне, которое появится на вашем экране.
Затем iMyMac Mac Cleaner удалит все ненужные приложения, которые вы выбрали, и даст вам больше места для ваших новых приложений, которые вы планируете загрузить. Это также поможет вам ускорить ваш компьютер Mac.

Совет: бесплатно попробовать iMyMac Mac Cleaner
В программе iMyMac Mac Cleaner есть и другие вещи, которые могут помочь вам в оптимизации вашего компьютера Mac, такие как очистка всех нежелательных файлов, поиск дубликатов файлов и папокИ многое другое.
У вас также будет возможность попробовать Mac Cleaner с 500 МБ. Благодаря этому вы сможете очистить свой Mac бесплатно и познакомиться с мощной функцией программы. Просто получите бесплатную пробную версию здесь!
Удаление Office без использования утилит

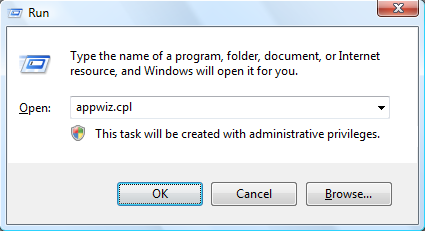
После выполнения действия на экране появится перечень программ, которые установлены на вашем устройстве. В этом списке нужно найти наименование Microsoft Office (для просмотра всего перечня приложений используйте полосу прокрутки или колесо мышки). Нажмите на пакет программ левой кнопкой мышки, после чего появится кнопка «Удалить». Собственно, нажав ее, вы запустите процесс удаления.
Москвичи могут установить Windows и Office на старых компьютерах с большой скидкой

В некоторых случаях «сборник» программ Microsoft может выдать запрос о подтверждении удаления, надеясь, что вы нажали кнопку «Удалить» случайно. Щелкните «Да» и дождитесь завершения удаления. Как только процесс подойдет к концу, советуем проверить ПК через CСleaner.
Стоит отметить, что не всегда данный метод срабатывает.
Удаление через соответствующий раздел «Панели инструментов» может произойти лишь частично в том случае, если инсталяционный файл был поврежден или новый пакет программ установился не до конца.

Удаление Microsoft Office через Панель управления
Первый и самый простой способ, как удалить Офис 365 в Windows 10 – это использование Панели управления. Действия по удалению следующие.
Нажимаем правой кнопкой мыши на значке «Пуск» и выбираем «Панель управления».
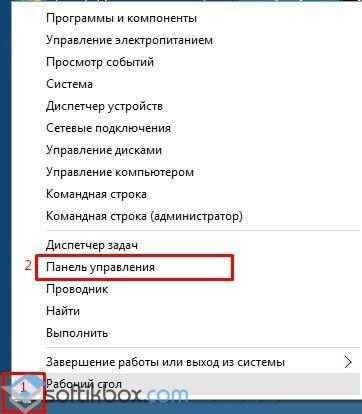
Откроется новое окно. Среди списка программ находим нужный пакет офисных программ. Нажимаем «Удалить».
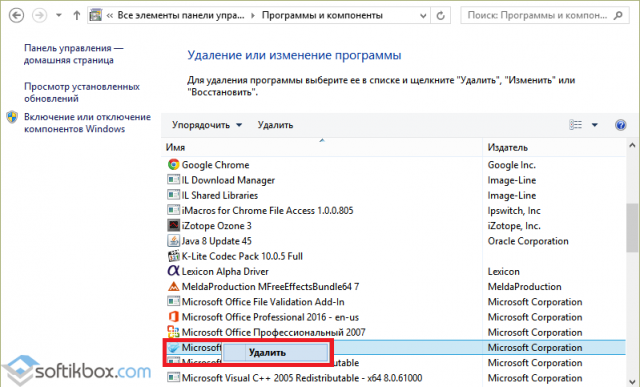
Удаление с помощью специальной программы
Компания Microsoft предлагает полностью удалить программу с помощью специальной утилиты. Для этого нужно скачать инструмент на свой ПК и выполнить следующие действия.
Скачать Утилита CTRremove для Windows (7/8/10)
Запускаем программу на своем ПК и жмём «Далее».
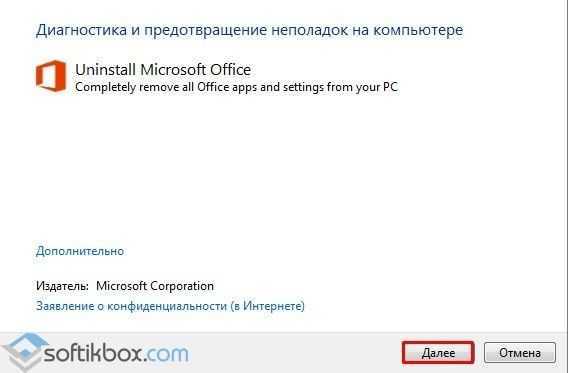
Запустится поиск проблем, так как это диагностическая утилита. Далее выбираем вариант «No», так как программа предложит восстановить приложения.
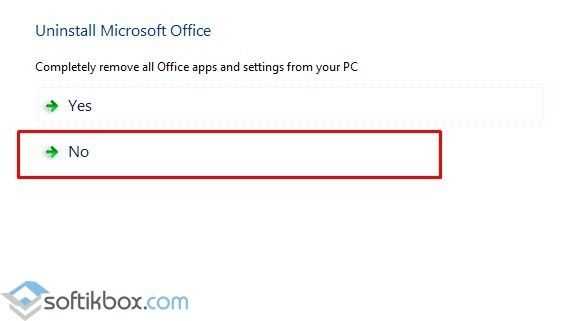
В следующем окне нажимаем «Удалить программу» и ожидаем завершения процесса.
Ручное удаление офисной программы
Для того, чтобы выполнить удаление офисной программы из системы Windows 10, стоит проделать ряд несложных действий:
Изначально нужно проверить, какая версия учётной записи используется на вашем ПК. Для этого открываем любое приложение, к примеру, Word, и выбираем «Файл», «Учетная запись». Если вы видите кнопку «Параметры обновления», установка была выполнена по технологии «нажми и работай». Если кнопка «Параметры обновления» отсутствует, использовался MSI.

- Переходим по адресу C:Program Files. Находим папку «Microsoft Office». Нажимаем на ней правой кнопкой мыши и выбираем «Удалить».
- Теперь открываем командную строку с правами Администратора и вводим следующие команды по очередности.
schtasks.exe /delete /tn “MicrosoftOfficeOffice Automatic Updates”
schtasks.exe /delete /tn “MicrosoftOfficeOffice Subscription Maintenance”
schtasks.exe /delete /tn “MicrosoftOfficeOffice ClickToRun Service Monitor”
schtasks.exe /delete /tn “MicrosoftOfficeOfficeTelemetryAgentLogOn2016”
schtasks.exe /delete /tn “MicrosoftOfficeOfficeTelemetryAgentFallBack2016”
- Далее завершаем все процессы, которые связаны с офисными приложениями.
- Теперь нужно удалить службу программы. Для этого в командной строке вводим «sc delete ClickToRunSvc».
- Открываем папку «ProgramFiles» и удаляем «Microsoft Office 16», «Microsoft Office».
- Открываем «ProgramFiles(x86)» и удаляем папку «Microsoft Office».
- Жмём «Win+R» и вводим «%CommonProgramFiles%Microsoft Shared». Откроется новое окно. Удаляем папку «ClickToRun».
- В скрытой папке «ProgramData» находим «Microsoft». Здесь удаляем папку «ClickToRun». Также по адресу ProgramDataMicrosoftOffice нужно найти и удалить файл «ClickToRunPackagerLocker».
- Также нужно удалить ветки реестра:
HKEY_LOCAL_MACHINESOFTWAREMicrosoftWindowsCurrentVersionUninstallMicrosoft Office – ru-ru
Запускаем командную строку с правами Администратора и вводим «%ALLUSERSPROFILE%MicrosoftWindowsStart MenuPrograms». Этой командой будут удалены все ярлыки с меню «Пуск».
О том, как удалить пакет офисных программ из Windows 10, смотрите в видео:
Как удалить значок Get Genuine Office?
Множество методов, которые МОГУТ удалить подлинный баннер Office из программного обеспечения Office.
Решение 1. Удалите Get Genuine Office, отключив Connected Experience в Office
- Откройте любой из продуктов Office, Word, Excel, PowerPoint и т. Д.
- Нажмите Файл в левом верхнем углу и выберите Опции в конце левого меню.
- Появятся новые окна. По умолчанию Общая вкладку, найдите и щелкните значок Настройки конфиденциальности кнопка.
- в Настройки конфиденциальности окно, прокрутите вниз, чтобы найти Включите подключенный опыт и снимите галочку.
- Нажмите хорошо сохранить изменения.
В Outlook 2016 и более поздних версиях необходимо перейти к Файл> Учетная запись Office> Конфиденциальность учетной записи> Управление настройками.
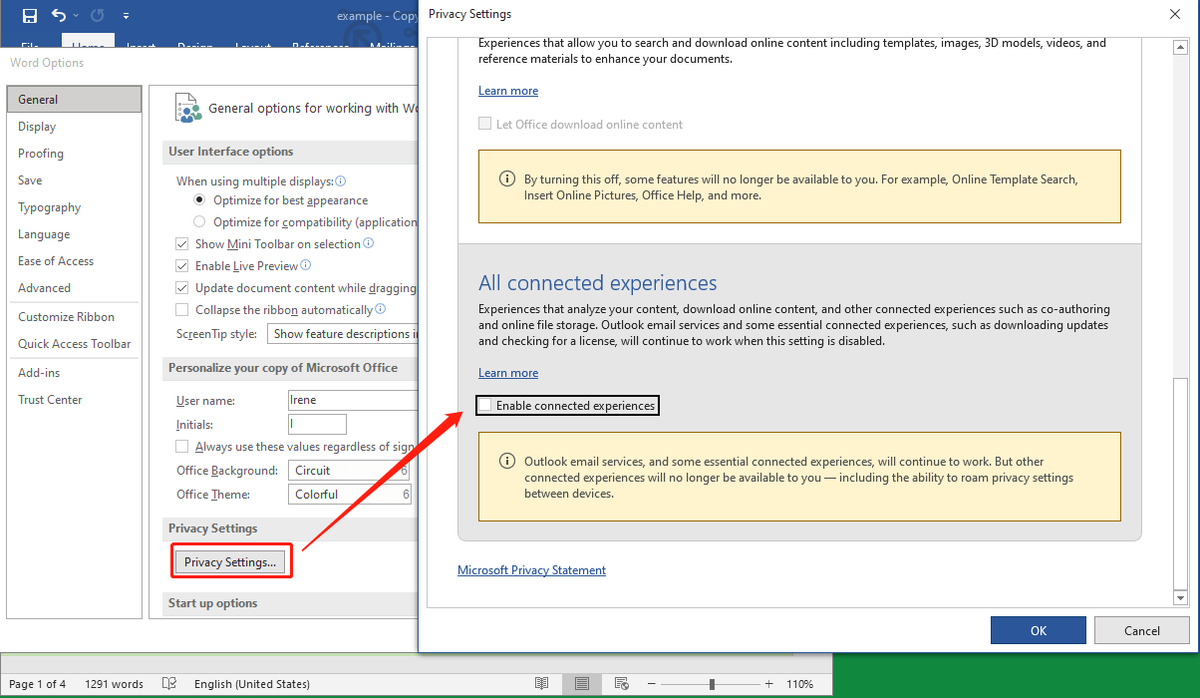
Отключение этой опции подключенного взаимодействия отключит возможности, которые анализируют ваш контент, загружают онлайн-контент, а также другие связанные функции, такие как совместное редактирование и онлайн-хранилище файлов.
Решение 2. Остановите OGAAddin.dll загрузку с приложением Office
OGAAddin.dll и OGAVerify.exe — это несколько файлов, которые были установлены с помощью уведомлений OGA. OGAAddin.dll позволяет устанавливать уведомления OGA в качестве надстройки к приложениям в пакетах повышения производительности Microsoft Office, чтобы показывать ненастоящее предупреждение о незаконной или незаконной копии Office.
Таким образом, отключение OGAAddin.dll при загрузке приведет к удалению сообщения получить подлинный офис.
- нажимать Windows + R клавиши на клавиатуре, чтобы открыть окно ‘Выполнить’ Windows.
- Вход regedit и нажмите хорошо для запуска Registry Editior.
- Используйте Ctrl + F для поиска раздела реестра OGGAAddin.connect.
- В правом разделе редактора реестра будет список результатов поиска. Найдите и щелкните правой кнопкой мыши Поведение при загрузке и выберите Изменить .
- Измените значение данных с 3 на .
- Повторите эти действия для каждого найденного соединения OGAAddin.connect.
Это заставит Windows думать, что OGA установлено. Таким образом, пользователю не будет предлагаться снова установить OGA. Или вы можете напрямую удалить OGAAdmin из Надстройки вкладка окон параметров, упомянутых в Решении 1, или из файлового проводника ( % SystemDrive% Windows System32 или % SystemDrive% Windows SysWow64 ).
Решение 3. Active Office с подлинной лицензией
Если вы ранее приобрели ключ продукта Office, убедитесь, что вы зарегистрировали приложение Office на своем компьютере с ним. Если нет или вы не уверены в регистрации, просто зарегистрируйте текущий офис еще раз!
Решение 4. Установите подлинный Office
Точно так же, если вы когда-либо покупали подлинный Office, но забыли установить его на свой компьютер и заменить установленную неизвестную версию, просто удалите текущую проблемную версию Office и установите подлинную версию.
Решение 5. Переустановите подлинную версию Office.
Если ваша текущая версия Microsoft Office подлинная, но вы все равно заметите получить подлинную ошибку Office , вы можете попробовать переустановить Office, если вы все еще можете найти установочный диск или USB.
Решение 6. Заново войдите в Microsoft Office.
Иногда проблемы могут возникнуть, если вы долгое время не касались своего аккаунта, и официальная сторона не может сказать, являетесь ли вы законным пользователем продукта. Так что получить подлинный баннер Office может исчезнуть после того, как вы выйдете из системы и снова войдете в свою учетную запись Microsoft.
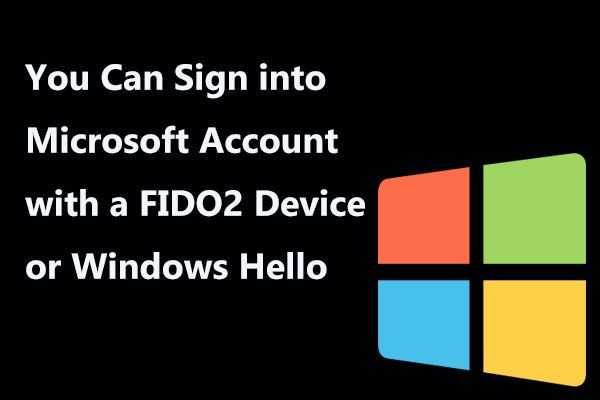
Теперь вы можете войти в свою учетную запись Microsoft с помощью устройства FIDO2 или Windows Hello, что намного безопаснее для учетной записи и данных.
Как удалить Microsoft Office?
- Используйте панель управления
- Используйте это исправить
- Удалить Office вручную
Решение 1. Удалите Office с панели управления.
Вы всегда можете попробовать удалить его с помощью инструмента «Программы и компоненты» Windows на панели управления . Вы можете узнать, как правильно использовать его в нашей статье об удалении программ в Windows 10 .
Но многие пользователи сообщили, что им не удалось удалить Microsoft Office с помощью этого метода, поэтому мы должны найти другое решение для этой проблемы.
Мы рекомендуем вам заменить Microsoft Office, если вы не можете использовать его должным образом.
Отличный инструмент, который может сделать свою работу — это WPS Office. Он отлично работает даже на планшетах и имеет некоторые функции, которые недоступны даже в Microsoft Office. 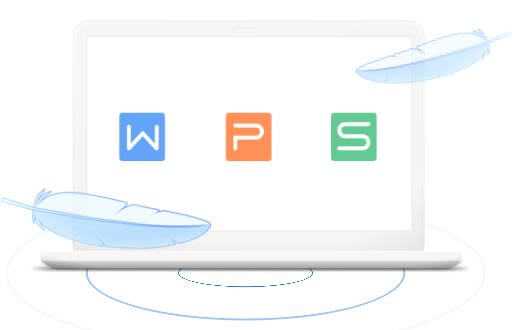
Одна из лучших функций — табуляция. Вы можете легко открывать несколько документов и перемещаться по ним, как с помощью браузера. WPS Office также поставляется в бесплатной версии, которую вы можете попробовать.
- Скачать бесплатную версию WPS Office
Решение 2. Удалите Office с помощью Fix It
К счастью, Microsoft знает об этой проблеме с Microsoft Office, поэтому компания выпустила инструмент Fix It, который полностью удаляет Microsoft Office с вашего компьютера.
- Закройте все программы Microsoft Office
- Загрузите Microsoft Fix It по этой ссылке и запустите
- Мастер устранения неполадок спросит вас, хотите ли вы применить исправление или пропустить его, нажмите « Применить это исправление».
- Подождите несколько минут, и средство устранения неполадок полностью удалит Microsoft Office с вашего компьютера.
Решение 3. Удалите Office вручную
Если два перечисленных выше метода не сработали, вы можете попытаться удалить Office вручную. Сделать это:
- Найдите папку установки Microsoft Office (которая должна храниться в C: Program Files).
- Теперь просто щелкните правой кнопкой мыши папку Microsoft Office> выберите «Удалить».
Как мы уже говорили, вы также можете вручную удалить Microsoft Office со своего компьютера.
Но вы должны отметить, что ручное удаление Office с вашего компьютера — это очень длительный и сложный процесс, который может привести к повреждению вашей системы, если какой-либо шаг будет выполнен неправильно.
Вот и все, после устранения этой неполадки у вас больше не будет установлен Microsoft на вашем компьютере. И вы сможете установить его снова без каких-либо проблем или вообще не устанавливать, а также использовать другое офисное программное обеспечение — выбор за вами.
СВЯЗАННЫЕ ИСТОРИИ, ЧТОБЫ ПРОВЕРИТЬ:
- Исправлено: Microsoft Office не открывается в Windows 10, 8.1
- Полное исправление: выполняется другая установка Office 365
- ИСПРАВЛЕНИЕ: этот ключ продукта нельзя использовать в вашей стране / регионе в Office 365
Примечание редактора: этот пост был первоначально опубликован в мае 2015 года и с тех пор обновлен для свежести и точности.
Была ли эта страница полезной? Да нет
Спасибо за то, что дали нам знать!
Скажи нам почему!
Недостаточно деталей Трудно понять Другое
Разместить
Как удалить microsoft office полностью из системы
Давайте рассмотрим вот такую ситуацию, ваша организация решила отказаться от использования Microsoft Office 2007-2016 и сопутствующих продуктов (Visio, Project) в пользу LibreOffice, так как его функционала достаточно для нужд компании и он бесплатен. Вам необходимо удалить все продукты MS Office с 500 рабочих станций. Для выполнения этой задачи у вас два варианта:
- удалить microsoft office через групповые политики, при наличии в локальной сети компании, контроллеров домена Active Directory
- Удалить MS Office руками, локально на компьютере. Как понимаете это занимает куда больше времени.
Удаляем через панель управления
Начну я пожалуй с самого простого способа, подходящего для любого пользователя и эникейщика и для компаний, где просто нет групповых политик. Данный метод, подразумевает полное удаление microsoft office из специального места «Программы и компоненты» или специализированного программного продукта по типу Ccelaner, где есть свой аналог окна «Программы и компоненты».
Так как после установки windows 10 creators update 1703 в пуске кнопку «Панель управления» все дальше убирают, чтобы ее не нашли (кто не в курсе от нее скоро избавятся), то я предлагаю вам универсальный метод, который позволит открыть ее в любой версии Windows. Нажимаем сочетание клавиш WIN и R и вводим в оке control panel.
В панели управления находите пункт «Программы и компоненты»
Находите среди всех ваших утилит офисный пакет и нажимаете кнопку «Удалить», что произведет полное уничтожение office с компьютера, с другими продуктами по типу Visio, Project поступаем так же. Если у вас как и у меня 500 рабочих станций, то данное действие нужно выполнить 500 раз, этакий марафон.
Полностью удалить office через командную строку
Второй метод позволит выполнить вам деинсталляцию офисного пакета от Microsoft, через командную строку. Что вам для этого нужно, а нужно получить код продукта. Для этого открываем командную строку, желательно от имени администратора и вводим во такую команду:
В итоге у вас появится список всех ваших программ с кодами продуктов. Находим среди них MS Office. В моем случае это «Microsoft Office Professianal Plus 2013»
Чтобы его снести введите вот такую команду:
В итоге у вас выскочит вопрос о подтверждении, хотите или нет, чтобы его избежать и сделать автоматическое удаление, добавьте вот такой ключ /nointeractive.
По сути зная product where name можно через скрипт все удалять.
Если вам необходимо экспортировать список установленного ПО, то можете выполнить вот такой код
Так, что если вы не знаете как называется то или иное ПО на нужном вам компьютере, которое следует удалить, то просто повесьте данный скрипт через групповую политику и скажите сохранить его результат по UNC пути на нужной вам шаре, а уже потом зная product where name смело его удаляем.
Как удалить Microsoft Office 365 с Windows 10
Удаление офисного пакета – задача, с которой может справиться любой пользователь. Никакие знания продвинутого юзера в этом вопросе не понадобятся, а для выполнения операции можно обратиться к одному из нескольких вариантов деинсталляции. У каждого из них есть отличительные особенности, а потому рекомендуется сначала изучить все способы, и только в конце выбрать наиболее подходящий.
«Параметры»
Office 365 устанавливается в качестве приложения, которое доступно для удаления через стандартное меню «Параметров». Если ранее вы никогда не выполняли деинсталляцию программ, то действуйте в соответствии с алгоритмом:
- Откройте меню «Пуск» щелчком по соответствующей иконке.
- Перейдите в «Параметры», кликнув ЛКМ по значку шестеренки.
Откройте раздел «Приложения».
В первой вкладке пролистайте страницу вниз и найдите здесь Офис.
- Кликните ЛКМ по «Office 365» и нажмите на кнопку «Удалить».
- Подтвердите деинсталляцию.
Важно. После удаления Офиса этим и другими способами отдельные файлы ПО могут остаться на компьютере. Для избавления от упоминания Office 365 рекомендуется почистить реестр вручную или при помощи стороннего софта.
Для избавления от упоминания Office 365 рекомендуется почистить реестр вручную или при помощи стороннего софта.
Процесс удаления займет не более минуты, а по его итогам Windows 10 попросить перезагрузить компьютер. Воспользуйтесь рекомендацией во избежание ошибок при дальнейшей эксплуатации ПК.
«Программы и компоненты»
Еще один стандартный инструмент, который прекрасно подходит для удаления лишнего софта. Отличие от первого варианта заключается только в способе открытия деинсталлятора:
Откройте «Панель управления» через поисковую строку.
- Выставив опцию показа «Категории», кликните ЛКМ по пункту «Удаление программ».
- В открывшемся окне найдите Microsoft Office и выделите его.
- Нажмите на кнопку «Удалить».
По аналогии с предыдущим вариантом удаления после нажатия соответствующей кнопки откроется деинсталлятор. Здесь понадобится дать подтверждение на выполнение указанных действий, а по завершении перезагрузить ПК.
Утилита-деинсталлятор от Microsoft
Если встроенный инструмент деинсталляции вам не понравился, то обратитесь к помощи Uninstall Microsoft Office.
Это стандартный софт от разработчиков Windows 10, который после запуска предлагает удалить офисный пакет. От пользователя требуется лишь выдать разрешение и дождаться завершения операции.
Стороннее ПО
Удаление можно осуществить при помощи программ от других разработчиков
В частности, стоит обратить внимание на CCleaner. Это хорошая утилита, обладающая продвинутым функционалом, и позволяющая деинсталлировать Офис за пару кликов:
- Скачайте и установите CCleaner.
- Запустите программу.
Перейдите в раздел «Сервис», а затем откройте вкладку «Удаление программ».
- Щелчком ЛКМ выделите «Office 365».
- Нажмите на кнопку «Деинсталляция».
- Подтвердите свои намерения.
Преимущество CCleaner над стандартными средствами удаления заключается в том, что сторонняя программа позволяет также почистить реестр после деинсталляции. Для этого понадобится перейти в раздел «Очистка реестра» и подтвердить выполнение действий. А если CCleaner по каким-то причинам вам не понравится, то вы всегда можете воспользоваться альтернативными приложениями вроде Revo Uninstaller.
PowerShell
Запасной вариант, к которому стоит обращаться только в том случае, если ранее рассмотренные методы не помогли:
- Щелкните ПКМ по иконке «Пуск».
- Из появившегося окна выберите запуск PowerShell с правами Администратора.
- Введите запрос «Get-AppxPackage -Name Microsoft.Office.Desktop | Remove-AppxPackage».
- Нажмите на клавишу «Enter».
Обратите внимание, что в указанной команде используется точное имя удаляемого софта. Поэтому ошибка даже в одном символе способна привести к отказу в деинсталляции
Для чего это Microsoft
Истинная причина столь активного продвижения Microsoft своих офисных приложений, даже подобными методами, на момент публикации материала установлена не была. Между тем, корпорация активно рекомендует пользователям переходить к использованию своего облачного «Офиса», ранее известного как Office 365, но в 2020 г. переименованного в Microsoft 365.
Веб-приложения Microsoft пока еще поддаются удалению
Данный продукт распространяется по модели подписки – чтобы пользоваться им, нужно ежемесячно вносить абонентскую плату. На подписочную модель переходят многие крупные софтверные компании, например, Adobe. С другой стороны, у Microsoft есть и обычные пакеты Office, оплачиваемые единовременно – при покупке.
Об этом свидетельствуют и появившиеся в интернете летом 2020 г. многочисленные намеки на то, что Office 2019 станет последней «коробочной» версией Office, и что в дальнейшем акцент будет делаться строго на Microsoft 365. Microsoft поспешила развеять эти опасения и в конце сентября 2020 г. заявила, что готовит к выпуску новую версию Office с бессрочной лицензией.
Как освободить 2,5 часа в день для каждого сотрудника
Бизнес

Обновленный пакет увидит свет во второй половине 2021 г. и, предположительно, получит название Office 2021. Какие именно программы, помимо традиционных Word, Excel и PowerPoint, войдут в его состав, пока неизвестно, как неизвестно и общее количество видов лицензий на него.
Стоит также обратить внимание, что Microsoft заявила о разработке лишь одного коробочного «Офиса». Не исключено, что именно Office 2021 станет последним пакетом ее программ с бессрочной лицензией
Сбои в работе Office 2016
Многие пользователи удаляют Office с целью заменить его на другую версию, но в процессе использования или установки может возникнуть ошибка, которая является следствием некорректной деинсталляции. В таком случае рекомендуется выполнить полное удалениеOffice 2016 еще раз, а потом проверить ПК Windows Installer CleanUp. В этой программе нужно найти Microsoft Office в списке и нажать Remove. Приступать к новой установке лучше после перезагрузки компьютера, в противном случае нельзя гарантировать, что изменения вступили в силу.
Если вы установили пакет офисных программ Microsoft Office 2010, 2013, 2016 или 365 (это те версии, которые совместимы с Windows 10), однако они не работают или не устраивают вас по функционалу, способов, как удалить Microsoft Office 2010 (иди другую версию) не так много. Поэтому рассмотрим их подробнее.
Удаление Microsoft Office через Панель управления
Первый и самый простой способ, как удалить Офис 365 в Windows 10 – это использование Панели управления. Действия по удалению следующие.
Нажимаем правой кнопкой мыши на значке «Пуск» и выбираем «Панель управления».
Откроется новое окно. Среди списка программ находим нужный пакет офисных программ. Нажимаем «Удалить».
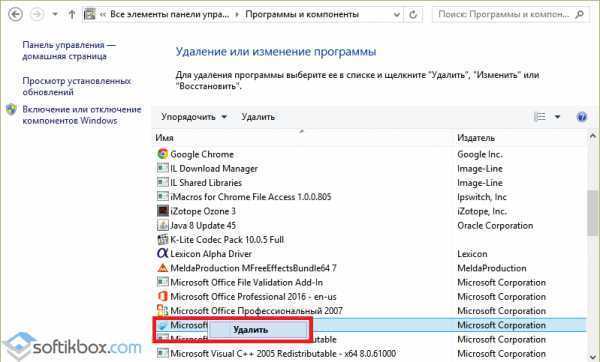
ВАЖНО! Перед удалением программы стоит завершить все процессы, которые связаны с Microsoft Office и отключить службу
Удаление с помощью специальной программы
Размер: 85 KB | Cкачали: 71 раз | Тип файла: zip | Версия: 28.05.2017
Запускаем программу на своем ПК и жмём «Далее».
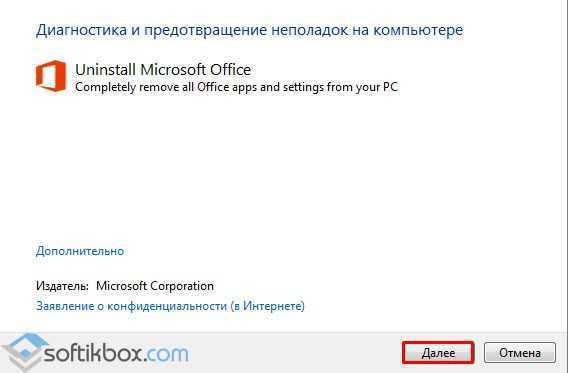
Запустится поиск проблем, так как это диагностическая утилита. Далее выбираем вариант «No», так как программа предложит восстановить приложения.
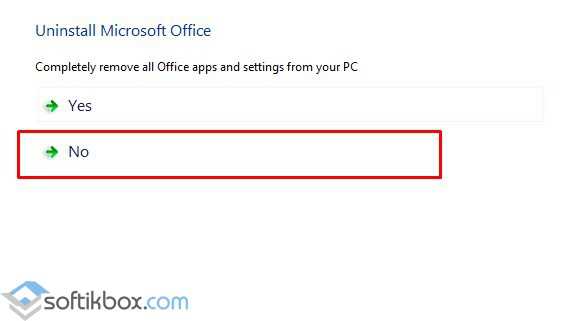
В следующем окне нажимаем «Удалить программу» и ожидаем завершения процесса.
ВАЖНО! После удаления софта данной утилитой, стоит запустить CCleaner и почистить Виндовс 10 от старых файлов
Ручное удаление офисной программы
Для того, чтобы выполнить удаление офисной программы из системы Windows 10, стоит проделать ряд несложных действий:
Изначально нужно проверить, какая версия учётной записи используется на вашем ПК. Для этого открываем любое приложение, к примеру, Word, и выбираем «Файл», «Учетная запись». Если вы видите кнопку «Параметры обновления», установка была выполнена по технологии «нажми и работай». Если кнопка «Параметры обновления» отсутствует, использовался MSI.
- Переходим по адресу C:\Program Files\. Находим папку «Microsoft Office». Нажимаем на ней правой кнопкой мыши и выбираем «Удалить».
- Теперь открываем командную строку с правами Администратора и вводим следующие команды по очередности.
schtasks.exe /delete /tn «\Microsoft\Office\Office Automatic Updates»
schtasks.exe /delete /tn «\Microsoft\Office\Office Subscription Maintenance»
schtasks.exe /delete /tn «\Microsoft\Office\Office ClickToRun Service Monitor»
schtasks.exe /delete /tn «\Microsoft\Office\OfficeTelemetryAgentLogOn2016»
schtasks.exe /delete /tn «\Microsoft\Office\OfficeTelemetryAgentFallBack2016»
ВАЖНО! Здесь описан метод для Microsoft Office 2016. Если вы используете 2010 версию, то в путях, где указано 2016, указываем 2010
- Далее завершаем все процессы, которые связаны с офисными приложениями.
- Теперь нужно удалить службу программы. Для этого в командной строке вводим «sc delete ClickToRunSvc».
- Открываем папку «ProgramFiles» и удаляем «Microsoft Office 16», «Microsoft Office».
- Открываем «ProgramFiles(x86)» и удаляем папку «Microsoft Office».
- Жмём «Win+R» и вводим «%CommonProgramFiles%\Microsoft Shared». Откроется новое окно. Удаляем папку «ClickToRun».
- В скрытой папке «ProgramData» находим «Microsoft». Здесь удаляем папку «ClickToRun». Также по адресу ProgramData\Microsoft\Office нужно найти и удалить файл «ClickToRunPackagerLocker».
- Также нужно удалить ветки реестра:
HKEY_LOCAL_MACHINE\SOFTWARE\Microsoft\Office\ClickToRun
HKEY_LOCAL_MACHINE\SOFTWARE\Microsoft\AppVISV
HKEY_LOCAL_MACHINE\SOFTWARE\Microsoft\Windows\CurrentVersion\Uninstall\Microsoft Office — ru-ru
HKEY_CURRENT_USER\Software\Microsoft\Office
Запускаем командную строку с правами Администратора и вводим «%ALLUSERSPROFILE%\Microsoft\Windows\Start Menu\Programs». Этой командой будут удалены все ярлыки с меню «Пуск».
ВАЖНО! После удаления пакета офисных программ нужно перезагрузить компьютер и запустить очистку системы с помощью любого чистильщика. О том, как удалить пакет офисных программ из Windows 10, смотрите в видео:. О том, как удалить пакет офисных программ из Windows 10, смотрите в видео:
О том, как удалить пакет офисных программ из Windows 10, смотрите в видео:
SoftikBox.com
Как правильно удалить Office с компьютера?
Без сомнения, пакет программ Microsoft Office не имеет конкурентов в своем русле. Всемирно известная корпорация разработала компоненты, которые способны удовлетворить все «рабочие» и творческие потребности пользователя. Нужно напечатать текст или оформить документ? Откройте Word. Хотите поработать с базами данных? Excel к вашим услугам
Быть может, у вас на носу важное публичное выступление и вам не помешает содержательное графическое сопровождение? PowerPoint в помощь. В общем, всем прекрасно известны преимущества и достоинства разработок Microsoft, но перефразируя слова популярной песни скажем, что статья совсем не о том
Иногда по той или иной причине загруженный или установленный пакет программ не подходит и от него нужно избавиться. Собственно, речь пойдет об удалении Office.
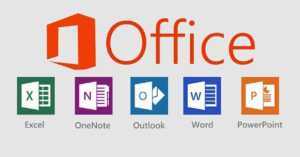
Очень важно провести эту операцию правильно, ведь в некоторых случаях последствием неверных действие становится частичное удаление пакета программ, из-за чего возникнут проблемы с новым «сборником» Microsoft Office
Удалить Microsoft Office 2007. Думаете это так просто?
В ходе экспериментов с разными portable верcиями Microsoft Office столкнулся с очень интересной проблемой — оказывается, Microsoft Office 2007 не так-то легко снести с компьютера, не оставив следов.
Безусловно, вы знаете, что удалить любую программу можно через панель управления. Miсrosoft Office можно также деинсталлировать, просто запустив установочный пакет еще раз и выбрав пункт «Удалить». Однако выполнение этой программы не приводит к полному удалению офиса. Windows помнит все настройки предыдущей установки и в случае, если вы захотите снова установить Office 2007, восстановит их.
А что, если вы хотите установить офис заново, или просто хотите удалить все сведения о предыдущих версиях? Тут-то вам придется пошаманствовать.
Я много раз пытался поставить его заново. Microsoft Office 2007, как птица Феникс возрождается с предыдущими настройками.
Наконец, после долгих экспериментов, я нашел алгоритм, который приводит к успешному результату.
Сначала — о самом главном условии. MS Office 2007 использует специальный сервис, который следит за версиями и в случае удалаения/восстановления офиса «подсовывает» нам старые конфигурации. Сервис этот называется Office Source Engine. Перед тем, как деинсталлировать офис, его нужно отключить .
Как деинсталлировать программу, я вас учить не буду, но вот после удаления надо хорошо поработать с тем мусором, который Microsoft оствил на вашем компьютере.
Мусор остается в папках офиса и в реестре.
Реестр я бы посоветовал почистить специальной программой. Я использую jv16. Впрочем, можно и вручную.. Запустите regedit из командной строки.
Не забудьте перед чисткой сделать бекап.
Найдите и удалите следующие ветви реестра:
32-bit версия Microsoft Windows:
- HKEY_CURRENT_USERSoftwareMicrosoftOffice12.0
- HKEY_LOCAL_MACHINESOFTWAREMicrosoftOffice12.0
- HKEY_LOCAL_MACHINESOFTWAREMicrosoftOfficeDeliverySourceEngineDownloads*0FF1CE>-*
- HKEY_LOCAL_MACHINESOFTWAREMicrosoftWindowsCurrentVersionUninstall*0FF1CE*
- HKEY_LOCAL_MACHINESOFTWAREMicrosoftWindowsCurrentVersionInstallerUpgradeCodes*F01FEC
- HKEY_LOCAL_MACHINESOFTWAREMicrosoftWindowsCurrentVersionInstallerUserDataS-1-5-18Products*F01FEC
- HKEY_LOCAL_MACHINESYSTEMCurrentControlSetServicesose
- HKEY_CLASSES_ROOTInstallerFeatures*F01FEC
- HKEY_CLASSES_ROOTInstallerProducts*F01FEC
- HKEY_CLASSES_ROOTInstallerUpgradeCodes*F01FEC
- HKEY_CLASSES_ROOTInstallerWin32Assemblies*Office12*
64-bit версия Microsoft Windows:
- HKEY_CURRENT_USERSoftwareMicrosoftOffice12.0
- HKEY_LOCAL_MACHINESOFTWAREWow6432NodeMicrosoftOffice12.0
- HKEY_LOCAL_MACHINESOFTWAREWow6432NodeMicrosoftOfficeDeliverySourceEngineDownloads*0FF1CE>-*
- HKEY_LOCAL_MACHINESOFTWAREWow6432NodeMicrosoftWindowsCurrentVersionUninstall*0FF1CE*
- HKEY_LOCAL_MACHINESOFTWAREWow6432NodeMicrosoftWindowsCurrentVersionInstallerUpgradeCodes*F01FEC
- HKEY_LOCAL_MACHINESOFTWAREWow6432NodeMicrosoftWindowsCurrentVersionInstallerUserDataS-1-5-18Products*F01FEC
- HKEY_LOCAL_MACHINESYSTEMCurrentControlSetServicesose
- HKEY_CLASSES_ROOTInstallerFeatures*F01FEC
- HKEY_CLASSES_ROOTInstallerProducts*F01FEC
- HKEY_CLASSES_ROOTInstallerUpgradeCodes*F01FEC
- HKEY_CLASSES_ROOTInstallerWin32Assemblies*Office12*
Теперь удаляем папки с мусором. Далее я указываю только адреса папок в Windows Vista. Насолько я понимаю, в Windows XP (32bit) расположение папок аналогично. Если у вас 64-разрядная ОС, уточните расположения папок в мануале от MS . Правда, алгоритм, который там описывается, показался мне очень странным. Например, чтобы открыть папку, предлагается использовать командную строку. Я предлагаю поступить проще.
Самый простой способ дальнейших действий — копируете название папки, выделенное жирным шрифтом (вместе со значками процента) и вставляете в адресную строку своего проводника, после чего удаляете указанные папки и файлы.
- %CommonProgramFiles%Microsoft Shared удаляем папки Office12 и Source Engine
- %ProgramFiles%Microsoft Office и удаляем все, что там осталось.
- %appdata%microsofttemplates — удаляем Normal.dotm и Normalemail.dotm
- %appdata%microsoftdocument building blocks Language ID , где вместо Language_ID надо подставить идентификатор языка офиса: 1049 для русской версии или 1033 для английской. Удаляем файл blocks.dotx
- %temp% — удаляем все
- %AllUsersprofile%Application DataMicrosoftOfficeData удаляем файл Opa12.dat
Все. Ваш компьютер чист. забудьте об Microsoft Office 2007 навсегда, или установите его снова — с чистого листа.






















![[6 способов + 3 исправления] как удалить подлинный баннер office? - центр новостей minitool](http://piter-begom.ru/wp-content/uploads/6/f/d/6fd00cf15362dfd0690e1dcb539939ea.png)





