Какие типы телевизоров Smart TV можно подключить к интернету через wifi роутер?
Все современные телевизоры с поддержкой Smart TV можно разделить на несколько категорий по типу подключения к WiFi.
Телевизор со встроенным WiFi адаптером
Здесь все понятно — беспроводной модуль уже встроен и никакое дополнительное оборудование для подключения ТВ к интернету не нужно
ТВ с поддержкой USB адаптера беспроводной связи
Такой телевизор не имеет возможности сразу работать беспроводным способом, но к нему можно отдельно докупить адаптер — не путать с модемом. Выглядит он примерно так:
Адаптер wifi для ТВ должен подходить именно к вашей модели, поэтому внимательно прочитайте спецификацию к данному устройству.
Телевизор без поддержки WiFi с сетевой розеткой WAN/LAN
Телевизор без WiFi, но с сетевой розеткой RJ-45 (LAN) для подключения к модему Если в ТВ нет ни встроенного wifi модуля, ни поддержки внешнего USB адаптера, то не отчаивайтесь. В том случае, если у него есть хотя бы сетевой разъем RJ-45, то с ним можно реализовать еще две беспроводных схемы:
- Подключить его кабелем ко второму WiFi-роутеру, который может работать в режиме приемника беспроводного сигнала.
- Соединить с LAN адаптером — то есть устройством, которое умеет получать интернет по Wi-Fi и раздавать его по кабелю. Для этого его предварительно нужно будет настроить на работу в вашей локальной сети через компьютер, а потом уже подключить к телевизору.
Переполнение Wi-Fi сети
Самые большие помехи для Wi-Fi сигнала создают соседние беспроводные сети. Проблема в том, что большинство Wi-Fi устройств работают в уже занятом диапазоне 2,4 ГГц, и высокая плотность сигналов может мешать друг другу уменьшая скорость и производительность сетей.
Решение:
Используйте двухдиапазонный маршрутизатор, который может работать как на частоте 2,4 ГГц, так и 5 ГГц одновременно. Полоса частот 2,4 ГГц будет поддерживаться большинством устройств, но она имеет только три неперекрывающихся канала. С другой стороны, 5 ГГц имеет 23 неперекрывающихся канала, увеличивая вероятность отсутствия помех в этом диапазоне. Если ваш маршрутизатор может работать в диапазоне 5 ГГц, используйте его для решения проблемы переполнения Wi-Fi сети.
Настройка Wi-Fi канала
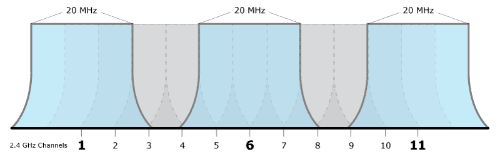
2.4 ГГц Wi-Fi полоса имеет 11 каналов и каждый из них отделен друг от друга полосой в 5 МГц и имеет ширину от 20 до 22 МГц. Это означает, что каждый канал будет перекрывать соседние каналы на 10 МГц и это называют как перекрыващимися каналами.
Решение:
В случае использования каналов 1, 6 и 11, перекрытия, создающего помехи, не будет, так как это не перекрывающиеся каналы. Для работы на этих каналах, пользователи должны будут войти в настройки маршрутизатора и найти настройку под названием «Канал» или «Беспроводной канал”. Из выпадающего меню, нужно выбрать нужный номер канала.
Большинство производителей прибегают к различным методам, чтобы увеличить срок жизни батареи. Пользователи Android смартфонов вынуждены включать такие функции энергосбережения в своих устройствах. Одна из таких функций – отключение Wi-Fi, когда телефон неактивен или когда устройство имеет низкий уровень заряда батареи. Такие особенности Wi-Fi в спящем режиме создают проблемы при подключении к сети по мере необходимости.
Решение:
Просто настроить параметры вашего Android устройства и убедитесь, что у вас всегда есть включен Wi-Fi, даже когда устройство не используется. Чтобы сделать это на устройствах, работающих на Android 2.3 Gingerbread и выше, вам нужно сделать следующее. Перейдите в меню Настройки
– Беспроводные сети
– Wi-Fi
и выберите Дополнительно
– Wi-Fi в спящем режиме
не выберите “Не выключать”.
На тех устройствах, которые работают на Android 4.0 ICS и выше, перейдите в меню Настройки
– Wi-Fi,
выберите Дополнительно
и установите опцию Wi-Fi во время сна – ” Всегда”.
Что делать, если тормозит Смарт ТВ LG?
Зависает LG Смарт ТВ временами, как и вся техника. Детальнее о причинах ниже.
Перезагрузка
Если девайс завис и отказывается реагировать на пульт, рационально перезагрузить устройство. Делать это необходимо, если индикатор светится или периодически мигает.
- Вытащите кабель с вилкой из розетки.
- Подождите несколько минут.
- Подключите гаджет к электроэнергии повторно.
После выполненных действия проблема должна устраниться автоматически. Если этого не произошло переходите к следующему способу.
Интернет и его подключение
Интернет также влияет на корректность работы гаджета. Причины зависания при просмотре видео:
- низкая скорость сети;
- неверное подключение к роутеру;
- недостаточно памяти на телевизоре;
- переполненный кэш по причине длительного и регулярного использования браузера.
Для решения неполадки необходима очистка данных:
Если у Вас остались вопросы или есть жалобы — сообщите нам
- деактивируйте неиспользуемые приложения;
- почистите кэш.
Для увеличения скорости передачи данных при условии, что устройство подключено через Wi-Fi измените на Ethernet. Если сеть настроена автоматически, отключитесь и выполните ручную настройку.
Обновление ПО
Устаревшая прошивка — также частая проблема образования глюков. Если при включении приемника горит индикатор, но управлять девайсом через пульт не выходит, то вполне возможно нужно обновить ПО. Благодаря Интернету через Вай-Фай то действие активно в настройках. Если нет возможности подключить ТВ к интернету, то:
- откройте сайт производителя;
- проверьте наличие новой прошивки для используемой модели девайса;
- скачайте файл на ПК;
- перенесите на флешку;
Установите флеш-накопитель в телевизор, перетащите файл; О том, как установить новую прошивку подробно описано на сайте. Примечательно, что используемая ОП зависит от производителя девайса. Например, компания Samsung использует Forkplayer — прикладное ОП для просмотра Fxml в интернете. Для управления не требуется мышь или сенсорный экран. Реагирует на нажатие обычного пульта. На телевизорах LG установлен Webos с ярким и интуитивно понятным интерфейсом.
Настройки устройства
Еще одна причина неисправности — неправильная настройка, которая возникает из-за неверных действия пользователя или игры детей с пультом. Для решения проблему можно полностью сбросить настройки к заводским и повторить процесс настройки заново. Для этого перейдите в настройки гаджета, нажмите «Сброс»/«Введите PIN-код», подтвердите нажатием «ОК». Перезагрузите девайс и выполните настройку гаджета повторно, как при первом включении.
Если использовали все варианты, но устранить поломку не удалось не стоит загружать сомнительные программы для помощи. Обратитесь к профессиональному мастеру, чтобы не усугубить ситуацию.
Перезагрузка телевизора и роутера
Первые действия, которые необходимо предпринять, если не работает WiFi на телевизоре — перезагрузка Smart TV и маршрутизатора. Сбой в работе может иметь программный характер и легко исправляться повторной инициализацией драйверов устройств. Чтобы перезагрузить телевизор, выключите его и снова включите. Некоторые эксперты также рекомендуют достать вилку электроприбора из розетки, а затем снова её вставить. Этот совет имеет смысл для тех телевизоров, которые остаются подключенными к локальной сети даже после выключения экрана.
Во время перезагрузки роутера необходимо подождать 10-20 секунд между выключением и включением. За это время на стороне провайдера будет закрыта предыдущая Интернет-сессия. Поэтому подключение будет производиться заново, с обнулёнными настройками. Когда Smart TV и роутер снова включатся, попробуйте подключить WiFi.
Диагностика причин
Так как причин проблемы может быть несколько, ниже мы рассмотрим все по отдельности. В целом для начала вам нужно будет провести некоторую диагностику и проверить, нет ли проблем с блоком питания роутера и самим устройством. В случае первого все определяется довольно просто, для проверки второго вам нужно пробовать подключать к сети другие устройства – планшеты, телефоны.
Если все работает нормально, возможно, проблемы только с компьютером, и вам нужно последовательно проверить работу и настройки его адаптера.
Энергосбережение
Откройте «Пуск» и в нем найдите необходимую нам «Панель управления». Теперь нам нужны настройки, которые скрываются под значком «Электропитание».
Здесь будет несколько вариантов и, если вы не хотите ставить высокую производительность, то нужно выбрать хотя бы «Сбалансированный режим».
В случае неприемлемости и такого варианта можно настроить только отдельно потребление для адаптера. Нажимаем «Настройка схемы электропитания» рядом с необходимым вариантом.
Теперь «Изменить дополнительные параметры».
Тут мы листаем вниз и находим пункт «Параметры адаптера» – нужно раскрыть дерево параметров, далее еще раз раскрыть подпункт «Энергосбережение» и там уже в параметрах «от батареи» и «от сети» поставить «Максимальная производительность».
Все, что можно было сделать тут, вы сделали – теперь нажимаем «ОК», «Сохранить изменения» и закрываем окно.
Второй вариант тоже в каком-то смысле зависит от параметров питания – бывает, что когда пользователь отправляет компьютер в режим сна, то после включения адаптер все равно остается в этом режиме.
Снова жмем «Пуск» и клацаем по пункту «Мой компьютер» и там выбираем «Свойства».
Внутри него будет много оборудования, но нам интересны сетевые адаптеры. Открыв дерево с ними, ищем тот, который с припиской Wi-Fi и дважды жмем левой кнопкой мышки.
Тут мы ищем «Управление электропитанием» и снимаем галочку с пункта «Разрешить отключение устройства для экономии энергии». Далее нажимаем «ОК» и тестируем, как все работает. Для большей уверенности лучшим вариантом будет перезагрузить устройство после всех этих операций.
Это все, что можно было сделать на стороне компьютера, если пропала сеть Wi-Fi, а теперь мы рассмотрим решение проблемы на стороне раздающей точки.
Если причина в роутере
Если после всех проверок вы пришли к выводу, что проблема с раздающим устройством, то тут особо много не сделаешь: когда роутер включен и работает нормально, даже без особой настройки и воткнутого кабеля провайдера сеть будет определяться и не должна пропадать.
Wi-Fi является технологией, которая позволяет электронным устройствам производить передачу данных или подключаться к Интернету по беспроводной сети. В наши дни, использование Wi-Fi становится очень распространенным, и мы можем увидеть, как эта технология используется широким спектром устройств, таких как смартфоны, планшеты, игровые консоли, смарт-телевизоры и т.д.
Однако у этой технологии существует ряд ограничений. Во первых, она не так безопасна, как проводное соединение, но это решается использованием шифрования защищенного доступа (WPA2), что позволяет предотвратить несанкционированный доступ к сети. Если вы не обладаете достаточными знаниями для настройки домашней или офисной сети, то лучше доверить это дело профессионалам. Достаточно просто заполнить форму на http://kompom.kiev.ua/ и настройка будет произведена быстро и качественно.
Другая проблема: периодически пропадает Wi-Fi. Обычно, при отсутствии активности телефон или планшет теряет связь с wifi роутером и не видит сети до перезапуска Wi-Fi на мобильном устройстве. Причин по которым теряется подключение к Wi-Fi может быть несколько, в этой статье мы рассмотрим несколько вариантов решения проблемы когда Андроид теряет вай фай сеть.
Если вы столкнулись с проблемой отключения Wi-Fi на Android устройстве, попробуйте следующие варианты настроек и вы сможете подключить устройство по беспроводной сети без особых хлопот.
Почему телевизор LG Smart TV не подключается к Wi-Fi?
Когда ТВ видит нашу сеть, мы ее выбираем, вводим пароль, то в большинстве случаев процесс подключения на этом заканчивается. Появляется надпись ‘Подключено к интернету’ и все готово. Но не всегда ? Бывает, что на телевизоре появляется ошибка ‘Неверный пароль’, или просто ‘Не удалось подключиться к сети’.

Что мы делаем в таком случае:
- Перезагружаем роутер и телевизор.
- Проверяем пароль. Чаще всего ошибка с подключением телевизора LG к Wi-Fi возникает из-за неверного пароля. Тут вам может пригодится статья как узнать свой пароль от Wi-Fi.
- Проверяем, подключаются ли к нашей сети другие устройства с этим паролем.
- Пробуем подключить телевизор к другой Wi-Fi сети (можно со смартфона раздать).
- Проверяем (меняем) настройки Wi-Fi сети на нашем маршрутизаторе. Тип безопасности должен быть WPA2-PSK (Personal). Имя сети задано английскими буквами. Режим работы сети – смешанный (b/g/n), или Only n. Можно для проверки установить простой пароль из 8 цифр. Канал на ‘авто’. Ширина канала на ‘авто’.Сохраните настройки и перезагрузите маршрутизатор.
- Пробуем подвинуть телевизор ближе к роутеру. Чтобы прием был лучше. Хотя бы для проверки, а вдруг в этом дело.
- Отключите функцию WPS (если не пользуетесь ею) в настройках маршрутизатора.
Как исправить ошибку?
Существует довольно много способов, позволяющих исправить появившуюся ошибку. Перед тем, как перейти к выполнению инструкции, мы настоятельно рекомендуем ознакомиться со всеми вариантами решения проблемы. Возможно, вы найдете метод, идеально подходящий под сложившуюся ситуацию.
Проверяем, поддерживает ли телевизор подключение по Wi-Fi
Все современные телевизоры LG, выпущенные после 2012 года, комплектуются встроенным Wi-Fi приемником. Также он практически всегда имеется на устройствах, работающих под управлением операционной системы webOS. Более точно узнать информацию о конкретной модели телевизора можно на официальном сайте производителя.
Если не хочется вдаваться в подробности, то можно просто открыть настройки ТВ и попытаться найти пункт «Wi-Fi». Практически всегда он находится в разделе «Интернет», но если его там нет, то телевизор не поддерживает беспроводное подключение.

Проверяем поддержку подключения по Wi-Fi
В таком случае выход только один – докупить внешний Wi-Fi приемник, благо на сегодняшний день он стоит недорого.

Внешний Wi-Fi приемник
Подобное устройство подключается в USB-порт телевизора и автоматически исправляет ошибку.
Проверяем правильность подключения к роутеру
Иногда телевизор видит нужную сеть, и даже позволяет ввести пароль и подключиться, но по истечении определенного количества времени связь прерывается. В таком случае необходимо предпринимать определённые действия, например – следующие:
- Перезагрузите телевизор и маршрутизатор. Попробуйте полностью выключить ТВ, а лучше ещё и вытяните вилку из розетки. Аналогичное действие проделайте с маршрутизатором и подождите 5-10 минут. После этого обратно включите оба устройства и попытайтесь выполнить подключение к интернету.
- Проверьте настройки маршрутизатора. Зайдите в панель управления, указав секретный код с инструкции. Если DHCP-сервер не активирован, то исправьте это, поставив галочку напротив соответствующего пункта. В том случае, когда DHCP-сервер включен, но не работает, то присвойте ему адрес вручную. Опять-таки подробную информацию, объясняющую как это сделать, вы найдете в инструкции.
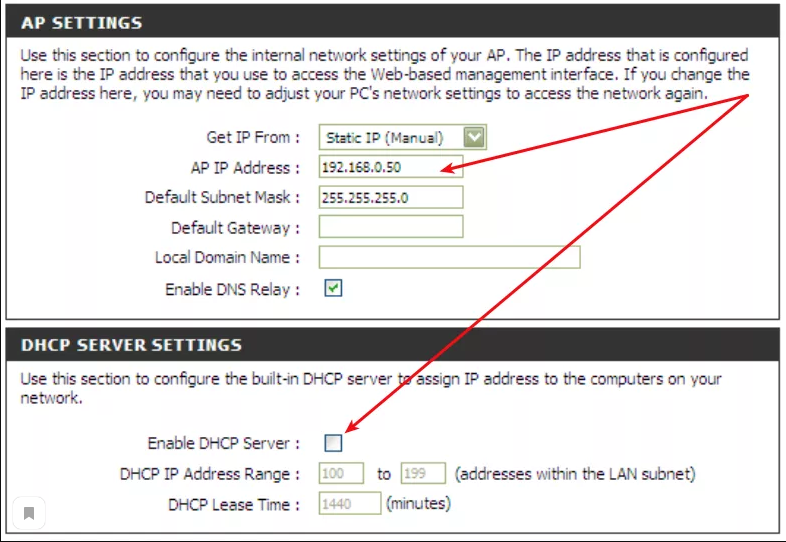
Проверяем настройки маршрутизатора
Добавьте MAC-адрес телевизора в доступный список. В подобном списке находятся устройства, работа которых не при каких обстоятельствах не будет блокироваться. Чтобы найти MAC-адрес достаточно перейти в настройки и открыть вкладку «Поддержка». А после в меню «Информация о продукте» просмотрите нужную информацию.
Обычно данных действия достаточно для устранения ошибки 137.
Изменяем DNS-адрес
Данный метод можно тестировать в том случае, если все другие устройства подключаются к интернету без каких-либо проблем. Первым делом откройте настройки телевизора, а далее следуйте рекомендациям инструкции:
- Переходим в раздел «Сеть» или «Интернет».
- Открываем вкладку «Подключение к сети Wi-Fi», а далее заходим в меню «Расширенные настройки». В зависимости от модели ТВ названия могут отличаться.
- Кликаем по кнопке «Изменить» и отключаем автоматическую настройку DNS.
- В поле «DNS-адрес» вписываем значение 8.8.8.8.

Изменяем DNS-адрес
Практически всегда подобная настройка убирает появляющуюся ранее ошибку.
Обновляем прошивку телевизора
Обновить прошивку телевизора при доступном интернет-подключении проще простого. Но в нашем случае, когда доступа к сети нет, приходится искать обходные пути. Вот один из них:

Вводим модель телевизора в поле поиска
- В разделе «Обновление ПО» скачиваем последний архив с прошивкой.
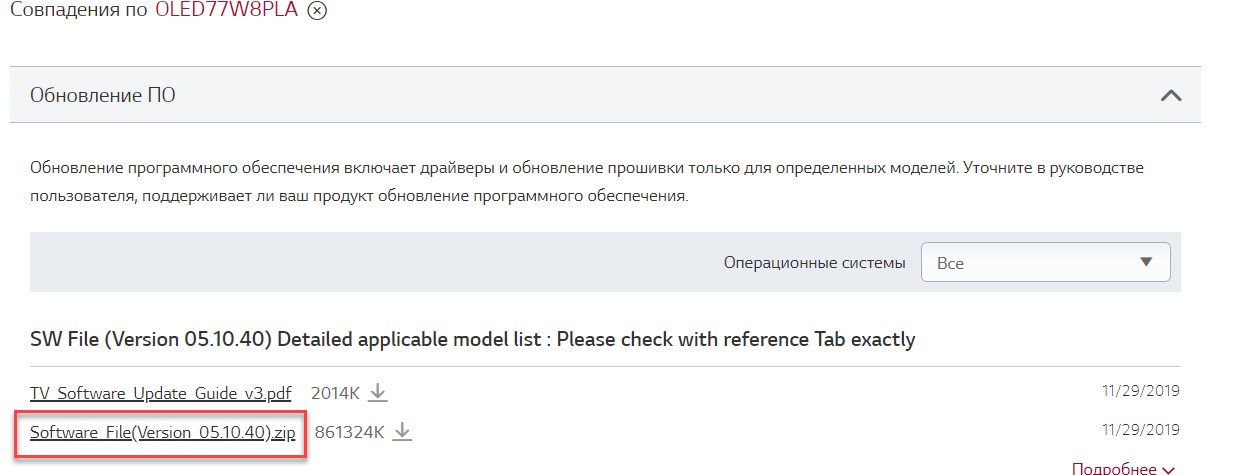
Скачиваем новую версию прошивки
- Распаковываем архив на флешку, отформатированную в формате FAT32.
- Вставляем флешку в телевизор и подтверждаем запрос на обновление прошивки.
Телевизор с последней прошивкой работает лучше, а возникновение ошибок сводится к минимуму.
Решение проблемы
Если проблемы с подключением сохраняются, то нужно провести ряд простых, но эффективных действий. Чаще всего эти способы помогают исправить ситуацию и восстановить работу ТВ с Wi-Fi.
Перезагрузка
Нужно выполнить перезагрузку телевизора и роутера. В некоторых случаях программное обеспечение начинает работать некорректно, что легко исправляется повторным включением аппаратов. Главное при перезагрузке телевизора — отключить его от локальной сети. Для некоторых моделей потребуется не просто выключить, а отрезать от сети питания на 10-15 секунд.
При перезагрузке роутера нужно выдержать около 15 секунд перед повторным включением устройства. Это необходимо для полного закрытия предыдущей сессии. Только в таком случае настройки будут обнулены. В противном случае включенный роутер будет работать в рамках предыдущей сессии.
Ввод данных вручную
Если автоматическая настройка не дает результатов, то данные потребуется вводить вручную. Для этого необходимо открыть параметры Wi-Fi, найти строку «IP-адрес» и ввести IP из локального диапазона. Найти подходящие значения можно в панели администрирования маршрутизатора.
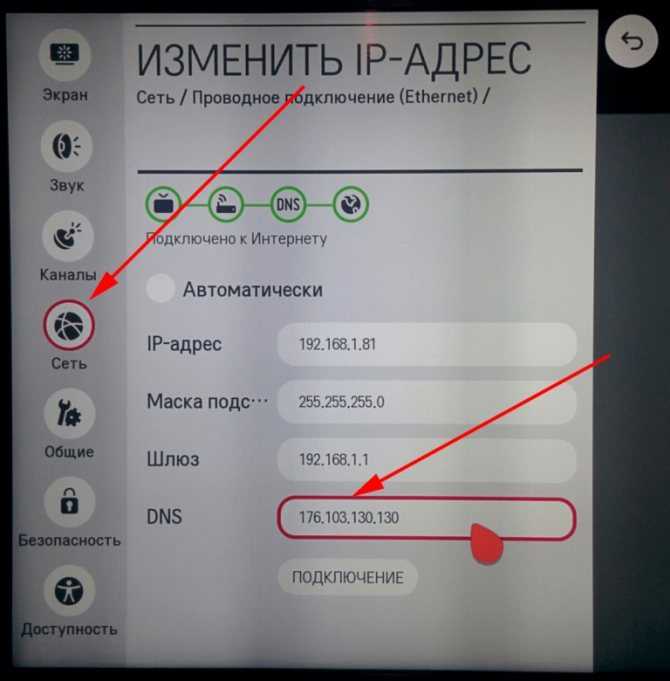
В поле «Маска подсети» обычно вписывают значение 255.255.255.0. Параметр отвечает за переадресацию клиентов в локальной сети. Адрес IP-роутера, который используется для открытия настроек маршрутизатора, должен вписываться в строку «Шлюз».
Важно! Узнать параметры «Маска подсети» и «Шлюз» можно и через любой другой компьютер, подключенный к роутеру. Нужно запустить командную строку, где требуется ввести «ipconfig/all» и подтвердить действие
Ошибки DNS
Ошибки DNS необходимо исправлять для прямого подключения к интернету, избегая серверы производителя. Узнать DNS-сервера можно у провайдера, обратившись в службу поддержки. Также существуют открытые сервера от крупных компаний (Google и Яндекс). Чтобы использовать адресные сервера Google, необходимо указать в качестве основного IP-сервера 8.8.8.8, а в качестве дополнительного — 8.8.8.4.
Важно! В некоторых случаях дополнительный адрес указать нельзя, тогда вводится только основной IP-сервер
Смена способа подключения
Если подключение к Wi-Fi осуществлено при помощи ручного ввода пароля, то следует попробовать использовать WPS. WiFi Protected Setup — это технология, которая дает возможность быстро подключать телевизор к интернету. Активировать его нужно не только на телевизоре, но и на роутере. Для этого нужно осмотреть корпус устройства на наличие соответствующей кнопки или открыть панель управления.
Видео
На телефоне пропал вай фай что делать?
Я бы так ответил на этот вопрос про вай-фай на телефоне.
Я так думаю, что в той ситуации, когда на телефоне пропал вай фай (Wi-Fi), вот что можно сделать. Прежде всего нужно проверит хорошо все настройки на самом сотовом телефоне. Возможно удастся снова подключить его.
Вы не написали модель телефона
,легче было бы что то советовать,ведь все и всегда индивидуально бывает,гаджеты разные и причины могут быть тоже разными.
Зайдите в настройки телефона и посмотрите,может быть там автоматически отключилась функция
Wi-Fi или же отключилось беспроводное соединение,так бывает,особенно у смартфонов.
Можно попробовать перезагрузить ваш телефон к заводским настройкам.Проверьте правильно ли вводится пароль для вай фай от роутера.Перезагрузите роутер,который раздает вай фай,это иногда помогает.
Попробуйте подключиться
со своего телефона к вай фай в другом доступном месте,чтобы проверить в чем причина-именно в телефоне или роутере.
У меня дома тоже такое бывает. Ноутбук находится в самой дальней комнате возле окна, а с телефона я сижу в Интернете, находясь гораздо ближе к Wi-Fi, но он все равно пропадет. Все потому, что приемник Вай-Фая на телефоне гораздо слабее — чуть какая стена в качестве преграды и сигнал может пропасть, потому нужно постоянно обновлять подключение. Я уже к этому как-то привык.
Если на Вашем телефоне пропал вай-фай, то во первых следует посмотреть не сбились ли настройки в самом телефоне, далее посмотреть на другом устройстве есть ли сигнал, если есть — проблема в телефоне. Также можно попробовать выключить и включить вай-фай роутер — иногда помогает!
Все зависит от того, чем вы пользуетесь. Я объясню причины с Андроидом. Первая самая распространенная это просто ваш канал вай фай перегружен. Это часто бывает вечером, когда много пользователей. Для устранения этой причины надо ставить двухдиапазонный маршрутизатор. Вторая причина слабо заряженная батарея и ваш вай фай ушел в спящий режим. Просто зарядите батарею. Третья причина изменение DNS-серверов. Вам придется зайти в настройку закрыть, вашу текущую сеть, а потом снова к ней подключиться.
У меня подобное часто случается, возможно причина в слабом сигнале. Тогда мне приходится на своем мобильном устройстве забыть/удалить мою сеть вай фая и подключиться к ней заново. И вот тогда все работает. Реже перезагружаю сам роутер.
Хотя возможно проблема в телефоне, например, проблема появилась после того, как вы его уронили. Возможно, что-то сломалось.
Если вдруг на телефоне пропал Wi-Fi то необходимо прежде всего включить и выключить роутер, если это не поможет то следует поменять канала связи на роутере это часто помогает, так же можно сбросить все настройки роутера и вновь их поставить, в случае не возобновления связи надо проверить настройки самого телефона может быть они сбились.
Укажите модель телефона. В некоторых мобильных антенна вай фай находится в тыльной крышке устройства и отсутствие сигнала может быть вызвано нарушением контактной группы с задней панелью телефона
Обратите внимание на контакты и в случае их загрязнения проведите чистку. Возможно, вы ударили гаджет, что привело к деформации задней крышки и нарушению плотности прижатия контактов антенны к плате мобильного устройства
Беспроводной интернет — это очень удобно, современно, но и он не всегда беспроблемен. Некоторые сбои, доставляющие много хлопот пользователям, возникают сами по себе раз за разом. Сегодня поговорим о том, почему пропадает сеть Wi-Fi. Как правило, подобные казусы актуальны для ноутбуков, которые, казалось бы, просто созданы для работы именно с беспроводными сетями, поддерживая идею создания идеального мобильного решения.
Ручное указание данных подключения
Используя встроенное меню Smart TV, перейдите к параметрам WiFi соединения. Выберите ручной режим указания настроек, если на роутере отключен DHCP-сервер, а подключение с автоматическим определением параметров не работает. В строке «IP-адрес» введите любой IP из локального диапазона. Допустимый начальный и конечный адреса доступны для уточнения в админ-панели маршрутизатора.
В поле «Маска подсети» необходимо указать, какая часть из диапазона IP будет использоваться для адресации клиентов локальной сети. Частое значение этого параметра: 255.255.255.0. В строке «Шлюз» введите IP-адрес роутера, который применяется для входа в настройки.
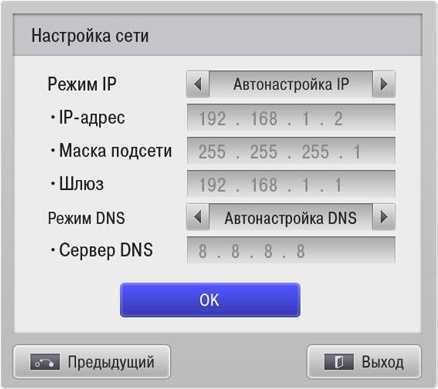
Неисправность/отсутствие беспроводного адаптера
Не телевизоре чаще установлен модуль, позволяющий подключаться к Wi-Fi. Проверьте дополнительно: «dongle» видно снаружи, внутренний модуль отображается встроенным меню телевизора. Проверка:
- Протестируйте видимость любых других устройств. Посетите раздел Сеть проверьте наличие соседских точек доступ. Скрупулёзно ведите контроль, используя мобильный телефон, либо ПК. Сверяйте список названий, исключая ошибки.
- Найдите МАС-адрес беспроводного адаптера, посетив раздел Поддержка. Положение информации определяется версией прошивки, компанией-изготовителем. Например, Samsung добавил опцию «Обратиться…». Наличие кракозябр (нулей, прочерков) подразумевает неисправность/отсутствие модуля.
Использование кабельного подключения
Поломка радиомодуля в телевизоре — главная причина, при которой предыдущие советы могут не помочь решить проблему. Если вы испробовали все способы решения трудностей с WiFi, скорее всего, существует неисправность на аппаратном уровне. Рекомендуется сдать устройство в сервисный центр. В пределах гарантийного срока замена модуля WiFi будет выполнена бесплатно.
При отсутствии возможности отнести устройство в мастерскую, вы можете использовать подключение при помощи кабеля. Для этого вставьте один конец сетевого шнура в порт «LAN» на роутере, а второй подключите к телевизору. Маршрутизаторы обычно имеют 2-4 выхода Ethernet, для подключения ТВ можно использовать любой из них.
Поиск проблем с WiFi роутером
Причиной трудностей при подключении к беспроводной сети могут быть неправильные настройки маршрутизатора. Чтобы их изменить, зайдите в панель управления. Перейдите на вкладку «DHCP» и убедитесь, что DHCP-сервер включен и работает исправно. При его отключении телевизору и другим сетевым устройствам не будет автоматически присваиваться локальный IP-адрес. Нормальная маршрутизация и доступ в Интернет будут невозможны.

Проверьте вкладку «Безопасность» в параметрах роутера. Если включена фильтрация клиентов по MAC-адресу, отключите её. На маршрутизаторах ASUS, TP-Link, D-Link, Huawei и некоторых других производителей MAC-адрес любого девайса можно внести в «белый список». В дальнейшем подключения устройств из этого списка не будут блокироваться, поэтому восстановится нормальная работа WiFi на телевизоре.
MAC-адрес Smart TV указан в настройках. Точный путь отличается в зависимости от бренда, на большинстве телевизоров популярных производителей нужная информация находится в меню:
- Samsung: «Поддержка -> Обращение в Samsung -> Стрелка вниз -> MAC беспроводного интерфейса».
- LG: «Настройка -> Поддержка -> Информация о продукте».
- Philips: «Установка -> Настройка сети вручную -> Просмотр сетевых настроек -> Пуск».
Разновидности неисправностей + типовые решения
Телезрители жалуются:
- Не подключается.
- Неправильный выбор SSID, ввод пароля:
- Посетите раздел меню Сеть, выберите нужную точку доступа.
- Введите ключ безопасности заново.
- Отказывается через Wi-Fi видеть маршрутизатор:
- Перезагрузите роутер.
- Произведите аппаратный сброс маршрутизатора (кнопка Reset), настройте заново.
- Поставьте свежую прошивку (роутера, телевизора). Процесс рассмотрим ниже.
- Ошибки 105, 106…
- Сбой сервера присвоения IP-адресов (DHCP). Установите собственный IP, шлюз (например, 192.168.1.1), DNS (8.8.8.8 – Google).
Не ждите слишком многого, выполняя типичные рекомендации руководства пользователя. Однако часть проблем перечень действий решить позволит несомненно.
































