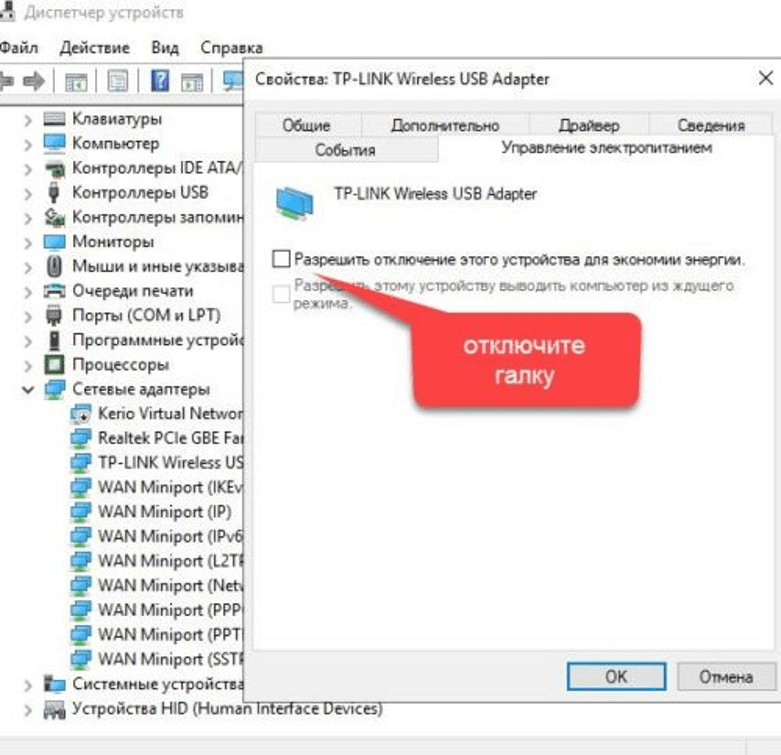Альтернативные способы включения автоматического старта интернета:
I. Использование функции автозапуска программ.
Я считаю, что эта статья не будет полной, если я не добавлю несколько альтернативных методов. И первый будет включать создание и использование файла BAT.
1) Итак, прежде всего, очевидно, нам нужно создать файл BAT, который будет подключаться к Интернету. Для этого создайте текстовый файл в произвольном месте. И заполните его текстом в следующем формате:
cd% systemroot% system32 start rasdial * имя_подключения * * имя пользователя * * пароль*
Имя подключения (напомню, что оно должно быть набрано латинскими буквами), логин и пароль по аналогии с первой версией инструкции, только через пробел.
2) Переименуйте файл в VPN_autostart.bat. Чтобы изменить расширение файла, необходимо включить его отображение в свойствах папки. В Windows 7 нажмите кнопку Alt в проводнике Windows и выберите «Сервис» — «Параметры папки». В Windows 8 и 8.1 перейдите на вкладку «Вид» в проводнике, выберите «Параметры» — «Изменить настройки папок и поиска». Там на вкладке «Просмотр» найдите запись «Скрыть расширения для зарегистрированных типов файлов» и снимите флажок. Щелкните ОК.
3) Перейдите в папку «C: ProgramData Microsoft Windows Start Menu Programs StartUp» и скопируйте файл.
На этом завершается первый альтернативный метод. Вроде бы очень просто, но почему-то не всегда получается.
II) Автостарт интернета через запись в реестре.
Второй альтернативный метод основан на создании дополнительного параметра для активации сетевого подключения.
1) Откройте реестр, нажав комбинацию клавиш Win + R и набрав regedit в открывшемся окне.
2) Откройте следующую ветку, если вы хотите включить автозапуск для всех пользователей на компьютере:
HKEY_LOCAL_MACHINE Software Microsoft Windows CurrentVersion Run
Если вы хотите включить автозапуск только для текущего, то вам понадобится эта ветка:
HKEY_CURRENT_USER Программное обеспечение Microsoft Windows CurrentVersion Выполнить
Я буду создавать для всех пользователей.
3) Создайте новый строковый параметр с именем StartVPN и установите для него значение формата:
rasdial * имя_подключения * * имя_пользователя * * пароль*
Не забывайте, что имя VPN-соединения не должно содержать кириллических символов. При следующем запуске компьютера он должен автоматически подключиться к Интернету.
III) Автостарт интернета с помощью создания новой службы.
Это еще один метод, который должен автоматически подключаться к Интернету до того, как пользователь войдет в систему.
1) Запускаем командную строку от имени администратора.
2) Здесь мы должны написать команду для создания новой службы форматирования:
sc create startVPN start = auto binPath = «rasdial * имя_подключения * * имя пользователя * * пароль *» DisplayName = «StartVPN» depends = lanmanworkstation obj = «NT AUTHORITY LocalService”
Это создаст новую службу, которая будет запускаться после запуска всех системных служб. В моем случае это будет выглядеть так:
sc create startVPN start = auto binPath = «rasdial VPN qazxderfv zxcvnzx» DisplayName = «StartVPN» depends = lanmanworkstation obj = «NT AUTHORITY LocalService”
В консоли services.msc должна появиться новая служба, если она не появляется, проверьте синтаксис команды.
Чтобы удалить эту службу, вам нужно использовать команду:
sc удалить startVPN
Отключается WiFi на ноутбуке – решаем проблему!
Если соединение ноутбука с интернетом по WiFi нестабильно и постоянно разрывается, то причин этому может быть несколько — как определенные настройки операционной системы, так и неисправность устройства, либо же плохая связь со стороны провайдера или оператора сотовой сети.
Возможно, Вам стоит также обратить внимание на данное видео, чтобы разобраться, какие факторы влияют на стабильность соединения WiFi
Отключаем экономию заряда аккумулятора
Основная причина постоянного отключения WiFi на ноутбуках кроется в настройках электропитания и энергосбережения. Так как ноутбук представляет собой мобильное устройство, работающее от батареи, производители стараются снизить энергопотребление устройства в пользу большей автономности и более долгой работы от аккумулятора.
По умолчанию, производительность устройства при работе от батареи несколько снижена в пользу энергосбережения. Также, чтобы не тратить электричество на неиспользуемые функции, операционная система отключает некоторые компоненты компьютера. Например, если WiFi соединение простаивает или используется недостаточно активно, WiFi адаптер может быть отключен для экономии электроэнергии. Поэтому Ваш любимый ноутбук, оставленный без присмотра, заботливо отключает ненужные функции и лишает Вас стабильного соединения с интернетом.
Настройки электропитания находятся в панели управления
Однако, обратите внимание, что производитель часто устанавливает дополнительные программы, позволяющие контролировать энергопотребление, и причина отключения WiFi может скрываться в них
Откроем панель задач и выберем пункт электропитание. Панель управления и необходимый нам пункт можно легко найти с помощью поиска.
В открывшимся окне электропитания Вы можете ознакомиться с тем, какая схема управления питанием у Вас активна в данный момент, а также перейти к ее детальной настройке.
В открывшимся окне можно настроить время отключения экрана и таймаут перевода в спящий режим. Нас же интересует пункт, изменяющий дополнительные параметры электропитания.
Найдите пункт, отвечающий за работу WiFi. Здесь его длинно называют адаптером беспроводной сети. Поменяйте значение на высокую производительность.
После смены схемы электропитания перезагрузите устройство и проверьте, устранена ли проблема.
Перезагружаем роутер
Если проблема никуда не исчезла, возможно, поможет перезагрузка роутера. Самым простым способом будет выключить от электросети и включить устройство.
Также вы можете перезагрузить устройство через панель администрирования, перейдя в браузере по адресу 192.168.0.1 или 192.168.1.1, введя логин и пароль, и нажав соответствующую кнопку. Точный адрес и способ перезагрузки зависит от модели устройства, а логин и пароль должны быть сменены со стандартных admin/admin на Ваши личные.
Проверяем сигнал сети и стабильность интернет соединения
Как увеличить скорость wi-fi роутера и интернета, мы разбирали в одной из прошлых статей
В нашей ситуации стоит обратить внимание, как далеко расположен роутер от ноутбука и через какие препятствия проходит сигнал
Если же кроме WiFi интернет нестабильно работает и по проводному соединению, возможно, стоит позвонить провайдеру и решить вопрос плохого интернета с ним.
Скорость интернета легко можно проверить с помощью онлайн сервиса speedtest.net — ведь, если значения отличаются от заявленных провайдером в меньшую сторону, это повод озадачится качеством и уровнем сигнала.
Переустанавливаем драйвер
Возможно, также поможет переустановка драйвера беспроводного адаптера. Для этого необходимо сделать следующее:
- зайдите на сайт производителя Вашего ноутбука;
- введите модель Вашего устройства;
- выберите операционную систему;
- скачайте свежую версию и установите новый драйвер.
Способ загрузки программного обеспечения отличается от производителя и модели устройства. Старайтесь скачивать свежие версии драйверов, для своей операционной системы и устройства.
Мы с Вами разобрали самые популярные причины, приводящие к тому, что WiFi ноутбука постоянно отключается. Хорошо, если проблема решилась сменой плана электропитания, и работоспособность как роутера, так и ноутбука не вызывает вопросов. Если же проблему решить так и не удалось, возможно, стоит обратиться к специалисту.
Вы задумывались как уменьшить потребление электрической энергии на ноутбуке. Отключите Wi-Fi. При его работе потребляется электроэнергия. Это уменьшает время работы от аккумуляторной батареи. Рассмотрим, как отключить Wi-Fi на ноутбуке.
Включение Wi-Fi программно
Попробовали все вышеперечисленные способы активировать модуль для беспроводного соединения, но ничего не помогло? Похоже на то, что адаптер деактивирован при помощи программных средств. Ответ следует искать в опциях операционной системы. Используя стандартные настройки операционки, активировать адаптер вайфай можно двумя способами.
Способ №1
Данный метод сводится к включению модуля в Центре управления сетевыми подключениями. Попасть в это меню можно нажав Пуск, но также можно воспользоваться комбинацией клавиш Win + R. Перед вами всплывет командная строка, в которую нужно вписать ncpa.cpl. Данный запрос выведет нужный центр управления, где появятся все активные и неактивные соединения для разных типов сетей.
Из предложенных вариантов нужно найти подключение вай фай на ноутбуке. Если нужный вам пункт обозначается бледным серым цветом, то он отключен, что делает невозможным наличие беспроводного соединения на устройстве. Чтобы его активировать, нужно вызвать контекстное меню, нажав правую кнопку мыши на этом устройстве, и выбрать «Включить».
Далее, можно смело пробовать подключаться к доступным беспроводным сетям.
Способ №2
Следующий способ, как подключить ноут к вай фай, подобен первому, однако требует перехода в Диспетчер устройств. Кликнув правой кнопкой манипулятора на иконку Мой компьютер, и зажав Свойства, вы увидите подменю Диспетчер устройств. Открыв дерево устройств, необходимо в меню Сетевые адаптеры отыскать тот, который отвечает за беспроводное соединение. Чаще всего он обозначен маркировкой WiFi, Wireless или подобными. Его также нужно активировать, после чего уже пробовать установить беспроводное соединение с имеющимися сетями.
Как включить вай фай на ноутбуке Hp
Хотя активация адаптера для беспроводных сетей на большинстве ноутбуков одинакова, многие пользователи задаются вопросом, как включить wifi на ноутбуке hp. Большинство устройств этого американского производителя оснащены специальной кнопкой, активирующей модуль вай фай. В некоторых моделях она представлена в виде специального ползунка, а также дополнительно оборудована индикатором, который загорается, когда wi fi включен. Если такого ползунка нет, кнопку следует искать в ряду функциональных клавиш на клавиатуре – чаще всего рядом с кнопкой F12. Она обозначена логотипом антенны, раздающей сигнал.
В других случаях включение модуля, обеспечивающего беспроводное соединение, на портативных компьютерах Hewlett-Packard происходит программно или аппаратно, как описывалось выше.
Как включить вай фай на ноутбуке Acer
Если вы стали обладателем ноутбука бренда Acer, и по какой-то причине не работает вай фай, не отчаивайтесь. Скорее всего, он просто деактивирован и нужно знать, как включить wi fi на ноутбуке Acer. Как и в большинстве случаев с другими производителями, на асерах есть своя волшебная комбинация на клавиатуре, которая активирует адаптер вай фай и позволяет без проблем подключаться к беспроводным сетям. Итак, достаточно просто зажать кнопки Fn +F3, и вы получите рабочий wi fi на своем ноуте.
Как включить wifi на ноутбуке Asus
Если у вас старая модель лептопа фирмы Asus, возможно, он оснащен обычным механическим переключателем, который активирует вай фай модуль на устройстве. Поэтому достаточно просто передвинуть этот переключатель в положение «включено». Если же у вас более новая модель, можно включить возможность поиска беспроводных соединений комбинацией кнопок. Опять же, исходя из модели ноута, кнопка включения может быть разной. Главное, что искать ее нужно в ряду сервисных кнопок в верхней части клавиатуры. Такая кнопка будет обозначена работающей антенной, передающей сигнал. Это может быть F2 или F10. Использовать эти кнопки следует в комплексе с клавишей Fn.
Как использовать ярлыки
Теперь вы можете отключить или включить Wi-Fi, дважды щелкнув ярлыки на рабочем столе или нажав любые сочетания клавиш, которые вы назначили ярлыку.
Единственная «загвоздка» этого метода заключается в том, что каждый раз, когда вы запускаете ярлык, вы будете видеть всплывающее окно «Контроль учетных записей» с вопросом, хотите ли вы выполнить действие. Вам просто нужно нажать «Да», и ваши изменения немедленно вступят в силу. Хотя есть способы
запускать команды от имени администратора без запроса
, у этих методов есть потенциальные проблемы с безопасностью, поэтому мы не рекомендуем их.
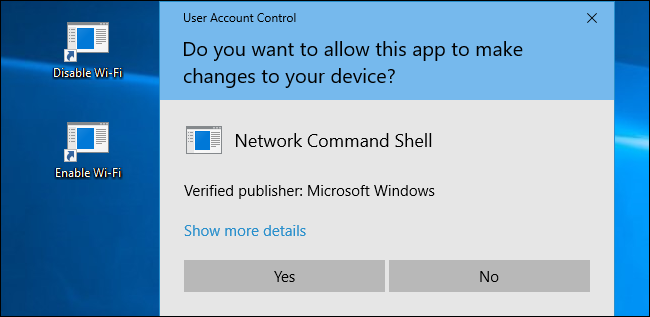
Как удалить нежелательные подключения из вашего Wi-Fi?
- Измените пароль Wi-Fi и имя сети. Используйте надежный пароль и включите шифрование WPA2 для дополнительной защиты. Конечно, это не самый удобный способ, т.к. вам придется сообщать новый пароль доверенным пользователям и вводить его повторно на все подключенные устройства каждый раз, когда вы его меняете;
- Используйте настройки роутера. Просто откройте “Панель управления” роутера, введя его IP в браузере, и выполните действия, описанные в разделе “Кто использует мой Wi-Fi”. Отключите подозрительные подключения и немедленно смените пароль, чтобы эти пользователи не смогли повторно подключиться;
- Включите MAC-фильтрацию. Вы можете включить ее через настройки вашего роутера, если он поддерживает эту опцию. Любое устройство имеет свой индивидуальный MAC-адрес. Поэтому, только пользователи с вашими утвержденными MAC-адресами смогут подсоединяться к вашей сети;
- Используйте стороннее приложение. Существует множество сторонних приложений для отслеживания нежелательных пользователей и их отключения. Тем не менее, применять такие приложения не рекомендуется. В обратном случае убедитесь, что вы выбрали безопасное и надежное приложение, которое не собирает ваши данные и не отслеживает активность в вашей сети.
Как обеспечить безопасность вашего Wi-Fi?
- Создайте гостевую сеть. Гостевая сеть изолирует все подключения от основной сети. Гостевые пользователи не могут видеть устройства и личные данные, защищенные в частной сети;
- Используйте надежный пароль и WPA2 шифрование;
- Отключите вещание SSID, чтобы ваша система не транслировала свое присутствие;
- Регулярно проверяйте настройки роутера на наличие подозрительных подключений;
- Не предоставляйте общий доступ к файлам и устройствам в сети, если вы заметили что-то подозрительное, до тех пор, пока проблема не будет решена;
- Не выдавайте свой Wi-Fi-пароль людям, которым вы не доверяете;
- Меняйте пароль, как минимум, раз или два в месяц.
Различные физические переключатели и наборы клавиш
Среди огромного количества производителей ноутбуков наиболее популярными можно назвать несколько следующих брендов:
- китайская марка Lenovo — уже давно славится хорошим уровнем качества, производительностью и функциональностью;
- бренд Dell — является одним из первых производителей лэптопов;
- компания HP (Hewlett Packard) — один из премиальных изготовителей бытовой и офисной техники.
Обратите внимание! Подавляющее большинство ноутбуков поставляется с операционной системой Windows. На сегодняшний день все представленные девайсы имеют возможность доступа к сети интернет беспроводным путем
Для этого применяется технология подключения Wi-Fi. Некоторые пользователи предпочитают отключать сетевой модуль и доступ к сети перед отключением устройства и когда интернет не используется
На сегодняшний день все представленные девайсы имеют возможность доступа к сети интернет беспроводным путем. Для этого применяется технология подключения Wi-Fi. Некоторые пользователи предпочитают отключать сетевой модуль и доступ к сети перед отключением устройства и когда интернет не используется.
Отключаться можно несколькими способами. Старые девайсы зачастую имели специальные рычажки и кнопки, которые могли как отключить Wi-Fi соединение на ноутбуке, так и заново его активировать простым переключением или нажатием. Со временем, подобные вспомогательные системы ушли в прошлое. Сегодня практически все компании выпускают лэптопы, которые имеют специальный набор клавиш для активации и деактивации беспроводного соединения.
Чтобы не искать специальный набор клавиш для личного девайса, почти все они имеют специальные обозначения. Например, как выключить доступ Wi-Fi на ноутбуке любого бренда, — требуется зажать одновременно клавишу Fn и клавишу из ряда F1-F12. Необходимая обозначается значком с антенной или другим похожим. Одновременное зажатие — безопасный встроенный способ отключать доступ к сети.
Как отключить WI-FI на ноутбуке: Видео
Отключение адаптера через диспетчер устройств
Беспроводной модуль – это такое же устройство, как и видеокарта, Bluetooth или звуковая плата. Любой из этих модулей можно отключить в диспетчере устройств. Для этого давай запустим нужный нам сервис. Сделать это можно разными способами:
- Через свойства моего компьютера (системы).
- Через управление системой.
- При помощи службы «Выполнить» и так далее.
Мы сделаем это самым простым и быстрым способом. Нажимаем одновременно две клавиши Windows+R. В появившемся окне пишем такую команду: mmc devmgmt.msc и нажимаем «Ок» или «Enter».
Теперь нам остается только найти папку «Сетевые адаптеры». Открываем ее и находим наш WiFi модуль.
Как правило, в ноутбуках используются платы одного из двух производителей:
- Broadcom.
- Atheros.
Существуют и другие производители, но, как правило, на подавляющем большинстве лептопом установлены платы именно от этих компаний. В любом случае в названии будет присутствовать стандарт технологии «802.11». Нашли нужный модуль и нажимаем на него правой кнопкой мышки. В появившемся меню выбираем «Отключить».
Появится окно с предупреждением. Соглашаемся с ним и нажимаем «Да» или «Ок».
Все, после этого устройство Вай-Фай будет полностью отключено и обесточено. Теперь включить его вы сможете только таким же способом. Регистрируйся на сайте пин ап казино проверенное онлайн игровое заведение, обладающее официальной лицензией Curasao. казино Пин Ап использует в своей коллекции только брэндовые слоты от самых популярных производителей . Нажимаем на него правой кнопкой мышки и выбираем «Задействовать».
Отключение связи в центре управления сетями
Для начала нажмите на значок сети в системном трее (область рабочего стола в правом нижнем углу около часов и даты) правой кнопкой мышки. Выбираем пункт «Центр управления сетями …».
В открывшемся окне переходим в раздел «Изменение параметров адаптера». Находим здесь ярлык беспроводной сети. Нажимаем на него правой кнопкой мышки и выбираем «Отключить».
Помните, что устройство отключится не полностью. Отключится только возможность беспроводного соединения. Задействовать ее обратно можно только аналогичным способом. При этом на клавиатуре и в диспетчере устройств вы не сможете его активировать. Как видите, все очень просто. А теперь давайте рассмотрим, как отключить устройство от WiFi сети.
Например, вы подключены к беспроводному роутеру, но хотите отключиться от него, не отключая модуль. Для этого нажмите на соответствующий значок в системном трее левой кнопкой мышки.
Появится информация о текущем соединении и список доступных подключений. Наша задача найти соединение, напротив которого есть надпись «Подключено». Нажимаем на него ЛКМ и нажимаем «Отключение».
Если же вы просто хотите переключиться на другую сеть, то достаточно просто найти ее из предложенного списка и нажать левой кнопкой мышки. Ставим галочку в строке «Подключаться автоматически» и после этого нажимаем на «Подключить».
Как видите, все очень просто. Главное, не спешите, и будьте внимательны. Теперь вы знаете все способы, как управлять беспроводной связью на ноутбуке. Но помните, что все эти способы не взаимосвязаны.
Вы также можете воспользоваться командной строкой для управления Вай-Фай сетями и устройствами. Здесь вообще все просто. Чтобы запустить командную строку нужно просто одновременно нажать клавиши Windows+R, в появившемся окне написать CMD и нажать «Ок».
Вот набор команд и функций:
- Узнать список доступных интерфейсов можно при помощи следующей команды: netsh wlan show interface. Таким образом, мы узнаем название всех доступных Вай-Фай интерфейсов (модулей).
- Для того чтобы узнать список доступных подключений пропишите такую команду: netsh wlan show networks. В предложенном списке вы сможете узнать имя той или иной связи.
- Подключение к Вай-Фай сети: netsh wlan connect name=ИмяСети. Например, в моем случае команда имеет следующий вид: netsh wlan connect name=Asshole. Asshole – это имя моего роутера.
- Для отключения пропишите следующее: netsh wlan disconnect.
Все достаточно просто. Однако, пользуются таким способом управления исключительно опытные пользователи, так как запомнить все команды достаточно сложно. Но, если по какой-то причине вы не можете воспользоваться другими способами отключения устройства от беспроводной сети, вы можете прописать команду netsh wlan disconnect и нажать «Enter» и ваш ноутбук отключится от роутера.
Другие способы быстро отключить Wi-Fi
СВЯЗАННЫЕ С:
Для чего нужен режим полета и действительно ли он необходим?
Есть и другие способы быстрого включения и отключения Wi-Fi. В Windows 10 вы можете использовать
Режим полета
, который отключит Wi-Fi, Bluetooth и любые другие беспроводные радиомодули. Просто щелкните значок уведомления в правой части панели задач справа от часов и щелкните плитку «Режим полета» в нижней части
центр действий
. Щелкните эту плитку еще раз, чтобы отключить режим полета и снова включить Wi-Fi.
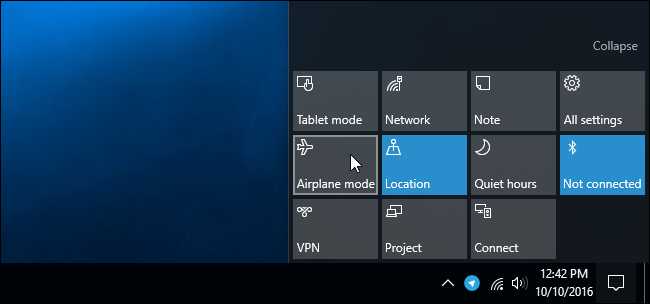
Вы также можете перейти в «Настройки»> «Сеть и Интернет»> «Режим полета», и вы найдете переключатель для быстрого включения и отключения Wi-Fi.
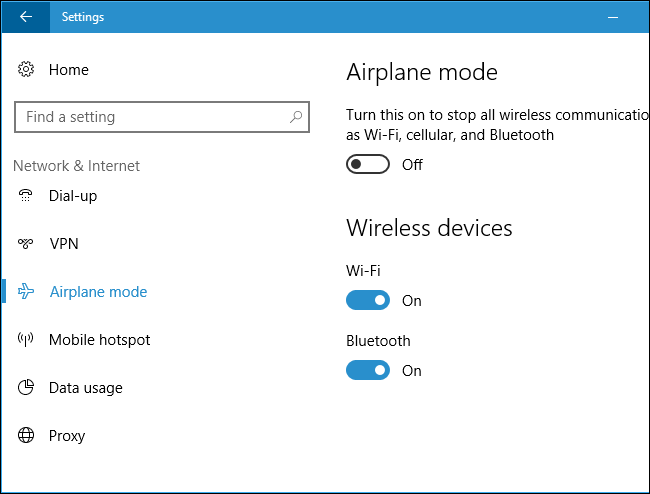
Конечно, нажатие нескольких клавиш на клавиатуре быстрее и удобнее, чем любая из этих клавиш. Но хорошо знать, что они там есть.
Как отключить Wi-Fi сеть с кнопки или удаленным способом (панель управления)
Большинство производителей оснащают роутеры кнопкой для отключения беспроводной сети Wi-Fi, которая называется «Wi-Fi On/Off». Даже если такого обозначения нет, найти его будет легко и интуитивно понятно. Чтобы выключить Wi-Fi с кнопки, нужно ее нажать (в некоторых случаях нужно удерживать до 4 секунд). При успешном отключении беспроводной сети индикатор Wi-Fi будет неактивен, а выход в Интернет будет возможен только через прямое подключение сетевого кабеля от роутера-компьютера/ноутбука».
Как было сказано выше, не все модели роутеров имеют возможность быстрого отключения беспроводной сети Wi-Fi с помощью кнопки, поэтому есть еще один способ, так называемое удаленное управление (через панель администрирования), с помощью которого можно получить доступ с помощью подручных средств (смартфон, планшет).
ВНИМАНИЕ: Ни в коем случае нельзя отключать сеть Wi-Fi через центр управления, если все устройства подключены через беспроводную сеть и нет прямого подключения через сетевой кабель. Если вы отключите сеть, вы не сможете снова включить ее, потому что, как бы банально это ни звучало, для управления настройками роутера по Wi-Fi требуется беспроводное соединение
Отключение Wi-Fi сети на роутерах ASUS
ASUS, мировой производитель качественной электроники, постепенно завоевывает рынки роутеров, и если большинство моделей не позволяют отключить Wi-Fi кнопкой, то широкие возможности открываются при переходе в панель управления. Инструкция по входу в панель управления роутером поможет тем, кто не знает, как это сделать. Затем в боковом меню найдите пункт «Беспроводная сеть — Профессиональная» и переведите противоположный переключатель «Включить радиомодуль» в положение «Нет». После изменения настроек необходимо сохранить.
Интересной особенностью роутеров ASUS является то, что настройки панели управления позволяют автоматически включать и выключать беспроводную сеть Wi-Fi по расписанию. По этому поводу подготовлен соответствующий материал — расписание Wi-Fi на роутере ASUS.
Отключение Wi-Fi сети на роутерах TP-LINK
Это одни из самых популярных интернет-устройств в России, и в большинстве моделей производитель устанавливает дополнительную кнопку отключения беспроводной сети, которая называется «Wi-Fi On/Off» или «Wireless On/Off». Выключить Wi-Fi можно просто нажав на эту самую кнопку и, при необходимости, удерживая ее нажатой до 4 секунд.
Для включения сети Wi-Fi нужно нажать эту же кнопку и удерживать ее несколько секунд при необходимости. В роутерах следующих моделей: TP-Link TL-WR740N, TL-WR841ND, TL-WR840N, которые характеризуются как недорогие, эта кнопка отсутствует.
Вы можете зайти в настройки роутера TP-Link и в разделе «Беспроводной режим — Настройки беспроводной сети» (Wireless) снять галочку напротив «Включить беспроводную передачу» (Enable wireless router radio), после чего изменить необходимые настройки сохранить.
Фотография
Отключение Wi-Fi сети на роутерах D-LINK
Чтобы отключить беспроводную сеть, вам необходимо войти в админ-панель (подробная инструкция здесь). Выберите в боковом меню раздел «Wi-Fi», из выпадающего списка выберите «Основные настройки» и снимите галочку напротив строки «Вещание беспроводной сети». После внесения изменений настройки необходимо сохранить. Чтобы включить сеть Wi-Fi, выполните действия в обратном порядке, установив флажок для трансляции беспроводной сети.
Проблема в роутере
Когда пользователь подключен не к своей сети, исправить проблему может быть в несколько раз сложнее. Имея свой маршрутизатор его как минимум можно перезапустить. Вылетает беспроводная сеть по причинам, описанным ниже.
Заметим, что многие современные маршрутизаторы бюджетного типа часто виснут и Wi-Fi отключается. Такая проблема возникает из-за усиленной нагрузки на сеть, например, когда пользователь скачивает объёмные файлы через торрент.
Известной причиной являются перебои в электросети. Устранить явление не всегда просто, но рекомендуется перезапустить устройство, потом на несколько минут отключить от сети.
Еще один вариант – когда на одном канале работает несколько устройств. Что делать в этом случае? Изменить настройки из панели управления маршрутизатора, где необходимо поменять номер канала на свободный.
- подключение интернет-кабеля напрямую к компьютеру или ноутбуку;
- обновление программного обеспечения (прошивки) маршрутизатора;
- временный отказ от использования торрент-программ;
- использование другого роутера.
Все рассмотренные варианты в большинстве случаев помогают исправить проблемы с отключением Wi-Fi каждые 5 минут. Если не помог один способ, перейдите к другому и так далее.
Полезное видео: способы устранения неполадок, когда пропадет Wi-Fi:
Теперь у пользователя не должно возникнуть вопроса, почему происходит отключение Wi-Fi соединения на ноутбуке
голоса
Рейтинг статьи
Причины отключения Вай-Фай на ноутбуке
При работе на компьютере бывают случаи самопроизвольного отключения Wi-Fi. В итоге на всех устройствах или только на ноутбуке пропал интернет. Это не обязательно является критической ошибкой, причины могут быть и другими:
- связь с роутером обрывается из-за слабого сигнала;
- сеть отключается для сохранения энергосбережения;
- неисправность на стороне драйвера;
- помехи из-за различных устройств;
- физическая поломка модуля Wi-Fi.
Видео — почему отключается Вай-Фай:
Первые несколько явлений можно легко устранить. Что касается физической неисправности, тут необходимо найти подходящий модуль и заменить.
Как отключить интернет windows 10 и обратно подключить 4 способа
Добрый день, друзья. Не в каждой ситуации требуется, чтобы компьютер был постоянно подключен к интернету. По большей части это относится к лимитированным трафикам. Если вы боитесь, что будет перерасход средств, то будет лучшим вариантом, если вы отсоединитесь от интернета сразу, как закончится сессия. Наибольшую актуальность данный вопрос имеет к Windows 10 (Я вам уже об этом рассказывал). Итак, давайте рассмотрим методы, как отключить интернет Windows 10?
Как отключить интернет на компьютере Windows 10?
В этой системе сеть интернета отключается примерно также, как и в прочих OS Windows, и имеет зависимость главным образом от метода, как подсоединён к сети ваш компьютер. С помощью кабеля, или он работает в беспроводном режиме?
Метод 1 выключаем роутер
Если компьютер соединён с интернетом при помощи маршрутизатора, то абсолютно не имеет значение вид вашего соединения, беспроводной он, или кабельный. Просто отключаем роутер от розетки, и вуаля, интернета большей нет! Это самый элементарный метод!
Метод 2 соединение через Вай-Фай
Подключение через Wi-Fi очень удобное и для части ПК (в особенности для ноутбуков) данный метод наиболее доступный.
Вариант 1 ярлык в трее
Опять-таки, если у вас Вай-Фай соединение, значит, у вас включён маршрутизатор. Достаточно его выдернуть из розетки, и соединение исчезнет. Но, рассмотрим и другие методы:
- Взглянем на трей на панели быстрого запуска, который находится в углу внизу справа. На данной панели имеется ярлык в виде волнового передатчика. Нам нужно кликнуть по нему ЛКМ;
- У нас в восходящем меню покажется перечень соединений Вай-Фай. То соединение, которое подключено к вашему компьютеру, скорее всего будет находиться выше других и показано синим цветом. В ней есть кнопочка «Отключиться». Давайте кликнем по ней;
- Дело сделано, ПК отсоединён от интернета.
Вариант 2 самолётный режим
Другой метод отключения от интернета содержится в активировании опции «В самолёте». Через данную функцию будет выключен весь интернет, разумеется, и Блютуз:
- Нам нужно проделать первый шаг из верхнего метода, с той разницей, что мы задействуем опцию «В самолёте». Она находится снизу перечня соединений;
- Беспроводное соединение данным вариантом мы выключим. Ярлык Вай-Фай в трее поменяется на значок, на котором изображён самолёт;
- Чтобы отключить соединение, нужно просто нажать на данный значок и вновь кликнуть по кнопочке «В самолёте».
Метод 2 подключение через кабель
Тут, как и в первом методе, самым актуальным вариантом будет, если вы просто вытащите интернет-кабель из слота в компьютере. Но, мы лёгких путей не ищем. При кабельном интернете мы поступим следующим способом:
- Опять переходим к трею и на месте значка Вай-Фай мы должны увидеть ярлык, на котором изображён монитор. Нажмём на него;
- Возможно, появится перечень доступных подключений. Или же одна сеть, как у меня. Нажмём на неё;
- Мы войдём в «Параметры», во вкладку «Ethernet» команды «Сеть и интернет». В данной вкладке нам необходима ссылка «Настройка параметров адаптера»;
- Если у вас несколько сетей, то нужно найти вашу (в большинстве случаев она называется «Ethernet». Кликнем по ней ПКМ и в выпадающем меню выбираем вкладку «Отключить».
В общем, этим же методом есть возможность выключить и беспроводную связь. Это альтернативный вариант, который представлен в Методе 2. Если же вы решили вновь включить интернет, то проделываем тоже самое, только в выпадающем меню выбираем вкладку «Включить» или «Подключить».
После проделанных действий сеть интернет на данном ПК отключена.
Отключение автоподключения на платформах Android
Подключение и настройка роутера D-Link DIR model 620
На мобильных устройствах наличие такой функции не очень удобно, ведь когда телефон постоянно переключается с одной точки доступа на другую, это сопровождается постоянными уведомлениями на экране, в связи с чем могут возникнуть проблемы. Как в этом случае отключить автоматическое подключение к сети Wi-Fi? Лучше всего установить запрет на автоматический доступ в интернет на мобильном устройстве и забыть о ненужных. Для этого нужно зайти в настройки через меню или опустив шторку вверху экрана. Найдите настройку Wi-Fi и откройте сохраненные там сети. Появится список всех параметров, к которым вы подключались хотя бы один раз. Выбрав нужный, вы можете удалить его из списка, и устройство больше не будет подключаться автоматически.
Примечание! Вы можете отключить постоянные уведомления для открытых, но непроверенных версий. Просто войдите в расширенные настройки через меню телефона и отключите предупреждение или общедоступную опцию, сняв флажок или переместив ползунок.
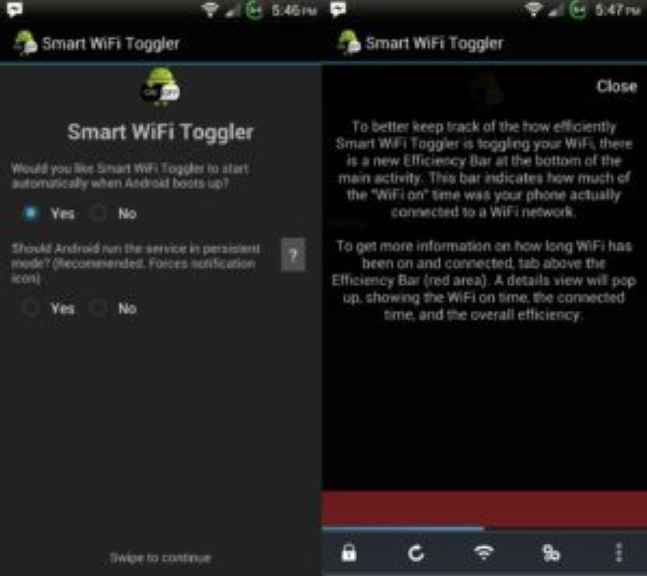
Публичные общедоступные источники придется отключать вручную, что очень неудобно. Лучше всего использовать приложение Smart Wi-Fi Toggler. Это бесплатно в Google Store. Ценность этой программы в том, что она строит виртуальную схему всех мест, куда часто бывает хозяин и, соответственно, анализирует варианты, используемые для подключения к Интернету. Анализируя данные геолокации и количество подключений к определенным сетям, это программное обеспечение вычисляет, где вам нужно переключиться на мобильную сеть, а где вы можете использовать доступную в радиусе действия. В результате приложение будет самостоятельно переключаться между Wi-Fi или 3G, исходя из потребностей владельца и не заставляя его делать это вручную.
Важно! Полезной функцией утилиты является экономия заряда батареи, так как нет необходимости постоянно сканировать пространство вокруг нее в поисках сети. Настройки программы свернуты
Достаточно дать положительный ответ при установке и использовать программу в автоматическом режиме.
Отключение Wi-Fi на роутере TP-Link
Кстати, прежде чем прочитать инструкцию, хотел бы добавить, что в роутерах TP Link проще всего сделать выключение от сети, для этого достаточно просто нажать на 1 кнопку:

Что делать, чтобы отключить Wi-Fi на роутере Tp-Link:
- Отключить сеть при помощи кнопки, находящейся сзади, спереди или возле разъемов для подключения электронного носителя данных.
- Удерживайте ее в нажатом состоянии примерно до 5 секунд. Беспроводной Wi-Fi сигнал пропадает, и при этом перестает гореть индикатор.
- Для включения проделывают такое же действие, но с удержанием кнопки до 2 секунд.
Бюджетные модели этого производителя не имеют кнопки для включения или выключения функции на устройстве.
Для выключения заходят в настройки компьютера – Беспроводное вещание, убирают галочку в пункте – Включить беспроводную передачу, после – сохраняют настройки.