Как Восстановить Пароль От WiFi На Телефоне?
Теперь представим одну типичную ситуацию — вы где-то в каком-то месте раздобыли пароль от WiFi соединения — например, от соседа Подключили к нему свой телефон или планшет и спокойно пользуетесь интернетом. После некоторого времени появилось необходимость подключить к нему еще и ноутбук, но разумеется, ключ уже давно благополучно забыт — что делать и как узнать пароль от wifi на своем телефоне?
QR код
Мы начинаем беспорядочно рыться в настройках телефона отыскать этот пароль — но безрезультатно, так как его там просто нет.
Доступа к роутеру, разумеется, у нас тоже не имеется.
Есть такой вариант, как отправить настройки сети с одного смартофна на другой при помощи QR кода. Если у вас к интернету подключен телефон на Android, то заходим в настройки WiFi и жмем на пункт «Поделиться Wi-Fi».
Далее берем другой смартфон, на который будут передаваться настройки. На нем должна уже заблаговременно быть установлена программа для считывания QR кодов — сейчас же у вас на нем WiFi нет. Либо нужно подключиться к интернету через мобильного оператора по 3g/4g. А программа называется QR Code Reader -она есть и в AppStore, и в PlayMarket.
Запускаем это приложение и наводим камеру на экран смартфона с кодом с настройками от WiFi.
<
Несколько мгновений и программа считает данные о сети и после подтверждения сразу же к ней подключится.
Если же вы хотите передать данные о пароле с iPhone, то в стандартных свойствах прошивки возможности сгенерировать такой код нет. Для того, чтобы его создать нужно будет купить за небольшую сумму приложение Qrafter — в бесплатной версии она умеет только считывать, в платной — также создавать.
Ну а далее аналогично — запускаем на втором устройстве программу-считывалку и вперед!
Из файлов на телефоне
Если вы пользуетесь устройством с операционной системой Android, то есть еще один способ узнать сохраненные пароли от WiFi. Как известно, система хранит все свои данные в виде файлов — и пароли тоже. А находятся они в файле
Это названия, пароли и типы шифрования от всех сохраненных в устройстве сетей.
Приложение WiFi Key Recovery
Есть также способ узнать эти данные попроще — установить бесплатную программу WiFi Key Recovery или ее аналог WiFI Key Password, которая также требует root прав.
Удобство ее в том, что не нужно рыться в системных файлах — после запуска утилита просто покажет содержимое этого же самого файла на экране.
Вот такие нехитрые приемы, с помощью который любой сможет быстро узнать пароль для подключения к wifi маршрутизатора, имея на руках лишь только свой смартфон. Используйте!
Как узнать пароль от своего wifi на компьютере
Желая обезопасить себя и ограничить постороннее подключение к своему вайфай, пользователи устанавливают пароль. Полагаясь на свою безупречную память, секретный код нигде не фиксируется, а если долгое время не пользоваться им, то он забывается вовсе. Когда возникает необходимость подключить новый гаджет или изменить настройки роутера, пользователи в панике начинают наугад подбирать пароли, теряя много времени, усилий и нервов. Существует несколько способов узнать секретную комбинацию от вай фай на своем компьютере, если хотя бы одно устройство уже подключено к сети:
- Через настройки вай фай модема.
- Посредством настроек беспроводного соединения на компьютере, с установленной ОС Windows.
В Windows, через настройки беспроводного соединения
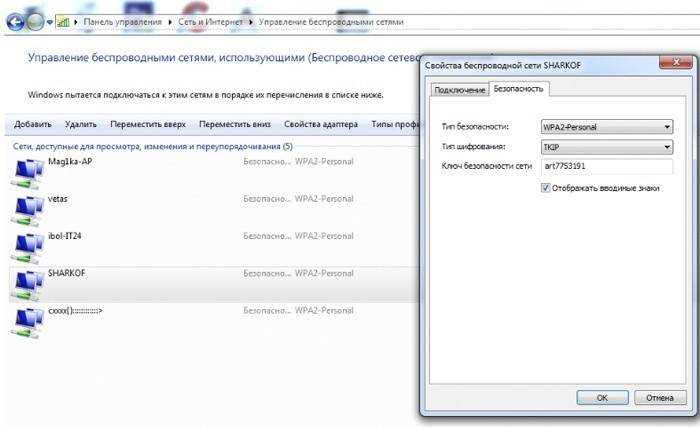
При наличии хотя бы одного устройства, на котором имеется подключение к сети вай фай узнать пароль не сложно. Получить зашифрованный код может лишь пользователь-администратор. Рассмотрим, как узнать пароль от wifi через компьютер с Windows седьмой версии (аналогичным способом возможно узнать код доступа на других версиях операционной системы):
Нужно открыть «Центр управления сетями и общим доступом», а сделать это возможно двумя способами:
- Через меню «пуска» войти в «Панель инструментов» и найти необходимую вкладку.
- Путем нажатия правой кнопкой мыши на значок вай фай или локальной сети. После открытия контекстного меню выбрать необходимый пункт.
В отрывшемся окне после первых манипуляцией необходимо найти вкладку «Управление беспроводными сетями». В некоторых версиях операционной системы виндоус нет данного пункта, поэтому для открытия необходимой вкладки меню нужно сделать следующее:
- Открыть список доступных подключений wifi в трее.
- Найти вай фай, к которому необходимо подключиться (напротив активного подключения будет надпись «Подключено»).
- Вызвать контекстное меню правой кнопкой мыши и выбрать пункт «Свойства», чтобы узнать пароль.
- В новом окне находим значок сети wifi, к которому необходимо произвести подключение, нажимаем правой кнопки мыши, вызывая контекстное меню. Из открывшегося списка стоит выбрать пункт «Свойства».
- Должно открыться новое окно, в котором есть две вкладки, необходимо открыть пункт «Безопасность». На этой же страничке следует поставить галочку напротив пункта «Отображать вводимые знаки».
- В строке «Ключ безопасности сети» откроется пароль, который необходим для подключения вай фай.
Через настройки роутера
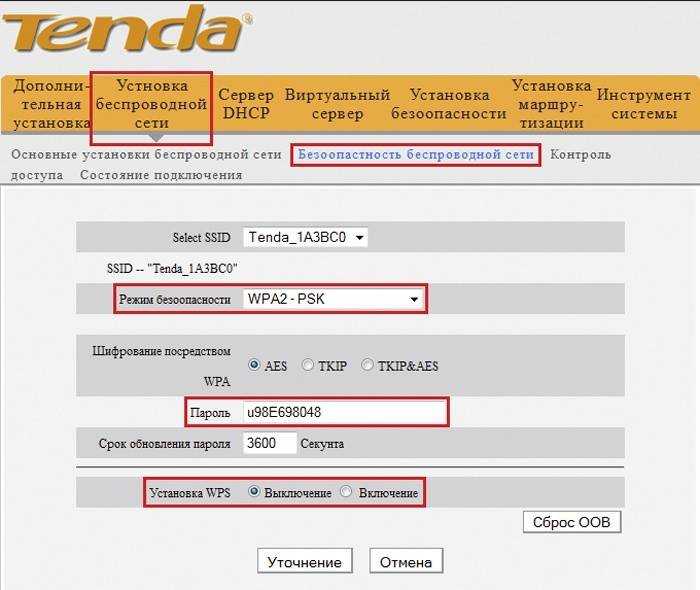
Узнать забытый код от wifi возможно, если к сети не подключено ни одно устройство. Сделать это можно с помощью настроек роутера или точки раздачи. Кроме случая, когда комбинация забыта, восстановление кода может пригодиться и тогда, если были произведены перенастройки устройства, раздающего вай фай. Рассмотрим инструкцию, как узнать защитную комбинацию через настройки роутера:
- К компьютеру или ноутбуку подключить модем.
- Необходимо открыть браузер, который установлен на ПК и в адресную строку следует ввести адрес роутера, раздающего вай фай.
- Для того чтобы подключиться к интерфейсу маршрутизатора, необходимо ввести логин и пароль во вновь открывшемся окне. Классические данные admin/admin.
- В открывшемся окне необходимо пройти поочередно открыть – «Беспроводной режим», «Защита беспроводного режима».
- В строке PSK Password появиться пароль, через который возможно подключение к сети wifi.
В зависимости от роутера, процесс настройки может немного отличаться. Так, на устройствах вай фай, фирмы Asus пароль находится на главной странице интерфейса. А в некоторых моделях шифрование не отображается. В таких случаях оптимальный вариант – сменить пароль на новый и чтобы не забыть, следует его записать в надежном месте. Порой, узнать код не представляется возможным, поэтому единственным верным решением будет сброс настроек маршрутизатора, после чего необходимо заново настроить все и создать новую комбинацию.
Как не потерять логин и пароль?
Вот несколько простых советов, как не оказаться в сложной ситуации и избежать проблем с восстановлением доступа к настройкам роутера:
- Когда подключаете роутер, сохраните резервные копии с данными для доступа.
- Скопируйте данные на флешку, на случай, если копия на ПК потеряется.
- Запишите логин и пароль на бумаге.
Безопасность, Железо
На сегодняшний день Wi-Fi роутер считается массовым устройством, которое можно встретить практически везде: в офисе, в кафе или ресторане, в доме среднестатистического пользователя. С повсеместным распространением планшетов и смартфонов, растет и количество продаваемых роутеров. В этом нет ничего удивительного.
Люди покупают и устанавливают в своем жилище роутер, для того чтобы иметь удобный доступ к интернету с любого современного гаджета. Если стационарный компьютер можно подключить к интернету с помощью кабеля, то ноутбуки, нетбуки и планшеты гораздо удобнее подключать к сети с помощью беспроводного соединения, так как это позволяет сохранить мобильность.
Одной из типичных проблем, с которыми сталкиваются владельцы маршрутизаторов является потеря пароля от роутера. Так, в интернете можно встретить большое количество вопросов, объединенных одной темой — забыл пароль от роутера. В действительности потеря пароля это очень неприятная вещь. Ведь без пароля Вы фактически полностью лишаетесь контроля над роутером.
В рамках данной стать мы подробно расскажем, что делать, если забыл пароль от роутера и как быстро вернуть доступ к своему маршрутизатору.
Важно!!! Не путайте пароль от роутера и пароль от Wi-Fi сети. Это разные вещи
Пароль от роутера нужен для того, чтобы зайти в настройки роутера. Пароль от беспроводной сети нужен для того, чтобы подключить устройство находящее в зоне покрытия к беспроводной сети. Если Вы забыли пароль от сети, то читайте статью «Как узнать пароль от своего Wi-Fi”.
Как узнать пароль от вайфая если забыл? С помощью панели управления роутером!
Подключите компьютер к маршрутизатору через порт Ethernet. Если вы не помните свой пароль Wi-Fi и ваш компьютер не подключен к Интернету, Ethernet — единственный способ подключения.
Если Ethernet не поддерживается, вам потребуется сбросить настройки маршрутизатора до значений по умолчанию.
Найдите IP-адрес маршрутизатора. Для доступа к панели управления маршрутизатора необходимо знать IP-адрес маршрутизатора. Для этого в Windows откройте меню «Пуск», выберите «Настройки», «Сеть и Интернет», «Просмотреть свойства сети» и посмотрите на адрес рядом с «Шлюз по умолчанию».
Стандартные адреса роутеров: 192.168.0.1, 192.168.1.1 и 192.168.2.1, а также 10.0.0.0.1 для роутеров Apple.
IP-адрес некоторых маршрутизаторов указан на наклейке, расположенной сбоку или снизу устройства.
Заходим в панель управления роутером. Откройте удобный для вас браузер и введите в адресной строке IP-адрес вашего роутера.
Вы можете использовать любой веб-браузер, чтобы выполнить этот шаг.
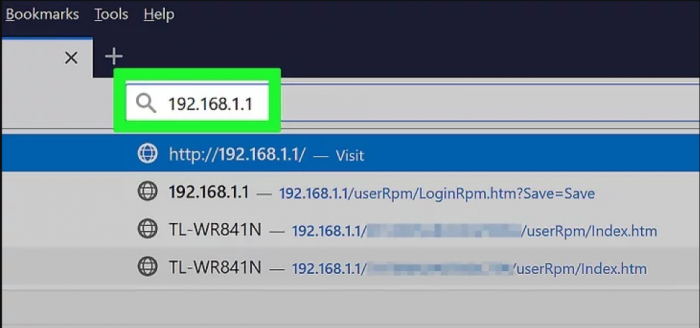 Обзор популярных конструкторов веб-страниц
Обзор популярных конструкторов веб-страниц
Войдите на главную страницу панели управления роутера. После ввода правильного IP-адреса вам может потребоваться ввести имя пользователя и пароль; если это так, попробуйте войти со стандартными учетными данными вашего маршрутизатора. Обычно это учетные данные, которые отличаются от учетных данных, используемых для подключения к сети Wi-Fi.
Имя пользователя для входа в настройки роутера, которое используется по умолчанию, написано в инструкции к роутеру или на информационной табличке, прикрепленной к роутеру. В большинстве случаев пользователь — admin, а пароль по умолчанию — admin, password или пустой. Пользователи обычно меняют их после настройки маршрутизатора, поэтому, если вы не помните свое имя пользователя и пароль, вам потребуется сбросить настройки маршрутизатора.
Обратите внимание: имя пользователя и пароль по умолчанию для маршрутизатора обычно указаны в документации маршрутизатора или на самом маршрутизаторе
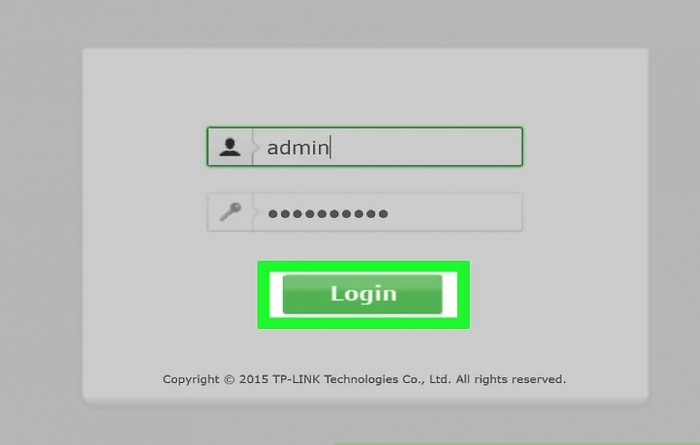
Попав в панель управления роутера, перейдите в раздел «Беспроводная сеть». После этого найдите раздел «Беспроводная связь» или «Wi-Fi». В большинстве случаев к нему можно получить доступ, щелкнув вкладку в верхней части страницы или найдя его в меню навигации.
Интерфейс каждой страницы панели управления для конкретного маршрутизатора может отличаться, поэтому вам может понадобиться перемещаться по нескольким различным меню.
Пароль маршрутизатора также может быть расположен в верхней части главной страницы панели управления.
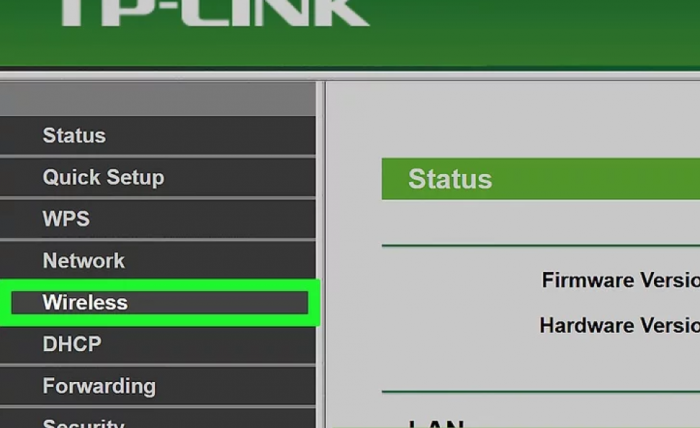 Bluetooth 5.0 расширил возможности. Помогите найти пропавших детей.
Bluetooth 5.0 расширил возможности. Помогите найти пропавших детей. 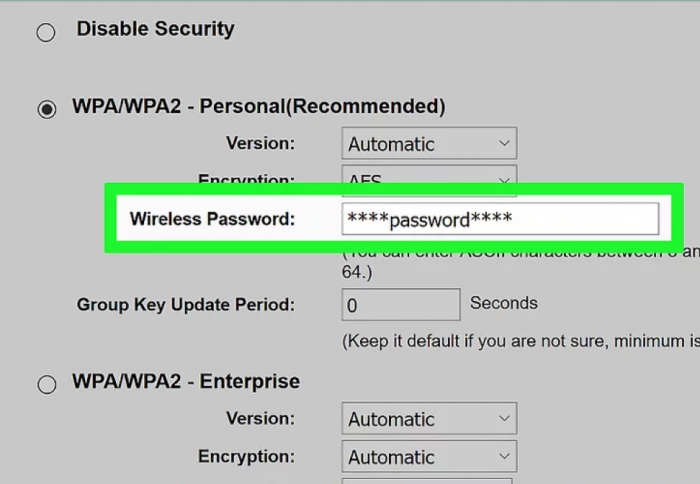
Найдите пароль сети Wi-Fi. На странице «Беспроводная связь» отображается имя беспроводной сети (SSID) и тип безопасности или шифрования (например, WEP, WPA, WPA2 или WPA/WPA2). Рядом с параметрами безопасности должно появиться поле «Парольная фраза» или «Пароль». Это пароль для вашей беспроводной сети.
Как узнать пароль от сети Wi-Fi в роутере (модеме)
Даже если пароля нет ни на компьютере, ни на бумажке, то он совершенно точно хранится в роутере, который и создает беспроводную сеть. Эту информацию тоже можно достать непосредственно из устройства. Вот только в отсутствии доступа к его сети к нему придется подключаться напрямую, с помощью сетевого кабеля. Для этого у компьютера должен быть Ethernet-порт или, в его отсутствии, адаптер USB-Ethernet.
Когда подключение будет осуществлено, запустите браузер и в его адресной строке введите адрес роутера (модема). Обычно он представляет собой или 192.168.0.1, 192.168.1.1, 192.168.100.1 и т.д. Это стандартные адреса локальной сети, в большинстве случаев они и используются.
А дальше введите логин и пароль от вашего роутера. Эти данные обычно задаются при настройке устройства, а заводские параметры часто указаны на наклейке на дне роутера. Достаточно часто в качестве логина и пароля по умолчанию используются пары:
Логин: adminПароль: admin
или
Логин: adminПароль: 1234
или
Логин: rootПароль: 1234
Меню большинства роутеров имеют примерно одинаковую логику. Надо найти настройки безопасности беспроводной сети. В этом разделе и будет указан пароль подключения к ней, причем в открытом виде.
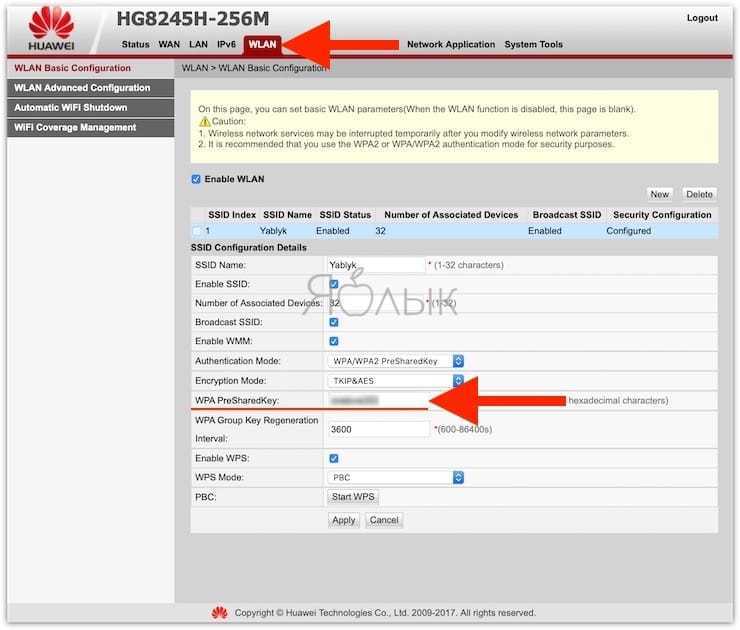
Проблемы в данном варианте появятся лишь при утрате пароля к роутеру. В таком случае придется осуществлять его сброс к заводским настройкам, что автоматически обнулит и пароль от Wi-Fi сети.
Программная разблокировка wi-fi сети
Разработано множество бесплатных программ, позволяющих восстановить забытый или утерянный ключ шифрования сети. Посмотреть на компьютере пароль от вайфая можно с помощью WirelessKeyView: необходимо лишь найти название нужной сети и посмотреть информацию о ней.
Для смартфонов тоже есть возможность воспользоваться аналогичными приложениями. Наиболее популярные такие дополнения для андроид устройств:
- Wi-fi Unlocker;
- Wi-fi Map Pro;
- Wi-fi Router keygen;
- Wi-fi Hack Password.
Наиболее популярные приложения для iOS устройств:
- iWep pro;
- Aircrack;
- NetworkList.
Originally posted 2018-05-26 18:09:56.
Диспетчер устройств
Может получиться так, что в предыдущих пунктах не было того, что можно активировать. В этом случае стоит проверить, есть ли модуль и установлены ли драйверы на него. Здесь действия одинаковые во всех версиях системы, будет немного отличаться только сам интерфейс.
- Нажмите правой кнопкой мыши по значку компьютера на рабочем столе. Если его там нет, то откройте пуск и найдите там компьютер. Клацните по нему ПКМ. В выпавшем меню перейдите к свойствам. Или можно кликнуть на пуск правой кнопкой и выбрать нужный пункт.
- Откроется окно, в котором и будут перечислены все свойства системы. Здесь можно посмотреть версию ОС, какое обновление установлено, данные о процессоре, оперативной памяти, а также об активации системы. Посмотрите в левый столбик, там есть строка под названием «Диспетчер устройств». Нажмите на него и подождите, пока полностью откроется новое окно. Это и есть диспетчер устройств windows, в котором отображаются все установленные и подключенные девайсы. В данном случае нас интересует пункт «Сетевые адаптеры». Нажмите на него или на галочку рядом с ним.
- Откроется список из некоторого количества пунктов. Это зависит от количества сетевых адаптеров, реальных и виртуальных, которые могут быть установлены в компе. Ищите пункт, в котором упоминается Wireless, это и будет то, что нужно. Если он выглядит как на картинке, то все в порядке, он работает. Если рядом маленький восклицательный знак, то что-то не в порядке, для начала проведите диагностику неполадок. Может быть, в списке неизвестное устройство без описания и значка. Это будет значить, что для девайса не установлены драйверы. Если же ничего из этого нет, то модуль отсутствует или сломался.
Как восстановить забытый пароль от роутера
Для доступа в админ панель рутера вам потребуется ввести стандартный логин и пароль обычно это (admin admin ), который указывается на всех роутерах. Но бывает такое, что когда открываете окно браузера и пытаетесь войти в админ панель роутера, вам пишет неверный пароль. Это может случиться из-за ряда причин.
Admin Admin не подходит при попытке войти в настройки роутера
Указываете в окне admin admin и пишет «неверное имя пользователя или пароль «. Сейчас разберемся в чем может быть причина:
- Ваш роутер настраивали вы или компьютерный специалист который сменил пароль вот он и не подходит.
- Это может быть сбой в работе маршрутизатора.
- Указываете неверные стандартные данные которые прописаны на роутере.
Решение проблемы:
- Уточняем какую конкретную информацию нужно указывать для вашего роутера. Для этого ищем всю необходимую информацию на самом маршрутизаторе.
- Постарайтесь вспомнить может вы где-то записывали пароль или же попытайтесь вспомнить его.
- Ну и самое надежный способ это нажать кнопку Reset — и сбросить все настройки до заводских.
Найдите на своем маршрутизаторе кнопку Reset — эта кнопка углублена в корпус маршрутизатора, нажмите на нее чем то острым и подождите 10 секунд. Роутер перезагрузится, после этого попытайтесь войти в админ панель набрав стандартный учетные данные админ.
Стандартные для входа в админ панель роутеров разных фирм
На устройствах TP-LINK вводим админ админ.
— Здесь тоже все поля заполняем как на TP-LINK .
На устройствах Zyxel : адрес 192.168.1.1(my.keenetic.net ). Логин — admin. А пароль 1234. На ZyXEL Keenetic Start информация не указывается. А по умолчанию, настройки роутера не защищены. Маршрутизатор сам предложит вам настроить пароль.
Роутеры Linksys : адрес — 192.168.1.1. User Name and Password — admin. Эту информацию они не указывают на устройстве скорее всего, хотят чтобы пользователи настраивали с помощью диска.
Asus : адрес — 192.168.1.1.Тут тоже ничего нового, заполняете стандартные данные.
Инструкция
Иногда в процессе пользования компьютером возникает ситуация, когда необходимо для сетевого подключения. Если вы забыли либо не знаете сетевой пароль, можно поменять его на новый пароль с помощью сброса настроек.
При использовании Ethernet-маршрутизаторов откройте настройки и сбросьте находящиеся там значения, вернув прежние по умолчанию. Затем откройте любой интернет-браузер, вставьте в адресной строке адрес роутера и введите логин «admin» без указания пароля.
Установите нужные параметры безопасности, введите новое имя пользователя и пропишите пароль, который вы впоследствии будете использовать при подключении. Нажмите на «Сохранить изменения».
Если вы используете другой тип локальной сети, скачайте специальное программное обеспечение для взлома пароля, установите на компьютер и войдите в любую из найденных сетей. Затем измените настройки согласно предыдущему пункты. Однако будьте осторожны с выбором сайта для скачки программы – на некоторых из них в программу могут внедрить троян.
Если вам нужно узнать пароль для доступа к чужой точке WiFi, вам необходимо воспользоваться ОС Windows этого компьютера.Откройте раздел «Панель управления» на компьютере и выберите «Сетевые подключения». После чего откройте пункт «Беспроводное сетевое соединение» и нажмите на функцию «Установить беспроводную сеть».
В открывшемся разделе «Мастер беспроводной сети» кликните по клавише «Далее» и проделайте то же самое в следующем окне с названием «Добавить новые компьютеры». Затем выберите раздел «Установить сеть вручную» и после «Далее» выберите раздел «Напечатать параметры сети».
Когда на экране возникнет окно с Блокнотом, просмотрите его содержимое. Среди параметров беспроводной сети вы найдете строчку «Ключ сети», где будет напечатан искомый пароль.
Мы все, работая в сети , используем очень большое количество разнообразных паролей. И конечно, мы часто их забываем. Вспомнить пароль иногда бывает достаточно сложно, так как чаще всего, он зашифрован значками звездочек*******. Но, к счастью, все же можно узнать скрытый пароль . Вот как можно это сделать.
Вам понадобится
Получение доступа к роутеру
Перед любыми настройками или восстановлением пароля от роутера нужно получить к нему доступ. Для этого его нужно подключить к компьютеру. Сделать это можно двумя способами: по Wi-Fi и через Ethernet кабель, напрямую. Они оба одинаковы, тут уже вопрос удобства.
После непосредственно подключения можно открывать настройки. Для изменения настроек роутеров обычно используется браузер. Часто производители wifi роутеров пишут в инструкции какой браузер предподчтительнее для работы с их устройством. Дело тут в различном отображении содержания страниц в разных браузерах, но на данный момент любой современный браузер, например, Mozilla Firefox, Google Chrome, IE , Microsoft Edge и так далее, подойдет. Для доступа к настройкам нужно в строку браузера ввести специальный адрес. У разных производителей он может быть разным и обычно этот адрес указан в инструкции к wifi-роутеру. Чаще всего это http://192.168.1.1/ или http://192.168.0.1/. Также для роутеров TP-LINK может быть этот адрес http://tplinklogin.net/. При переходе по данным ссылкам, появится окно аутентификации.
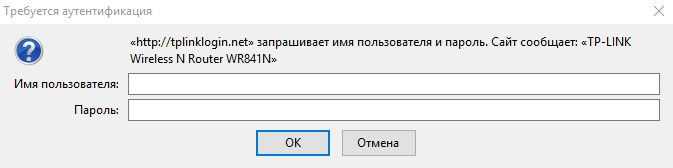
Пробуем ввести стандартые логин: admin пароль: admin. Также пароль может отличаться от стандартного, быть равным 1234, пустым или может быть указан на самом роутере. Если же ничего не подходит, то возможно он был изменен. В этом случае расмотрим варианты восстановления доступа к настройкам ниже.
Как узнать пароль от вайфая если забыл? С помощью панели управления роутером!
Подключите компьютер к роутеру через порт Ethernet. Если вы не помните пароль от своей Wi-Fi сети и компьютер не подключен к Интернету, Ethernet — это единственный способ подключения.
Если Ethernet не поддерживается, придется сбросить настройки роутера к значениям по умолчанию.
Найдите IP-адрес роутера. Для того чтобы получить доступ к панели управления роутером, необходимо знать IP-адрес роутера. Для этого в Windows – откройте меню «Пуск», выберите «Настройки», «Сеть и Интернет», «Просмотр свойств сети» и просмотрите адрес рядом с пунктом «Шлюз по умолчанию».
Стандартные адреса маршрутизаторов: 192.168.0.1, 192.168.1.1 и 192.168.2.1, а также 10.0.0.0.1 для роутеров от компании Apple.
На некоторых роутерах их IP-адрес указан на наклейке, размещенной на боковой или нижней стороне устройства.
Перейдите в панель управления роутером. Откройте удобный для вас браузер и введите IP-адрес вашего роутера в адресную строку.
Для выполнения этого шага можно использовать любой веб-браузер.
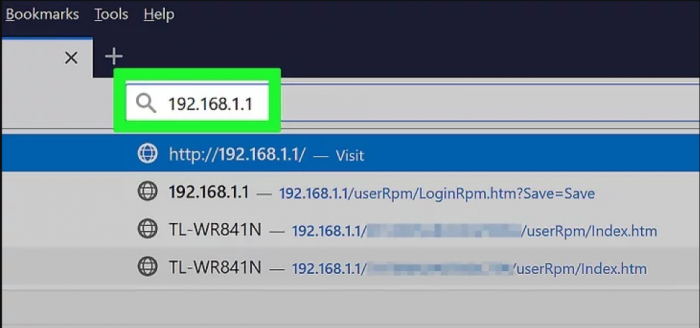
Войдите на главную страницу панели управления роутером. После ввода правильного IP-адреса может потребоваться ввести имя пользователя и пароль; если это так, попробуйте войти в систему с помощью стандартных учетных данных для роутера. Обычно это учетные данные, отличные от учетных данных, используемых для подключения к Wi-Fi сети.
Имя пользователя для входа в настройки роутера, используемое по умолчанию, написано в руководстве к роутеру или на информационной табличке, приклеенной к роутеру. Чаще всего пользователь- admin, а пароль, используемый по умолчанию — admin, password или пустой. Как правило, пользователи меняют их после настройки роутера, поэтому если вы не помните имя пользователя и пароль, вам придется осуществить сброс настроек роутера.
Обратите внимание: имя пользователя и пароль от роутера, используемые по умолчанию обычно указываются в документации к роутеру или на самом роутере
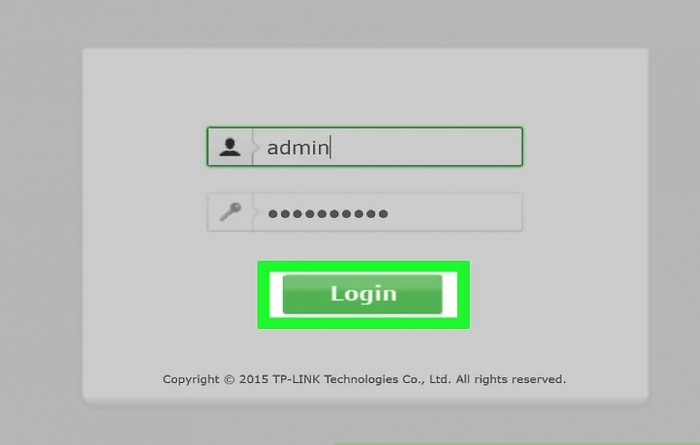
Оказавшись в панели управления роутером, перейдите в раздел «Беспроводная связь». После этого найдите раздел «Беспроводная связь(Wireless)» или «Wi-Fi». Чаще всего доступ к ней можно получить, щелкнув по вкладке, расположенной в верхней части страницы, или найдя ее в навигационном меню.
Интерфейс каждой страницы панели управления конкретного роутера может отличаться, поэтому вам может потребоваться навигация по нескольким различным меню.
Пароль от роутера может также располагаться в верхней части главной страницы панели управления.
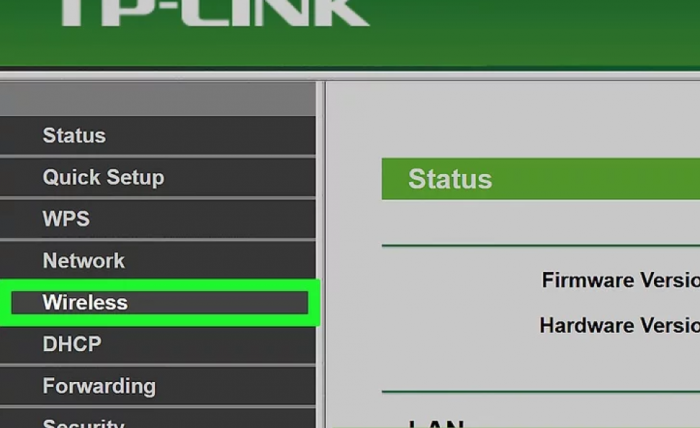
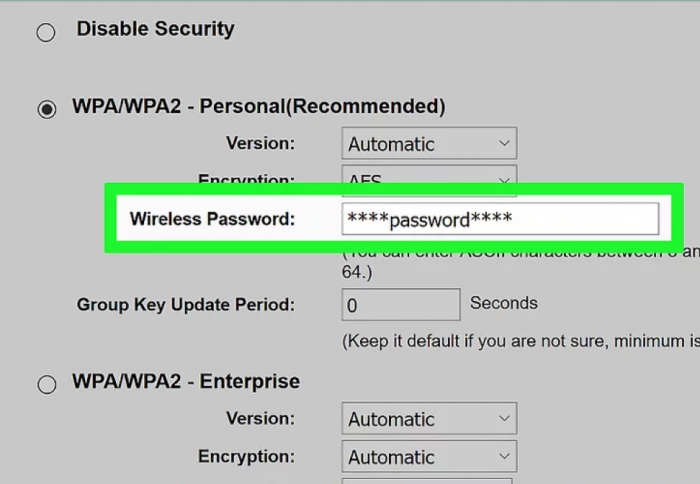
Найдите пароль от Wi-Fi сети. На странице «Беспроводная связь» отображается имя беспроводной сети (SSID), а также тип защиты или шифрования (например, WEP, WPA, WPA2 или WPA/WPA2). Рядом с параметрами безопасности должно появиться поле «Парольная фраза» или «Пароль». Это пароль от вашей беспроводной сети.
Видео как посмотреть пароль Wi-Fi на Android и iOS
Независимо от модели телефона, пароль можно посмотреть, войдя в веб интерфейс маршрутизатора. Для этого телефон должен быть подключен к сети.
Алгоритм действий:
- В любом браузере открываем адрес 192.168.1.1 или 192.168.0.1;
- Вводим логин и пароль (обычно admin, admin);
- В меню роутера ищем пункт настроек, который зависит от производителя роутера (в разделе выше подробно описано).
На телефонах и планшетах, работающих под ОС Android, можно узнать ключ доступа двумя способами: с помощью программы или посмотреть в системном файле. Для этих способов нужны root-права. Чтобы узнать пароль при помощи приложения, нужно скачать в магазине приложений PlayMarket программу WiFi Key Recovery и установить. Подойдут и другие приложения:WiFi Password, WiFi Pass Recovery;
- открыть утилиту и найти в списке нужную Wi-Fi сеть(SSID);
- в поле PSK будет ключ от сети. key recovery
Чтобы посмотреть ключ в файлах настроек, нужно:
- запустить приложение RootBrowser или любой менеджер файлов, имеющий права root;
- войти в папку data, потом misc и wifi; файловый менеджер
- файловый менеджер
- теперь требуется открыть wpa_supplicant.conf и найти в нем строчку со словом «psk = », именно в ней будет находиться пароль. файл
Где посмотреть пароль на IPhone
На старых смартфонах с версией операционной системы не старше iOS 7, можно было узнать ключ от вайфай непосредственно с устройства. Для этого нужно было зайти в настройки, потом перейти в «Safari» и в пункте «пароли» узнать нужную информацию.
Как узнать забытый пароль от своего Wi-Fi на роутере?
Самый же простой способ восстановить забытый пароль от своего собственного WiFi соединения — посмотреть его в настройках в панели управления маршрутизатором.
Однако, стоит заметить, что если речь идет о подключении к общественной сети вне дома, то доступ к администраторскому разделу, разумеется закрыт. Поэтому, если это именно ваш случай, то рекомендую прочитать варианты решения без доступа к роутеру — их вы можете найти в других статьях на сайте.
Если же вы забыли пароль от домашней сети, и у вас имеется доступ к роутеру, то необходимо:
Пройдемся подробнее по каждому пункту. Подключиться к роутеру по кабелю необходимо для того, чтобы ПК или ноутбук получили от него в автоматическом режиме IP адрес и оказались в одной локальной сети.
К сожалению, телефон для этой цели не подойдёт. Так что берём Ethernet провод — он обычно лежит в коробке вместе с устройством — и вставляем его одним концом в сетевую карту компьютера, а другим — в разъем LAN на роутере.
Также проверяем, чтобы в настройках сетевого подключения Windows были установлены флажки на автоматическое получение IP и DNS серверов.
После этого мы сможем набрать адрес маршрутизатора и осуществить вход в панель управления. В каждом роутере он осуществляется по-разному. О том, как это сделать уже много раз описывалось в других наших публикациях отдельно по каждой модели, рекомендую с ними ознакомиться, если вы не в курсе, как попасть в этот скрытый раздел.
И далее ищем тот раздел настроек, в котором осуществляется управление паролем от wifi. В каждом отдельном случае его нахождение может отличаться в зависимости от фирмы и модели.
Но для вашего удобства я создал несколько подобных статей по каждому отдельному маршрутизатору. Найти их вы можете на wifika.ru
Как узнать пароль от сети Wi-Fi на телефоне
Смартфоны меняются намного чаще компьютеров – с этим фактом не поспоришь. Более того, есть категории пользователей, которые делают это раз в год или даже чаще – по мере выхода новых, более продвинутых в техническом плане моделей телефонов.
Поэтому можно уверенно говорить о том, что задача восстановления пароля от Wi-Fi на Android или iPhone возникает гораздо чаще. И у неё тоже имеется несколько различных вариантов решения.
QR-код
Способ востребован при выполнении условия, что отсутствует доступ к самому роутеру и у вас имеется хотя бы одно мобильное устройство, подключённое к беспроводной сети.
Если оба условия совпадают, имеется возможность пересылки настроек домашней сети с одного мобильника на другой посредством использования QR-кода.
Для использования этого метода на смартфонах, функционирующих под управлением ОС Android, выполняем следующие инструкции:
- заходим в «Настройки». Кликаем по вкладке «Сеть и интернет»;
- выбираем подпункт настроек Wi-Fi, после чего – опцию «Поделиться Wi-Fi»;
- теперь используем другой смартфон с отсутствующим доступом к беспроводной сети. Предварительно следует установить утилиту считывания QR кодов. Для этого можно воспользоваться мобильным интернетом, требуется только для скачивания приложения. QR Code Reader имеется в обоих магазинах для конкурирующих платформ, PlayMarket/AppStore;
- запускаем считыватель QR-кодов, в качестве источника выбираем первый смартфон. Наводим камеру на него, и через несколько секунд код будет считан и распознан, второй смартфон получит данные о беспроводной сети и выполнит подключение к ней после вашего подтверждения.
Для гаджетов от Apple принцип определения пароля к Wi-Fi аналогичный. Воспользовавшись платной утилитой Qrafter, вы сможете не только считывать пароль, но и генерировать новый.
Из файлов на смартфоне
Н Андроид-телефонах имеется ещё одна возможность восстановить потерянный пароль от Wi-Fi. Мы уже говорили, что на компьютерах данные о подключениях и паролях хранятся в специальном системном файле в зашифрованном виде. В ОС Android такой файл тоже имеется. Называется он wpa_supplicant.conf и хранится в системном каталоге /data/misc/Wi-Fi/.
Правда, доступ к этому каталогу возможен только при наличии у владельца гаджета рут-прав.
Прочитать файл можно и по-другому, подключив смартфон к ПК посредством USB-кабеля.
Открыть конфигурационный файл можно любым текстовым редактором, подключив мобильник к компьютеру. Это файл текстового формата, в котором содержатся наименования всех ранее подключенных к вашему гаджету беспроводных сетей (SSID) и паролей к ним (PSK).
Утилита Wi-Fi Key Recovery
Если желание рыться в «Диспетчере файлов» отсутствует, а тем более – подключать смартфон к компьютеру, имеется способ попроще. Для этого нужно скачать приложение типа Wi-Fi Key Password/Recovery – аналогов в Play Market можно найти немалое количество. Правда, утилиты будут работать только при наличии root-прав.
Принцип действия аналогичен предыдущему – считывание файла wpa_supplicant.conf и вывод его содержимого в удобной форме. Для получения пароля к Wi-Fi вам не потребуется осуществлять манипуляцию подключения к ноутбуку или искать нужный файл в памяти телефона – приложение сделает всю рутинную работу самостоятельно.
Как видим, обладателям смартфонов расстраиваться по поводу утраченного ключа доступа к домашней сети не нужно, восстанавливается он довольно легко.





























