Как узнать пароль от своего WiFi на роутере
Если два предыдущих способа не дали результата, то Вы всегда можете посмотреть все текущие параметры своей беспроводной сети в настройках роутера или точки доступа, которые раздают. Благо это несложно даже для новичка. Сначала надо узнать его IP-адрес. Для этого переверните корпус вверх дном. Там будет наклейка, на которой написан используемый на роутере по умолчанию адрес (обычно 192.168.1.1 или 192.168.0.1), логин на вход и пароль.

После этого надо в в адресной строке браузера Google Chrome или Internet Explorer ввести этот IP-адрес. После этого появится окно, в котором надо ввести логин и пароль для авторизации. Таким образом Вы должны попасть в веб-интерфейс онлайн-конфигуратора устройства.
Теперь надо найти раздел, который отвечает за работу беспроводной сети. Обычно он называется как «Wi-Fi», «Wireless» или «Беспроводная сеть»:
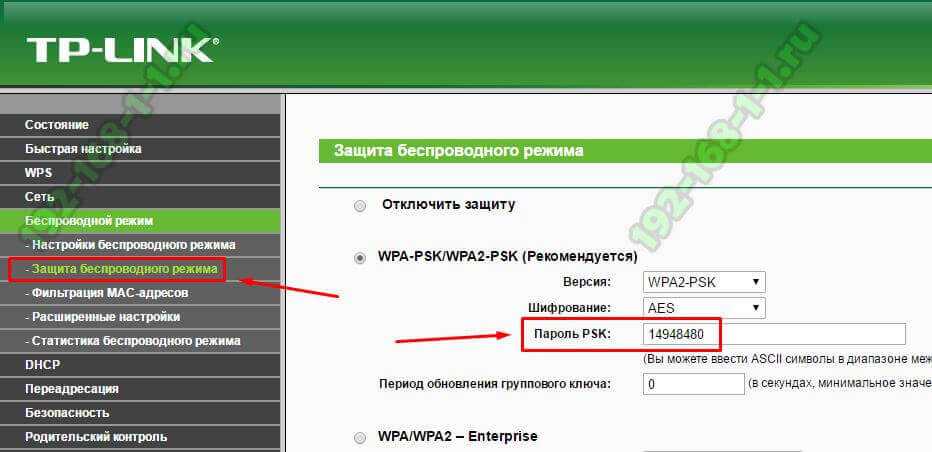
Здесь будет подраздел или отдельный пункт, в котором настраивается безопасность Вашего Вай-Фай, то есть используемый тип стандарта безопасности, тип шифрования. Вот как раз здесь можно узнать свой пароль от WiFi, используемый на роутере — он прописан в строке «Ключ безопасности» или «Пароль PSK». При необходимости здесь его можно и сменить на тот, что нужен Вам. Не забудьте после этого сохранить настройки маршрутизатора.
Способы, как узнать пароль от своего Wi-Fi, если забыли ключ сети. Найдём пароль на компьютере с ОС Windows XP, 7, 8, 10. На мобильном телефоне Андроид и IOS. В настройках Вай-Фай роутера и что делать, если ничего не помогает. И так, что сделать, что бы узнать пароль на Wi-Fi собственной сети: Как узнать пароль подключенного Wi-Fi
- посмотреть пароль в админке WiFi роутера
- Посмотреть сохранённый пароль на компьютере
- Посмотреть сохранённый пароль на мобильном устройстве (Android, IOS)
- Если код не менялся, на наклейке роутера или инструкции по эксплуатации
- Использовать специальную программу, типа WirelessKeyView
Ниже инструкция к этим способам поиска ключа безопасности:
Как узнать пароль от вайфая если забыл? С помощью панели управления роутером!
Подключите компьютер к маршрутизатору через порт Ethernet. Если вы не помните свой пароль Wi-Fi и ваш компьютер не подключен к Интернету, Ethernet — единственный способ подключения.
Если Ethernet не поддерживается, вам потребуется сбросить настройки маршрутизатора до значений по умолчанию.
Найдите IP-адрес маршрутизатора. Для доступа к панели управления маршрутизатора необходимо знать IP-адрес маршрутизатора. Для этого в Windows откройте меню «Пуск», выберите «Настройки», «Сеть и Интернет», «Просмотреть свойства сети» и посмотрите на адрес рядом с «Шлюз по умолчанию».
Стандартные адреса роутеров: 192.168.0.1, 192.168.1.1 и 192.168.2.1, а также 10.0.0.0.1 для роутеров Apple.
IP-адрес некоторых маршрутизаторов указан на наклейке, расположенной сбоку или снизу устройства.
Заходим в панель управления роутером. Откройте удобный для вас браузер и введите в адресной строке IP-адрес вашего роутера.
Вы можете использовать любой веб-браузер, чтобы выполнить этот шаг.
Обзор популярных конструкторов веб-страниц
Войдите на главную страницу панели управления роутера. После ввода правильного IP-адреса вам может потребоваться ввести имя пользователя и пароль; если это так, попробуйте войти со стандартными учетными данными вашего маршрутизатора. Обычно это учетные данные, которые отличаются от учетных данных, используемых для подключения к сети Wi-Fi.
Имя пользователя для входа в настройки роутера, которое используется по умолчанию, написано в инструкции к роутеру или на информационной табличке, прикрепленной к роутеру. В большинстве случаев пользователь — admin, а пароль по умолчанию — admin, password или пустой. Пользователи обычно меняют их после настройки маршрутизатора, поэтому, если вы не помните свое имя пользователя и пароль, вам потребуется сбросить настройки маршрутизатора.
Обратите внимание: имя пользователя и пароль по умолчанию для маршрутизатора обычно указаны в документации маршрутизатора или на самом маршрутизаторе
Попав в панель управления роутера, перейдите в раздел «Беспроводная сеть». После этого найдите раздел «Беспроводная связь» или «Wi-Fi». В большинстве случаев к нему можно получить доступ, щелкнув вкладку в верхней части страницы или найдя его в меню навигации.
Интерфейс каждой страницы панели управления для конкретного маршрутизатора может отличаться, поэтому вам может понадобиться перемещаться по нескольким различным меню.
Пароль маршрутизатора также может быть расположен в верхней части главной страницы панели управления.
Bluetooth 5.0 расширил возможности. Помогите найти пропавших детей.
Найдите пароль сети Wi-Fi. На странице «Беспроводная связь» отображается имя беспроводной сети (SSID) и тип безопасности или шифрования (например, WEP, WPA, WPA2 или WPA/WPA2). Рядом с параметрами безопасности должно появиться поле «Парольная фраза» или «Пароль». Это пароль для вашей беспроводной сети.
Просмотр пароля на устройстве, где он был сохранен ранее
Если вам нужен доступ к роутеру и особых проблем с доступом нет, вы можете подключиться через Wi-Fi Protected Setup. Эта технология также известна как WPS для краткости. Его преимущество в том, что его поддерживают практически все устройства.
Как сбросить пароль Wi-Fi? Получить его обратно для соединения, которое вы сохранили, но больше не используете, может быть намного сложнее. Это стоит сделать вручную, но я рекомендую умный инструмент под названием WirelessKeyView, который покажет вам все пароли WiFi, которые когда-либо сохраняла операционная система. Приложение работает со всеми версиями Windows, начиная с XP, поэтому проблем с совместимостью возникнуть не должно. Кроме того, инструмент очень прост в использовании и не требует установки. Просто запустите исполняемый файл, и он мгновенно отобразит список всех ключей WEP/WPA, хранящихся на вашем ПК.
Взлом роутера
Для достижения поставленной цели все способы хороши. В нашем случае можно использовать специальную программу для «хака» домашнего маршрутизатора в благих целях
В этой статье мы уделим внимание Router Password Kracker, созданной командой разработчиков SecurityXploded. Она проста в использовании и не требует особых навыков от пользователя. Ее минусы – небольшой список поддерживаемых моделей и длительный процесс поиска кода
Ее минусы – небольшой список поддерживаемых моделей и длительный процесс поиска кода.
Для работы с Router Password Kracker:
- Переходим на сайт https://securityxploded.com/router-password-kracker.php и выбираем пункт Download».
- Устанавливаем программу на ПК, после чего перед нами появляется главное рабочее окно. Для успешного поиска пароля роутера указываем его IP адрес «168.1.1» или «192.168.0.1» и логин (в 90% случаев – admin»). Также нам понадобится брутфорс-словарь, идущий в комплекте с программой в виде файла «passlist.txt». Указываем путь к нему в пункте Password Dictionary File».
Для начала работы нажимаем Start Crack». Наблюдать за ходом сканирования можно в нижней части окна.
- В итоге программа выдает нам результат.
Более подробный отчет находится во вкладке Report».
Мы описали только необходимые функции программы, чтобы узнать пароль роутера, если вы забыли его. Остальные возможности этого взломщика (по понятным причинам) мы упоминать не станем.
Настройка компьютеров в сети
Описанные ниже действия потребуется повторить на всех ноутбуках или компьютерах, на которых вы собираетесь пользоваться услугами печати. Поэтому внимательно изучите их, а потом приступайте к действиям. Будьте готовы к тому, что вам может потребоваться подключение к интернету.
- Зайдите в меню «Устройства и принтеры» в правой боковой панели меню «Пуск» (Windows 7).
- Нажмите на «Необходимый принтер отсутствует в списке». Потребуется выбрать пункт «добавить принтер по TCP/IP адресу или имени узла», затем нажать «Далее».
- Выберите «Устройство TCP/IP» и напишите адрес роутера (пункт 4 предыдущей настройки). Тогда девайс произведёт поиск порта. После чего выберите «особый» тип устройства и перейдите к его параметризации.
- Необходимый протокол — LRP. Имя же можете взять любое.
- Теперь разберёмся с драйверами печатающей машины. Их можно предварительно загрузить из интернета или же установить с диска, поставляемого в комплекте. Назовите ваш принтер именем и снимите предоставляемый сетевой общий доступ . Теперь ваша машинка готова к печати. Можете протестировать, распечатав листок текста.
Бывает так, что пользователям приходиться заниматься решением задачи, связанной с тем, как подключить принтер через wifi. Особенно актуальным данный вопрос является в том случае, если необходимо подсоединить устройство к сети, т.е. локалке. Конечно, можно произвести подключение роутера с вай-фай непосредственно к компьютеру/ноутбуку и отправлять задания на печать с других ПК. Но данный вариант является неудобным и нецелесообразным, т.к. компьютер, к которому подключен печатающий девайс, должен находиться во включенном состоянии практически круглосуточно и при этом быть привязанным к конкретному месту.
Именно поэтому в данном случае нужен маршрутизатор, который будет раздавать вайфай, что, в свою очередь, позволит подключить беспроводной девайс. Для этого есть несколько эффективных способов. Выбор одного из них зависит от того, какими функциональными возможностями обладают роутер с мфу.
Для того чтобы решить задачу о том, как подключить принтер через wifi роутер воспользуйтесь технологией WPS, но для этого оба устройства должны обладать ее поддержкой. В целом большинство современных моделей соответствуют данному параметру. Однако было бы неплохо на всякий случай проверить это, изучив для этой цели инструкцию, прилагающуюся к печатающему устройству.
Кроме того, обратите внимание на днище самого роутера, где вы должны найти значок вышеназванной технологии и ПИН-код. Последний обязательно вам понадобится при выполнении подключения на принтере. Если же ярлыка снизу нет, в таком случае вам придется открыть веб-интерфейс, чтобы убедиться в наличии поддержки WPS, в противном случае настройка принтера через wifi роутер будет невозможна
Для этого вам нужно вбить в адресную строку веб-браузера 192.168.0.1 либо 192.168.1.1. Чтобы настройка принтера с помощью WPS произошла успешно, вам следует выполнить установку переключателя данной технологии в положение «Enabled». Помимо этого, найдите строку «Device PIN» и вбейте туда ПИН-код устройства
Если же ярлыка снизу нет, в таком случае вам придется открыть веб-интерфейс, чтобы убедиться в наличии поддержки WPS, в противном случае настройка принтера через wifi роутер будет невозможна. Для этого вам нужно вбить в адресную строку веб-браузера 192.168.0.1 либо 192.168.1.1. Чтобы настройка принтера с помощью WPS произошла успешно, вам следует выполнить установку переключателя данной технологии в положение «Enabled». Помимо этого, найдите строку «Device PIN» и вбейте туда ПИН-код устройства.
Кроме того, вам потребуется убедиться в том, что для того, чтобы установить беспроводную сеть имеется защита типа WPA/WPA2. Защита WEP для этой цели не годится. Помимо этого, найдите MAC-фильтрацию в настройках роутера, которую необходимо обязательно отключить. Учтите, что некоторые модели печатающих девайсов обладают специальной кнопкой, предназначенной для включения WPS. Если она присутствует, то обязательно нажмите ее и удерживайте до тех пор, пока беспроводная сеть не будет найдена со стороны устройства.
Далее в списке устройств, подключённых к ПК (категория «Принтеры и факсы) вам нужно выбрать нужный девайс и открыть его контекстное меню. После этого кликните на пункт, который подразумевает использование принтера по умолчанию. Если все будет выполнено грамотно, то на пиктограмме устройства отобразится круглый значок зеленого цвета с белой галочкой. Таким образом, проблема связанная с тем, как подключиться к принтеру через wifi решена. В противном случае прибегните к следующему способу, который также позволяет подключить принтер к компьютеру по Wi-Fi.
Процедура восстановления пароля Wi-Fi на Android: Видео
https://youtube.com/watch?v=rBwc85k0ZMU
Вам» могут быть полезны статьи
Операции с именем Android
Как подключиться к защищенной точке Wi-Fі на Android
Как использовать Wi-Fi Fixеr для Аndroid
Что такое Wi-Fi роуминг на Android-устройствах
Как посмотреть пароль от сети Wi-Fi на Android
Как решить проблему с Wi-Fi после обновления Android-устройства
Ускоряем медленный Wi-Fi на Android-устройстве
Безопасность Wi-Fi сети на Android в общественных местах
Как устранить ошибку аутентификации Wi-Fi на Android
Почему не включается Wi-Fi на Android
Почему отключается Wi-Fi на устройстве Android
Усилитель Wi-Fi сигнала для планшета своими руками
>
Если забыли пароль от Wi-Fi и не можете зайти в настройки роутера
Это первый вариант, в котором мы не помним пароль именно от нашей Wi-Fi сети. И возможно, не можем к ней подключится. А в настройки роутера нам нужно зайти для того, что бы посмотреть, или поменять пароль.
В таком случае, все очень просто:
- Во-первых, у нас есть очень подробная инструкция о том, что делать, если забыли пароль от Wi-Fi. Можно посмотреть пароль на компьютере (если он есть), просто вспомнить его. Подключится к беспроводной сети и зайти в панель управления.
- Во-вторых, можно зайти в настройки маршрутизатора с того устройства, которое в данный момент уже подключено к вашему Wi-Fi. И уже в настройках роутера посмотреть забытый пароль, или сменить его.
- В-третьих, подключаемся к роутеру по сетевому кабелю, и заходим в панель управления. В таком случае, пароль от Wi-Fi нам совсем не понадобится. Если не знаете как подключиться к роутеру по кабелю, то вот подробная инструкция на примере TP-LINK.
С этой проблемой я думаю разобрались.
2 способ: приложение, чтобы узнать пароль от WiFi сети
В этом методе мы будем использовать приложение WiFi Key Recovery, для работы которого требуются рут права. Прочитайте в нашей статье, как получить рут права на андроид, это не так сложно, как может показаться с первого раза.
1. После того, как вы получили рут права на своем андроид устройстве, вы можете скачать приложение WiFi Key Recovery в Google Play Store.
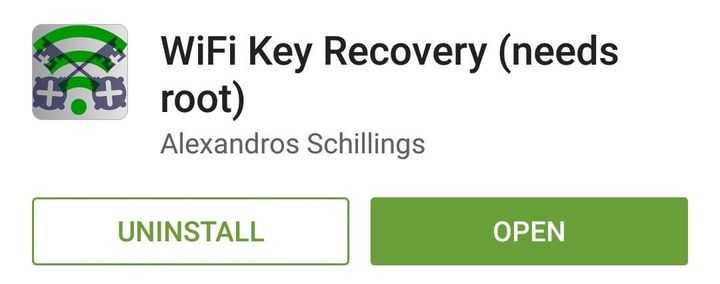
2. При первом запуске приложение запросит доступ к суперпользователю, или же рут права. Нажмите «Предоставить» (Grant) во всплывающем окне.
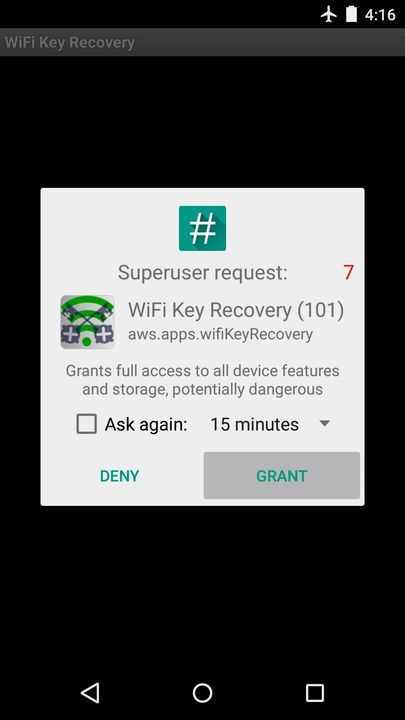
3. Теперь вы можете видеть список всех WiFi сетей, к которым когда-либо подключался ваш андроид смартфон. PSK – это пароль от вайфая.
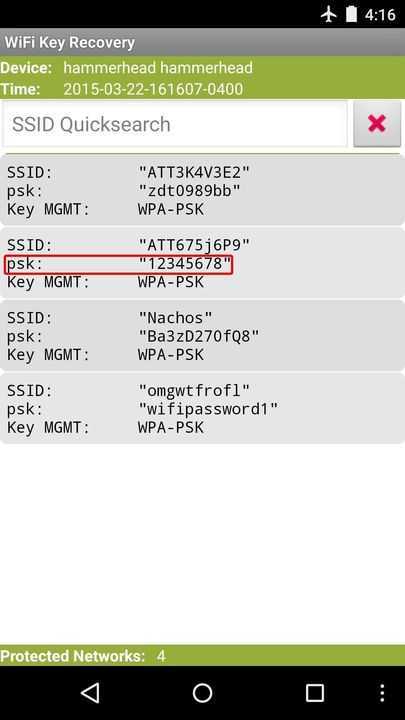
Рассмотрим в этой теме ситуацию, когда по каким-то причинам потребовалось восстановление пароля Wi-Fi на Android смартфоне/планшете.
Забыли пароль от wifi роутера
Что делать, если забыл пароль wifi роутера? Вам понадобится только ваш комп, к которому ранее подсоединялся маршрутизатор.
- на компьютере есть меню «Центр управления сетями». Выбирайте этот ярлык;
- появится окно с ярлыком «Управление беспроводными сетями»;
- во вновь открывшейся вкладке клацаем на «Свойства»;
- в пункте «Ключ безопасности сети» вы найдете коды доступа в виде точек или других знаков (скрытый пароль). Нажмите «Отображать вводимые знаки» и пароль сразу откроется.
Можно узнать ключ доступа с помощью роутера. Это делается в случае, когда нет компа, к которому ранее подключалось устройство:
- вместе с устройством идет сетевой кабель, подключите его к компу;
- в браузере в строке адреса введите следующие цифры: 192.168.1.1.;
- откроются пункты для заполнения;
- откройте ярлыки «Беспроводной режим» и «Защита режима»;
- откроется окно «Пароль PSK», тут вы увидите ваш ключ для входа в вай-фай устройство. В случае не обнаружения своего пароля в этом пункте, поищите его на другой странице, он обязательно где-то будет отображаться. Так что, если пользователь забыл пароль wifi роутера, можно пройти вышеописанные шаги, которые помогут восстановить его.
Таким же образом можно изменить пароль wifi роутера. Для этого в окне «Пароль PSK» введите новый ключ для вай-фай, нажмите «Сохранить», перезагрузите роутер и нажмите «Ок». После этого появится цветная надпись «Щелкните здесь». Этим завершится смена ключей доступа. После смены пароля рекомендуется подключить вай-фай к компьютеру заново.
Если забыл пароль от роутера, а проведанные шаги не принесли результата, то можно попытаться установить заводские настройки. Но следует учесть, что если заводские настройки не подойдут, то нужно будет проделать ресет (перезагрузку).
Чтобы провести сброс, нужно нажать маленькую кнопку на роутере, прижмите эту кнопочку секунд на десять, затем отпустите. После такой процедуры все параметры и ключи, которые были раньше на вашем маршрутизаторе, сбросятся, и автоматически установятся заводские.
Также при частых перезагрузках роутера настройки будут постоянно сбиваться. Кроме того, роутер – это сложный механизм, и лишние выключения-включения нарушают его работу.
Однако полбеды, если пользователь забыл пароль от роутера, гораздо хуже, когда утеряны коды доступа к админу, передатчику, локальной и глобальной сети. Здесь восстановление одного пароля роутера не будет иметь никакого смысла, а пароли к каждой странице и сети будут возобновляться разными способами.
Чтобы восстановить доменное имя (страницу админа), наберите в браузере свой ай-пи адрес. Поищите на обратной стороне роутера специальную наклейку с ай-пи адресом устройства. После введения адреса откроются окна с параметрами сетей. Войдите в пункт «Локальная сеть».
Так вы восстановите адрес своего роутера, после чего нужно возобновить доступ к админу. Выберите меню «Интернет», где вы увидите данные и параметры к входу в интернетовскую сеть. Найдите строчку «Настройка учетной записи», рядом с этой строчкой вы обнаружите коды входа в сеть.
Имеется не только ручной, но и программный способ восстановления параметров, паролей и логинов. Однако такой программой может воспользоваться только профессиональный компьютерный специалист, который использует для этого специальные утилиты. Открыть доступ к таким приложениям без особых знаний практически нереально.
Имя пользователя и пароль для входа в роутер
Хочу еще раз обратить ваше внимание на то, что если роутер уже был настроен, имя пользователя и/или пароль были изменены и вы их не знаете – нужно делать сброс настроек (Reset). Если запрос авторизации появляется при входе в настройки нового роутера (на заводских настройках), или после сброса настроек – нужно ввести заводской логин/пароль
Как его узнать и где найти – читайте ниже.
Как я уже писал выше, чаще всего в качестве заводских данных используется следующая комбинация: Имя пользователя – admin. Пароль – admin. В большинстве случаев эту информацию можно посмотреть на наклейке, которая находится снизу роутера.

Если этой информации нет на корпусе маршрутизатора, то скорее всего на заводских настройках веб-интерфейс не защищен. Это значит, что после сброса настроек вы сможете зайти в настройки роутера без ввода логина и пароля.
Кроме комбинации admin/admin возможны и другие варианты. Попробуйте:
- admin/admin1
- admin/поле «пароль» оставить пустым
- admin/password
- superadmin/superadmin
- admin/1234
- user/password
- user/user
Если роутер у вас от интернет-провайдера, например от Ростелеком, то возможно там настройщики установили какой-то свой пароль. Если он не указан в договоре о подключении к интернету (не путать с паролем для подключения к интернету), то можно позвонить в поддержку Ростелеком и спросить, что делать в такой ситуации.
Где на роутере написан пароль от Wi-Fi, IP-адрес, MAC-адрес, логин и пароль
Не редко появляются комментарии, в которых меня спрашивают, где на роутере можно посмотреть пароль от Wi-Fi сети, заводской логин и пароль, адрес роутера, или MAC-адрес. Практически на каждом сетевом устройстве указано много полезной заводской информации. И если вы решили настроить роутре самостоятельно, то эта информация вам обязательно пригодится.
Чаще всего появляется необходимость посмотреть именно пароль от Wi-Fi, который установлен на роутере с завода. Он же ключ безопасности, или PIN-код. А все потому, что сейчас большинство производителей с завода устанавливают пароль на Wi-Fi. Когда вы покупаете новый роутер, или делаете сброс настроек, то для подключения к беспроводной сети (которая имеет заводское название), нужно указать пароль (PIN-код). Хотя бы для того, чтобы зайти в настройки роутера и сменить заводской ключ безопасности. Правда, есть модели, у которых беспроводная сеть по умолчанию не защищена.
Практически на всех роутерах и модемах, заводская информация прописана на корпусе самого устройства. Чаще всего, это наклейка с информацией снизу роутера.
Обратите внимание, что в зависимости от производителя и модели устройства, некоторая информация может отсутствовать. Например, если на роутерах ZyXEL отсутствует заводской пароль и логин для входа в панель управления, то разумеется, что он не будет указан
А если Wi-Fi сеть по умолчанию не защищена, то и пароль не нужен.
Сейчас мы более подробно рассмотрим информацию на устройствах самых популярных производителей.
Ключ безопасности (PIN) от Wi-Fi и другая заводская информация
Какую информацию можно найти на роутере:
- Имя сети, или SSID – это заводское название Wi-Fi сети. Оно может пригодится для того, чтобы найти свою сеть среди соседних сетей. Как правило, выглядит примерно так: «TP-LINK_3Ao8». Разумеется, на устройствах от TP-Link.
- Пароль от Wi-Fi, Wireless Password, PIN, WPS/PIN – это заводской ключ доступа к беспроводной сети. Обычно он состоит из 8 цифр. Но может быть и более сложный. После входа в настройки роутера, я советую сменить заводской пароль, как и имя сети.
- Адрес роутера (IP, веб-адрес) – этот адрес нужен для входа в настройки маршрутизатора. Может быть как IP-адрес, обычно это 192.168.1.1, или 192.168.0.1, так и хостнейм (из букв). Например: tplinkwifi.net, my.keenetic.net, miwifi.com. При этом, доступ по IP-адресу так же работает.
- Имя пользователя и пароль (Username, Password) – заводской логин и пароль, которые нужно указать на страничке авторизации при входе в настройки роутера, или модема. Обычно, в процессе настройки роутера мы их меняем.
- MAC-адрес – так же может пригодится. Особенно, если ваш провайдер делает привязку по MAC-адресу.
- Модель роутера и аппаратная версия (Rev, H/W Ver) – может пригодится, например, для поиска прошивки, или другой информации.
- F/W Ver – версия прошивки установленной на заводе. Указана не на всех устройствах.
На примере роутера TP-Link
Цифры со скриншота соответствуют списку, который вы можете увидеть выше. На всех устройствах от TP-Link заводская информация находится на наклейке, снизу роутера.
Заводская информация на роутере ASUS
Обратите внимание, что на роутерах ASUS пароль будет подписан как «PIN Code». А сеть скорее всего будет называться «ASUS»
Ключ безопасности и другая информация на ZyXEL
Небольшая особенность. На ZyXEL Keenetic с завода не установлено имя пользователя и пароль, которые нужно вводить при входе в панель управления. Роутер предложит вам установить свои данные сразу после входа в настройки.
Totolink
На моем маршрутизаторе Totolink часть информации нанесена на корпус.
А MAC-адрес, модель, аппаратная версия и насколько я понял серийный номер указан снизу, на небольшой наклейке со штрих-кодом.
Информация на маршрутизаторе Netis
Адрес для входа в настройки: netis.cc. А так вроде бы все стандартно: MAC, SSID, Password.
Думаю, этой информации будет достаточно.
Методы восстановления
От настроек маршрутизатора не будет никакой пользы, если пользователь потеряет ключи доступа к странице администратора, роутеру, локальной сети и Интернету. При этом каждый из ключей доступа будет восстанавливаться по-разному. Основными методами являются аппаратный и программный.
Метод аппаратного восстановления доступа связан с проверкой параметров на домашней странице роутера, а программный опирается на использование программного реестра и специальных рабочих приложений, сканирующих всю информацию на компьютере о пользовании сетью.
При аппаратной восстановлении в сеть как минимум требуется наличие логина и пароля к административной странице, на которой сформированы все параметры и настройки локальной сети и подключения к интернету. Для входа на страницу администратора необходимо набрать в строке адреса интернет-браузера ip-адрес производителя.
Фото: логин для настройки роутера
Если таковая отсутствует, то домашние адреса роутеров выглядят следующим образом:
- D-link 192.168.0.1
- Zyxel 192.168.1.1
- Asus 192.168.1.1
- Netgear 192.168.1.1
- TPlink 192.168.1.1
После входа по соответствующему адресу маршрутизатора пользователю откроется интерфейс с множеством настроек и параметров сети. Для того, чтобы узнать данные по локальной сети, необходимо войти во вкладку «локальная сеть». Также данная вкладка может называться wi-fi сеть или иметь аналогичные по смыслу названия.
Фото: параметр «ключ wpa» с паролем
После чего пользователь должен найти параметр «ключ wpa». Напротив него и будет располагаться пароль доступа к маршрутизатору.
Для этого после фиксации данные о доступе в локальную сеть требуется зайти во вкладку «Интернет», где будут указаны не только параметры и технология подключения, но и данные по входу в сеть Интернет.
Фото: вкладка настроек интернет
Чаще всего, логин и пароль располагаются рядом со строкой «настройка учетной записи» или «настройка соединения».
Востанновление утилиттой(программой)
Кроме аппаратного способа устранения проблемы утери идентификационных данных при входе в интернет и локальную сеть существует и программный. Он используется профессиональными пользователями и не годится в помощь начинающим. Таким образом, потребуется участие второго пользователя с более высоким уровнем знаний в данной области.
При программном методе используются следующие рабочие приложения, помогающие восстановить необходимые данные по логинам и паролям доступа:
- Dialupass;
- Remote Desktop PassView;
- RouterPassView;
- WirelessKeyView;
- Wireless Password Recovery.
Фото: программа востановленние пароля
И это еще не весь список. Сами по себе данные программы являются любительскими разработками, а не результатом трудов профессиональных команд, поэтому интетфейс данных программ не всегда удобен и понятен новичку. Но если пользователь все же решился на самостоятельные действия, то ему нужно быть готовым к тому, что большинство ссылок на подобные рабочие приложения могут содержать вредоносное программное обеспечение.
Работа подобных программ основана на базовых принципах функционирования операционной системы, которая, в свою очередь, фиксирует каждый шаг пользователя в электронно-информационном пространстве. При этом формируется реестр, описывающий все действия, совершенные за последнее время. Они будут храниться в виде зашифрованных файлов до тех пор, пока не будет заполнена вся память на жестком диске.
Открыть данные файлы невозможно без специальных знаний и профессиональных навыков. Ни одна известная многим пользователям программа не сможет их прочитать и выдать необходимую информацию на экран компьютера. В этом случае и нужны специальные приложения, помогающие раскрыть зашифрованные логины и пароли.
После соответствующего пользования программой владелец ПК сможет в дальнейшем самостоятельно пользоваться как локальной, так и интернет-сетью. Но при этом нельзя забывать, что все ключи доступа к сетям нужно сохранить в обязательном порядке как в виде обычного файла с напечатанным текстом, так и в письменном виде, чтобы в дальнейшем не испытывать значительные трудности в подключении.
Настройки роутера
Возникает резонный вопрос, как узнать адрес маршрутизатора? Есть два основных способа:
- Посмотреть адрес на наклейке, которая располагается на корпусе роутера.
- Воспользоваться командной строкой Windows.
Если первый способ вам не помог, выполните следующий действия:
- Откройте меню «Пуск» и найдите в нем командную строку («cmd.exe» через меню «Выполнить»).
- Введите команду «ipconfig» и нажмите клавишу Enter.
Через мгновение на экране появятся сведения о беспроводном соединении. Вас здесь интересует параметр «Основной шлюз» – в нём прописывается адрес роутера.
Следующий шаг – зайти в веб-интерфейс и найти пароль от сети Wi-Fi. В зависимости от модели маршрутизатора ключ безопасности может располагаться в разных местах. В любом случае вам нужно искать раздел «Wireless» («Беспроводная сеть»), а в нём открывать подраздел «Wireless Settings» («Безопасность беспроводного подключения»).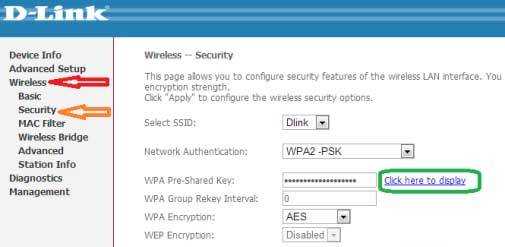
Если вы нашли нужный раздел, в котором устанавливаются параметры безопасности (режим аутентификации, код доступа), то обратите внимание на строку с названием «Password» или «Key» – в ней будет указан ваш пароль
Как узнать пароль от своего вайфая на компьютере
Подойдёт первый способ, если компьютер подключён к роутеру через сетевую карту по кабелю или беспроводному соединению, рассмотрим и другой способ. Для этого нужно, что бы компьютер хоть раз подключался к Wi-Fi и активировалась опция сохранения пароля. Далее, в ОС производителей и выпусках Windows действия отличаются.
Узнаем свой пароль от Вай-Фая в Windows
Смотрим забытый вай-фай пароль на компьютере с Windows 7, 8, 10
И так, компьютер с ОС Windows 7, Windows 8 и Windows 10 подключён к беспроводной сети хотя бы один раз к моменту просмотра пароля. Если компьютер не подключался, то возвращайтесь на предыдущий пункт, узнайте ключ доступа через роутер или другое устройство, уже подключённое к беспроводной сети. Поочередно совершите действия:
- Зайти в центр управления сетями и общим доступом
- Выбрать управление беспроводными сетями
- В списке беспроводных сетей, к которым подключался компьютер, найдите ту сеть, от которой вспоминаете пароль. Нажмите на нее правой кнопкой мыши и перейдите в меню свойства.
- Переходим на вкладку «Безопасность», активируем галочку возле пункта «Отображать вводимые знаки», в поле «Ключ безопасности сети» находим наш пароль от Wi-Fi.
Популярные проблемы этого способа поиска пароля
Нет пункта «Управление беспроводными сетями»
Часто проблема в том, что на компьютере не было настроено подключение по Wi-Fi. Даже если установлено Wi-Fi оборудование, возможно, настройка делалась на специальном ПО, а не через Windows.
После установки галочки «Отображать вводимые знаки» не показывается пароль
Причина та же. Имея эти проблемы, лучше просмотреть пароль через настройки роутера.
Как найти Wi-Fi пароль в Windows XP
Поиск пароля чуть отличается от Windows 7, 8 или 10. Если возникают проблемы, используйте специализированные программы.
- Открыть «панель управления» компьютером
- Перейти на «настройки беспроводной сети»
- Перейти на следующую страницу
- Выбрать «Добавить новый компьютер»
- Нажать на «самостоятельную установку сети»
- «Распечатать параметры сети»
- В открывшемся на распечатку файле пароль Wi-Fi сети будет в поле «Ключ сети (WEPWPA — ключ)».
Программы для просмотра Вай-Фай пароля на Windows
С этого стоило начать. Бесплатная программа для отображения паролей беспроводных сетей на Windows XP, Vista, 7, 8, 10 WirelessKeyView. Принцип работы прост, программа получает данные к старым подключениям и выдаёт их в понятном окне. Там же найдете и ключ сети. Аналогичные программы — WiFi Password Decryptor, WiFi Password Revealer.
Смотрим ключ безопасности через командную строку Windows
Любимый способ айтишников, хотя они, наверное, сидят на Linux. Для просмотра пароля потребуется доступ к командной строке и частое Ctrl+C — Ctrl+V -)
- Открыть командную строку Windows любимым способом: через меню «Пуск» — «Windows PowerShell (Администратор)» или нажатием «Win + R».
- Написать команду «cmd»
- В запущенной оболочке вводим команду: «netsh wlan show profiles»
- В отображаемых профилях выбираем нужный, если Wi-Fi активен, то будет приписка — «рабочий»
- Вводим команду «netsh wlan show profiles name=»ваш_профиль» key=clear» (вместо «ваш_профиль» указываем название беспроводной сети)
- Видим на экране ключ сети. Ключ — пароль Wi-Fi.
Как узнать пароль от своего wifi на компьютере
Желая обезопасить себя и ограничить постороннее подключение к своему вайфай, пользователи устанавливают пароль. Полагаясь на свою безупречную память, секретный код нигде не фиксируется, а если долгое время не пользоваться им, то он забывается вовсе. Когда возникает необходимость подключить новый гаджет или изменить настройки роутера, пользователи в панике начинают наугад подбирать пароли, теряя много времени, усилий и нервов. Существует несколько способов узнать секретную комбинацию от вай фай на своем компьютере, если хотя бы одно устройство уже подключено к сети:
- Через настройки вай фай модема.
- Посредством настроек беспроводного соединения на компьютере, с установленной ОС Windows.
В Windows, через настройки беспроводного соединения
При наличии хотя бы одного устройства, на котором имеется подключение к сети вай фай узнать пароль не сложно. Получить зашифрованный код может лишь пользователь-администратор. Рассмотрим, как узнать пароль от wifi через компьютер с Windows седьмой версии (аналогичным способом возможно узнать код доступа на других версиях операционной системы):
Нужно открыть «Центр управления сетями и общим доступом», а сделать это возможно двумя способами:
- Через меню «пуска» войти в «Панель инструментов» и найти необходимую вкладку.
- Путем нажатия правой кнопкой мыши на значок вай фай или локальной сети. После открытия контекстного меню выбрать необходимый пункт.
В отрывшемся окне после первых манипуляцией необходимо найти вкладку «Управление беспроводными сетями». В некоторых версиях операционной системы виндоус нет данного пункта, поэтому для открытия необходимой вкладки меню нужно сделать следующее:
- Открыть список доступных подключений wifi в трее.
- Найти вай фай, к которому необходимо подключиться (напротив активного подключения будет надпись «Подключено»).
- Вызвать контекстное меню правой кнопкой мыши и выбрать пункт «Свойства», чтобы узнать пароль.
- В новом окне находим значок сети wifi, к которому необходимо произвести подключение, нажимаем правой кнопки мыши, вызывая контекстное меню. Из открывшегося списка стоит выбрать пункт «Свойства».
- Должно открыться новое окно, в котором есть две вкладки, необходимо открыть пункт «Безопасность». На этой же страничке следует поставить галочку напротив пункта «Отображать вводимые знаки».
- В строке «Ключ безопасности сети» откроется пароль, который необходим для подключения вай фай.
Через настройки роутера
Узнать забытый код от wifi возможно, если к сети не подключено ни одно устройство. Сделать это можно с помощью настроек роутера или точки раздачи. Кроме случая, когда комбинация забыта, восстановление кода может пригодиться и тогда, если были произведены перенастройки устройства, раздающего вай фай. Рассмотрим инструкцию, как узнать защитную комбинацию через настройки роутера:
- К компьютеру или ноутбуку подключить модем.
- Необходимо открыть браузер, который установлен на ПК и в адресную строку следует ввести адрес роутера, раздающего вай фай.
- Для того чтобы подключиться к интерфейсу маршрутизатора, необходимо ввести логин и пароль во вновь открывшемся окне. Классические данные admin/admin.
- В открывшемся окне необходимо пройти поочередно открыть – «Беспроводной режим», «Защита беспроводного режима».
- В строке PSK Password появиться пароль, через который возможно подключение к сети wifi.
В зависимости от роутера, процесс настройки может немного отличаться. Так, на устройствах вай фай, фирмы Asus пароль находится на главной странице интерфейса. А в некоторых моделях шифрование не отображается. В таких случаях оптимальный вариант – сменить пароль на новый и чтобы не забыть, следует его записать в надежном месте. Порой, узнать код не представляется возможным, поэтому единственным верным решением будет сброс настроек маршрутизатора, после чего необходимо заново настроить все и создать новую комбинацию.






























