Подключение и настройка принтера HP LaserJet P1102w по Wi-Fi
Лазерный принтер HP P1102w не оборудован сенсорным экраном и большим количеством элементов управления. Поэтому для первоначальной настройки параметров Wi-Fi необходимо соединить устройство с компьютером при помощи кабеля USB. В дальнейшем LaserJet будет работать в беспроводном режиме, последующее USB-подключение не потребуется.

Подключение HP P1102w
Перед началом работы не забудьте достать бумажный вкладыш под верхней крышкой принтера. Уберите пенопластовый уплотнитель, фиксирующий картридж. Он расположен внутри корпуса LaserJet. После этого снимите защитные накладки оранжевого цвета на картридже и снова вставьте его в принтер. Убедитесь, что контакты картриджа P1102w плотно соединяются с контактами на принтере.
Входы для подключения электрического кабеля и USB расположены на задней панели устройства, с правой стороны. Вставьте шнуры, откройте откидной лоток на передней панели и вложите бумагу. Максимальное количество листов зависит от их плотности. При использовании бумаги плотностью 60 граммов на квадратный метр, в лоток помещается до 150 листов.

Установка программного обеспечения HP
Вставьте установочный диск в оптический привод компьютера. При отсутствии CD с драйверами или возможности его запустить, скачайте нужное ПО на сайте HP, в разделе «Support». Для этого введите модель принтера в поисковую строку в левой части экрана. Кликните кнопку «Find my product» и выберите вашу операционную систему на следующей странице. После загрузки файла запустите его от имени администратора.
Нажмите кнопку «Install» на стартовом экране утилиты. На следующем шаге выберите режим работы программы:
- Простая установка — условия использования принимаются автоматически, копирование файлов производится с настройками по умолчанию.
- Продвинутая установка — предоставляет возможность ознакомиться с лицензионным соглашением и изменить стандартные настройки.
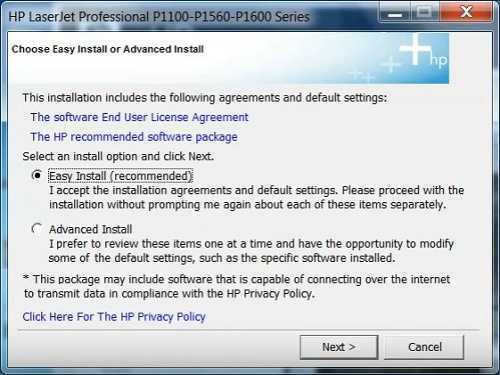
Выберите модель используемого принтера из списка в следующем окне. Для подключения HP P1102w кликните первую строку — «P1100w Series», после чего нажмите «Next >». Укажите тип соединения из предложенных вариантов:
- Настройка печати через беспроводную сеть;
- Настройка печати через USB;
- Подключение к добавленному Wi-Fi принтеру.
Используйте первый вариант, если настройка HP LaserJet P1102w не была произведена ранее. Приложение скопирует на ваш компьютер необходимые для подключения драйверы. Далее включите принтер в розетку и нажмите кнопку включения слева на передней стороне устройства. Подключите USB-кабель от принтера к компьютеру и дождитесь, пока P1102w будет найден.
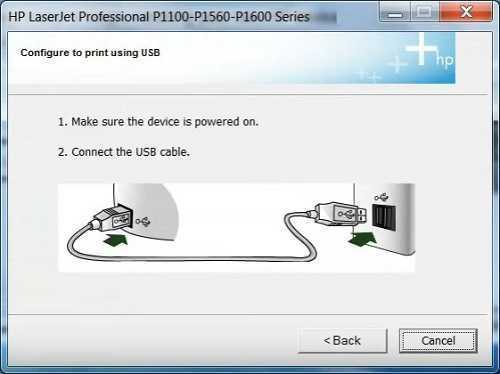
Настройка Wi-Fi
Выберите метод определения беспроводной сети: автоматический поиск или ручной ввод. Рекомендуется отметить второй пункт для самостоятельного указания сети и данных для подключения к ней. Принтер P1102w выполнит поиск точек доступа Wi-Fi, доступных для подключения через встроенный радиомодуль.
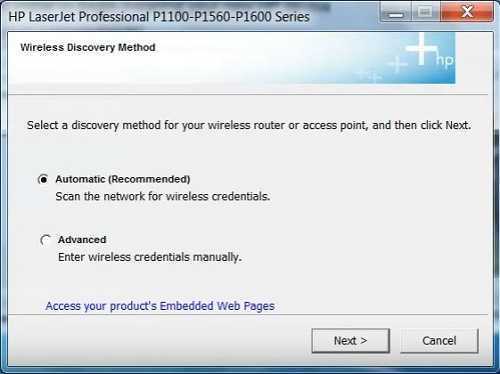
Информация по найденным сетям будет указана в таблице, включающей в себя SSID (название Wi-Fi), режим шифрования, уровень сигнала и возможность быстрого подключения по WPS. Для подключения к скрытой сети отметьте настройку «Enter your Network Name (SSID) manually» и введите название Wi-Fi в текстовом поле.
Для подключения LaserJet к сети с открытым названием, выберите её из таблицы. В правом выпадающем списке укажите используемый метод проверки подлинности. Если в настройках сети выбрано шифрование WEP или WPA/WPA2, введите пароль доступа к Wi-Fi, состоящий из 8-63 символов. Уточнить его можно в панели управления роутером.
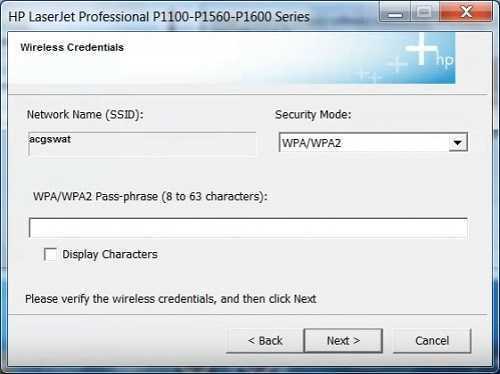
Во время поиска и настройки сети на HP LaserJet P1102w будет мигать синий светодиод. Когда соединение успешно установится, индикатор начнёт гореть непрерывно. Установщик предложит вам отключить кабель USB. Выполните это действие, после чего установите галочку «Print test page» и кликните «Next >». Принтер LaserJet напечатает тестовую страницу через Wi-Fi.
Дальнейшую печать файлов можно выполнять при помощи HP ePrint. Устройство LaserJet P1102w поддерживает подключение в пределах локальной сети (с помощью технологии прямого соединения Wireless Direct). Также распечатать документы можно через веб-интерфейс, с любого компьютера, имеющего доступ в Интернет. В обоих случаях HP P1102w работает автономно, без необходимости оставлять компьютер постоянно включенным.
Как подключить принтер к ноутбуку?
Рассмотрим все действия более подробно.
Подключение принтера
Установка проводного принтера начинается с его подключения к источнику электропитания, а также к ноутбуку или компьютеру. Для этих целей устройство комплектуется двумя соответствующими кабелями. Установив соединение с компьютером через USB-порт, принтер следует включить, нажав кнопку питания на корпусе.
В большинстве случаев Windows автоматически определяет новое устройство в системе и устанавливает необходимое программное обеспечение для работы с ним. Однако, если этого не произошло, владельцу ноутбука или ПК нужно выполнить следующие действия:
В Windows 10:
Открыть меню «Пуск», перейти в «Параметры» и выбрать раздел «Устройства».
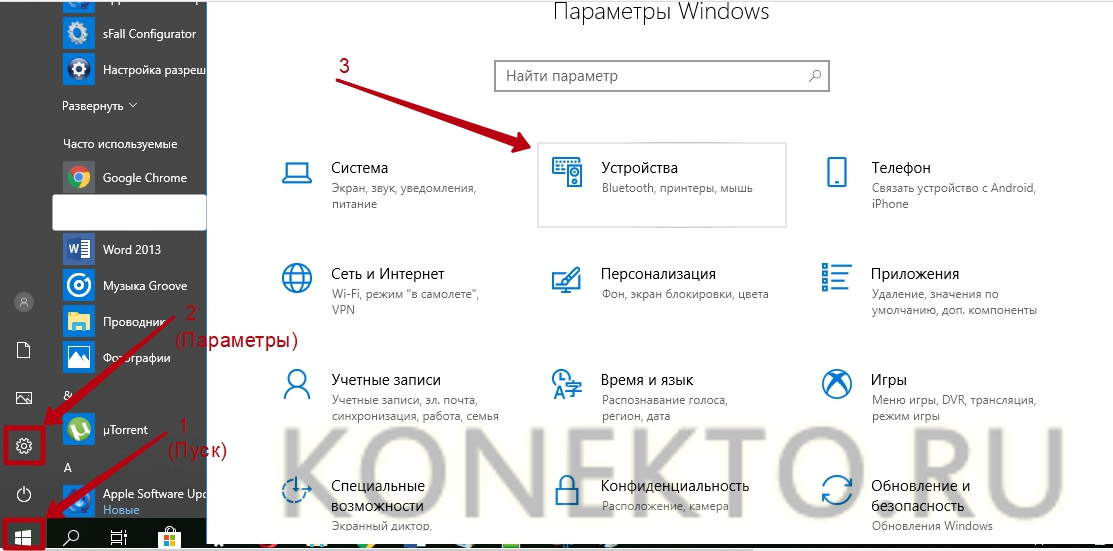
Кликнуть по строке «Принтеры и сканеры», нажать кнопку «Добавить принтер или сканер».
Дождаться, пока компьютер завершит поиск, и выбрать из предложенного перечня подходящий вариант. Если ноутбук не может обнаружить устройство печати, надо нажать «Обновить» либо «Необходимый принтер отсутствует в списке» и следовать дальнейшим инструкциям системы.
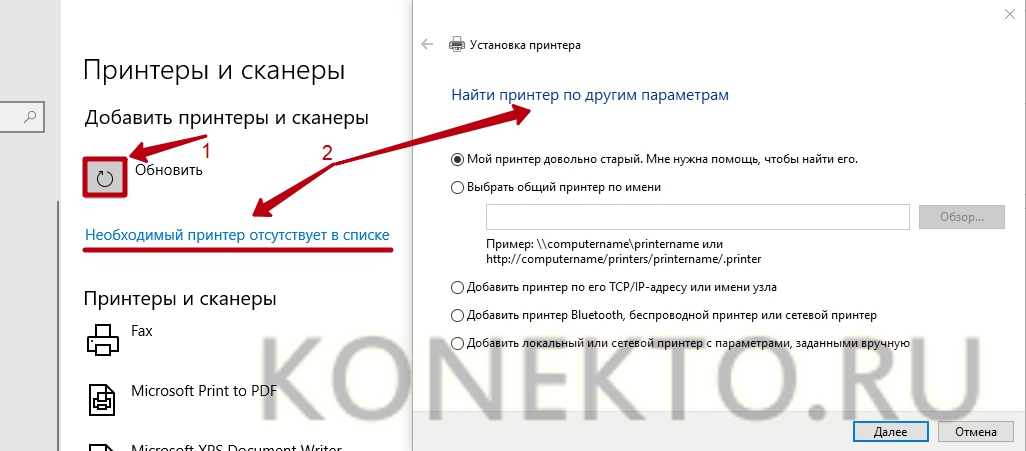
В Windows 7 и 8:
Найти в меню «Пуск» раздел «Устройства и принтеры».
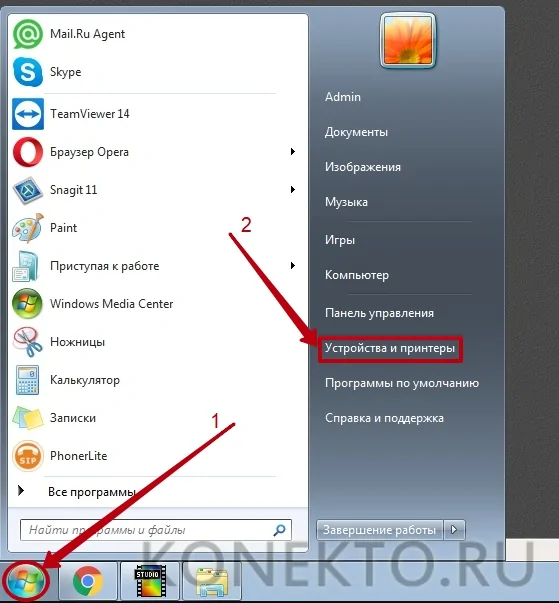
Нажать кнопку «Установка принтера». Кликнуть на опцию «Добавить локальный принтер» в открывшемся диспетчере.
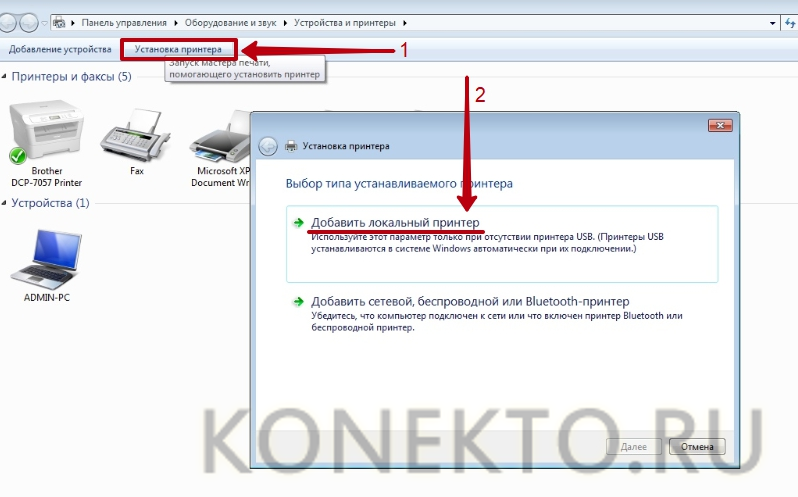
На странице «Выберите порт принтера» нажать «Использовать существующий и рекомендуемый».
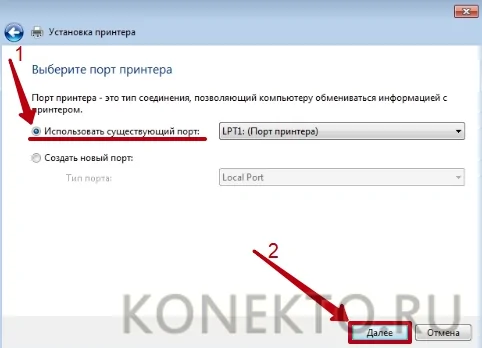
Установка драйверов
Для корректной работы устройства печати требуются драйвера. Обычно они содержатся на диске, который вместе с кабелями прилагается к принтеру при покупке. Для установки драйверов нужно поместить носитель в дисковод своего ноутбука и дождаться автоматического запуска. Если диск не открывается сам, следует сделать это вручную через «Мой компьютер», дважды кликнув по названию дисковода с драйвером.
Программа установки запускается через файл «Setup.exe», «Install.exe» или «Autorun.exe». Ее интерфейс отличается у разных производителей принтеров, однако общая структура в большинстве случаев остается неизменной — владельцу компьютера необходимо внимательно следовать инструкциям системы для инсталляции драйверов. Программа попросит согласиться с условиями использования, выбрать метод подключения принтера, указать папку для установки файлов.
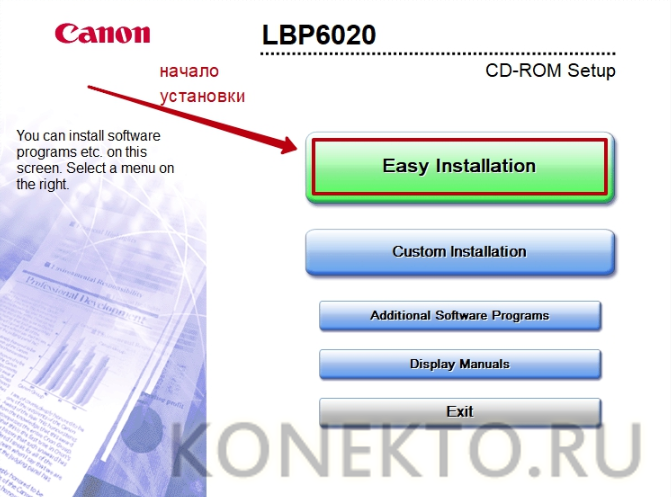 Образец установочной программы для принтера Canon
Образец установочной программы для принтера Canon
Настройка печати
После успешного подключения принтера к ноутбуку остается выполнить настройку печати. Эта процедура осуществляется через панель управления компьютера. От пользователя требуется:
Войти в «Панель управления» и выбрать категорию «Устройства и принтеры».
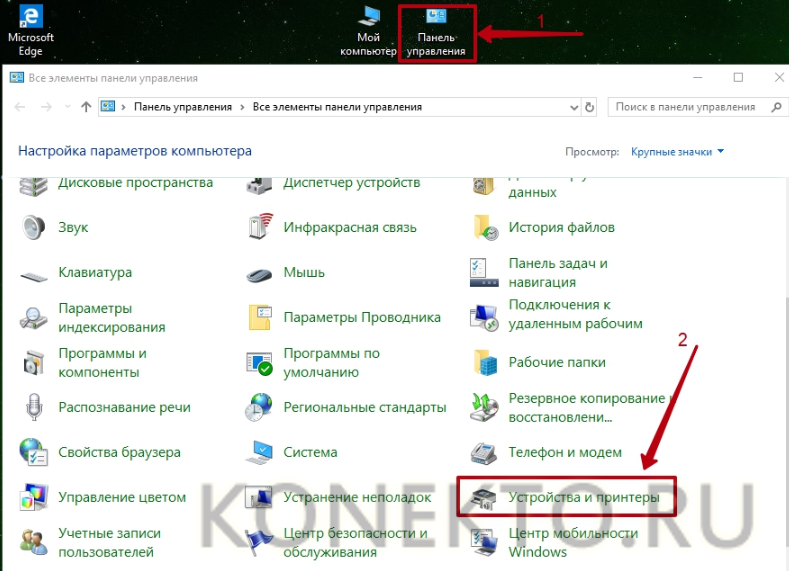
Найти название своей оргтехники в списке, кликнуть по нему правой кнопкой и нажать «Настройка печати».
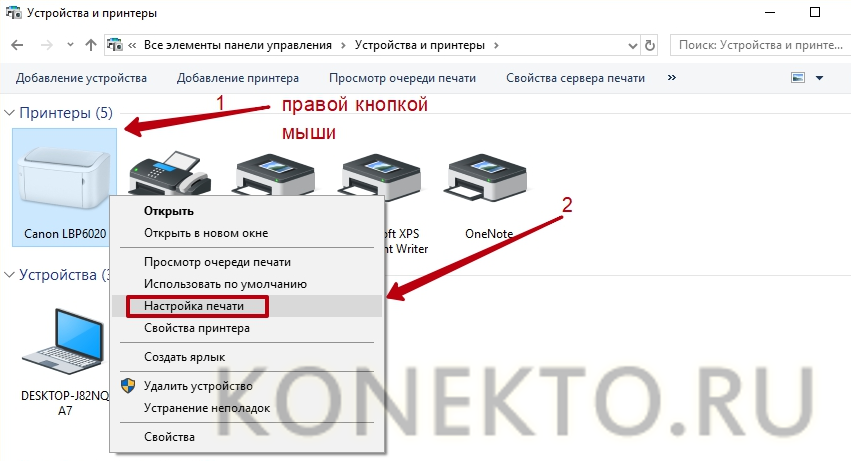
В открывшемся окне задать подходящие параметры: размер бумаги, ориентацию страниц, количество копий, качество изображения, источник бумаги и т.д. Нажать кнопку «Применить», чтобы изменения вступили в силу. Указанные настройки будут использоваться при печати документов с ноутбука.
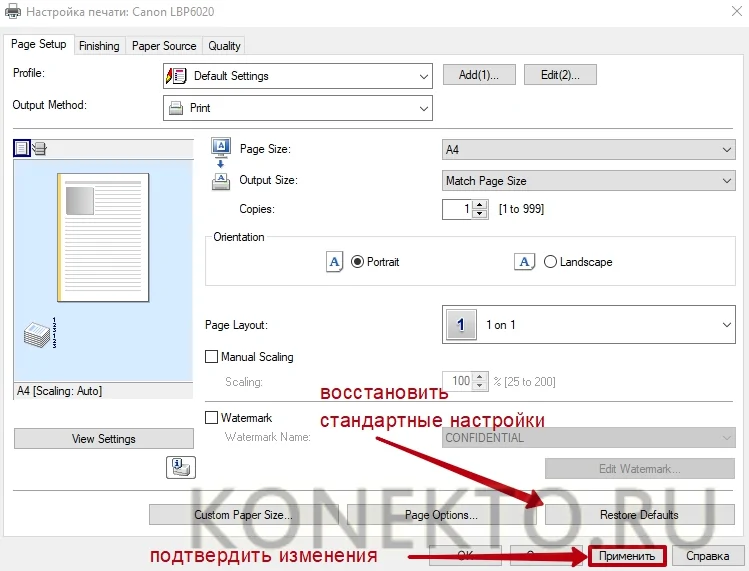
Подключение Принтера HP к Ноутбуку или Компьютеру Windows 10 по WiFi
Ассортимент принтеров, копиров и многофункциональных устройств сейчас очень широк. И среди них огромное количество поддерживает беспроводное подключение к компьютеру через WiFi-роутер. Эти модели доступны у всех производителей. В отличие от обычных принтеров, которые также можно подключить с помощью кабеля через USB-порт маршрутизатора для одновременного использования несколькими устройствами в локальной сети, беспроводные принтеры не привязаны к местоположению маршрутизатора, что намного удобнее. В этой статье мы поговорим о том, как именно подключить принтер HP (Hewlett Packard) к Wi-Fi и настроить его для работы с компьютером или ноутбуком с Windows 10.
Печать отчёта конфигурации и зачем это нужно
На странице конфигурации отображается IP-адрес и состояние сети. Чтобы распечатать страницу, вам необходимо сделать следующее:
- Индикатор готовности должен мигать, для этого нужно зажать кнопку Отмена, которая представляет собой крестик.
- Когда индикатор начнет мигать, нужно отпустить кнопку Отмена.
Есть еще один способ распечатать эту страницу. Если операционная система Windows, вам необходимо:
- Перейдите в «Устройства и принтеры»,
- Перейдите в «Настройки печати», щелкнув правой кнопкой мыши принтер,
- Открытые сервисы,
- Перейдите на страницу конфигурации,
- Выберите «Распечатать информационные страницы»,
- Щелкните на «Печать».
Если ваша операционная система — OS X, вам необходимо сделать следующее:
- Перейдите в «Печать» и выберите «Принтеры и сканеры» или «Печать или сканирование»,
- Вы должны выбрать «Принтеры» и ввести там имя устройства,
- Зайдите в «Опции и расходные материалы»,
- На вкладке «Утилиты» нажмите «Открыть утилиту принтера», а затем нажмите «ОК»,
- В блоке «Распечатать информационные листы» выберите страницу конфигурации и нажмите «ОК».
Последний метод печати страницы конфигурации — встроенный веб-сервер. Вам необходимо сделать следующее:
- Зайдите в браузер и введите IP-адрес устройства в адресной строке,
- На вкладке «Информация» нажмите «Распечатать информационные листы»,
- Нажмите кнопку «Печать», расположенную рядом со строкой «Печать страницы конфигурации».
Примечание! Если на HP LaserJet p1102w WiFi нет соединения Wi-Fi, вам необходимо перейти к следующему шагу плана.
Что нужно для подключения
В первую очередь нужен домашний роутер, который раздает стабильный сигнал к тем местам, где установлены компьютер и принтер
Также необходимо, чтобы ПК, ноутбук или смартфон были подключены именно к этой сети, даже если она не имеет доступа к интернету: важно локальное соединение устройств. Далее необходимо подключить принтер и с помощью специальной программы от компании HP наладить соединение
Подключение принтера к Wi-Fi
Общая инструкция едина для всех аппаратов и выглядит так:
- в процессе соединения ввести пароль от сети на экране компьютера;
- включить принтер;
- убедиться, что в нем есть картриджи с краской и бумага;
- подключить принтер к сети.
Но подход меняется в зависимости от серии и годов выпуска устройств.
Инструкция для принтеров с сенсорной панелью управления:
- зайти в настройки принтера;
- найти меню беспроводной связи;
- получить имя и пароль;
- перейти к меню «Беспроводная сеть»;
- выбрать «Мастер настройки беспроводной сети».
Пункты настроек также могут отличаться в зависимости от модели. Если не удается найти такие же, нужно искать похожие в разных разделах.
Инструкция для принтеров без сенсорной панели более актуальна. Такие устройства дешевле и получили большее распространение. Сюда относится, например, принтер HP LaserJet Pro P1102W и МФУ HP LaserJet Pro MFP M28w.
- Зажать кнопку беспроводной связи. На принтерах серии Tango дополнительно нужно зажать клавишу включения.
- Через 5 секунд (или после того, как начнет мигать соответствующий индикатор) на 2 минуты зажать клавишу WPS на роутере. Должен начаться процесс подключения. По его завершении индикатор на принтере должен погаснуть.
- С официального сайта HP или из официальных магазинов Microsoft или Apple загрузить приложение HP Smart.
- Удерживать клавишу беспроводной сети одновременно с кнопкой отмены. Дождаться, когда начнут мигать индикаторы связи и питания. Иногда в случае с лазерными принтерами достаточно зажать только первую кнопку. При этом устройство может выполнить перезагрузку. Для серии Tango также нужна всего одна кнопка. Держать ее нужно около 5 секунд. Отпустить после сигнала индикатора на лицевой панели принтера.
- Следовать инструкциям в приложении HP Smart.
Если все сделано правильно, то принтер будет готов к работе. Осталось подготовить компьютер.
Подключение принтера HP к ноутбуку
Сначала стоит рассмотреть схему подключения к ноутбуку через Wi-Fi, так как с персональным компьютером есть нюансы.
- Сперва необходимо убедиться, что ноутбук подключен к той же сети Wi-Fi, что и принтер.
- Установить драйвер с официального сайта компании. Для этого нужно ввести название и номер модели. После чего будет показан весь список программного обеспечения для нее.
- Открыть скачанное ПО (программа установится вместе с драйверами).
- При необходимости – вести код или пароль от принтера.
Эта инструкция подойдет и к телефону, планшету. Вместо драйвера с сайта компании нужно установить программу HP Smart.
Подключение принтера через Wi-Fi к домашнему компьютеру
Весь процесс аналогичен описанному в пункте выше. Но стоит понимать, что в низко- и среднебюджетных компьютерах, а также решениях 10-летней давности и больше не будет Wi-Fi-модуля. В ноутбуках он есть по умолчанию даже в самых дешевых моделях ввиду особенностей их использования.
Если хочется избавиться от лишнего провода за компьютером, можно приобрести модуль, который подключается по USB. С его помощью можно подключить ПК к вайфаю, даже если с завода это не предусмотрено. Скорость может быть ниже, чем по кабелю, но для соединения с принтером достаточно. Обойдется такой вариант в 300–500 рублей и больше.
Настройка беспроводного подключения
Подключить HP LaserJet P1102w по Wi-Fi можно на Windows 10 и более ранних версиях, предварительно задействовав модуль беспроводного соединения. Управление осуществляется в папке «Сетевых подключений».
Перед тем, как настроить HP LaserJet PRO, P1102w, M104w (или другие аппараты этой марки) по Wi-Fi, нужно, чтобы принтер нашел беспроводные точки доступа. Система предлагает автоматический и ручной поиск. Для обычных пользователей предпочтителен первый вариант, так как мастер сам найдет радиомодуль.
Однако, эта операция не всегда заканчивается успехом, поэтому порой приходится вводить SSID в строке поиска. Для этого в окне мастера настроек требуется указать «Ручной поиск».
Как только сеть будет найдена, появится вся информация о ней. По умолчанию всегда используется защищенное соединение WPA/WPA2. Для подключения нужно знать пароль. Узнать его можно в настройках роутера. Его длина составляет от 8 до 63 символов. Вводим его и снова нажимаем кнопку «Далее».
Во время поиска и подключения на корпусе мигает светодиод синим цветом. После установления связи с точкой мигание прекращается, он загорается постоянным светом. Из меню настроек отправляем «Печать пробной страницы», отсоединяем USB-кабель. Дальнейшее взаимодействие принтера и компьютера происходит по Wi-Fi.
Если ничего не получилось
Не видя происходящего, можно дать только общие рекомендации.
Если есть сто процентная уверенность в работоспособности оборудования и соединение осуществлено, а Windows не желает подключаться к принтеру, то необходимо проверить адрес устройства. Он может находиться в другом сегменте сети по умолчанию.
Опять же смотрят настройки безопасности роутера, да и самой операционной системы. Следует проверить: не блокируется ли для принтера сетевой порт 515, что вполне может производиться их встроенными firewall. Для крайних случаев рекомендуется сбросить параметры и принтера, и роутера до заводских.
Настройка печати в ОС Windows
К принтеру прилагается ПО для ОС Windows: XP, 7, 2003, 2008, Vista. Программа необходима, чтобы оборудование могло обмениваться данными с ПК. ПО также называют драйверами. Без них большая часть функций оргтехники не будет работать.
Где взять драйвера
HP Smart Install
Эта функция реализована в моделях серии p1100, которая позволяет быстро установить на оборудование необходимые драйверы, даже при отсутствии установочного диска и интернета. В принтере есть флеш-память объемом 64 Мб – в ней и хранятся драйверы для разных ОС. Когда оборудование подключают к компьютеру или ноутбуку, запускается проверка на наличие этого драйвера в системе. Если отсутствует, то ПО автоматически устанавливается. Процедура занимает несколько минут и проходит в автоматическом режиме.
Если вдруг утилита HP Smart Install не нашла никакого ПО для принтера, придется ставить вручную. Есть 2 способа: воспользоваться комплектным CD-диском или скачать драйвера с официального сайта производителя.
Установочный диск
- Здесь все просто – вставьте диск в привод и следуйте указаниям, всплывающим на экране. После установки драйверов оборудование будет готово к работе.
- Многим вариант с CD-диском не нравится, так как программное обеспечение постоянно обновляется, поэтому на внешнем носителе может быть старая версия. Причем бывает так, что она несовместима с текущей Windows. Актуальный, доработанный вариант всегда есть на сайте HP.
Скачивание с сайта HP
Все драйвера и ПО производитель выкладывает под конкретные версии ОС. На сайте достаточно указать версию системы, после чего появится ссылка на скачивание. Рядом с ней будет дата выпуска ПО – желательно выбирать версию посвежее, но не «бета» – это тестовые образцы, которые проходят «обкатку». Где скачать:
Инструкция по инсталляции ПО
Порядок действий:
- Откройте скачанный файл, чтобы начать розархивацию.
- В окне выберете серию (P1100).
- Нажмите «Беспроводная установка».
- В верхней части окна кликните на «Установка программного обеспечения принтера».
- В новом окне предложат выбрать способ инсталляции, выберете «Расширенная установка» – «Далее».
- Поставьте флажок, дав согласие на использование продукта согласно лицензии и политики конфиденциальности. Кликните «Далее».
- Появится другое окно, где предложат установить HP Customer Participation Program («опросник» компании). Уберите галочку и жмите «Далее».
- Выберете модель оборудования (P1100W Series).
- Появится «Способ подключения принтера». Поставьте галочку напротив «Настройка на печать через беспроводную сеть», жмите «Далее».
- Начнут обновляться компоненты ПО, дождитесь окончания.
- Появится новое окно, где попросят соединить принтер с ПК через USB-кабель.
- После подключения установка продолжится.
- В окне «Беспроводной способ подключения» выберете «Автоматически». Можно выбрать ручной, где понадобится ввести SSID (имя) и пароль от WiFi. Жмите «Далее».
- Если все верно, утилита выдаст название сети. В поле «Парольная фраза» возможно потребуется ввести пароль доступа к Wi-Fi. Укажите его и кликните «Далее».
- Принтер начнет соединение с роутером. Если все в порядке, то отобразится окно «Параметры продукта». Чтобы пользоваться техникой могли лишь те, кто использует Ваш ВайФай, поставьте галочку напротив «Отключить прямую печать».
- В завершение установщик попросит отсоединить ЮСБ-шнур и даст возможность сделать пробную печать.
- Оборудование готово к работе.
Подключение HP P1102w
Wi-Fi HP LaserJet p1102w — это лазерный принтер, у которого все операции выполняются на компьютере. Для самой первой настройки, необходимо использовать USB-кабель, а потом после данное периферийное устройство будет работать по сети. Такой особенностью обладает Wi-Fi HP LaserJet p1102w, как подключить по Wi-Fi это устройство? Сначала его нужно подготовить к работе.

Надо сделать следующее:
- Транспортировочные ленты и вкладки необходимо извлечь.
- Достать картонный вкладыш, который находится под верхней крышкой.
- Вытащить барабан, вытащив перед этим пенопластовый уплотнитель, и убрать с него липкие ленты, а затем вставить его, при этом контакты должны плотно прижаться друг к другу.
- Затем можно подключить электрический кабель и USB-провод.
Настройка TP-Link – USB
А это именно мой случай. Показываю на примере роутера TP-Link TL-WR1043 и принтера HP P1102.
- Подключаем принтер к роутеру. У меня есть соответствующий индикатор подключенного USB-устройства – проверяем, что лампочка загорелась. Если не загорелась, не забываем, что принтер еще нужно и включить (смотрим, что и на нем горят лампочки).
- Скачиваем и устанавливаем утилиту с сайта TP-Link (пользуемся поиском) «TP-Link USB Printer Controller».
- Если все было подключено верно, утилита сама найдет ваш принтер:
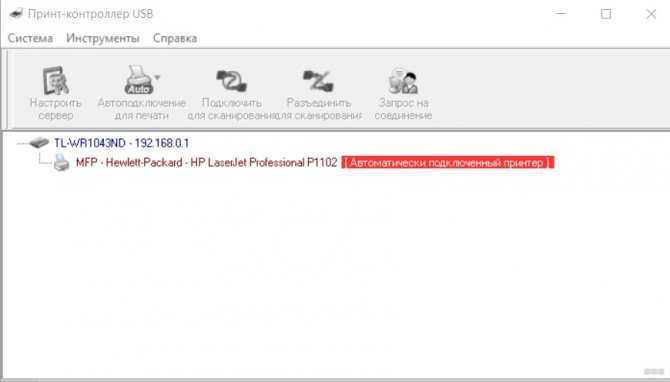
- Дополнительно рекомендую сделать «автоподключаемым» наш принтер. Выделяем его в списке и щелкаем вот по этому пункту:
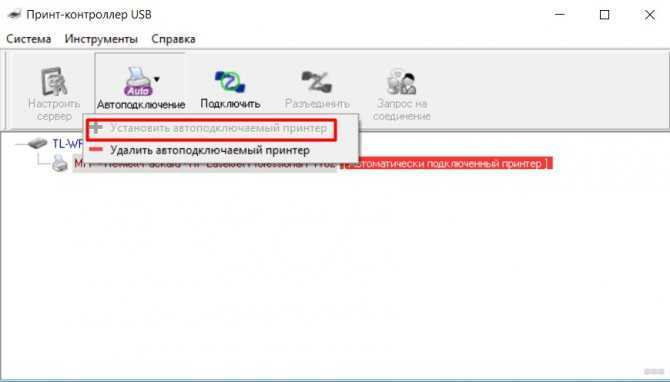
Дополнительно в настройках роутера стоит убедиться, что принт-сервер работает:
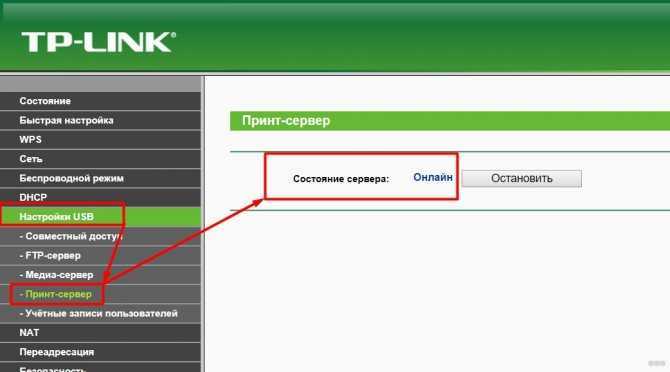
Подключаем компьютер или ноутбук к принтеру через Wi-Fi Direct
Наконец, есть еще одна возможность подключения принтера к компьютеру или ноутбуку через WiFi, напрямую без участия роутера. Для этого мы будем использовать встроенную в Windows 10 функцию под названием «Wi-Fi Direct».
- Включаем принтер кнопкой а потом на ноуте или компе забиваем в поисковую строку «Принтеры и сканеры» и заходим в этот раздел
Выбираем здесь в меню «Добавить принтер или сканер»После поиска доступных беспроводных устройств для подключения нажмите ссылку «Показать все», чтобы просмотреть список обнаруженных устройствИщем принтер HP, который хотим подключить к ноутбуку и щелкаем по его названию мышко
А затем нажмите «Добавить»
Затем откроется окно для ввода пин-кода для WPS-соединения с принтером. На моделях HP с экраном он должен отображаться на дисплее
Если на вашем принтере HP нет визуального меню, PIN-код можно распечатать на бумаге. Подробности о том, как это сделать, уже было описано в инструкции по подключению выше. После входа в него в Windows 10 появится анимация распознавания и добавления устройства по Wi-Fi
По завершении принтер HP появится в списке и станет доступен для печати
Физическое соединение
Существуют всего три способа, как подключить принтер через Wi-Fi-роутер. Все они зависят от конечных возможностей обоих устройств. Среди них применяется: само беспроводное соединение, сетевой кабель или USB. Вообще, всю процедуру можно разбить на три этапа: вначале — физическая связь, потом — проверка и последний — настройка клиентского оборудования. Сначала рассмотрим первый.
Беспроводное Wi-Fi
В сущности такой способ даже предпочтителен. Будет использоваться меньшее количество проводов, станет доступна возможность перемещать принтер еще дальше от клиентского оборудования и располагать его в более удобном пользователю месте. Ведь достаточен будет только физический доступ к розетке 220 В.
Если принтер и роутер оснащены Wi-Fi и WPS, то вся физическая составляющая соединения будет заключаться в нажатии вначале на маршрутизаторе кнопки WPS, затем такую же на печатающем устройстве. Далее «умная» техника сама подхватит связь, останется только настроить подключение ее к компьютеру. Пример расположения клавиши WPS на принтере приведено на рисунке ниже.

В тех случаях, когда печатающее устройство и маршрутизатор оснащены модулями Wi-Fi, но один из них или оба не могут соединиться, WPS-настройка производится через меню принтера. В нем необходимо найти блок беспроводной связи и произвести ручную настройку соединения с роутером путем выбора сети и ввода пароля. Можно упростить этот вариант — кратковременно соединить физически принтер с компьютером и выполнить аналогичную операцию через сервисные программы, поставляемые на диске с устройством, с возможностью последующего запуска в автономный режим работы.
Сетевое соединение через LAN
Еще один относительно несложный способ, как подключить принтер через роутер. Для этого даже Wi-Fi не нужен. Единственное требование, чтобы принтер имел сетевой разъем RJ-45, в просторечие «LAN». Способ удобен более простой настройкой оборудования, потому что в его случае принтер получает полноправный статус сетевого устройства, программно оторванного от начинки самого роутера, что в некоторых случаях дает существенный выигрыш. Принтер с LAN-разъемом может выглядеть следующим образом, как представлено на рисунке ниже.

Итак, здесь вся процедура объединения печатающего устройства и общей сети заключается в связке сетевым UDP-кабелем одного из разъемов «LAN» коммутатора и аналогичного порта принтера.
Что касается получения адреса местоположения в общем объеме устройств, то он с высокой вероятностью будет выдан автоматически. В противном случае требуется через меню принтера вручную его присвоить.
Посредством USB-кабеля
Здесь важно наличие порта USB в маршрутизаторе, чтобы подключить принтер к роутеру. К сожалению, некоторые варианты последнего его не имеют
Что касается самой процедуры, то используется классический способ соединения устройств: USB-кабель от печатающего прибора подключают к роутеру. На этом в сущности осуществление соединения окончено. Далее производится уже только финальная настройка на стороне клиентов. Ниже будет наглядно представлен принтер, присоединенный к роутеру через USB.

Шаг 4: Настройка принтера
Принтеры не всегда сразу готовы к печати, особенно когда речь идет о нестандартных форматах бумаги и самом продукте. Вам необходимо получить доступ к настройкам принтера в операционной системе или использовать приложение разработчика. На нашем сайте есть подробное руководство по этой теме и ответы на все вопросы.
После завершения всех этапов подключения и настройки оборудования пользователь может приступить непосредственно к работе
Однако пользователи должны знать, что некоторые форматы документов печатаются по-другому и что существуют другие проблемы, на которые следует обратить внимание
Существует также руководство по обслуживанию устройства, которым следует заняться как можно раньше. Выберите подходящую для вас тему и прочитайте ее. Так вы сможете больше узнать о проекте, который вас ожидает.
Если при взаимодействии с печатающим устройством возникает ошибка, необходимо выбрать соответствующий метод для ее устранения. Читайте ниже о доступных решениях распространенных проблем печати.
Мы будем рады помочь вам решить вашу проблему.
Помимо этой статьи, на сайте имеется более 12 800 полезных инструкций. Вы обязательно найдете нас полезными, если добавите Lumpics.ru в закладки (CTRL + D).
Подключение второго компьютера
Если у вас есть еще один или несколько компьютеров, подключенных к той же точке доступа, что и принтер, с них тоже можно осуществлять печать. При этом не нужно создавать домашнюю сеть или группу.
- На каждом последующем компьютере требуется установка всего комплекта программного обеспечения.
- Лучше всего воспользоваться диском с комплектом ПО. Поскольку принтер уже подключен к роутеру, выберите не автоматическую настройку сети, а ручную. Пропустите все инструкции мастера, касающиеся сети и продолжайте установку далее.
- Если вы прервали работу программы и принтер на компьютер не добавлен, можно сделать это вручную, но после установки на компьютер драйверов и необходимого ПО. В противном случае система может самостоятельно установить базовое ПО из центра обновления, которое может иметь ограниченный функционал или интерфейс на английском языке. В разделе Устройства и принтеры в Панели управления нажмите
и выберите строку
под окном для списка.
- В следующем окне поставьте маркер с строке с добавлением принтера по
- Выберите
в выпадающем списке и введите IP-адрес. Галочку с строке автоматического выбора драйвера оставьте и нажмите Далее.
- Следуйте подсказкам мастера установки. Допуск к принтеру давать не надо.
Подготовка нового устройства к работе
Прежде чем настраивать печатающее оборудование, его нужно достать из коробки, удалить упаковочные и защитные материалы, подключить к питанию. Как все это делать детально описано в инструкции, которая идет в комплекте поставки техники.
Удаляем упаковочный и защитный материал
Достав принтер с коробки, в первую очередь удалите все упаковочные элементы (картонный вкладыш под крышкой, липкие ленты с барабана). Следующий шаг – подготовка картриджа:
- Откройте дверцу, за которой тот установлен.
- Удалите с картриджа защитную упаковку.
- Извлеките, держась за края, чтобы не повредить.
- Удалите пленку с внутренней части принтера.
- Отсоедините от картриджа «язычок» оранжевого цвета.
- Аккуратно встряхните картридж, чтобы распределить тонер.
С левой стороны корпуса есть язычок, который отгибают и тянут за него – так снимется еще одна лента (уплотнительная). Если тонер случайно попал на одежду, то удалите его сухой салфеткой, промойте запачканное место холодной водой (не горячей, иначе краска пристанет еще больше).
Вставьте картридж обратно и закройте дверцу.
Подключение кабелей
В коробке, в которой поставляется принтер, есть кабель питания. Его подсоедините к разъему, расположенному сзади корпуса оргтехники. Другой стороной, с вилкой, вставьте в электрическую розетку. Таким же образом подключите шнур USB, но учтите, что кабелей в комплекте может не быть. Теперь оборудование подготовлено, чтобы включить принтер нажмите кнопку питания на передней части корпуса.
Обновление микропрограммы
Если даже сброс настроек не помог, то необходимо обновить прошивку. В этом поможет сайт по ссылке https://www.support.hp.com/ru-ru/drivers/selfservice/hp-laserjet-pro-p1102-printer-series/4110394/model/4110306.
Как выяснилось, для принтера от HP моделью 1102w настройка Wi-Fi достаточно простая. Для этого всего лишь нужно быть внимательным и помнить, что даже при правильной настройке печатное устройство может и не работать из-за препятствий, которые мешают сигналу. Данные действия немного отличаются при работе с другими сериями принтеров, но принцип один и тот же.


























