Процедура смены пароля
Смена пароля на wi-fiроутере – это одна из основных процедур, которую должен уметь проводить каждый владелец. Скорее всего у вас возникает логичный вопрос, а зачем мне вообще менять пароль на роутере?
Первая причина, которая приходит в голову — это, конечно же, взлом. Если кто-то из ваших соседей вдруг вычислит ваш пароль и начнёт пользоваться вашим вай-фаем, то единственный способ защититься от этого — это сменить пароль на роутере. Вы скорее всего сразу заметите, что кто-то использует ваш wi-fi, ведь чем больше компьютеров использует одно подключение, тем ниже его скорость. А потому, если вы стали замечать, что в последнее время ваш интернет стал хуже работать, то первое, что вы должны сделать — это сменить пароль.
Вторая причина для смены пароля – это если вы его забыли. В таком случае вы можете подключиться к роутеру через кабель и сменить пароль для wi-fi. Делается это точно так же, как и смена пароля через wi-fi, а потому отдельно описываться в статье не будет.
Процедура смены пароля может немного отличаться в зависимости от того, какая фирма является производителем вашего роутера. В данной статье вы узнаете о том, как поменять пароль на вай фай роутере шести наиболее популярных фирм: Asus, Huawei, D-Link, TP-Link, Zyxel и Trendnet. Узнать, какой роутер стоит у вас, вы можете просто внимательно изучив его, фирма производитель обычно оставляет свой логотип на лицевой стороне роутера.
Меняем пароль на роутере: инструкция
Ниже будут даны пошаговые рекомендации по смене пароля на Wi-Fi. Если у вас получился этап – смело переходите к следующему. Если же нет, изучите в этом же разделе возможные проблемы и попытайтесь их решить. На случай невозможности решения проблемы у нас открыты комментарии, где мы консультируем всех наших читателей.
Все действия я буду показывать на своем маршрутизаторе. Но успокою, для всех моделей действия примерно одинаковые. А вот основные универсальные шаги я и вынес по разделам.
Шаг 1. Страница входа в настройки роутера
Открыть страничку конфигурации вашего роутера можно через браузер. Да, это почти как обычный сайт, только расположенный на самом роутере. Там производятся все манипуляции. Самое сложное – это попасть туда.
Основные моменты по подключению:
Вы должны быть подключены к роутеру
Через Wi-Fi или по проводу – не важно. Но подключение должно быть
Адреса роутеров могут различаться, попробуйте что-то из этого списка и введите в строку браузера как на картинке выше. Возможно и откроется сразу конфигурация:
Адрес подключения к роутеру по умолчанию расположен так же на обратной стороне устройства – переверните его и поищите соответствующую наклеечку.
Если не помогло, возможно кто-то изменил настройки по умолчанию. Следующий способ для всех версий Windows – будь то Windows 7 или Windows Нажимаем «Win+R», и выполняем команду «cmd». В открывшейся командной строке вводим команду ipconfig и ищем адрес своего роутера в строке «Основной шлюз»:
- Бывает, что в комплекте к маршрутизатору идет специальная программа настройки. Тогда можете просто поискать все следующие пункты в ней.
- Менять пароль можно с любого устройства – через компьютер и ноутбук (провод или Wi-Fi), через телефон или планшет (Wi-Fi) – главное подключиться к сети.
Шаг 2. Логин и пароль
Перед входом в кабинет вас попросят ввести логин и пароль. Вводим.
- Если вы раньше не вводили логин и пароль – посмотрите их на наклейке под устройством.
- Логин и пароль зависят от конкретной модели устройства. Обычно логин – admin, а пароль – admin или пустой.
- Если вдруг вы не можете вспомнить логин и пароль, и не можете попасть в настройки, а других вариантов на горизонте не видится – придется сбрасывать настройки на заводские. Делать это крайне не рекомендую новичкам, т.к. придется полностью настраивать роутер заново (настройки всех моделей вы можете поискать на нашем сайте). Сброс делается с помощью зажатия кнопки Reset на задней панели корпуса маршрутизатора – роутер должен быть включен, сама кнопка находится в углублении (достать можно иглой), держать около 15 секунд до перезагрузки роутера. После такого сброса адрес, логин и пароль встанут в значения по умолчанию, указанные на той самой наклейке.
Шаг 3. Настройки беспроводной сети и безопасность
Далее уже в кабинете ищем действующие настройки нашей беспроводной сети. В моем случае «Беспроводной режим» – «Защита беспроводного режима». Бывает, что этот раздел называется вроде Wireless или WLAN. Иногда пароль расположен прямо в этом разделе, а иногда как у меня – в разделе Защиты, Безопасности или Wireless Security. Просто посмотрите по сторонам, уверен, что найдете.
Шаг 4. Меняем пароль от Wi-Fi
Нашли поле с паролем? Самое время изменить его и не забыть «Сохранить». Иногда называется не просто пароль, а что-то вроде этого «Пароль PSK» или «Ключ безопасности». Суть одна – больше никаких ключей или паролей на вайфае не существует. Так что смело меняем.
Рекомендации к составлению пароля:
- от 8 символов (WPA2 меньше и не даст)
- английские буквы в верхнем и нижнем регистре
- цифры
- спецсимволы – кавычки, собаки, тире
Чем сложнее – тем и лучше. Сделаете классно, никто не сможет поломать. Не используйте простые слова и личные данные. На первый взгляд это кажется забавным, но ровно до того дня, как перестанет казаться)))
Шаг 6. Имя беспроводной сети
Сразу можно здесь сделать изменение названия своей сети. Поля – имя беспроводной сети, Name или SSID. Помните, что это название увидят все окружающие вас люди. Обычно страничка с именем находится на другой вкладке настроек беспроводной сети. Как у меня – показал выше.
Шаг 7. Смена пароля роутера
Еще помните логин и пароль, который мы вводили в самом начале, чтобы подключиться к панели управления? Так вот, этот пароль (а заодно и логин) тоже нужно по-хорошему поменять. Если не поменяете – любой человек из интернета сможет подключиться к вашему роутеру и сделать чего-нибудь нехорошее из вашего дома. Некоторые современные модели уже защищены от сторонних подключений, но многие до сих пор позволяют сделать это.
Смена осуществляется через раздел «Инструментов» или «Tools» – все зависит от вашей модели. Свои настройки показал выше. Не забываем сохранить и перезагрузить роутер.
Как поменять пароль на роутере TP-Link
ТП Линк — маршрутизаторы, которые получили широкое распространение в России. Именно они чаще всего предлагаются провайдерами Ростелеком и Интерсвязь наряду с версиями Zyxel (модели Кинетик-2, Ультра, Лайт-2). Наиболее популярная модель Wi-Fi роутера от этого бренда — TL-WR841ND.
Поменять настройки на таком оборудовании можно следующим способом:
- Откройте браузер.
- Введите адрес — 192.168.0.1.
- Обычно для оборудования TP Link и пароль, и логин одинаковы. По умолчанию, это admin.
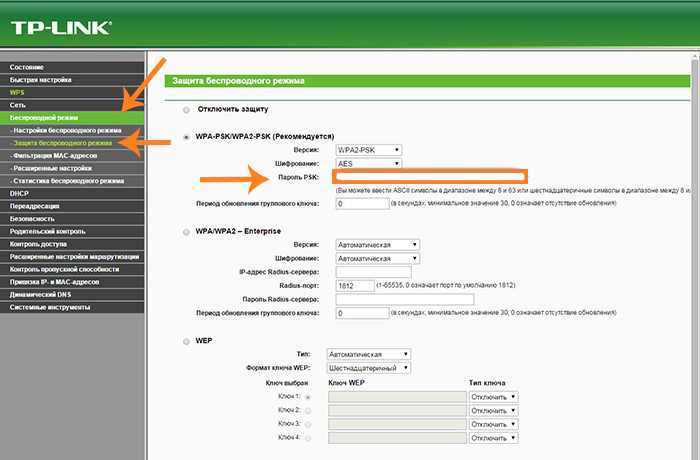
- Перейдите в категорию безопасности и беспроводного подключения — Wireless security или Wireless.
- Найдите специальный раздел, предназначенный для пароля — пароль PSK. Введите новую комбинацию и сохраните.
- Перейдите в категорию инструментов (System Tools) и кликните на Reboot. Это позволит перезагрузить роутер.
Как только оборудование перезагрузится, в силу вступят все изменения.
Изменение пароля для роутера Xiaomi
Xiaomi — китайский бренд, который за несколько лет добился огромной популярности в сфере мобильных устройств, а позднее — самой разнообразной электронной техники. Его сетевые устройства демонстрируют те же достоинства, что и другие популярные изделия. А именно: стильный минималистичный дизайн, крайне привлекательная стоимость, вся необходимая для современного маршрутизатора функциональность плюс интересные фирменные “фишки”. Например, в Mi WiFi Router 4 — возможность быстрого беспроводного подключения совместимых смарт-компонентов “умного дома”.
Для первоначальной настройки маршрутизатора необходимо с помощью браузера зайти на страницу miwifi.com либо набрать адрес 192.168.31.1. Есть вероятность, что при использовании альтернативных прошивок подойдет IP 192.168.1.1 или 192.168.0.1/. Во время первого входа система потребует ввести имя и пароль сети, а также код, который в дальнейшем будет использоваться для авторизации в веб-интерфейсе.
К сожалению, панель управления будет либо на китайском языке, либо (если используется не оригинальная прошивка) — на английском. Тем не менее, в ней все вполне интуитивно. Если в дальнейшем понадобится поменять пароль WiFi, нужный раздел несложно отыскать самостоятельно или по инструкции. В том же разделе возможно присвоить имя сети и указать тип шифрования.
Есть и другой метод управления роутером Xiaomi — мобильное приложение Mi Wi-Fi с поддержкой английского и русского. Чтобы воспользоваться им, нужно будет авторизоваться с помощью Mi аккаунта или зарегистрироваться.

Как поменять пароль на роутере МТС
Компания МТС стремится во всем быть первой и обойти таких своих конкурентов, как Мегафон или Yota. Поэтому недавно провайдер заявил о возможности своих клиентов воспользоваться высокоскоростным интернетом. Для этого компания предложила перейти с роутеров МГТС на новые 4G устройства.
Чтобы на них изменить пароль, потребуется:
- Проверить подключение маршрутизатора и компьютера к сети.
- Запустить любой из удобных браузеров.
- Ввести в адресной строке комбинацию — 192.168.1.1 4.
- Указать в качестве пароля и логина — admin.
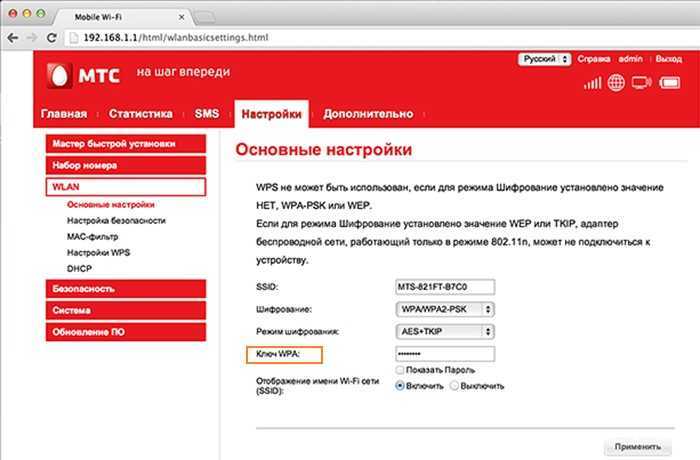
- Открыть категорию настроек и выбрать WLAN. Кликнуть на него.
- Перейти в основные настройки и найти SSD, где следует ввести новое имя.
- Выбрать строку ключ WPA вписать новый ключ.
- Кликнуть на кнопку «Применить», после чего запустится перезагрузка оборудования.
Остается только подключиться к интернету через Wi-Fi роутер, используя новый код. Посмотреть, как поменять пароль на роутере МТС Коннект 4G, можно на видео:
https://youtube.com/watch?v=Oe1iX6TyG_w
Как узнать свой IP
Первое, что нужно сделать перед тем, как начать настройку wi-fi роутера — это узнать ваш IP-адрес. Сделать это довольно просто:
- Для начала включите “Панель управления” через меню “Пуск”.
- Затем перейдите в “Центр управления сетями и общим доступом” (если у вас в панели управления стоит просмотр по категориям, то сначала вам нужно выбрать категорию “Сеть и интернет”).
- Здесь найдите строку “Подключения” рядом с которой будет написано название сети, к которой вы подключены в данный момент, нажмите на него.
- В появившемся окне нажмите на кнопку “Сведения…”.
- Далее перед вами появится окошко с информацией о вашем подключении, найдите строку “Шлюз по умолчанию IPv4”, цифры рядом с ней — это и есть ваш IP-адрес.

Не забудьте куда-нибудь записать или скопировать адрес, позже он пригодится вам.
Смена пароля на популярных роутерах
Далее остановимся на смене пароля к беспроводной сети в наиболее распространенных роутерах.
Смена пароля Wi-Fi на роутерах D-Link
Одним из самых распространенных Wi-Fi роутеров является Link. D-Link моделей можно встретить огромное количество, среди них такие как D-Link DIR-300 NRU и D-Link DIR-615, D-Link DIR-320 и D-Link DIR-620 и многие другие.
И так, у нас возникла необходимость сменить свой старый пароль на новый. Для этого набираем в адресной браузер-строке IP адрес 192.168.0.1 и на клавиатуре нажимаем кнопку «Enter». У Вас откроется окно, где потребуется вписать для входа логин и пароль. Если Вы ранее не меняли их, то стандартные пароль и логин «admin». Если все же ранее меняли, то необходимо ввести свой вариант.
Внешний вид, в зависимости от версии прошивки может отличаться. Попав на новую страницу, переходим в меня Wi-Fi — Wireless Setup. Далее заходим в Manual Wireless Connection Setup – настройки безопасности. Находим строку «Сетевая аутентификация» и здесь ищем WPA2-PSK. Нашли, напротив будет строка «Ключ шифрования PSK» и вводим туда Wi-Fi-пароль. Выбираем AES, которая находится в настройках шифрования, а затем нажимаем «Изменить». Пароль успешно изменен.
У Вас дома ADSL роутер D-Link, следующих моделей: D-Link 2600U или D-Link 2650U, D-Link 2640U. Чтобы здесь изменить заводской пароль на свой, потребуется в адресной браузер-строке вписать следующую комбинацию цифр: 192.168.1.1. Далее переходим на вкладку Wi-Fi и заходим в Wireless — Security (настройки безопасности).
Следующий шаг, находим строку Network Authentication или Сетевая аутентификация и выбираем WPA2-PSK. Напротив строки WPA Pre-Shared Key (ключ шифрования) вводим от Wi-Fi пароль. В списке WPA шифрования находим AESи выбираем его. И напоследок сохраняем изменения.
Смена пароля Wi-Fi на роутерах TP-Link
Теперь рассмотрим систему Wi-Fi TP-Link и как в ней поменять пароль роутера, к примеру в моделях TP-Link WR340GD или TP-Link WR-741ND, TP-Link WR-740ND или TP-Link WR-841ND и рада других. Аналогично, как и вышеописанном варианте в строке браузера набираем цифры: 192.168.1.1 Нажимаем «ENTER». Перед нами откроется окно, где необходимо ввести для входа в систему логин и пароль. Стандартный, заводской логин и пароль одинаковые — «admin», если ранее его меняли, то вводим свой.
Далее, в зависимости от нашей модели роутера переходим в меню Wireless или Беспроводная сеть. Затем переходим в раздел Wireless Security или безопасность беспроводной сети. Попав на данную страницу отмечаем раздел WPA/WPA2 — Personal (Recommended). Здесь же находим строку PSK Password, где вписываем новый Wi-Fi пароль. Для сохранения измененных настроек нажимаем кнопку «Save».
Смена пароля Wi-Fi на ByFly
Рассмотрим еще один способ смены пароля byfly.
Нажимаем кнопку «Пуск», выбираем панель управления и там находим сеть и интернет. После этого ищем вкладку центр управления сетями и общим доступом и нажимаем на нее. В открывшемся новом окне, с левой стороны экрана находим «Управлением беспроводными сетями» и кликаете по ней левой кнопкой мыши. Затем выбираем нужную сеть, жмем на нее правой кнопкой мыши и выбираем «Свойства». Перед Вами откроется окно настроек данной сети. Переходим во вкладку «Безопасность»и находим пароль от нашего byfly. После этого вводим сюда ключ от сети, он указан в настройках роутера. Дело сделано.
Смена пароля Wi-Fi на Ростелеком
И на последок рассмотрим, как самостоятельно и без лишних трудностей можно поменять текущий пароль на новый на универсальных роутерах Ростелеком.
IP адрес роутера, как и в D-Link 192.168.1.1 Заводские пароль и логин, также в ростелекоме аналогичные D-Link. В строке браузера вписываем вышеуказанные цифры и нажимает кнопку «ENTER». Заходим в меню безопасности WLAN. На этой странице находим поле под названием WPA/WAPI парольи сюда вписываем новый Wi-Fi пароль. После этого нажимаем кнопку Применить/Сохранить.
Теперь Вы знаете, как самостоятельно и без лишних усилий изменить пароль к своей системе и обезопасить себя от взлома со стороны недобросовестных граждан, уберечь свои личные данные от посторонних лиц.
Установка пароля
Как сменить пароль на Wi Fi роутере Уota
Итак, в первую очередь зарядите Ваше передающее устройство. Далее ожидайте полуминуты. Откройте список беспроводных подключений, где должна высветиться незащищённая под названием YOTA. В зависимости от модели роутера YOTA сеть может быть защищена паролем. Пароль на WiFi (вай фай) указан на задней стороне модема.

Осуществите подключение к нашей сети:
- открываем Оперу (Гугл Хром или Мозиллу) и вводим IP 10.0.0.1. ;
введите данные защиты — admin/admin; теперь приступайте к изменению настроек: выберите произвольное имя для сети, выберите восьмизначный ключ-пароль;
заполните строку «Тип защиты» выбором WPA2; подтвердите сохранение настроек на соответствующую кнопку.
Прежде всего, заходим в сам роутер, далее:
- в Опере или Хроме выберите IP 192.168.1.1.
введите данные защиты — admin/admin (мы оказываемся в главном меню); выбрав главу Wi-Fi, на следующей странице выбираем главу «Настройки безопасности» (обратите внимание на строку «Ключ шифрования PSK» — сюда и вводим надежный пароль);
в конце нажимаем на кнопку «Изменить».
Маршрутизатор Tp Link
TP Link Киевстар – это общее название для модемов, используемых провайдером Киевстар. Как обычно, сначала:
- заходим в меню настроек роутера, чтобы просмотреть настройки. В опере (хроме или Мозилле) вводим 192.168.0.1. (как альтернативный вариант — вбейте адрес tplinklogin.net. Введите данные защиты — admin/admin);
жмём Enter; В левом меню выбираем главу Wireless Mode. В первой вкладке в поле SSID настраивается название Сети на произвольное (по желанию);
Переходим на вкладку «Защита беспроводного режима» и выставляем новый ключ-пароль как минимум из восьми знаков. Тут же можно выставить «Тип защиты» на параметр WPA2; Сохраните все изменения и завершите тем самым настройку маршрутизатора ТП Линк.
Роутер Zyxel
Если Вы хотите заменить пароль для роутера Zyxel Keenetic Start, то от Вас требуется:
- открыть Оперу или Хром, куда подключен модем (через шнур);
ввести следующий IP — 192.168.1.1. введите данные защиты – admin/1234. Внимательно изучите меню с левой стороны; перейдите на главу Wi-Fi и на вкладку «Безопасность». Здесь есть две наиболее важные строчки: Сетевой ключ (собственно, сюда и вводите новый восьмизначный пароль) и «Проверка подлинности», где лучше выставить параметр WPA2, как и везде;
завершите настройку роутера Зиксель; сохраните их на соответствующую кнопку.
На этом настройка роутера Зиксель завершена. Сохраните их на соответствующую кнопку.
Роутер Asus
Чтобы осуществить настройки маршрутизатора Асус всё так же:
- открываем Оперу (Мозиллу или Гугл Хром) и вводим в адресной строке значение 192.168.1.1.
введите данные защиты — admin/admin; в главном меню с левой стороны просмотрите главу «Дополнительные настройки» и перейдите по вкладке «Беспроводная сеть»;
выставьте тип WPA, а в строке «Предварительный ключ WPA» выберите новый восьмизначный пароль; Подтверждаем Ваши настройки и сохраняемся.
Инструкции
Однако у конкретных моделей данная процедура может отклоняться от схемы в каких-то деталях. Как сменить пароль у сети Вай-Фай на маршрутизаторах Beeline Smart Box, ZTE MF90 и Zyxel Keenetic Ultra мы тоже рассмотрим.
Неважно, что произошло: забыли вы требуемое значение или посеяли договор с Билайном – восстановить код в принципе можно. Как узнать пароль от сети Wi-Fi:
- Щелкаем левой кнопкой мыши по значку беспроводных подключений («лесенке») в трее.
- В ответ получаем окно текущих подключений.
- Открываем контекстное меню своего подключения правой кнопкой мыши и выбираем в нем пункт «Свойства»;
- После щелчка по этому пункту нашим глазам откроется окно свойств подключения.
- Остается установить флажок «Отображать вводимые знаки» и прочитать содержимое поля «Код безопасности».
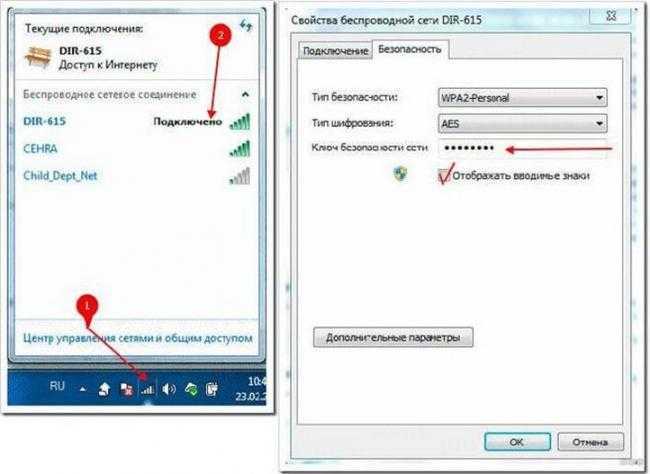
Теперь, когда вы в курсе того, как узнать забытый пароль от Wi-Fi, можно приступить к его cмене. Мы не станем отделываться рекомендациями общего характера, а приведем конкретные примеры.
Еще один нюанс. Адрес локальной страницы настроек не обязательно равен 192.168.0.1. Он может быть и другим. В случае провала попытки открыть настройки по стандартному адресу, переверните роутер вверх дном и прочитайте IP на припаянной к его днищу наклейке.
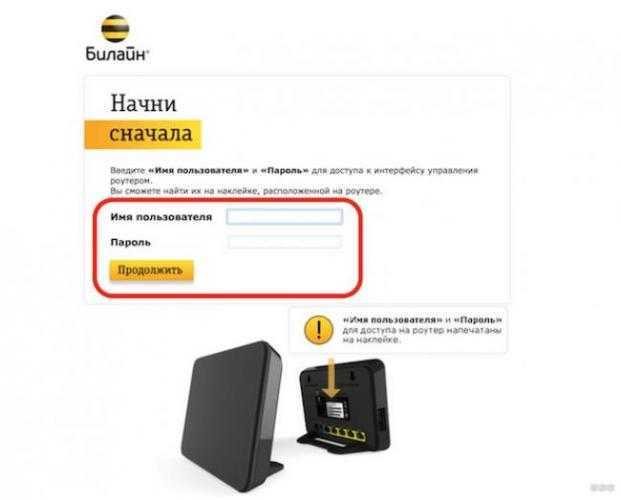
IP-шник приведен в поле «Адрес роутера». В поле авторизации в окне «Логин» пишем admin, а в строке «Пароль» – 1234, или 1111, или также admin.
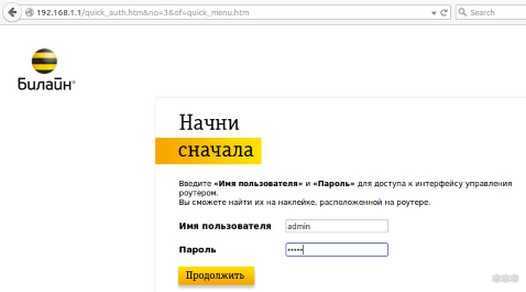
Меняем пароль на Smart Box
Инструкции по настройке этой модели смотрите здесь:
Smart Box – самая современная и шустрая из всех «машинок» Билайна. Смарт Бокс от Билайн – это новое поколение маршрутизаторов. Тут поступаем следующим способом:
- Запускаем на компьютере браузер.
- В адресную строку вбиваем вышеупомянутый адрес роутера.
- В окне авторизации водим пароль к устройству.
- Затем переходим в раздел Wi-Fi.
- Редактируем текст в поле «Пароль (PSK)» подраздела «Безопасность».
- Жмем на кнопку «Сохранить» и перезагружаем роутер.
У модели Turbo местоположение данной опции может отличаться. Она располагается в окошке «Настрой легко», куда мы попадем после нажатия кнопки «Быстрая настройка», введя пароль к роутеру.
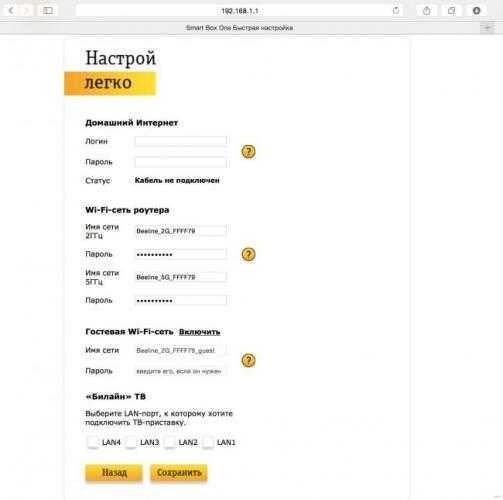
Процедура аналогична, но окно настроек выглядит по-другому.
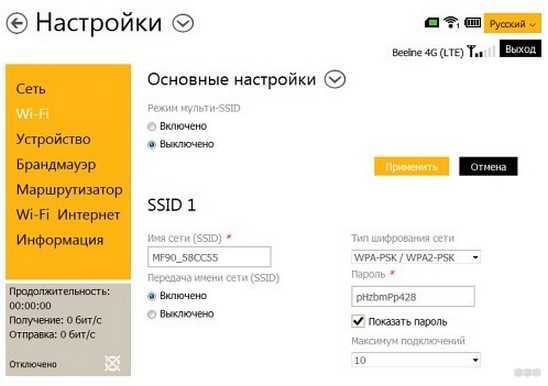
Тип шифрования устанавливаем, как на рисунке.
На Zyxel Keenetic Ultra
Чтобы сменить пароль от домашней сети Wi-Fi, известным нам способом авторизуемся в «админке». В меню настроек выбираем вкладку «Сеть Wi-Fi». В строке «Защита сети» нужно выбрать тип шифрования WPA2-PSK. Вводим пароль в поле «Ключ сети».
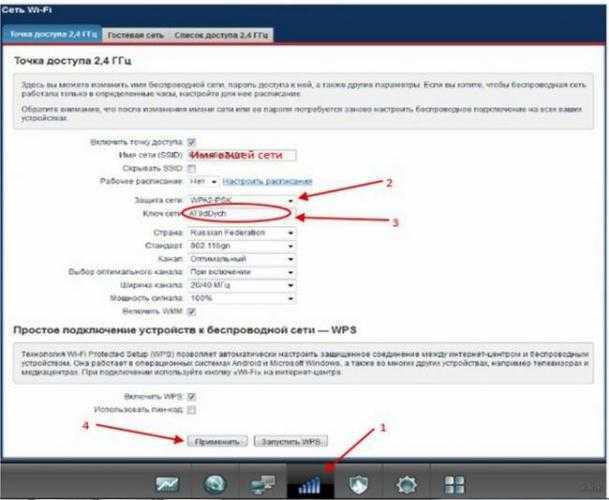
Как видите, поменять код безопасности и сделать свою сеть защищенной совсем несложно. Это легко можно сделать с помощью роутера, не только от Билайн. Если есть вопросы, пишите в комментарии! А я прощаюсь, всем пока!
Компания Билайн предоставляет всем желающим возможность купить в своем салоне фирменные многофункциональные устройства, отвечающие современным требованиям сети wifi. Теперь каждому клиенту открыт доступ к модели, наиболее подходящей его требованиям. Вне зависимости от производителя, на роутере обязательно должен стоять пароль.
Какие пароли от вай фая лучше установить? Советы для чайников
Если вы решили заменить пароли wifi по умолчанию, то вам помогут некоторые хитрости, о которых мы вам расскажем. Применяя их, вы сделаете вашу сеть недоступной для хакеров.
1. Сделайте комбинации из букв и цифр. Чем они будут разнообразнее и длиннее, тем лучше. Вводите маленькие и заглавные буквы, различные числа.
2. Не вводите ключи, используя сочетания рядом стоящих клавиш по одной линии и диагонали, например: qwerdzxcvb.
3. Набирайте в ключе свои имена и фамилии, или имена и фамилии родственников, но с одной хитростью: нажимайте на кнопки русского алфавита, поставив английский язык. Вместо «МашаПетрова» у вас будет «VfifGtnhjdf». Такой шифр разгадать сложнее. Хотя и эту уловку опытные хакеры уже знают.
4. Возьмите за основу принцип телефонной клавиатуры. 2 – АБВГ, 3-ДЕЖЗ и т.п. «Маша Петрова» тогда будет выглядеть примерно так: «52825366522».
5. Еще лучше – комбинировать латиницу с принципом клавиатуры: V282B36652. Чем сложнее сочетание, тем лучше.
6. Выбирайте для пароля что-то смешное, что угадывается сложно, а запоминается легко: фанфарон, финтифлюшка.
7. Пофантазируйте и потратьте 20 минут на то, чтобы придумать собственный алгоритм, которым вам будет удобно пользоваться. Тогда вы не будете испытывать никаких проблем с подбором ключей.
Если вы не хотите заморачиваться, то прибегните к помощи генераторов паролей. Randstuff.ru, LastPass; или Генераторы паролей, которые легко найти в интернете.
Вот пример пароля, который трудно взломать: s9oLBqL9i*Gx.
Надежный пароль поможет вам раз и навсегда закрыть доступ для всех соседей, которые хотят воспользоваться вашим wi-fi, и закрыть доступ к вашей информации.
Как поменять пароль на wi fi роутере D-Link
Огромной популярностью пользуются Wi-Fi устройства компании D-Link. Она представила широкую линейку маршрутизаторов, выбрать есть из чего. Если вы решили обновить старую защитную комбинацию на аппарате данного бренда, следует сначала набрать в строчке браузера IP адрес 192.168.0.1 и нажать клавишу Enter .
Будет открыто окошко, в котором необходимо прописать логин и пароль. Еще ни разу не меняли эти данные? Значит, вводите заводское значение admin / admin. Если это не первая смена – вводите собственный вариант, который указывали ранее.
В зависимости от типа прошивки, внешний вид интерфейса отличается. После перехода на следующую страницу следует:
- зайти в раздел меню Wi-fi — Wireless Setup (настройка беспроводного подключения);
- там выбираете Manual Wireless Connection Setup (ручная настройка) – затем «Параметры безопасности»;
- Нас интересует строчка «Сетевая аутентификация» и тут находим WPA2-PSK, напротив расположена фраза «Ключ шифрования PSK», прописываем туда новый. Отмечаем AES, находящуюся в настройках шифрования, а после кликаем «Изменить».
На некоторых ADSL аппаратах D-Link поменять пин-код можно после ввода в адресную строчку браузера цифровой комбинации: 192.168.1.1. Далее используется вкладка wi-fi и параметры безопасности. На следующем шаге находим строчку «Network Authentication» или же «Сетевая аутентификация» и отмечаем WPA2-PSK. Около «WPA Pre-Shared Key» вписываем придуманный код. В перечне WPA шифрования выбираем AES и сохраняем все настройки.
Заключение
В статье приведена инструкция, отвечающая на часто встречающиеся вопросы: «Как установить пароль на сетевое устройство», «Как правильно поменять простой пароль на «вай-фай» роутер». По приложенным к тексту скриншотам легко понять этапы быстрой замены пароля на маршрутизаторе. А также, какой ключ безопасности лучше всего использовать и как поменять установленный пароль на wi-fi роутере. Инструкция, как правильно запаролить «вай-фай» на домашнем компьютере, подойдет под все версии Windows: 7, 8.1,10. Надеемся, теперь у пользователя не возникнет вопросов о том, как сменить старый пароль от wi-fi.






























