Как обновить прошивку роутера Asus
Первым делом, нужно подключить Wi-Fi роутер к компьютеру и войти в панель управления сетевого устройства. Для этого возьмите из комплекта опрессованный кабель LAN (патч-корд) и вставьте любой его конец в один из LAN портов (1, 2, 3, 4) маршрутизатора, а другой воткните в сетевую карту компьютера. В процессе подключения LAN кабеля к цифровым устройствам, вы должны услышать характерный щелчок, который свидетельствует о правильном сопряжении коннектора и порта. Если есть возможность, то обеспечьте маршрутизатор бесперебойным питанием.
Процедура обновления прошивки роутера «Асус» выполняется легко, без применения определенных знаний, навыков и умений. Чтобы перепрошить устройство качественно, рекомендуется выполнить следующее:
В первую очередь определиться с номером обновления и моделью маршрутизатора. Обычно эти сведения указываются на корпусе.
Новый апгрейд для каждого роутера Asus свой
Этому моменту уделить особое внимание, а программное обеспечение найти на официальном сайте согласно конкретной модели устройства.
Подключить оборудование к компьютеру.
Через настройки девайса установить прошивку.
Обновить роутер Asus можно тремя разными способами, через:
- веб-интерфейс;
- приложение для смартфона;
- USB-оборудование.
Рассмотрим каждый пункт в отдельности.
Как перезагрузить или сбросить ASUS RT-N66U до заводских настроек
Первый способ обнуления настроек маршрутизатора – физический. Нужно просто нажать кнопку «Сброс» и удерживать её на протяжении не менее 20 секунд, после чего роутер уйдёт в перезагрузку.

Второй – программный, через веб-интерфейс:
- заходим во вкладку «Администрирование»;
- выбираем пункт «Сбросить/Сохранить/Загрузить настройки»;
- кликаем по кнопке «Сброс»;
- подтверждаем свои намерения.
ВАЖНО. В результате сброса ASUS RT-N66U до заводских настроек все текущие настройки будут удалены
Будут также очищены все журналы и логи, включая историю посещений страниц. Чтобы иметь возможность работать с маршрутизатором, все настройки для подключения к интернету и для работы беспроводной сети нужно будет ввести снова. Сброс выбирают в крайнем случае^ если вы забыли пароль для входа в панель или сильно «начудили» с дополнительными настройками.
Перезагрузка роутера требуется намного чаще – во всех случаях, когда он без видимых причин начинает работать нестабильно. Для этого тоже можно воспользоваться физическим и программным способом. Первый заключается в отключении устройства от сети на 30-40 секунд, второй – посредством нажатия кнопки «Перезагрузка», расположенной вверху главной страницы админпанели.

Смена пароля от WiFi и параметров сети
Также иногда приходится менять пароль от WiFi или даже название беспроводной сети, которую транслирует роутер в радиоэфир. К параметрам для подключения к WiFi можно получить доступ, зайдя в меню «Беспроводная сеть». Главные настройки находятся во вкладке «Общие»
Основное
Тут много всяких конфигураций, так что пройдемся по самым важным пунктам.
- Имя сети (SSID) — название wifi сети, которое отображается на компьютере, когда вы ищете тот сигнал, к которому хотите подключиться. Его можно поменять на другой. А также для усиления безопасности сделать вашу сеть невидимой, если поставить галочку на одноименном пункте. Тогда никто не узнает имени вашей сети и не сможет ее обнаружить и взломать.
- Режим беспроводной сети — выбор стандарта WiFi. Желательно оставлять на «авто» (b/g/n/ac/ax), чтобы как старые, так и новые устройства могли подключаться к роутеру
- Ширина канала — установка максимальной пропускной способности беспроводного канала связи. Ставим на универсальное или максимальное значение
- Канал — выбор частотного канала трансляции сигнала WiFi, чтобы ваша сеть не пересекалась с соседними от других маршрутизаторов. И как следствие, чтобы не падала скорость.
- Метод проверки подлинности — тип шифрования пароля для подключения к беспроводной сети роутера. Для максимальной защиты ставим WPA2 или более новый WPA3
- Предварительный ключ WPA — за этим хитрым термином скрывается не что иное, как пароль от WiFi. В этом поле вы можете указать свое значение для своей сети.
WPS
Если перейти во вкладку WPS, то мы увидим панель для установки параметров связи с беспроводными устройствами, которые поддерживают автоматическое подключение к роутеру без необходимости ввода пароля. Например, принтера или усилителя wifi.
Иногда в зависимости от производителя и модели оборудования для установки связи между ним и маршрутизатором требуется вводить PIN-код. Например, при подключении принтера по wifi — я подробно рассматривал эту особенность в отдельной инструкции. Функция для его ввода также здесь имеется.
Фильтр MAC адресов Asus
Настройка фильтрации устройств по их MAC адресам на роутере Asus позволяет разрешить или наоборот запретить подключаться к интернету и локальной сети определенным компьютерам, ноутбукам, смартфонам и прочим девайсам, добавленным в черный или белый список.
Настройка маршрутизатора в режим повторителя
Подробности настройки также доступны в формате видео:
Вся процедура выполняется аналогично той, что делалась для репитера, только сперва нужно выставить нужный режим в роутере. На примере популярной модели ASUS RT-N12+ настройки делаются так:
- Подключите в сеть электропитания роутер ASUS – будущий повторитель.
- Соедините его патч-кордом с компьютером или ноутбуком (или по Wi-Fi, если настроен). Интернет при этом не нужен.
- Введите в адресную строку браузера 192.168.1.1 и данные локального администратора admin/admin. Если они были изменены, и вы их не помните, сделайте перед входом сброс настроек по умолчанию кнопкой Reset на маршрутизаторе.
- Перейдите в раздел «Администрирование» «Режим работы» и выставите «Режим повторителя». Затем жмите «Сохранить».
- В новом окне из списка доступных сетей выберите точку доступа основного маршрутизатора.
- Подключитесь к ней, введя пароль.
- Не снимайте галочку «Используйте настройки по умолчанию» и жмите «Применить».
- После этого изменится IP-адрес маршрутизатора, потому как он стал частью локальной сети основного роутера.
- Посмотреть IP-адрес роутера, который сейчас является ретранслятором, можно с помощью компьютера, находящегося в этой же локальной сети и установленной на него программы Device Discovery Utility tool.
В админку этого роутера можно будет войти теперь по этому адресу. Кроме того, на основном маршрутизаторе установлен DHCP-сервер, поэтому IP-адреса подключенным устройствам по локалке выдаются автоматически. Если устройство отключить от сети на время, а потом подключить вновь, ему может быть присвоен другой IP-адрес из диапазона 192.168.1.3 … 254.
Не обязательно использовать эту утилиту, так как информация об IP-адресах доступна в личном кабинете основного роутера, в разделе DHCP DHCP Clients List.
Выключение второго маршрутизатора из режима повторителя происходит по аналогичной схеме, только выбирать нужно режим «Беспроводной роутер (по умолчанию)».
Обзор модели

Интерфейс Asus представлен WRT-оболочкой, которая используется во всех моделях вендора. Это сделано для удобства работы с маршрутизаторами.
Имеются дополнительные встроенные функции: VPN, межсетевой экран, фильтр URL-адресов, принт-сервер и другие.
Технология Asus Airadar расширяет радиус действия беспроводной связи RT N18U. Она по умолчанию встроена, ее необходимо активировать через панель управления.
Внешний вид
Беспроводной маршрутизатор Asus выполнен в стандартной цветовой гамме производителя – черной, а сверху покрыт глянцем. Модель содержит три внешних антенны, сигнал которых распространяется по всей квартире.
На верхней части находятся световые индикаторы, показывающие состояние оборудования RT N18U: подключение по локальной сети, кнопка вкл/выкл, WAN, USB-разъемы и беспроводная сеть.

Модель RT N18U имеет четыре порта LAN на оборотной стороне, один WAN — для подключения провайдера, один разъем USB 2.0, кнопки питания и RESET. Второй разъем универсальной шины версии 3.0 расположен на верхней части корпуса N18U.
Порты используются для подключения других USB-устройств: модемов, внешних накопителей данных, принтеров и других.
Нижняя сторона имеет четыре ножки для установки сетевого оборудования на поверхность, а также специальные прорези для крепления на стене или потолке.
Подключение и подготовка к работе
Комплект поставки роутера состоит из «Асус RT N18U», кабеля питания, патч-корда, диска с драйверами и инструкцией.
Первым делом соединяем оборудование с розеткой электропитания, а затем – сетевым шнуром с рабочей станцией. На последнем шаге включаем маршрутизатор.

Подключение роутера ASUS RT-AC750 к компьютеру
В первую очередь для настройки любого роутера необходимо подключить его к компьютеру. Делается это однозначным образом и подходит для всех устройств. Процесс подключения делится на два этапа: физическое соединение проводов и процесс проверки связи, который определяет качество подключения. Далее эти этапы будут разобраны подробнее.

Физическое подключение
Для физического подключения кабеля интернета, который предоставил провайдер, необходимо воткнуть в WAN порт маршрутизатора. Кабель же, который шёл в комплекте с сетевым устройством (патч-корд), одним концом вставляется в разъем сетевой карты на персональном компьютере или ноутбуке, а другим – в один из нескольких LAN-портов роутера. Также необходимо помнить, что роутер тоже нуждается в электричестве и имеет свой блок питания, который включают в розетку самым первым.
Это не единственный способ подключения. Если на компьютере или ноутбуке установлен беспроводной Wi-Fi-адаптер, то это подключение может осуществляться по нему. Гораздо надежнее подключить роутер через кабель из-за того, что новые прошивки по умолчанию изготавливаются с Wi-Fi зашифрованного типа, а это как раз при подключении «по воздуху» и может привести к некоторым проблемам.
Важно! Если в процессе подключения девайса возникли проблемы, или после, казалось бы, успешного подключения, сеть не появилось, то следует ознакомиться с инструкцией по эксплуатации, которая идет в комплекте с любым роутером

Проверка связи компьютера и роутера ASUS RT-AC750
После подключения необходимо проверить связь роутера с компьютером. Для Windows 7 и Vista инструкция такова:
Перейти в меню «Пуск» и найти в поиске «Панель управления».
Выбрать раздел «Сети и интернет» и подраздел «Центр управления сетями и общим доступом».
Здесь необходимо выбрать ссылку «Подключение по локальной сети», нажав на которую, пользователь увидит окно.
В окне нужно нажать «Сведения».
Единственное, на что стоит обратить внимание, – это параметр «Адрес IPv4», который является адресом настроек роутера ASUS. Он должен начинаться с цифровой комбинации «192.168…».
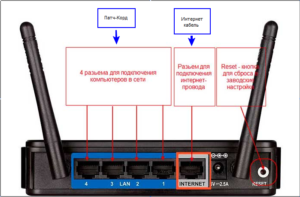
Вход в web-конфигуратор
Чтобы запустить web-интерфейс следует исполнить такую последовательность действий:
- В ПК, который имеет соединение с прибором посредством патч-корда, открыть интернет-обозреватель;
- Перейти по адресу, который отображен на шильдике аппарата (для этого потребуется перевернуть устройство и посмотреть на его нижнюю крышку);
- После этого появится меню авторизации, где следует указать параметры, напечатанные на шильдике, сразу под IP-адресом;
Примечание: Иногда из-за износа и потертости шильдика, пользователям не удается считать информацию.
В этом случае со всеми сведениями можно ознакомиться, изучив сопроводительную документацию к оборудованию, где в разделе входа в web-конфигуратор прописаны параметры авторизации, установленные изготовителем по умолчанию.
4. Указав имя и пароль, клацнуть «Ввод»;
5. Готово. На мониторе ПК появится интерфейс, посредством которого производится тонкая настройка работы маршрутизатора.
Первое включение роутера
После покупки или при полном сбросе настроек Asus RT-N18U будет работать с параметрами по умолчанию. При подключении роутера по кабелю придерживайтесь наиболее распространённой схемы подключения: кабель провайдера подключается в разъём WAN роутера, а кабели от ПК и ноутбуков — в разъёмы LAN.
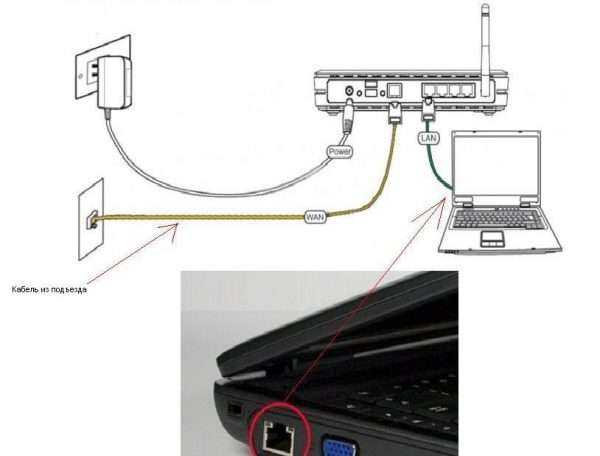
LAN-порты служат для подключения ПК, ноутбуков и другой периферии
Роутер поддерживает любой тариф провайдера до 1 Гбит/с — при использовании технологии GPON от того же «Ростелекома» вы получите до нескольких сотен мегабит в секунду.
По умолчанию ваша сетевая карта LAN в ПК настроена на автополучение IP-адресов от роутера. Чтобы проверить, так ли это, сделайте следующее.
- Дайте команду «Пуск — Панель управления — Центр управления сетями и общим доступом — Изменение параметров адаптера».
- Дайте команду: правый щелчок мышью на значке подключения (например, Ethernet) — «Свойства» — «Сеть» — «Протокол Интернета IPv4» — «Свойства».
- Проверьте, что IP-адреса назначаются автоматически, закройте все диалоговые окна, нажав OK.
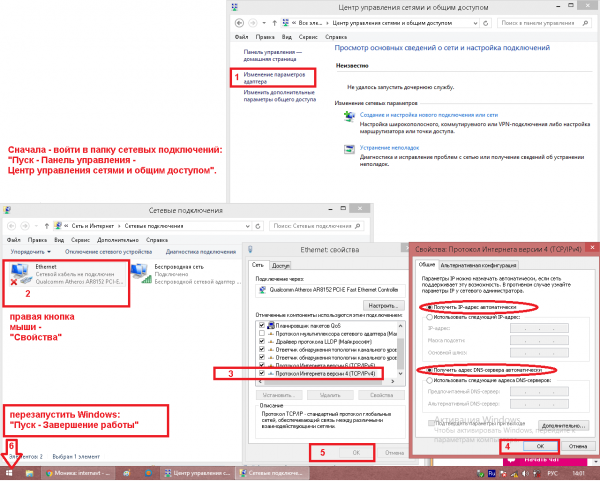
В точности следуйте данной инструкции
Если же у вас настройки IP были не автоматические (бывает, что адрес основного шлюза и второго DNS прописываются сами собой) — уберите эти значения, выбрав автоназначение IP-адресов, и перезапустите Windows.
Если подключение к провайдеру не требует ручных настроек (протокол PPPoE, по которому нужны как минимум IP основного сервера и DNS, логин и пароль), а управляется только из личного кабинета на сайте провайдера, как у сотовых операторов — то, проверив услугу и оплатив выбранный тариф, вы можете сразу выйти в Сеть, не меняя настроек роутера.
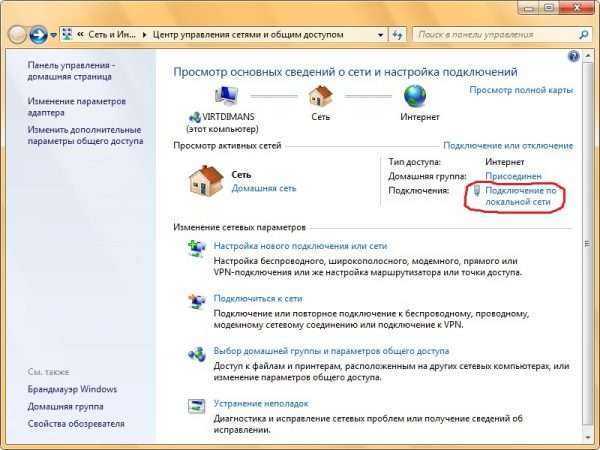
Независимо от того, какое устройство-посредник используется, карта сети одна и та же
Результат — скоростной интернет от вашего провайдера.
Как настроить интернет и сеть через панель администрирования роутера?
Первым этапом является авторизация в панели администрирования. Для этого в адресной строке браузера вводится адрес 192.168.1.1. Появится окно авторизации. В нем необходимо указать логин и пароль. Первое значение, если оно не было изменено – admin. Ключ Вы изменили во время первичных настроек.
Изменить название беспроводного соединения и пароль, его защищающий можно с главной страницы панели. Либо перейдите во вкладку Беспроводная сеть.
Все настройки интернета доступны для изменения во вкладке Интернет. Там пользователь может изменить тип подключения и другие параметры.
На этом заканчивается обзор основных настроек роутера Asus. Приведенной информации достаточно, чтобы правильно подключить устройство и привести его в рабочее состояние, создать беспроводное соединение и надежно защитить его паролем.
В случае если у роутера имеется USB разъем, то к нему можно подключать другие накопители. Об этом можно узнать в статье о подключении USB накопителей к роутерам Asus.
Если Вы сторонник обновлений и стараетесь за ними следить, то следует ознакомиться со статьей, как обновить прошивку маршрутизатора.
Обновление прошивки роутера Asus
Роутер должен быть подключён к Сети.
-
Дайте команду: значок прошивки роутера — «Обновить сейчас».
-
Подтвердите запрос на обновление прошивки.
-
Дождитесь окончания загрузки и установки прошивки.
Роутер сообщит об окончании перепрошивки. Если доступ в Сеть перестанет работать — воспользуйтесь вышеприведёнными инструкциями по настройке локальной сети и интернета.
Работа с USB-устройствами
В качестве примера — подключение 4G-модема к роутеру Asus RT-N18U. Если у вас нет возможности подключиться к местному провайдеру по ВОЛС — воспользуйтесь, например, «модемным» безлимитом от Yota. Для этого нужен 4G-модем — в самом роутере нет встроенной сетевой карты 4G, равно как и в комплекте поставки нет внешней антенны с 4G-терминалом.
-
Для этого дайте команду «Интернет — Двойной WAN», включите функцию «Двойной WAN».
- В качестве первичного WAN выберите USB-порт и нажмите кнопку «Применить». Если роутер поддерживает вашу модель 4G-модема — произойдёт подключение к сотовой сети.
-
Дайте команду «Мастер настройки — Настройка Интернета» и выберите страну и оператора.
- Дополнительно введите адрес APN (например, для Yota — «internet.yota», «home.yota» или «yota.ru»), номер набора — *99# (или *99***1#).
- Выберите автоматический выбор USB-модема (модем выбирается из перечня поддерживаемых роутером Asus)? нажмите «Далее».
- Назначьте уже знакомые параметры защиты сети Wi-Fi.
После сохранения настроек роутер автоматически выйдет в Сеть по сети сотового провайдера.
Перезапуск роутера Asus
Роутеры Asus, как и другие роутеры, перезапускаются не только с помощью выключения адаптера питания из розетки либо кнопкой включения/выключения (если она есть), но и через веб-интерфейс.
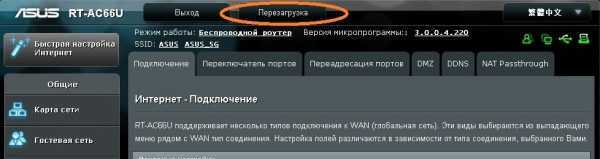
Нажмите кнопку перезапуска, затем подтвердите запрос на перезапуск
Сделать это можно с главной страницы, нажав на кнопку «Перезагрузка», а затем подтвердив запрос.
Какой модем выбрать из перечисленных?
Huawei E3272 – поддерживает сети всех поколений от 2 до 4. Как заявляет производитель, модем отлично подходит для всех мобильных операторов. Пользователи отмечают хорошую связь с сетями Yota. У этих модемов есть возможность дополнительного монтажа усилителей-антенн, которые справятся с проблемой плохой связи в зоне неплотного покрытия от Йота. Цена от 2300 рублей.
ZTE MF821D – его продает мобильный оператор Билайн. Если вы хотите его использовать под другого оператора, в том числе и для Yota, придется его разблокировать. Для роутеров фирмы Asus модем может разогнать скорость интернет соединения до 100 Мбит/сек. Есть несколько разновидностей и цена на них стартует от 2600 рублей.
Huawei E392 – работает со вмести российскими операторами стабильно и качественно. По нем больше всего положительных отзывов. В комплекте идет антенна усилитель, которую можно подключать и отключать при ненадобности. С маршрутизатором Asus не возникает никаких проблем в совместимости – они созданы друг для друга. Цена – до 5000 рублей.
Чтобы не получить проблемы с совместимостью с роутерами Asus, покупайте модемы без блокировки. Если вы уже купили залоченный, то разблокируйте его по сим карту Yota, следуя инструкциям на нашем сайте или советам профессионалов на форумах.
Если маршрутизатор не распознает девайс, обновите его настройки штатными способами, не вскрывая прошивку. Прочитайте инструкцию к роутеру, где описано, как обновлять настройки, или позвоните в техподдержки компании Asus по указанному на гарантийном талоне телефону.
Настройка
С помощью утилиты ASUS
Чтобы выполнить настройку ASUS RT-G32 и подключить устройство к сети, сначала устанавливают утилиту производителя. Нужно вставить диск в дисковод и, если автозапуск отключен, открыть его и нажать на «Setup». Если программа была скачана на ПК, нужно распаковать архив, открыть папку и кликнуть по файлу «Setup». Запустится мастер установки.
Ход инсталляции:
- На странице приветствия кликнуть «Далее».
- Нажать на кнопку «Обзор» и указать каталог, в который будет установлена программа. Кликнуть «Далее».
- Указать, в какие папки нужно добавить ярлык программы, или пропустить шаг.
- Нажать «Установить».
- Подождать несколько минут, пока операция не будет завершена. Нажать «Готово», чтобы закрыть окно установки.
Чтобы найти роутер через утилиту, нужно:
- В меню Пуск в программах отыскать папку «ASUS Utility», нажать на нее, выбрать «Device Discovery».
- Программа обнаружит роутер и выполнит его конфигурацию, если он подключен к компьютеру.
- Нажав на кнопку «Конфигурация», можно изменять настройки сетевых подключений, появляющихся во вкладке «Адаптер». Чтобы компьютер автоматически получил сетевой адрес, нужно поставить метку в строке «Использовать DHCP», а затем нажать «ОК», чтобы сохранить изменения.
Для дальнейшей настройки проводного и беспроводного подключения к Интернету загружается веб-интерфейс роутера.
Настройка роутера через веб-интерфейс
Чтобы зайти в роутер ASUS RT-G32, нужно открыть любой веб-браузер и в адресной строке набрать 192.168.1.1. Появится окно для указания учетных данных.
Автоматическая настройка
После ввода логина и пароля откроется страница управления маршрутизатором. Здесь в верхней части окна можно изменить язык на необходимый. В меню в левой половине страницы находится вкладка для быстрой настройки маршрутизатора. Ее возможности крайне ограничены, поэтому ее рекомендуется пропустить и перейти к ручной установке соединения.
Ручная
Ручная настройка маршрутизатора удобна тем, что можно пошагово настроить роутер ASUS RT-G32 и создать подключение под определенного провайдера.
Инструкция:
- Открыть «Дополнительные настройки», перейти в «WAN».
- Определить способ подключения. Если установлен «Динамический IP» (самый популярный), то ничего дополнительно больше вводить не требуется.
- При установке PPOE подключения (используют Дом.Ру, Ростелеком), выбрать получение IP и соединение с DNS в автоматическом режиме, вести имя и пароль, заданные провайдером, в строке «Имя хоста» ввести «rostelecom».
- Если выполняется настройка для Билайн, выбрать «L2TP». Получение IP и подключение к DNS назначить автоматические. Заполнить «Логин и пароль» данными от Beeline. В полях «Сервер Heart-Beat» и «Имя хоста» ввести tp.internet.beeline.ru.
- Соединение через PPTP устанавливается для NetByNet. Как и в предыдущих случаях, нужно выбрать автоматическое получение IP и соединение с DNS, ввести логин и пароль, заполнить поле «Сервер», указав данные, полученные от поставщика услуг.
Заполнив необходимые параметры, сохранить внесенные изменения.
Внешнее оформление
Благородный черный цвет со стильным дизайном лицевой поверхности «Black Diamond» позволяет лаконично вписать прибор в любой интерьер.
 Мягкость голубоватого свечения блока из шести светодиодных индикаторов прибора RT-N18U не раздражает глаза владельца ночью и в то же время при ярком дневном освещении позволяет безошибочно определять режимы состояния работы аппарата.
Мягкость голубоватого свечения блока из шести светодиодных индикаторов прибора RT-N18U не раздражает глаза владельца ночью и в то же время при ярком дневном освещении позволяет безошибочно определять режимы состояния работы аппарата.
 Несмотря на компактность устройства (20,7х15х3,7 см), его вес превышает 0,5 килограмма. Это вкупе с каучуковыми ножками, у которых отличные противоскользящие свойства, обеспечивает надежную установку прибора на горизонтальных поверхностях.
Несмотря на компактность устройства (20,7х15х3,7 см), его вес превышает 0,5 килограмма. Это вкупе с каучуковыми ножками, у которых отличные противоскользящие свойства, обеспечивает надежную установку прибора на горизонтальных поверхностях.
 Кроме этого, конструкция нижней крышки по умолчанию предусматривает крепление аппарата на стену, что позволяет значительно сэкономить место в условиях ограниченного пространства в жилом помещении.
Кроме этого, конструкция нижней крышки по умолчанию предусматривает крепление аппарата на стену, что позволяет значительно сэкономить место в условиях ограниченного пространства в жилом помещении.
Производитель в центре нижней крышки наклеил шильдик с параметрами авторизации для входа в web-конфигуратор (IP-адрес, имя, код доступа), а также с серийным номером роутера, МАС и пин-кодом WPS.
 Во избежание перегрева высокопроизводительной начинки маршрутизатора предусмотрена обильная перфорация не только днища, но и торцов корпуса.
Во избежание перегрева высокопроизводительной начинки маршрутизатора предусмотрена обильная перфорация не только днища, но и торцов корпуса.
 Многочисленные порты и разъемы расположены на достаточном удалении друг от друга, что позволяет беспрепятственно подключать и отсоединять кабели и оборудование.
Многочисленные порты и разъемы расположены на достаточном удалении друг от друга, что позволяет беспрепятственно подключать и отсоединять кабели и оборудование.
 Один из USB-портов вынесен вперед. Благодаря этому подключение даже крупных флешек и внешних USB HDD допускается производить напрямую, то есть без использования специальных переходников.
Один из USB-портов вынесен вперед. Благодаря этому подключение даже крупных флешек и внешних USB HDD допускается производить напрямую, то есть без использования специальных переходников.
 Пользователь может самостоятельно выбрать ориентацию в пространстве съемных антенн в положении, обеспечивающем оптимальные условия эксплуатации.
Пользователь может самостоятельно выбрать ориентацию в пространстве съемных антенн в положении, обеспечивающем оптимальные условия эксплуатации.
 Цветовое оформление блока питания идеально сочетается с устройством, а его штекер на конце электропровода, вставляемый в гнездо на задней панели роутера, имеет круглое сечение, поэтому даже новичку будет сложно перепутать разъем питания с любым другим разъемом, расположенным сзади аппарата.
Цветовое оформление блока питания идеально сочетается с устройством, а его штекер на конце электропровода, вставляемый в гнездо на задней панели роутера, имеет круглое сечение, поэтому даже новичку будет сложно перепутать разъем питания с любым другим разъемом, расположенным сзади аппарата.
 Большинству практичных пользователей дизайнерские решения не столь интересны, как внутреннее оснащение прибора. Поэтому далее заглянем внутрь маршрутизатора и доберемся до его печатной платы.
Большинству практичных пользователей дизайнерские решения не столь интересны, как внутреннее оснащение прибора. Поэтому далее заглянем внутрь маршрутизатора и доберемся до его печатной платы.
Установка и подключение
Перед установкой роутер нужно правильно разместить в помещении. Для настройки беспроводного соединения или при использовании ASUS RT-AC58U в качестве облачного медиасервера маршрутизатор следует расположить в центре будущей сети для равномерного покрытия всех комнат. Антенны нужно направить вверх, под углом 90° к корпусу.
Рядом с прибором не должно быть металлических объектов. Рекомендуется не допускать попадания на маршрутизатор прямых солнечных лучей. Предусмотрена возможность настенного монтажа.
После того, как роутер будет размещен, в порт WAN нужно вставить кабель провайдера. Ethernet-кабелем, идущим в комплекте, следует соединить разъемы LAN на корпусе маршрутизатора и системного блока компьютера. Далее к устройству необходимо подключить кабель питания, вставить вилку в сеть и включить, нажав на кнопку «Power».
Как сбросить настройки?
Для старой модели роутера, если она находилась в работе, следует произвести сброс предыдущих настроек. Сделать это можно с помощью специальной копки, которая располагается на задней панели устройства. Ее следует зажать и держать не менее 10 секунд. За это время роутер должен уйти на перезагрузку.
Данную операцию следует произвести по той причине, что устройство могло быть настроено отличным от заводских параметров способом. Имеющиеся данные могут помешать при дальнейшей работе. Также сброс настроек может помочь в том случае, когда во время ввода данных допущены серьезные ошибки и изменить их не получается.




























