Настройка 3G модема Теле2
Настройка модема такого типа представляет собой важный этап для полноценной работы устройства и имеет свои особенности. Действия потребуются следующие:
- подключить устройство к компьютеру и включить опцию «Сеть». Далее необходимо выбрать тип сети «WCDMA» и определить диапазон, как «Все диапазоны», а в случае слабого сигнала «Только GSM».
- в меню «Опции» следует установить тип соединения «RAS» (модем), если в этом есть необходимость;
- перед подключением обязательно требуется удалить оборудование других операторов, иначе модем работать не будет.
Для полноценной и окончательной настройки важно находиться в зоне действия 3G. В остальном, все необходимые настройки встанут автоматически
Обзор и настройка 4G роутера от Tele2
Роутер (или модем, потому что так называть его будет правильнее), поддерживающий стандарт 4G от Теле2, также представлен фирмой ZTE. Он работает не только с сетью 4G, но также с 3G и 2G. Модем 4G является ещё более компактным, чем вышеописанный вариант 3G, но в нём отсутствует аккумулятор — устройство питается от компьютера посредством USB. Карта памяти позволяет пользоваться устройством как флешкой.
https://youtube.com/watch?v=K863YfUou8o
Кроме того, в модеме от Теле2 нет возможности раздавать Wi-Fi, однако, можно настроить точку доступа с компьютера, к которому подключено устройство. Такая функция доступна практически на всех ноутбуках и стационарных компьютерах, но мало кто о ней знает.
- внушительный диапазон поддерживаемых стандартов связи (полная поддержка 2G, 3G UMTS и 4G LTE);
- огромная скорость передачи данных (до 100 Мбит/с при неподвижном положении);
- многофункциональность;
- стабильность в работе;
- простота в настройке;
- компактность.
- отсутствие Wi-Fi (как уже упоминалось выше, эта проблема при необходимости решается настройкой точки доступа на компьютере);
- отсутствие аккумулятора.
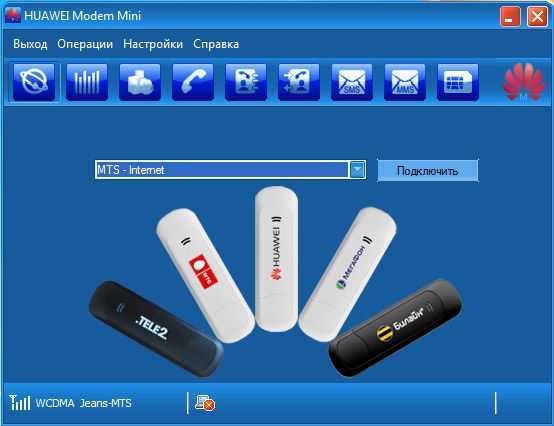
Настройка 4G-модема является достаточно простой и не требует от пользователя знания каких-то продвинутых функций. Выполните следующие шаги:
- подключите устройство к компьютеру — установка необходимого софта должна начаться автоматически;
- если установка не началась, то перейдите в раздел «Мой компьютер» и запустите на съёмном диске (это и есть наш модем) файл с названием «AutoRun.exe»;
- дождавшись завершения установки, кликните по ярлыку на рабочем столе и запустите программу.

Как только соединение с сетью будет установлено, появится соответствующее сообщение. Если во время работы возникли какие-нибудь неполадки, первым делом переустановите программу. Если и после этого проблема не решилась, то обратитесь в поддержку Tele2.
Модем настроен таким образом, что при отсутствии подходящей сети 4G он будет подключаться к доступной сети 3G. Если в месте, где вы находитесь, нет ни 3G, ни 4G, то модем будет работать по стандарту 2G. Скорость заметно упадёт, зато вы всё равно сможете заниматься веб-сёрфингом. Это обеспечивает стабильную работу Интернета даже в тех ситуациях, когда пользователь, к примеру, едет в поезде.
Настройка 3G или 4G модема теле2

Если у вас есть модем 3G, 4G от теле2 и соответственно сим-карта с оплаченным тарифом, то проблемы с подключением быть не должно. После ставки сим-карты на разъем модема, необходимо подключить его usb входу компьютера. Система Windows 7/8/10/XP обнаружит устройство и начнет установку драйверов. После появится окно в котором необходимо будет произвести установки ПО на компьютер. После завершения установки, запустите установленное ПО и нажмите подключиться. Доступ к интернету должен появиться.
Настройка телефона в качестве модема теле2
В первую очередь вам необходимо убедиться в том, что связь между мобильным и персональным компьютером имеет место быть.
Существуют два распространенных способов подключения:
- Через usb кабель.
- Через Блютуз.
После соединения телефона с компьютером, можно переходить к самому главному процессу.
Итак, настраиваем оборудование:
Нажмите на кнопку «Пуск»
Найдите вкладку «Панель управления» и перейдите по ней
Там уже необходимо найти надпись «просмотр»
Выбираем конфигурацию «крупные значки»
Теперь открываем пункт «Устройства и принтеры»
Ищем устройство путем нажатия на вкладку «добавление устройства»
Должен начать поиск дополнительного оборудования, который подключен к компьютеру
Обратите внимание. Чтобы телефон был действительно подключен к нему.
После того, как компьютер завершит поиск, выберите из предложенного списка то мобильное устройство, которое вам необходимо.
Когда вы его выбрали, нажмите на кнопку «Далее».
Теперь работа должно проводиться автоматически компьютером. Мастер добавления новых устройств должен не только самостоятельно установить его, но и сгенерировать специальный код доступа к устройству
После того, как будет выдан автоматический код компьютера, нужно будет его ввести на телефоне.
На вашем экране по завершению всех действий, должна появиться надпись, в которой будет сказано, что новое устройство успешно добавлено.
Наступает момент установки драйверов устройства.
Дождитесь окончания.
Перейдите в пункт «телефон и модем»
Мастер добавления новых устройств должен не только самостоятельно установить его, но и сгенерировать специальный код доступа к устройству. После того, как будет выдан автоматический код компьютера, нужно будет его ввести на телефоне.
На вашем экране по завершению всех действий, должна появиться надпись, в которой будет сказано, что новое устройство успешно добавлено.
Наступает момент установки драйверов устройства.
Дождитесь окончания.
Перейдите в пункт «телефон и модем».
Может появиться вопрос «желаете ли вы указать свое положение на карте?» с пустым окошком, где нужно указать код вашего населенного пункта. Туда можно вести абсолютно любые цифры и нажать кнопку «ок».
После этого автоматически выскакивает окошко «телефон и модем».
Выбираем пункт «модемы».
Отмечаем необходимый модем.
Переходим в «свойства».
Нажимаем на «дополнительные параметры».
В строке команды инициализации вводим код:
Создание нового подключения
После добавления устройства необходимо создать новое подключение и настроить его. Для этого перейдите в «Панель управления» – «Центр управления сетями и общим доступом» – «Настройка нового подключения к сети». Выберите «Настройка телефонного подключения» нажмите на кнопку «Далее» и выберите нужный модем.
В окне введите номер:
- *99**1*1# для телефонов Samsung;
- *99***1# для телефонов Alcatel, Siemens, Panasonic;
- *99# для телефонов Sony Ericsson, Motorola, Nokia, LG, и других.
Имя пользователя: пусто.
Пароль: пусто.
Имя подключения: TELE2 Internet.
Жмем «Создать».
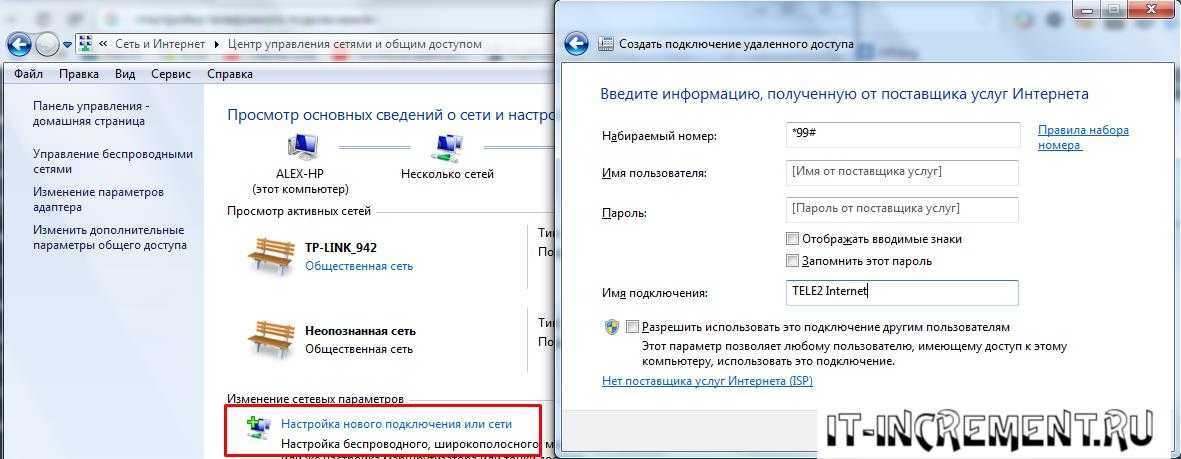
Чтобы подключиться, перейдите в трее на список подключений, и найдя недавно созданное нажмите на «Подключение».
Вот и все, вам удалось настроить подключение. Теперь вы знаете, как настроить интернет через телефон. В принципе, ничего сложного нет.
Видео по настройке интернета на самом смартфоне android.
Как подключить модем к ноутбуку
Способы присоединения зависят от используемой на ПК операционной системы. Подключение интернета через модем проходит по стандартным алгоритмам.
Windows 7, 8, 10
Корректная работа оборудования зависит от правильного выполнения пошагового руководства:
- После подключения устройства необходимо дождаться, пока произойдет автоматическое распознавание и начнут устанавливаться драйвера. При наличии диска с ПО лучше пользоваться им.
- Определение модема в ОС проходит через значок в трее, а драйверов — при помощи «диспетчера устройств» и блока «модемы» (modem).
- Отладка соединения с поставщиком услуг идет через «панель управления» с переходом в «интернет и сеть».
- Там выбирается подраздел «создание новой сети или подключения».
- После нажатия на ярлык «далее» выбирается актуальное оборудование, вводятся основные параметры доступа, полученные от провайдера.
- Система автоматически подсоединит и завершит формирование сетевого входа.
Важно! Завершается алгоритм созданием ярлыка связи на рабочем столе. В «центре управления общим доступом и сетями» выбирается блок для изменения параметров адаптера, там по работающему подключению нужно кликнуть ПКМ и выбрать графу «создание ярлыка»
Если его установить, то станет проще подключиться к связи.
Процесс присоединения
Windows XP
Рекомендации по присоединению модема ничем не отличаются от работы с более современными вариантами операционных систем. Алгоритм действий несложный:
- После того как модем помещен в порт и произошла установка ПО нужно переместиться в настройки сетевых подключений. Там щелкнуть по ярлыку «создание нового».
- Система запустит функцию «мастер новых подключений», а пользователю в диалоговом окне следует выбрать графу «подключить к интернету» и «установка вручную».
- Возле пункта «обычный модем» устанавливается галочка, а в реестре выбирается актуальное оборудование.
- В запросе прописывается название, номер дозвона, вносится имя пользователя, пароль, данных оператором связи.
- Настройка завершается добавлением на рабочий стол ярлыка, помогающего подключать ПК к интернету одним кликом мышки.
После окончания процедуры пользователю придется щелкнуть по значку интернета, в открывшемся на дисплее окне выбрать подраздел «свойства» и кликнуть по разделу «настроить». В нем прописывается максимальный скоростной режим сети, активируется функционал «аппаратное управление потоком». После подтверждения внесенных изменений установки сохраняются.
Настройка интернета
Как настроить интернет на компьютере через модем?
Здравствуйте, дорогие читатели! В этой статье Вы найдете ответ на вопрос: «Как настроить интернет на компьютере?» Почти любой телефон можно использовать как модем, а некоторые телефоны можно использовать как роутер. Как правило телефоны дороже 1 тысячи рублей сейчас уже оснащены доступом в интернет. Эта статья о том, как настраивается интернет на компьютере через телефон вручную. Так же она будет полезна тем абонентам, которые купили USB модем, но не могут его установить на компьютер.
Первый и самый простой способ установки: разместить модем в USB порт компьютера, подождать несколько секунд (до 30 сек.) В результате должно появиться окошко с предложением установить программу (в зависимости от модели модема называться она может по разному). Соглашаетесь со всеми этапами (как правило нужно просто нажимать кнопку «Далее» или «Ок»). При необходимости — ставите галочки. В результате данных манипуляций на Вашем рабочем столе должен появиться ярлык с соответствующим названием, а сама программа должна автоматически запуститься.
Обязательно следует подождать несколько секунд пока в программе появится уровень сигнала сети и только после этого нажать кнопку «Подключить»
Обратите внимание, сигнал может не появится, в таком случае, если с сим картой все в порядке, следует усилить сигнал с помощью специальных домашних усилителей или уличных
Второй, более сложный и надежный способ — через стандартные средства операционной системы Windows. Причем в данном случае в качестве модема может использоваться любой телефон/смартфон с модулем передачи данных. Кстати, если телефон и компьютер оснащены WiFI лучше использовать телефон как роутер.
Как настроить интернет на компьютере самостоятельно?
1. Проверить, установились ли драйвера на оборудование (телефон, модем…). Для этого зайти в свойства моего компьютера
настроить USB модем
Далее вкладка «Оборудование»
И нажать кнопку «Диспетчер устройств».
В моем примере в качестве модема установлено оборудование «ZTE Handset USB Modem» — смартфон на Android с 3G. Если драйвера не установились, потребуется скачать их из интернета, я в таких случаях иду к другу в гости.
Заходим в свойства модема (двойной клик левой кнопкой мыши на названии оборудования).
Переходим на вкладку «Дополнительные параметры связи»
Как настроить интернет на компьютере через модем?
и прописываем строку: at+cgdcont=1,»ip»,»internet«.
В качестве точки доступа в моем примере прописано internet, но в зависимости от провайдера (оператора связи), региона и используемой услуги (например, нужен статический IP или услуга VPN) точка доступа может отличаться (вместо internet нужно будет написать то, что Вам выдаст провайдер).
Нам нужно создать подключение к интернет:
пуск/подключение/отобразить все подключения и нажать на кнопку «Мастер новых подключений». Нажимаем последовательно:
1. Далее.
2. Ставим радиокнопку напротив «Подключить к интернету»
3. Далее.
4. Радиокнопку «Установить подключение вручную».
5. Радиокнопку «Через обычный модем».
6. Имя поставщика услуг — любое, главное чтобы Вам потом понятно было.
7. Номер телефона прописать — *99#
8. Имя пользователя, пароль и подтверждение в большинстве случаев не потребуются (кроме разве что услуги VPN или роуминга, в этом случае уточняем у конкретного провайдера). Оставляем пустыми.
9. Далее.
10. Галочку «Добавить ярлык подключения на рабочий стол» по своему усмотрению и «Готово».
Надеюсь, я достаточно понятно объяснил, как настроить интернет на компьютере.
Все, подключение к интернет настроено стандартными средствами Windows XP (для остальных версий действия очень похожи). В 99% случаев описанным способом можно настроить интернет через USB модем любого производителя без дополнительного программного обеспечения.
Если у Вас не получилось настроить — Вы можете оставить комментарий в форме ниже с вопросом, я постараюсь Вам помочь.
Возможные проблемы и ошибки
После проведения вышеуказанных процедур могут возникать ошибки и сбои в системе. Даже несмотря на то, что были соблюдены все правила, система может подвергаться критическим нарушениям. Существует 4 причины, из-за которых оборудование перестает нормально функционировать:
- Неблагоприятные погодные условия или медленная скорость. Когда на улице сильный ветер или дождь, интернет-соединение может заметно пропадать. Соответственно скорость передачи данных будет минимальная, а в противном случае вовсе исчезнет. Также это может быть связано с большой загруженностью одной сети.
- Некорректное соединение. В таком случае необходимо самостоятельно проверить уровень сигнала между модемом и ноутбуком. На корпусе изделия Теле2 имеется экран, который отображает уровень сигнала. Если причина не в этом, тогда нужно проверить основной баланс на количество денежных средств.
- Неполадки с самой SIM-картой. Если перестала работать сим-карточка, тогда ее следует проверить на механические повреждения. Карточку нужно внимательно осмотреть, и убедится, что на поверхности контактов нет сколов или забоин. В случае попадания воды симку стоит тщательно просушить без применения горячего потока воздуха. После этого нужно вставить элемент обратно в модем, и повторить подключение. Если указанные действия не помогли, тогда необходимо обращаться в ближайший сервисный центр, так как карточка не подлежит дальнейшему ремонту. Сотрудники компании обязаны заменить поврежденный узел.
- Неверно активированное устройство. Такой результат возникает только в том случае, когда была неправильно произведена установка модема. Для этого потребуется в первую очередь вытащить и заново вставить узел в ноутбук. Если результат не оправдал ожидания, то следует вручную переустановить драйвера. В некоторых случаях встроенная программа не срабатывается с текущей версией Windows. Также проблема может быть в неисправном порте USB или самом модеме. При таких обстоятельствах стоит обращаться в ремонтный центр.
Какие услуги положены для 3G модема
Как уже ясно из типа самого девайса, модем предназначен для подключения к интернету через мобильного оператораа. На данный момент у Теле2 имеется комплексный тариф с названием «Интернет для устройств», который создан как раз для потребления трафика на компьютерах, планшетах и ноутбуках. Что касается звонков и SMS, то они, конечно, возможны, но тариф не предназначен для этого, поэтому это будет невыгодно.
Сразу после подключения тарифа к новой симке, пользователь выбирает и активирует нужную услугу, и в зависимости от тарифа, получит определённый объём трафика. Выбирать конкретный тариф следует не только из потребностей (они всегда завышены, ведь хочется больше), но и исходя из своей платёжеспособности.
Подробно по каждому тарифу можно проконсультироваться у оператора, либо изучить соответствующие разделы на сайте Теле2 //msk.tele2.ru/shop/tariffs. Мы же отметим основные возможности и цены, а также выясним, как подключить тариф, как его выключить и какие команды это помогают сделать.
Корпоративные тарифы
Теле2 идет нога в ногу со своими бизнес клиентами. Налажено многолетнее сотрудничество с крупными фирмами, предпринимателями и юридическими лицами. Для них созданы более лояльные, безлимитные условия, чтобы предприятие и бизнес процветали и не особо тратились на сотовую связь. Создавайте свою сеть коммуникации в организации, пусть ваши сотрудники общаются между собой совершенно бесплатно. Это максимально повысит быстродействие и успешность всех технических процессов.
Чтобы установить подобный тарифный план следует действовать через уполномоченное лицо в центре заключения договоров. Напишите запрос, заявку на предоставление услуг. Приложите документы сотрудников и свидетельство о вашем статусе. Далее, работа будет происходить посредством менеджера, связующего между сотрудниками и провайдером.
Настройка модема Tele2 – как подключить 3G и 4G модем к компьютеру
Чтобы иметь возможность пользоваться интернетом в формате 3G или 4G, пользователям стоит обратить свое внимание на приобретение специального устройства и выполнение дальнейшей настройки модема Теле2. На самом деле, процедура достаточно простая, но требующая некоторое внимание со стороны владельца устройства
Чтобы начать пользоваться модемом, недостаточно его просто подключить к компьютеру и зайти в интернет.
Сегодня есть несколько вариантов выполнения обязательных настроек и сегодня мы поговорим о том, какие из них наиболее предпочтительные и почему. Итак, давайте узнаем, как настроить модем Теле2 самостоятельно, и как начать им пользоваться.
Теле2: 4G модем
Теле2 запустил сеть четвертого поколения одним из последних на рынке, но на сегодняшний день, судя по качеству сигнала и обширной зоне покрытия, этот сотовый оператор идет наравне и даже где-то опережает конкурентов. Теле2 представляет 4G модем, оборудование, которое позволяет пользоваться LTE связью не только на мобильном устройстве, а и на компьютере, и на ноутбуке. Вот об этом девайсе мы сегодня и поговорим.
- USB-модем 4G от Tele2 – стоимость 2490 рублей
- Обеспечивает скорость передачи данных до 100 Мбит/с
- Для подключения доступны интернет-услуги с пакетом трафика разного объема
Последовательное устранение проблем
Мы рассмотрели основные причины, по которым модем становится невидимым для компьютерного устройства. Теперь следует разобраться, что может сделать обычный пользователь для устранения данной проблемы.
Проверка индикатора
 Индикатор работы модема
Индикатор работы модема
В первую очередь необходимо обратить внимание, работает ли световой индикатор модема. Даже если он не светится, это не обязательно свидетельствует о неисправности. Вероятно, это связано с недостаточно надежным покрытием мобильной сети
Обычно проблема решается перемещением в другую точку, в результате чего устройство начинает лучше улавливать сигналы от базовой станции
Вероятно, это связано с недостаточно надежным покрытием мобильной сети. Обычно проблема решается перемещением в другую точку, в результате чего устройство начинает лучше улавливать сигналы от базовой станции.
Осмотр и тестирование USB-разъема
Нужно проверить работоспособность порта USB, через который подключается модем. Возможно, что он просто засорен, поэтому сначала следует осмотреть его на наличие загрязнений. Если они имеются, необходимо незамедлительно выполнить очистку.
 Осмотр и тестирование USB-разъема
Осмотр и тестирование USB-разъема
Для проведения этой несложной процедуры потребуются:
- щетка с длинным ворсом;
- спирт или хлоргексидин в качестве дезинфицирующего средства.
Требуется выполнить следующие действия:
- Аккуратно нанести на щетку небольшое количество спирта и подождать, пока она слегка просохнет.
- Легкими движениями направлять щетку ворсинками внутрь разъема, не допуская чрезмерного нажима, чтобы не повредить мелкие компоненты.
-
При помощи баллончика со сжатым воздухом или пылесоса с узкой насадкой продуть порт, чтобы полностью устранить остатки загрязнений.
Не следует подключать модемы через разъемы, расположенные на передней панели системного блока компьютера ― в данном случае снижается прием сигнала.
Обновление драйвера
С устаревшим драйвером модем не способен нормально работать, поэтому требуется незамедлительное обновление. Проверить текущее состояние можно в «Диспетчере устройств».
Порядок действий будет таким:
-
Кликнув по кнопке «Пуск» правым щелчком мыши, выбрать из открытого списка пункт «Диспетчер устройств».
-
Развернуть раздел «Контроллеры USB» левым щелчком мыши по стрелочке.
-
Выбрать название используемого модема и кликнуть по нему правой кнопкой мыши.
-
В открывшемся меню нажать на строку «Обновить драйверы».
-
Далее будет предложено два варианта на выбор ― выполнить автоматический поиск нужных драйверов в сети или установить их вручную непосредственно с компьютера. Выбрать вариант автоматического поиска.
Обновление конфигурации компьютерного оборудования
При возникновении трудностей с распознаванием модемов и других подключаемых устройств рекомендуется обновить конфигурацию компьютера.
Для этого нужно:
-
Открыть «Диспетчер устройств».
-
Развернуть раздел «Модемы» левым щелчком мыши по стрелочке, выделить название устройства. Нажать на соответствующую кнопку, расположенную в верхнем ряду.
Обновление ОС
Если предыдущий шаг не привел к ожидаемым результатам, вероятно, требуется установить свежие обновления. Проверить их наличие можно так:
-
Открыть меню «Параметры» через меню «Пуск», кликнув по значку шестеренки.
-
Выбрать «Обновление и безопасность».
-
Кликните левой клавишей мыши по графе «Проверка наличия обновлений». При наличии ― запустить процесс скачивания.
Очистка реестра и антивирусное сканирование
При переполненном и засоренном реестре системы вероятны частые сбои и некорректная работа подключаемых к компьютеру устройств. Поэтому жесткий диск нуждается в периодической очистке.
Обычным пользователям рекомендуется делать это с помощью простой программы CCleaner:
-
Открыть главное окно утилиты.
-
В левой колонке выбрать «Реестр».
-
Нажать на «Поиск проблем», а затем ― «Исправить выбранное».
Внедрение вредоносных кодов в операционную систему также чревато многими неполадками в ее работе. Поэтому после очистки реестра рекомендуется провести антивирусное сканирование и удалить все обнаруженные на устройстве вредоносные файлы.
Настройка 3G модема Теле2
Настройка модема такого типа представляет собой важный этап для полноценной работы устройства и имеет свои особенности. Действия потребуются следующие:
- подключить устройство к компьютеру и включить опцию «Сеть». Далее необходимо выбрать тип сети «WCDMA» и определить диапазон, как «Все диапазоны», а в случае слабого сигнала «Только GSM».
- в меню «Опции» следует установить тип соединения «RAS» (модем), если в этом есть необходимость;
- перед подключением обязательно требуется удалить оборудование других операторов, иначе модем работать не будет.
Для полноценной и окончательной настройки важно находиться в зоне действия 3G. В остальном, все необходимые настройки встанут автоматически
Настройки
На примере софта от МТС рассмотрим возможные настройки USB модема:
- В открывшейся программе выберите «Настройки».
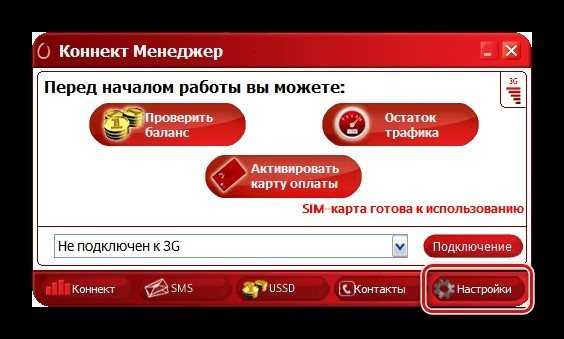
- В параметрах запуска можно оставлять окно ПО в области уведомлений и автоматически устанавливать «коннект» после запуска операционной системы.
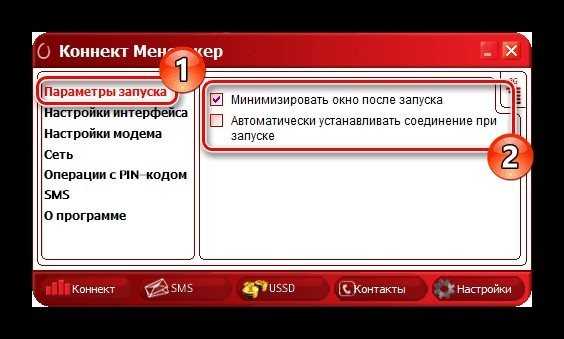
- Настройки интерфейса разрешают переключаться между русской и английской локализацией софта, а также изменять его палитру. Также здесь в отдельном окне можно узнать статистику.

- Настройки нуждаются в заполнении. Логин и пароль выбирайте произвольный. Номер дозвона для всех операторов одинаковый (*99# или *99***1#), а точка доступа отличается:
- МТС – internet.mts.ru.
- Билайн – internet.beeline.ru.
- Мегафон – internet.
- Теле2 – internet.tele2.ru.
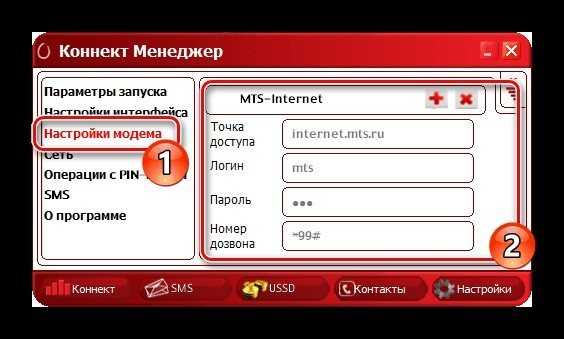
- В разделе «Сеть» можно выбирать между режимами работы. Также доступны варианты смены оператора связи.

- Так как модем работает с симкой, то ему доступны «Операции с PIN-кодом». Его можно запрашивать при подключении, изменить или разблокировать через PUK-код.

- Функция «SMS» разрешает выбрать место хранения входящих сообщений, а также позволяет отправлять сообщения с вашего номера телефона.

Настройки APN
До сих пор встречаются случаи, когда у пользователя все же возникают вопросы, связанные с тем, как подключить модем Теле2 к устройству и начать пользоваться. Некоторые проблемы могут быть связаны с тем, что модель гаджета не соотносится с автонастройками и установиться они не могут.
Здесь придется вводить параметры настройки вручную, и по завершению они будут иметь вид:
- домашняя страница: https://m.tele2.ru;
- прокси-сервер: выключен;
- точка доступа APN: internet.tele2.ru;
- логин и пароль: заполнять не нужно.
Даже эта процедура не отличается сложностью, и справиться с ней может даже малоопытный пользователь. Потребуется только действовать по инструкции и вводить данные, о которых мы написали выше
Важно указывать все названия без ошибок, чтобы избежать сложностей при настройке
Как подключить модем «Теле2» к ноутбуку
Описание мобильного интернета от Tele2: частоты 3G и 4G Чтобы использовать интернет от «Теле2», надо провести подключение модема. Последовательность действий для того, как установить модем «Теле 2» на ноутбук, выглядит таким образом:
- В разъем вставляют сим-карту. Это устройство необходимо подключить к ноутбуку через USB.
- Операционная система обнаружит подключение нового устройства. Далее она будет устанавливать новый драйвер.
- На диплее появится сообщение о необходимости установки программного обеспечения. Необходимо выразить свое согласие. После окончания установки его надо запустить и дать команду подключиться.
Обратите внимание! После этого появится доступ к Всемирной сети
Как подключить модем к ноутбуку: советы специалистов
Модем — достаточно популярное устройство в наши дни. Оно позволяет получить доступ к интернету на портативном устройстве в любой точке мира. При всей своей простоте он требует к ряда конфигураций и программного обеспечения для корректной и оптимальной работы. Торопиться с установкой и подключением не стоит, ведь лучше потратить пару минут на прочтение инструкции, чем сделать все еще хуже и сложнее. Следует рассмотреть все особенности процедуры и советы от специалистов, которые заключаются в следующем:
- Перед непосредственным подключением модема необходимо включить нетбук и дождаться полной загрузки операционной системы. Только в этом случае она начнет распознавать вставленное устройство;
- Далее необходимо удалить колпак, который закрывает интерфейс ввода USB модема от попадания в него грязи инородных тел, способных вывести его и строя;
- Происходит вставка модема в любой свободный и рабочий USB-порт персонального компьютера или ноута;
- Дождаться определения устройства и прогрузки его основных компонентов для дальнейшей работы. После окончания процесса будет выведено соответствующее уведомление;
- Помимо уведомления высветится диалоговое окно автозапуска, в котором необходимо выбрать exe-файл AutoRun и запустить его;
- Выбрать удобный язык установки, указать путь установки и подождать, пока программы и драйвера установятся;
Важно! Дальнейшие действия предполагают настройку подключения к провайдеру, которая в полной мере была описана в пунктах выше для самых популярных операционных систем
Таким образом, было разобрано, как подключить интернет через модем к ноутбуку и как избавить себя от простых, но распространенных ошибок. Если следовать инструкциям, то можно запросто установить любой модем на любой ноутбук, будь то HP, Samsung, Asus, DELL.
Настройка сети через 3G/4G модемы
Начинаем с подключения модема к самому ПК и установки всех необходимых драйверов. Откуда их взять? В этом помогут сайты производителей. Нужно узнать свою модель модема и скачать драйвера с интернета. Нюанс заключается в том, что для подключения 3G-модема необходим доступ в сеть, поэтому стоит позаботиться об этом заранее. Исключение составляет тот случай, если с модемом шел диск, на котором могут находиться необходимые драйвера.
Далее по пунктам:
- Устанавливаем драйвера.
- Подключаем сам модем к ПК.
- Заходим в «Центр управления сетями и общим доступом» и создаем новое соединение.
- Далее выбираем пункт «Коммутируемое» и начинаем настраивать параметры. Нужно будет ввести логин и дополнительные данные, которыми вас снабдил провайдер.
Готово, соединение должно появиться, сеть подключена.
Но в случае неудачи, нужно проверить все настройки подключения модема. Также существует маленький шанс того, что провайдер предоставляет очень плохое покрытие. При таком раскладе, интернета или не будет совсем или же он будет очень медленным. Для того, чтобы узнать статус вашей сети, достаточно просто глянуть на панель уведомлений. Там же можно отключить интернет или переподключиться к новой сети в несколько кликов.
Как сбросить параметры
Теперь, когда мы разобрались, как включить модем и выполнить настройки, стоит обратить внимание на функцию сброса параметров. Если ваше устройство ранее было в пользовании, лучше выполнить сброс настроек до состояния заводских
Также эта функция будет актуальной и в том случае, если пользователь забыл пароль от панели управления. Для возврата настроек по умолчанию необходимо выполнить такие действия:
Подключаем модем к электросети.
Находим на корпусе устройства утопленную кнопку
Обычно .
Зажимаем ее примерно на полминуты.
Обратите внимание: светодиоды на модеме должны все мигать.
После этого ждем, пока девайс самостоятельно выполнит перезапуск.. Зная о тонкостях подключения модема, можно самостоятельно, без помощи мастера, подключить и настроить устройство
Зная о тонкостях подключения модема, можно самостоятельно, без помощи мастера, подключить и настроить устройство.
Если при подключении модема к ноутбуку появились проблемы
Решение вопросов с работой интернета решается при помощи работника из службы технической поддержки или путем самостоятельного поиска источника неполадок. В последнем варианте пользователь должен:
- войти в блок «сетевые подключения»;
- создать новое с указанием пункта «соединение с интернетом»;
- выбрать ручной режим установки;
- определить свой модем в предложенном списке;
- указать данные авторизации для входа — они прописаны в договоре с провайдером;
- выставить галочки около пунктов, где упоминается «сбор регистрационных данных» — для уменьшения частоты сбоев;
- создать ярлыки на рабочем столе для удобств включения и отключения сети.
Важно! Правильное выполнение приведет к появлению в трее значка интернета (internet).
Выбор оборудования из списка






























