Как подключить WiFi на телефоне с Windows Phone
Если у вас телефон с операционной системой Windows Phone, то для того чтобы подключить Wifi вам необходимо открыть список всех программ и найти там «Настройки».
Беспроводные сети дали нам возможность иметь доступ к безлимитному и скоростному интернету с помощью мобильных устройств. Именно поэтому сегодня мы решили поговорить о том, как к Wi-Fi роутеру и описать, какие казусы при этом могут нас поджидать. Также мы рассмотрим возможность удаленного доступа на телефон через ноутбук или стационарный компьютер, если устройства находятся в одной сети.
В первую очередь мы, конечно же, обсудим непосредственно само подключение. На данный момент каждый, даже самый дешевый телефон имеет беспроводной адаптер. В основном сейчас в ходу именно телефоны с операционной системой Android, на примере которой мы и покажем, как подключить смартфон к Wi-Fi роутеру.
- Перед тем как пробовать подключиться, естественно, нужно подключить точку раздачи и настроить ее при необходимости. Если же все это уже было сделано единожды, то теперь просто остается включить роутер и подождать, пока пройдет загрузка. Далее мы уже будем проводить само подключение к роутеру телефона.
- Разблокируем и на главном экране находим значок настроек либо меню и уже в нем –настройки: у всех может быть по-разному, так как сейчас существует множество оболочек от различных фирм. На скриншоте показана последовательность на чистом Android 5-й версии.
Внутри нас интересует пункт с надписью Wi-Fi. Там мы можем найти переключатель, который и активирует адаптер на телефоне.
- После нажатия на этот переключатель перед вами откроется список сетей, с которыми возможно подключение смартфона к интернету через Wi-Fi роутер.
- Выбрав одну из сетей, вам придется ввести пароль, защищающий ее. Если вы еще не в курсе, какой у вас пароль, то можно посмотреть это на коробке из-под роутера либо же на наклейке самого устройства. Дальше появится уведомление о том, что подключение прошло успешно и теперь можно пользоваться интернетом.
У некоторых включение/выключение находится по умолчанию на одном из переключателей в так называемой шторке, которая вызывается свайпом сверху вниз на главном экране.
Это и есть единственный и правильный способ, как подключить телефон к Wi-Fi роутеру.
Удаленный доступ через Wi-Fi
Еще одна интересная возможность — подключение смартфона к компьютеру через Wi-Fi роутер. Для этого оба устройства должны быть в одной сети, а на смартфоне нужно установить специальную программу. Это дает возможность без помощи лишних проводов иметь доступ к файлам телефона. Мы продолжим приводить примеры на основании той же ОС Android 5-й версии.
Для начала нужно иметь на телефоне программу , которую можно скачать из маркета.
Теперь подключаем в сеть компьютер и телефон. Открываем на телефоне проводник и делаем свайп слева направо для открытия меню. Тут нас интересует подменю «Сеть».
В открывшемся списке выбираем «Удаленный доступ».
На следующей странице нас интересует кнопка «Включить». После нажатия на нее появится окошко с адресом – этот адрес нам понадобится уже на компьютере.
Перейдя на ПК, открываем «Мой компьютер» и сверху, по аналогии с браузером, находим строчку для адреса – туда и вводим значения адреса.
После ввода жмем на «Enter» – и перед вами откроется содержимое телефона. Когда захотите перестать пользоваться этой функцией, не забудьте в телефоне в меню проводника нажать кнопку «Выключить» в настройках.
Теперь, когда мы рассмотрели, как подключить телефон к роутеру через Wi-Fi, и даже научились с помощью этого удаленно получать доступ, мы рассмотрим, какие проблемы могут возникать в ходе подключения.
Проблемы во время соединения
Итак, давайте посмотрим, роутеру. Это может быть некий сбой в программной части на той или иной стороне, который лечится банальной перезагрузкой.
Если после нее ничего не изменилось, то вполне возможно, что вы не совсем корректно вводите пароль или вам неправильно произвели настройку точки раздачи. Всегда внимательно вводите пароль, следите при этом за регистром и языком раскладки.
Если проблема уже в телефоне, то, возможно, вам предстоит поход в сервисный центр либо сброс до заводских настроек, а если в роутере, то все тот же сброс либо покупка новой точки раздачи.
Исключением может стать тот редкий случай, когда точка раздачи старого образца и работает с телефоном на разных частотах, но тут и так понятно, как нужно поступить.
Мы надеемся, что достаточно подробно рассказали вам, как подключить смартфон к роутеру через Wi-Fi, и теперь у вас больше никогда не возникнет каких-либо проблем с данной процедурой.
Печать фотографий на Android
Самый простой способ напечатать фото с телефона на Андроиде — использовать виртуальный принтер Google — специальное приложение для удалённой печати, которое работает через браузер Chrome. Вы просто добавляете принтер в браузер, а затем отправляете фото на печать.
По какой технологии физическое устройство для печати подключено к компьютеру, значения не имеет: это может быть Wi-Fi, USB и даже устаревший LPT. Отдельная настройка принтера также не требуется. Передавать данные на печать можно как локально, так и через Интернет.
Порядок действий:
Первый этап — добавление физического принтера в список виртуальных устройств:
Выделенный девайс будут зарегистрирован в службе «Виртуальный принтер Google». После этого он готов для печати фото с телефона.
Второй этап — настройка отправки файлов на виртуальный принтер на Android.
Запустите Play Маркет и установите приложение «Виртуальный принтер».
Порядок распечатки фото с Android:
- Откройте в Google Photo снимок, который хотите отправить на печать.
- Нажмите на кнопку в виде трёх точек для открытия меню и выберите опцию «Печать».
- Настройте параметры печати: размер бумаги, цвет, ориентацию, количество копий.
- Нажмите на кнопку «Выберите принтер».
- Выберите опцию «Все принтеры».
- Нажмите «Добавить принтер» и выберите «Виртуальный принтер».
- Укажите устройство для печати.
Если ваш принтер поддерживает технологию облачной печати Cloud Print (на корпусе таких устройств обычно есть штамп «Cloud Print Ready» и они перечислены в списке на сайте Google), то вам не понадобится ни компьютер, ни браузер. Для подключения его к смартфону нужно лишь приложение Cloud Printer или PrintAway.
Cloud Printer и PrintAway обнаруживают доступные принтеры автоматически. Вам остается только выбрать фото и нажать кнопку печати.
Вероятно, облачная печать в ближайшем будущем станет основной технологией для пользователей Андроид-устройств. Дело в том, что Google собирается прекратить поддержку «Виртуального принтера» 31 декабря 2020 года. И тогда использовать старые принтеры будет невозможно.
Однако если у вашего принтера есть модуль Wi-Fi или Bluetooth, то отсутствие поддержки облачной печати не станет для вас камнем преткновения. Достаточно установить на смартфон приложение для печати, запустить его, найти в списке оборудования свой принтер и отправить на него файл. Главное условие — принтер и смартфон должны быть подключены к одной беспроводной сети.
Одно из самых известных приложений для печати по Wi-FI и Bluetooth — PrinterShare. У него есть бесплатная функция проверки совместимости устройств. Однако чтобы снять ограничения на печать, необходимо приобрести лицензию за $8,99.
Некоторые производители печатного оборудования выпускают свои фирменные утилиты, например, Epson Print, Canon Print, HP Smart и т.д. Если универсальное приложение не находит ваш принтер, то, возможно, с этой задачей справится родная программа.
Меняем канал в роутере
Если вы никаких настроек не меняли и подключение с вашим роутером всегда проходило без проблем, то стоит попробовать поменять канал работы Wireless (Беспроводная сеть). Это случается очень редко, но есть небольшой процент, что данная настройка вам может помочь.
В этом видео вы узнаете как всего за несколько минут настроить роутер
тп линк без малейших проблем. Сперва.
Где вам поменять канал для вашего Wi-Fi? Для этого нужно зайти в настройки вашего роутера во вкладку «Беспроводная сеть (Wireless)» и сменить канал (Channel), потом сохранить настройки, перезагрузить роутер и попробовать подключиться. Если не получится с первого раза, такую же схему повторите с другими каналами.
Настроить «вай-фай» сеть через телефон
В целом рассмотрены способы: «WiFi: как подключить его на телефоне». Настало время поговорить о возможностях смартфонов. Помимо простого использования интернета с аппарата можно зайти в настройки роутера, изменить необходимые параметры и даже отсоединить маршрутизатор. Это очень удобно, когда на другом девайсе нет доступа к настройкам, или только включили маршрутизатор в сеть.
Подключение к маршрутизатору со смартфона
 Процедура подключения к маршрутизатору с телефона ничем не отличается, если бы это делалось с компьютера или ноутбука. Необходимо быть подсоединенным к нужной беспроводной сети, а также знать постоянный IP-адрес: 192.169.0.1 или 192.168.1.1.
Процедура подключения к маршрутизатору с телефона ничем не отличается, если бы это делалось с компьютера или ноутбука. Необходимо быть подсоединенным к нужной беспроводной сети, а также знать постоянный IP-адрес: 192.169.0.1 или 192.168.1.1.
Теперь, чтобы подсоединить мобильный к подключаемой сети, необходимо зайти в любой браузер, например, стандартный Chrome, ввести в строку один из адресов. Если он правильный, появится окно авторизации. Введенные логин и пароль дают полный доступ к интернету.
Изменить пароль сети
Первое, что можно сделать, зайдя в настройки с телефона, — сменить пароль от «вайфая». Для этого найти раздел «Беспроводная сеть», далее — «Настройки безопасности». Security Key – нужный раздел. Ввести в него личный пароль длиной не менее восьми символов и сохранить настройки:
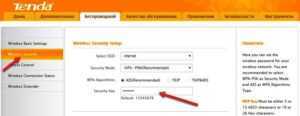
Теперь никто другой, кроме «хозяина» сети, не сумеет подключить интернет, не зная нового кода авторизации.
Настройка роутера от TP-Link
Посмотрите настройку сети Wi-Fi на роутере TP-Link через специальное приложение на смартфоне:
Итак, общую информацию мы дали, теперь рассмотрим вопрос на конкретной модели. Будем рассказывать, как настроить маршрутизатор TP-Link через телефон.
- Открываем на телефоне или планшете любой браузер и пишем IP-адрес устройства 192.168.0.1 или 192.168.1.1. Мы окажемся на странице авторизации, где вводят логин/пароль (известные нам admin/admin).
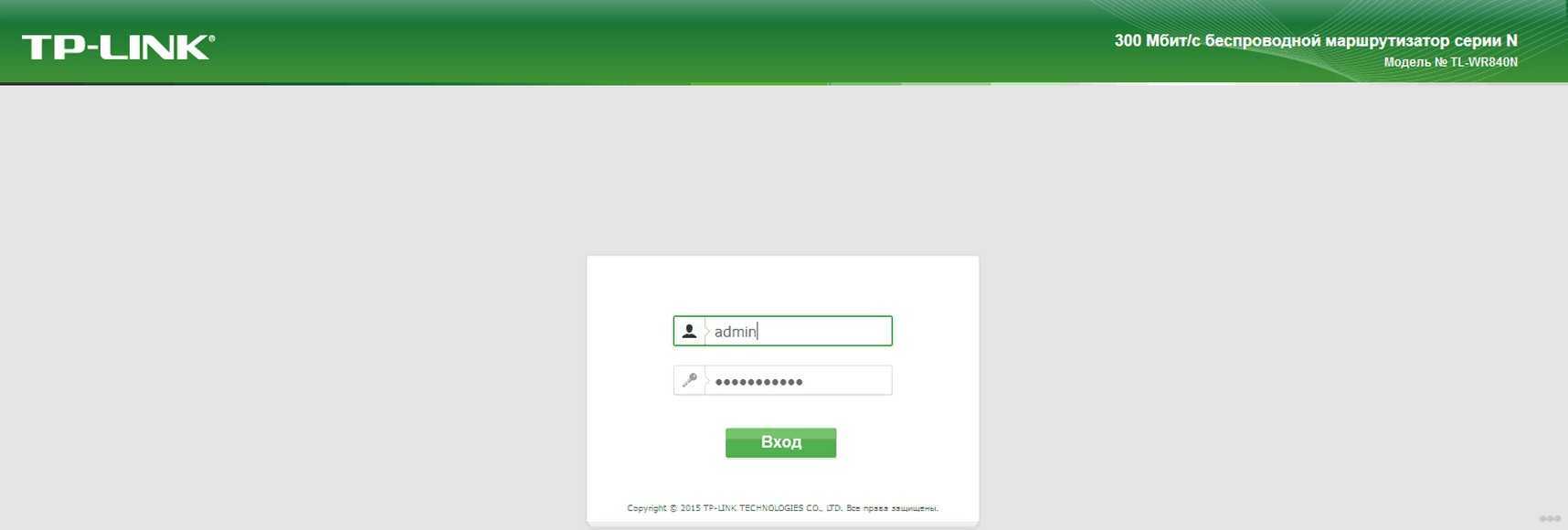
- Выбираем раздел «Быстрая настройка» (рекомендуется новичкам). Жмем «Далее».
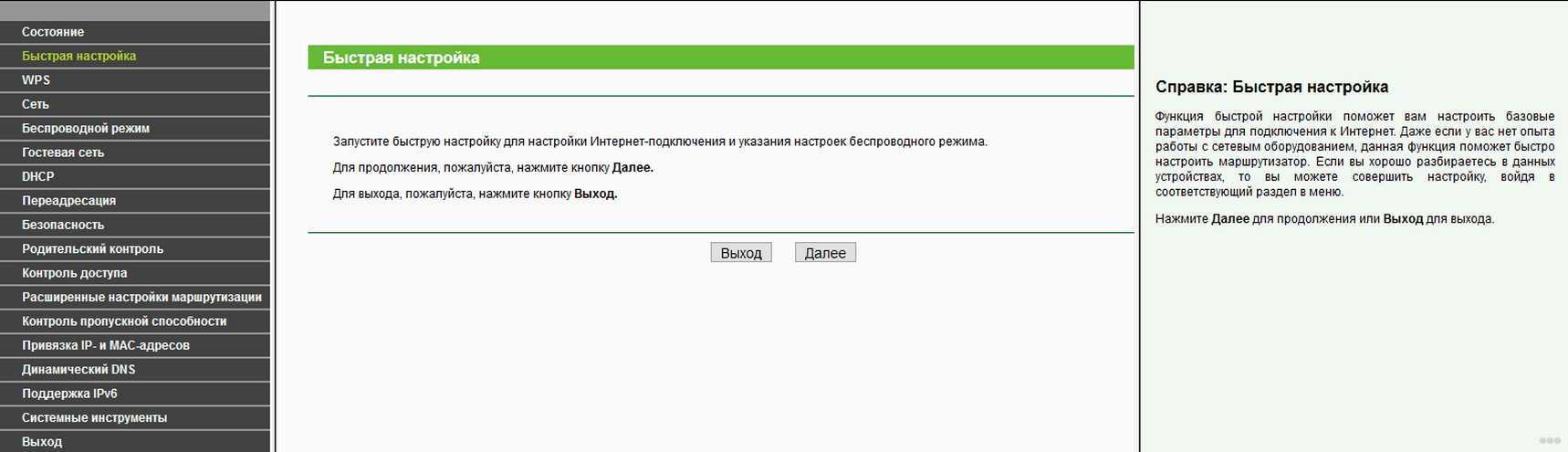
- В следующем окне можно заполнить все строки, или отметить галочку «Я не нашел подходящих настроек».
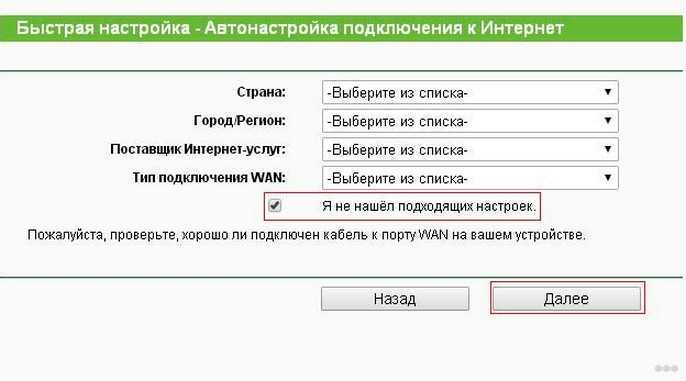
- Теперь нам нужно выбрать тип подключения (нужно узнать у провайдера). У нас же настройки для статического IP-адреса.
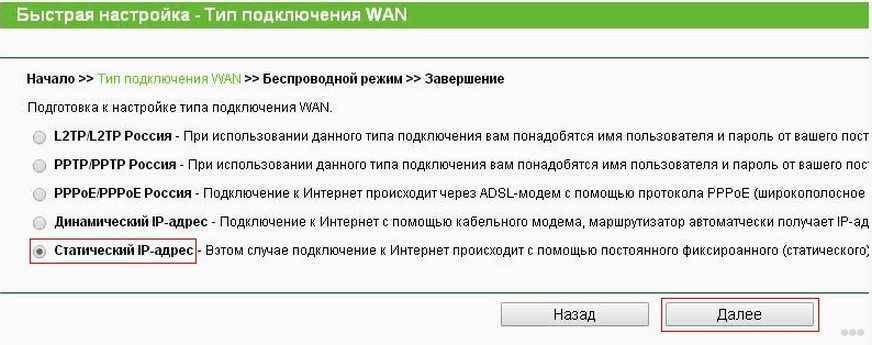
- Следующие поля заполняем, используя информацию от провайдера:
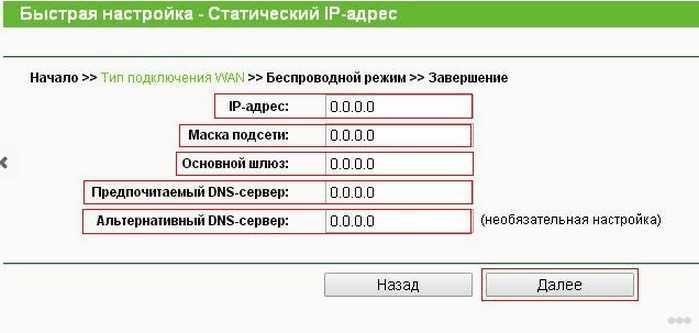
- Если провайдер не задал привязку по MAC-адресу, в следующем окне выбираем «Нет, я не подключен к главному компьютеру»:
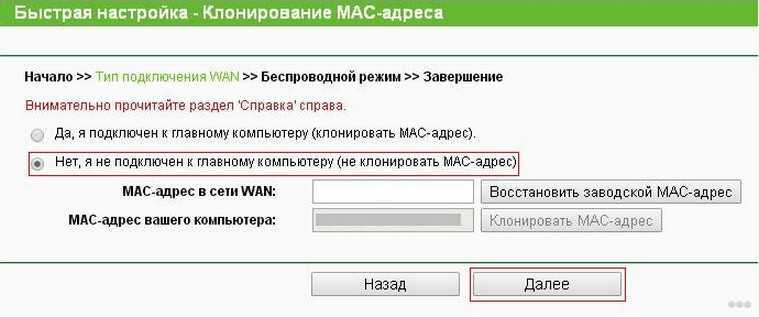
Для установки Вай-Фай соединения с телефона также идем в раздел «Быстрая настройка» и выбираем «Беспроводной режим». В разделе беспроводного режима включаем «Беспроводное вещание», задаем SSID-сети (имя), выбираем родной регион и выставляем режим (рекомендован смешанный b/g/n).
В разделе «Защита беспроводного режима» нам нужно придумать пароль от своей сети Wi-Fi (рекомендуется тип WPA2-PSK как самый надежный).
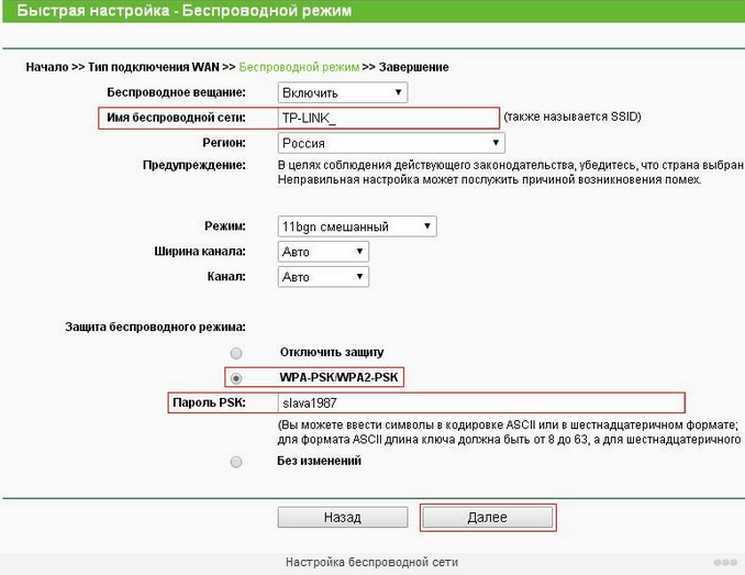
Наконец доступ во всемирную сеть открыт, и мы можем попасть на любой сайт. Настроить роутер с телефона или планшета совсем несложно. Это объясняется тем, что операционные системы во многом схожи, поддерживают те же приложения, что и персональный компьютер. Браузер на любом устройстве выполняет те же функции, поэтому его можно легко применить на смартфоне для настройки точки доступа.
Проверьте на практике, можно ли в самом деле так просто настроить роутер без компьютера, подключить точку доступа и подсоединить ваши устройства к новой сети? Уверен, у вас все получится!
Если у вас дома есть стационарный компьютер, или ноутбук, то с настройкой роутера никаких проблем возникнуть не должно. Установили, подключили, настроили, и все готово. Но что делать, если у вас нет компьютера, а вы хотите сами настроить Wi-Fi роутер. Обычная ситуация в наше время, сейчас многие выходят в интернет с планшетов, телефонов и даже телевизоров. Вед роутер без проблем может работать без подключения к компьютеру, писал об этом здесь.
Так вот, если у вас нет ноутбука (ПК), но вы хотите сами установить роутер и настроить дома Wi-Fi сеть, то это можно без проблем сделать с того же планшета, или смартфона (телефона). Главное, что бы устройство могло подключится к Wi-Fi сети. Ну а если вы решили обзавестись Wi-Fi роутером, то такое устройство у вас точно есть. Ваш планшет, или смартфон может работать как на Android, так и на iOS. То есть, iPad, iPhone так же подойдет. Если есть возможность, то настраивать лучше всего конечно же с планшета. Только потому, что там экран больше, и будет удобнее.
Сам процесс настройки роутера с планшета, почти ничем не отличается от настройки с компьютера. Разве что самим подключением, и еще несколькими нюансами, о которых я сейчас расскажу. Главное, что у вас должно быть, так это подключен интернет (проложен кабель в дом) и сам Wi-Fi роутер.
Как установить пароль на беспроводную сеть
Чтобы исключить возможность несанкционированного доступа к Wi-Fi соединению, потребуется запаролить его.
На телефоне данный процесс выполняется в следующей последовательности:
- аналогичным образом кликнуть по строчке «Wireless» в окне настроек прибора;
- перейти в подраздел «Wireless_Security»;
- указать тип защиты. Здесь рекомендуется поставить галочку напротив поля «WPA/WPA-2»;
- по центру веб-интерфейса отыскать строку «PSK_Password» и вбить неё пароль, после чего подтвердить его ещё раз в следующем поле.
Важно придумать пароль не короче восьми символов. При этом желательно использовать буквы, латинские символы и т
д.
Обратите внимание! Если пользователь забудет пин-код от точки доступа, ему придётся сбрасывать настройки вай-фай маршрутизатора, а затем заново настраивать его.
Настройка беспроводного режима на маршрутизаторе TP-Link
Порядок замены пароля доступа
Рекомендуется всегда изменять стандартные «Логин» и «Пароль» для входа в меню настроек роутера. Иначе любой другой человек сможет попасть в веб-интерфейс и сменить параметры работы устройства на собственное усмотрение.
Смена этих данных осуществляется по следующей схеме:
- в нижней части графы параметров прибора найти раздел «System_Tools» и перейти в него;
- щёлкнуть по подразделу «Password». После этого в центральной части окошка отобразится вся нужная информация по изменению данных для входа в веб-интерфейс;
- в соответствующие поля надо вбить сначала стандартные «Логин» и «Пароль» для входа, а затем ввести новые данные, которые не получится забыть;
- сохранить внесённые изменения. После этого система автоматически выйдет из интерфейса роутера и предложит пользователю ввести новые данные для входа;
- перезагрузить маршрутизатор.
Важно! При желании язык интерфейса можно поменять, чтобы названия всех вкладок прописывались на русском.
Окно замены пароля для входа в веб-интерфейс TP-Link
Настройка некоторых параметров
С помощью смартфона можно изменить конфигурации маршрутизатора.
Подключение к интернету
Параметры подключения роутера к интернету, к примеру TP-Link можно настроить через телефон.
Чтобы произвести настройку роутера через смартфон, следует:
- В панели управления вай-фай маршрутизатора нужно найти раздел «WAN» настройки.
- Здесь необходимо указать тип подключения к сети. В случае если у вашего роутера динамический IP, то дополнительных настроек не понадобится.
Если тип подключения «PPPoe» или «PPTP», то необходимо будет осуществить ввод логина и пароля от сети.
Как и говорилось ранее, эти данные указаны в договоре, который заключён с провайдером.
Настройка безопасности беспроводного соединения
Для того, чтобы изменить учётные данные для входа в панель управления роутера, следуйте пошаговой инструкции:
- В интерфейсе маршрутизатора необходимо найти раздел «Системные инструменты».
- Далее нужно выбрать графу «Пароль».
- В строке ввода нового имени и пароля, введите новые данные.
- Подтвердите свои действия, сохранив изменения.
Лучше всего продублировать новые учётные данные на листе бумаги и убрать их в надёжное место.
Настройка Wi-Fi
После всех изменений, осуществленных ранее (изменение учетных данных), необходимо будет изменить параметры Wi-Fi. Для этого воспользуйтесь инструкцией:
- В панели управления маршрутизатора выберите «Беспроводные сети».
- В строке имени Wi-Fi нужно ввести новое название и сохранить изменения.
- Далее необходимо подключиться к вай-фай с новым именем (пароль оставить прежний).
- Теперь снова запустите браузер и перейдите в интерфейс роутера (пропишите в адресной строке браузера 192.168.1.1 или 192.168.1.0 , если Асус можно попробовать — router.asus.com).
- Здесь нужно выбрать «Защита беспроводного режима».
- Теперь необходимо установить новые параметры:
- В строке типа безопасности следует выбрать «WPA2-PSK»
- Алгоритм шифрования должен быть «AES».
- В графу «PSK» необходимо вписать новый пароль от сети Wi-Fi (он же будет ключом безопасности).
- После проведённых действий необходимо сохранить новые параметры.
Произойдёт отключение от сети. Для того, чтобы заново произвести подключение, нужно перейти в «Настройки» смартфона. Далее в разделе «Wi-Fi» в доступных сетях нужно отыскать свою сеть. Введите новый пароль. После этого должно произойти подключение к вай-фай.
Даже при правильном соблюдении всех пунктов инструкции, при новом подключении может возникнуть ошибка. Её решение можно найти в следующем разделе.
Как подключить планшет к интернету через компьютер
Есть возможность подключить планшетник к интернету с помощью компьютера или ноутбука.
Обычно подразумевается именно ноутбук, потому что в них всех установлен модуль для беспроводного интернета. Но даже если у пользователя обычный компьютер без соответствующего модуля, его можно приобрести менее, чем за 300 рублей.
Данный метод основан на раздаче беспроводного интернета, к которому подключен компьютер. По умолчанию он возможен только на ноутбуке с операционной системой Windows 10. Для более младших ОС нужно инсталлировать стороннее программное обеспечение.
Инструкция:
- Кликнуть левой кнопкой мышки на значок сети в панели управления (правый нижний угол).
- В левой части экрана указан перечень функций, в котором нужно найти “Мобильный хот-спот”. Можно вписать этот запрос в строку и сразу отыскать нужную функцию.
- Переместить ползунок в активное положение, и выбрать тип передачи сигнала (по Wi-Fi или Bluetooth).
- Остается лишь подсоединиться к созданной точке доступа на планшетнике. Название и пароль от нее указаны в разделе с мобильным хот-спотом на ноутбуке.
Также существует подсоединение проводным методом через USB-кабель. Оно устарело и предназначено скорее для того, чтобы раздавать сеть компьютеру от смартфона или планшета, а не наоборот. В связи с этим этот способ не стоит упоминания.
Настройка мобильного 3G — 4G роутера от МТС
Теперь давайте более подробно посмотрим, как настроить интернет на примере двух образцов.
Самым популярным устройством первого типа является модель ZTE MF30 производства китайской фирмы Huawei. Ее снабжают своими симками почти все ведущие операторы — Билайн, Мегафон и МТС точно видел. Просто каждый из них наклеивает свой логотип, а устройство остается тем же. Я буду показывать именно на примере от МТС.
Открываем коробку комплекта «МТС Коннект» и смотрим содержимое. Самое главное, что нас интересует в рамках этой статьи — это два типа настройки данного 3g роутера: через локальную сеть или в программе через USB-кабель. Я являюсь приверженцем произведения всех манипуляций через web-интерфейс, и в данном случае это сделать проще простого! Достаточно лишь включить устройство и оно начнет трансляцию интернета. SSID по умолчанию — MTS MF30. Его, а также логин и пароль вы найдете на обратной стороне крышки устройства. Кликаем на иконку сетевых подключений в трее Windows, находим эту сеть и подключаемся.
Как видите, ничего даже настраивать не нужно, все запускается на автопилоте. Если же хотим повозиться в настройках, а также если хотим получать интернет не по wifi, а напрямую от роутера, например, в случае, если у ПК нет wifi адаптера, то это тоже сделать весьма просто.
Посему, включаем его кнопкой, вставляем прилагающийся USB шнур к 3g роутеру и компьютеру и ждем, пока он определится системой. Никаких дополнительных драйверов устанавливать не надо. После того, как они «подружатся», на экране появится окно, приглашающее начать установку программного обеспечения.
Мы конечно же соглашаемся, запускаем установочный файл программы «Коннект Менеджер», в которую необходимо зайти после завершения установки. Появится главное окно программы. Здесь мы можем проверить баланс сим-карты и пополнить его, но прежде всего нажмем кнопку «Подключить», чтобы сконнектиться с роутером.
Если все прошло удачно, то теперь ваш компьютер уже подключен к интернету и осталось только настроить раздачу сигнала другим гаджетам. Для этого идем в раздел роутер и задаем знакомые параметры сети — SSID, режимы шифрования, логин и пароль для соединения.
Ваше мнение — WiFi вреден?
Да 22.66%
Нет 77.34%
Проголосовало: 44790
Сохраняем настройки.
Теперь можно проверить через наш любимый способ — веб-интерфейс. Кликаем по иконке сетевого адаптера, находим нашу новую сеть, подключаемся к ней, используя только что сохраненные логин и пароль. Интернет должен начать работать.
После этого заходим в браузере по адресу http://192.168.0.1 и вводим admin/admin для доступа в админку. Для защиты подключения потом измените эти данные. Попадаем на первую страницу, где информация об IP самого роутера, диапазон масок и включение DCHP сервера, раздающего автоматически ай-пи всем подключаемым к нему устройствам.
Роутер
Роутер — промежуточное звено между компьютером и Интернетом.
Саму сеть Интернета проводят различные провайдеры по всему городу и по всем домам посредством кабельных линий. Это внешняя сеть.
К нам в дом тоже проводят кабельную линию. В принципе можно ее сразу подключать к компьютеру и наслаждаться благами цивилизации. Это если в доме ты один или это стационарный компьютер. А если это ноутбук или желающих посидеть в глобальной сети в семье несколько человек?
Вот тут на помощь и приходит роутер. Или маршрутизатор.
В один порт или разъем роутера вставляется центральный кабель от поставщика Интернета. К остальным портам можно подключить четыре проводных компьютера или больше, посредством раздачи ВайФай соединения к остальным устройствам в доме.
Итак, становится понятна роль маршрутизатора — принять внешний Интернет, построить внутреннюю сеть и раздать сигнал на подключенные устройства.
Если отключен DHCP
DHCP — сетевой протокол для динамического определения и настройки узла. С его помощью компьютеры могут получать сетевой IP-адрес автоматически.
Если у роутера служба DHCP отключена, то для этого в строчке «Дополнительные параметры» ставим галочку.
Появляется возможность прописать IP-адрес, прокси-сервер и прочие необходимые данные для точной настройки сети.
Прямое подключение без пароля
Скорее всего, уже видели функцию — «Подключение через WPS».
Кнопка есть, а воспользоваться ей не приходилось, когда подключение ВайФай проходит штатно. Рассмотрим, при каком случае она может быть использована:
- На смартфоне выбираем модуль «Wi-Fi».
- Чуть ниже нажимаем на строку «Дополнительно».
- Выбираем «WPS-подключение».
- Теперь на самом роутере нажимаем кнопку WPS.
Таким образом смартфон войдет в сеть без пароля и других дополнительных данных.
Технология подключения
Вся технология подключения и порядок действий для планшетов абсолютно идентичны работе с сотовыми смартфонами.
Порядок действий по подключению
Обзор и настройка модема D-Link Dir-320
Для начала требуется вставить Сим-карту в соответствующий отдел. После этого рекомендуется проверить состояние счета и подключение желаемого тарифа для конкретной симки. На планшете это сделать проблематично, поэтому можно позвонить на горячую линию или просмотреть данные в личном кабинете.
После включения устройства можно заняться настройками. Для этого нужно выполнить следующую последовательность:
- в настройках необходимо зайти в «Передача данных»;
- выбрать из списка пункт «Еще»;
- в нем будет раздел «Мобильная сеть»;
- далее появится окно, в котором нужно установить значок напротив раздела «Передача данных»;
- выбрать «Точка доступа».
В этом случае представлена ручная настройка. Можно провести автоматическую, для этого можно на горячей линии заказать отправку настроек при помощи СМС-сообщения. Когда сообщение откроется, все данные внесутся автоматически.
Обратите внимание! Также необходимую информацию можно легко отыскать на сайтах операторов
Возможные проблемы с подключением
В качестве первого шага рекомендуется проверить правильность установки и корректность работы самой СИМ-карты. Она должна работать корректно и быть активной. Если с телефона для проверки можно совершить звонок, то для планшета необходимо:
- снять карту из слота и установить в телефон или другой гаджет, который позволит проверить правильность работы;
- если на этом устройстве подключен Интернет, то проверить корректность соединения или оператору об остатке денег на счете и подключении на карте доступа к сети.
После этого рекомендуется проверить правильность установки симки и попробовать в планшете восстановить интернет:
- часто возле отдела для карты есть небольшая схема, на которой изображается правильная установка;
- следует устанавливать карту до конца, сигналом о корректной установке должен служить небольшой щелчок;
- если планшет отказывается находить карту, то может помочь перезагрузка.
Важно! Если после проведения всех операций результат не достигнут, то рекомендуется обратиться в сервисный центр магазина для проверки устройства
Мобильный интернет: быстрый и дорогой 3G
Наибольшую сетку покрытия на сегодняшний день предоставляет стандарт связи 3G. Ни одна беспроводная сеть или более «продвинутые» стандарты мобильного соединения не сравнятся с ним по этому фактору.
Подключить стандарт третьего поколения можно без каких-либо проблем, обратившись в фирменный магазин любого оператора. Планшеты у них проходят по отдельной категории, в связи с чем там представлены немного другие тарифы и условия. Кроме этого следует учитывать, что планшеты обычно расходуют больше трафика, в связи с чем необходимо выбирать более оснащенный пакет. Довольно часто встречаются различные акции и скидки для пользователей.
Стандарт третьего поколения приобрел большую популярность в связи с высокой стабильностью соединения, хорошим покрытием и неплохой скоростью, достаточной для привычного серфинга по онлайн-ресурсам. Однако перед выбором планшета следует проверить наличие сетевого модуля в выбранной модели.
Обратите внимание! Далеко не все устройства поставляются с поддержкой 3G. На вопрос, нужен ли 3G в планшете, можно однозначно ответить положительно
Услуга передачи голоса через Интернет (VoIP)
Когда вы звоните по телефону, он передает ваш звонок по телефонным линиям, поскольку эта технология устарела, это всем известно. Но с помощью VoIP, когда вы звоните, он соединяет вас через Интернет, а не по телефонным линиям. Нет никакой разницы в опыте, поскольку VoIP предоставляет все услуги, которые может предоставить ваш обычный телефон. Вы можете получать больше, чем просто голосовые вызовы с помощью VoIP, так как он также обладает потенциалом для видеоконференций.
Чтобы установить соединение, вам не понадобится технический или инженер от вашего провайдера, поскольку это довольно легко и просто, и в кратчайшие сроки ваша установка будет готова к работе.






























