Разнообразный роутер DIR-300
DIR-300 B6 и B7
Беспроводные маршрутизаторы (или Wi-Fi роутеры, что одно и то же) D-Link DIR-300 и DIR-300NRU выпускаются уже продолжительное время и устройство, купленное два года назад — это не тот же роутер, что продается сейчас в магазине. При этом, внешних отличий может и не быть. Отличаются роутеры аппаратной ревизией, узнать которую можно на наклейке сзади, в строке H/W ver. B1 (пример для аппаратной ревизии B1). Существуют следующие варианты:
- DIR-300NRU B1, B2, B3 — уже не продаются, об их настройке написано уже миллион инструкций и, если Вам попался такой роутер, Вы найдете способ настроить его в Интернете.
- DIR-300NRU B5, B6 — следующая модификация, актуальна на данный момент, данное руководство подходит для его настройки.
- DIR-300NRU B7 — единственный вариант данного роутера, имеющий существенные внешние отличия от других ревизий. Эта инструкция подойдет для его настройки.
- DIR-300 A/C1 — последняя версия беспроводного маршрутизатора D-Link DIR-300 на данный момент, наиболее часто встречается в магазинах сегодня. К сожалению, подвержена разнообразным «глюкам», способы настройки описанные здесь, подойдут для данной ревизии. Примечание: для прошивки данной версии роутера воспользуйтесь инструкцией Прошивка D-Link DIR-300 C1
Восстановление роутера после перегрева
Беспроводное устройство стало перегреваться и отключаться? Это может быть вызвано пылью, блокирующей вентиляционные отверстия или собранной на радиаторах. К сожалению, наиболее распространённым отказом роутера является его перегрев. Его конструкция позволяет пользователю самостоятельно справиться с этой поломкой. Последовательность ремонта:
Снять антенны путём скручивания каждой из них против часовой стрелки.
Используя плоскую отвёртку или инструмент для открытия крышки, осторожно вынуть два верхних винта из корпуса. Повернуть винт против часовой стрелки, чтобы извлечь его из сборки
Сделайте то же самое со вторым винтом.
Осторожно поднять верхнюю часть корпуса и снизу маршрутизатора.
Освободить верх и отложить в сторону.
С помощью отвёртки снять оба винта, вращая их против часовой стрелки.
После снятия винтов снять крышку со светодиодами вверх и вынуть плату.
Аккуратно отсоединить провод и отодвинуть его в сторону.
При отключении провода отделить печатную плату от нижней части. Не зажимать или перегибать антенный провод при поднятии печатной платы.
Вытереть пыль из вентиляционных отверстий, чтобы обеспечить необходимый поток воздуха.
Собрать устройство в обратном порядке.
Таким образом вы сможете «оживить» роутер, и он будет работать как и прежде. Если же вы боитесь самостоятельно лезть в настройки или разбирать роутер — вы всегда можете вызвать специалиста, который разбирается в этом.
Originally posted 2018-04-17 09:52:48.
Беспроводной маршрутизатор DIR-300
DIR-300 — это беспроводной маршрутизатор с одним портом 10/100Base-TWAN, четырьмя портами LAN 10/100Base-T. Он использует Quality of Service (QoS) для определения приоритетности трафика по сети. Интегрированная точка доступа соответствует стандартам IEEE 802.11 b/g, обеспечивая скорость беспроводной передачи данных до 54 Мбит/с. Он поддерживает беспроводное шифрование WEP и WPA/WPA2. WPS-кнопка позволяет сделать настройку беспроводной безопасности лёгкой. Маршрутизатор обеспечивает VPN сквозным для IPSec и PPTP. Он оснащён встроенным брандмауэром SPI для защиты сети от вредоносных атак. Перед созданием офисной или другой сети необходимо настроить роутер D-Link DIR-300. Для этого маршрутизатор подключается к широкополосному модему и по беспроводной сети с высокоскоростным интернетом.
Роутер подключает встроенный файрволл, охраняющий сеть от хакерских атак. Это минимизирует хакерские угрозы и препятствует проникновению нежелательных злоумышленников в домашнюю сеть. Он имеет дополнительные параметры безопасности, например, фильтр MAC-адресов, запрещающий несанкционированное подключение к сети и родительский контроль, который не позволяет детям просматривать неприемлемый контент.
Маршрутизатор также поддерживает шифрование WEP, чтобы создавать безопасный сетевой трафик. Он основан на стандарте подключения 802.11n и совместим с 802.11 b/g, создавая широкий спектр беспроводных устройств, имеет четыре порта, готовые для подсоединения ПК с возможностью Ethernet. Благодаря мастеру настройки D-Link можно создать офисную или домашнюю беспроводную сеть за считанные секунды. Мастер проведёт пользователя через простой процесс, чтобы установить новое оборудование, подключиться к сети и добавить необходимые устройства.
Условия применения роутера
Перед тем как начать использовать устройство — немного о свойствах, с которыми пользователь должен быть ознакомлен. Каждый роутер имеет параметры и функции, которые ему позволяют создавать надёжную домашнюю сеть.
Основной перечень:
- Беспроводное имя. Домашняя сеть должна иметь имя, чтобы однозначно идентифицировать её из других беспроводных сетей. Если пользователю оно не известно, можно обратиться к инструкции.
- Надёжный пароль — важная часть обеспечения безопасности сети.
- Беспроводной канал. Выбор WiFi не всегда является простой задачей. Обязательно нужно предварительно ознакомиться с информацией о ней.
- Шифрование. Лучше выбрать WPA2 для сетевого шифрования. Если пользователь не уверен — ему нужно изучить заводскую инструкцию по WEP и WPA.
- Вход в систему.
- Настройка. Руководство по настройке беспроводной сети. Начните настройку параметров беспроводной сети, нажав Wireless Setup, расположенную в левой части страницы устройства в браузере.
- Изменение настроек WiFi.
Настройка IPTV:
Логически, процесс настройки роутеров D-Link построен таким образом, что в некоторых случаях Вы не сможете настроить IPTV после настройки Интернет-подключения. Поэтому сначала настроим порт для подключения ТВ-приставки. Если у Вас не подключена эта услуга — смело переходите к следующему пункту.
Выбираем подраздел «Дополнительно» > «VLAN»:
![]()
Попадаем в настройки VLAN:
![]()
В первую очередь надо отделить порт под IPTV-приставку от других LAN-портов. Для этого кликаем на строчке группы «Lan» и переходим в её настройку:
![]()
Здесь выбираем порт для приставки. Обычно это четвертый LAN-порт — port4. Нажимаем «Удалить порт», затем «Сохранить изменения».
Далее возможны два варианта: IPTV трафик не тегируется и IPTV трафик тегируется.
— вариант 1 — IPTV приходит в нетегированном виде — внешние идентификаторы VLAN не используются. В этом случае выбираем строчку WAN и кликаем на ней. Попадаем в настройки внешнего порта WAN:
![]()
Здесь в поле «Порт» выбираем ранее отделенный port4, в поле «Тег» ставим значение «untagged». Нажимаем кнопку «Сохранить изменения». Этим мы делаем как бы параллельными WAN порт и 4-й LAN-порт. В итоге в таблице должно получится так:
![]()
Таким образом при включении ТВ-приставки в 4-й порт DIR-300 A/D1A получится такой эффект как будто кабель провайдера включен напрямую в ТВ-приставку а не через роутер.
— вариант 2 — IPTV доставляется в тегированном виде — используется VLAN ID. При таком раскладе настройка чуть хитрее, но всё равно ничего сложного. В подразделе «Дополнительно» > «VLAN» кликаем мышью кнопку «Добавить».
![]()
В поле «Имя пишем» произвольное название — например «iptv». «Тип» ставим — «Прозрачный». Затем выбираем port4 в режиме «untagged». Нажимаем кнопку «Сохранить». Возвращаемся в основное меню.
Комплектность
Помимо самого роутера, коробки, в которой поставляется изделие, блока питания и документации, к нему также предусмотрен установочный диск. На диске находится программа, созданная производителем данных моделей роутеров — D-Link Quick Router Setup Wizard. Плюсы «родного» программного обеспечения:
- Возможность выполнения всех операций, от установки до настройки, самостоятельно.
- Простой и понятный пользователю интерфейс.
- Расширенный функционал, включающий в себя также установку широкополюсного подключения.
Роутер имеет всю необходимую техническую составляющую, которая позволяет работать с WPS — системой, солидно упрощающей процесс установки программного обеспечения, его настройки и даже защиты. Особенно полезна данная функция для начинающих пользователей.
Установка пароля
Для того чтобы обезопасить свою сеть, установите ключ, который нужно будет ввести для подключения к интернету. Делается это следующим образом:
- В меню Wi-Fi выберите вкладку «Настройки безопасности».
- Отметьте галочкой строку включения WEP, после чего появятся данные для установки пароля.
- В списке сетевых аутентификаций из выпадающего списка выберите тип шифрования WPA-PSK/WPA2-PSK mixed — он является наиболее надёжным для защиты сети от взлома.
- В следующей строке введите ключ доступа — сделайте его достаточно сложным, чтобы посторонние пользователи не могли подключиться к вашему соединению.
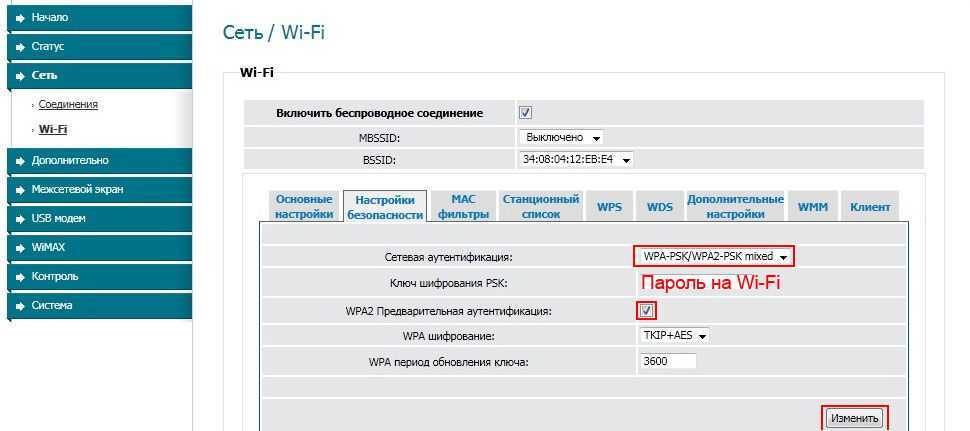
Дополнительно целесообразно обезопасить не только сеть, но и само меню конфигураций роутера, изменив стандартные данные логина и пароля на собственные комбинации. Делается это так:
- Зайдите в раздел «Система», откройте окно «Пароль администратора».
- Введите новые комбинации для доступа к настройкам, после чего потребуется выполнить повторный вход в меню параметров при помощи только что установленных логина и пароля.
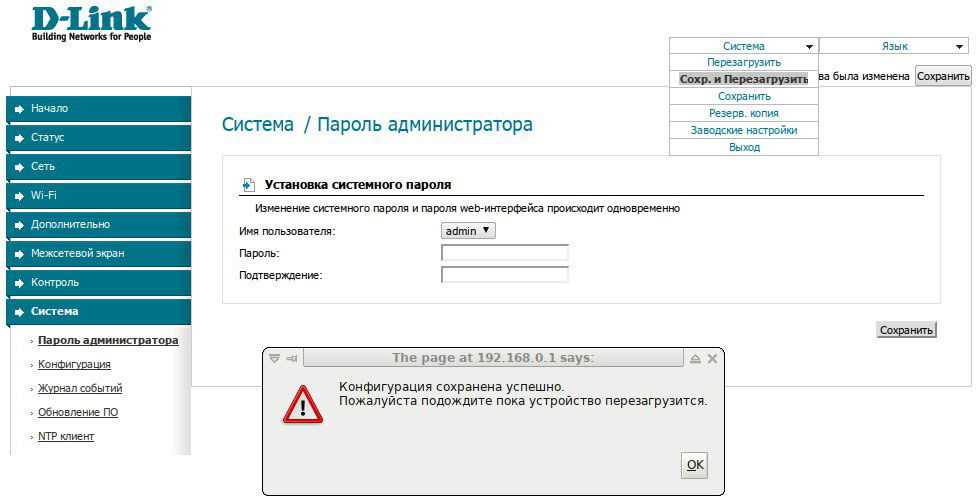
Неисправности в сети WI-FI
В локальной сети, организованной по технологии wifi, после первоначальной настройки и успешном запуске системы со временем могут возникнуть проблемы её нормального функционирования.
В этом случае необходимо сразу определить источник возникновения неисправности, затем причину, которая привела к этому и, наконец, способы её устранения. Чаще всего неисправность проявляется либо в нестабильной работе сети, либо в полном отказе её функционирования.
Вывод о полном отказе можно сделать, изучив работу всех потребителей интернета — как с проводным, так и беспроводным подключением к маршрутизатору. В случае если происходит утрата работоспособности всех потребителей — виноват маршрутизатор.
Неисправности в его работе можно разделить на отдельные группы:
- аппаратные неисправности оборудования;
- ошибки или сбои в программном обеспечении;
- некорректная работа сети интернет.
В первом случае помощь можно ждать только от работников сервисного центра.
Для подтверждения второй версии необходимо внимательно повторно произвести настройку D-link DIR- 300, перенастроить маршрутизатор, предварительно вернув его настройки к первоначальным (заводским) значениям. Для этого можно использовать либо интерфейс роутера, либо кнопку RESET на задней панели. Её надо нажать и удерживать в течение (15−30) сек, наблюдая за процессом перезагрузки. Внешне он выглядит как загорание и погасание всех индикаторов на лицевой панели.
Помогает в этом случае и повторная прошивка роутера. Возможно, произошёл сбой питания, который привёл, в свою очередь, к некорректной работе программы функционирования изделия в целом.
Сбой в работе сети интернет является довольно распространённой причиной отказа работы локальной сети. Для подтверждения этой версии необходимо один из стационарных компьютеров отключить от выхода LAN и подключить его напрямую кабелем к глобальной сети интернет, используя кабель, подключённый к коннектору WAN .
Со стороны потребителя можно оценить соединение по интернет-протоколу 4 (IPv4) и попытаться изменить способ получения адреса DNS-сервера, назначив ему адрес заведомо надёжного независимого источника.
Исключить возможную неисправность со стороны сети интернет можно сообщением своему провайдеру по телефону о возникшей проблеме. Оборудование поставщика услуг будет перезапущено и произведена оценка его работоспособности.
Как настроить Wi-Fi в роутере D-Link DIR300
Технические характеристики роутера DIR 300 позволяют развернуть Wi-Fi. Применяется технология IEEE 802.11g, которая позволяет абоненту подключиться к роутеру на высоких скоростях. Настроить роутер D Link DIR 300 для функционирования в данном режиме возможно по представленному алгоритму:
- В веб-интерфейсе перейти в закладку «SETUP/Wireless Setup». Кликнуть на кнопку .
- Внести произвольное название для беспроводного подключения в поле. Эта последовательность будет отображаться в списке доступных беспроводных сетей на вашем абонентском устройстве.
- Отметить галочкой поле . Данная настройка позволит осуществлять выбор каналов связи маршрутизатору автоматически.
- В поле установить значение . Оно ограничивает максимальную скорость подключения для пользователей при других значениях.
- Пункт скрывает маршрутизатор от устройств с ОС Windows, что является одним из способов защиты от несканционированного доступа.
- Поле устанавливает протокол шифрования. Технология WEP не зарекомендовала себя как надежный способ защиты, следует применять WPA/WPA2. С этой целью нужно выбрать значение .
- В пункте установить тип для алгоритма шифрования. Следует выбрать , ведь он поддерживается большим количеством абонентских беспроводных устройств.
- В поле установить режим функционирования шифрования. PSK – применяется для использования дома, EAP – устанавливается в сетях организаций.
- В пункт внести ключевую последовательность для вашей сети. Достаточный уровень безопасности обеспечивает длина пароля от восьми до двенадцати знаков.
- Зафиксировать состояние и перезагрузить роутер D Link DIR 300 кликом на кнопку .
Установка роутера D-Link DIR 300 окончена и настроенная беспроводная сеть доступна для подключения, а также защищена паролем.
Прошивка D-Link DIR-300
Роутер подключен и включен в розетку. Запускаем любой, Ваш любимый браузер и вводим в адресную строку: 192.168.0.1 и нажмите Enter. Появится окно запроса логина и пароля. Стандартные логин и пароль для роутера DIR-300 — admin и admin соответственно. Если они по какой-то причине не подходят, сбросьте роутер на заводские настройки, нажав и удерживая около 20 секунд кнопку reset на задней его стороне, после чего вновь зайдите на 192.168.0.1.
После правильно ввода логина и пароля, Вам будет предложено задать новый пароль. Можете это сделать. Затем Вы окажетесь на главной странице настроек роутера, которая может иметь следующий вид:
Разные прошивки роутера D-Link DIR-300
Для того, чтобы прошить роутер DIR-300 новой прошивкой в первом случае, выполните следующие операции:
- Нажмите «Настроить вручную»
- Выберите вкладку «Система», в ней — «Обновление ПО»
- Нажмите «Обзор» и укажите путь к файлу, который мы скачали на этапе подготовки к настройке роутера.
- Нажмите «Обновить».
Дождитесь окончания процесса прошивки. Тут следует отметить, что может возникнуть ощущение, что «Все зависло», также браузер может выдать сообщение об ошибке. Не пугайтесь — обязательно подождите 5 минут, выключите роутер из розетки, снова включите его, подождите минуту, пока он загрузится, снова зайдите на 192.168.0.1 — скорее всего, прошивка успешно обновилась и Вы можете переходить к следующему этапу настройки.
Прошивка роутера D-Link DIR-300 во втором случае происходит следующим образом:
- Внизу страницы настроек выберите «Расширенные настройки»
- На вкладке «Система» нажмите изображенную там стрелку «вправо» и выберите пункт «Обновление ПО».
- На новой странице нажмите «Обзор» и укажите путь к файлу новой прошивки, после чего нажмите «Обновить» и дождитесь завершения процесса.
На всякий случай напоминаю: если в процессе прошивки полоса прогресса «бегает бесконечно», кажется, что все зависло или браузер показывает ошибку, не выключайте роутер из розетки и не предпринимайте никаких других действий в течение 5 минут. После этого просто зайдите на 192.168.0.1 снова — Вы увидите, что прошивка обновилась и все в порядке, можно переходить к следующему этапу.
Настройка интернет-соединения
Для непосредственной настройки подключения к сети вам нужно зайти в меню «Сеть», во вкладку «Соединения». При необходимости создания новых параметров целесообразно выбрать кнопку «Добавить» и в появившемся окне заполнить данные — их содержание зависит от провайдера. Для каждого из типов соединения PPPoE, PPtP, NAT требуется ввод определённых данных, которые есть в договоре от поставщика услуг — пользуясь формой, вы можете последовательно ввести всю необходимую информацию.
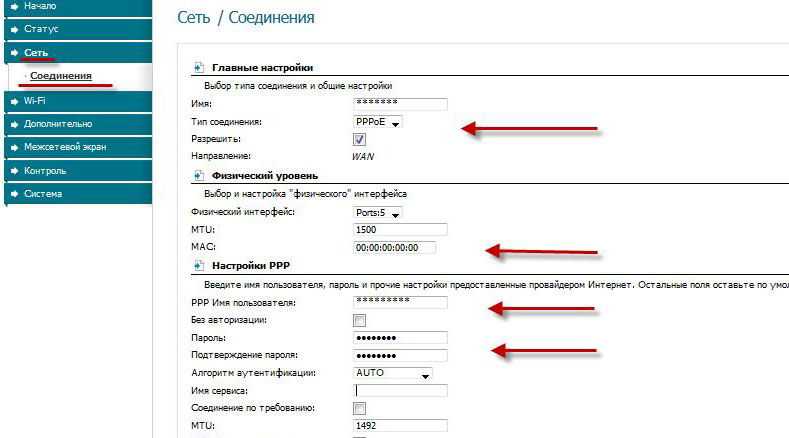
Проверить состояние подключения на D-Link DIR вы можете в разделе «Статус», вкладке «Сетевая статистика».
Настройка Wi-Fi точки доступа
На появившейся странице можно указать имя точки доступа SSID, по которому Вы будете узнавать свою беспроводную сеть среди соседских. Также тут можно изменить и другие параметры, но в большинстве случаев этого не требуется. Сохраните настройки.
Установка пароля на Wi-Fi
После этого на все той же вкладке Wi-Fi выберите пункт «Настройки безопасности». Здесь мы можем поставить пароль на Wi-Fi роутера D-Link DIR-300. Для чего в поле «Сетевая аутентификация» следует выбрать WPA2-PSK, а в «Ключ шифрования PSK» нужно ввести желаемый пароль на точку доступа и сохранить настройки.
Вот и все, роутер DIR-300 можно считать настроенным, теперь Вы можете подключать к нему любые устройства, поддерживающие соединение по Wi-Fi, а также по локальной сети. Если Вы используете цифровое телевидение, то на главной странице настроек в пункте «Настройка IPTV» укажите один из портов в качестве выделенного под ТВ и подключите к нему телевизионную приставку.
Может быть полезным и интересным:
- Новый Браузер Brave, который платит пользователю
- Wi-Fi без доступа к Интернету, соединение ограничено
- Если не заходит на 192.168.0.1 или 192.168.1.1
Трекбэк с Вашего сайта.
Предварительные настройки – Windows
Чтобы исключить все возможные проблемы от былых настроек, предлагаю немного покопаться в системе, и убедиться, что сетевые настройки получаются автоматически
На этапе настройки — это важно, т.к. есть вероятность или не подключиться к роутеру, или не получить интернет
Так что лучше изначально проверить, что все выставлено на автомат, а уже после базовой настройки делать что угодно со своей сетью.
Дальнейшие действия подходят для всех современных операционных систем – Windows 7, Windows 8, Windows 10. Различия между ними минимальны, любые погрешности в тексте восстанавливаются на глаз. Если вдруг возникла какая-то сложно – или ищем настройки под свою систему на нашем сайте, или просто задаем вопрос в комментарии. Скриншоты ниже взяты с «семерки».
Шаг 3. Свойства адаптера
На этой страничке у вас может быть несколько адаптеров – например, проводной и беспроводной. Выбираем тот, через который подключены к маршрутизатору, щелкаем по нему правой кнопкой мыши и активируем Свойства.
Шаг 4. Настройки – автомат
А далее просто нужно пощелкать, чтобы добраться до нужных нам настроек:
- Протокол интернета версии 4 (TCP/IP)
- Свойства
- В обеих графах, если у вас что-то стояло, выбираем автоматическое получение настроек
- Не забудьте нажать кнопку ОК, чтобы все сохранилось
Теперь ваш компьютер будет получать настройки от самого роутера – а это и подключиться даст, и интернет правильно потечет без лишних танцев с бубнами.
Подключение роутера D-Link DIR-300
Несмотря на то, что подключение роутера, казалось бы, не должно вызывать никаких сложностей, достаточно часто приходится видеть и неправильные варианты. Связано это с тем, что даже при неправильном подключении можно добиться, например, чтобы на одном компьютере был интернет и при этом работало цифровое ТВ. Однако, правильным оно от этого не становится, а устройства, подключенные по Wi-Fi будут сообщать о том, что «Соединение ограничено или отсутствует» или «Без доступа к интернету». Правильный вариант подключения — на картинке ниже.

Подключение роутера D-Link DIR-300
Таким образом, кабель Вашего интернет-провайдера (или кабель, идущий от модема, если он у Вас присутствует), должен быть подключен к порту Internet и только к нему. Сетевая карта соединяется с одним из портов LAN роутера с помощью имеющегося в комплекте кабеля RJ-45 (стандартный сетевой кабель).





























