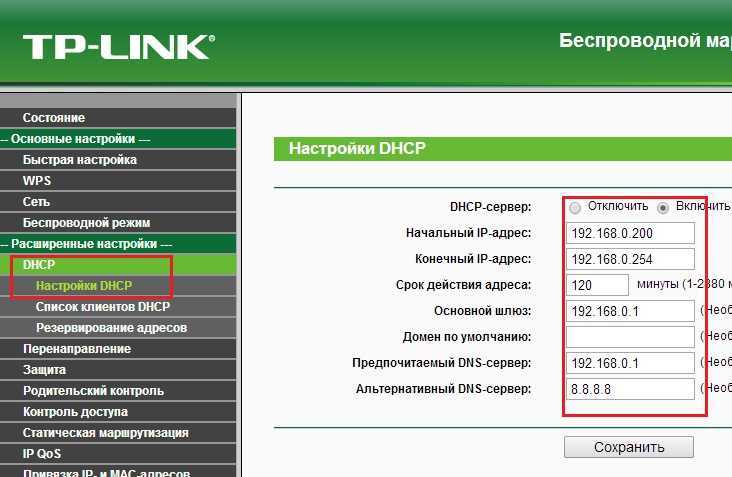Выход в сетевую паутину посредством USB модема
На задней панели имеется USB гнездо. Маршрутизатор может работать за счет мобильного интернета. Такие модемы выпускает практически каждый оператор связи (beeline, мтс, мегафон). Чтобы установить связь с внешним адаптером. Требуется пройти в свойства, в интерфейсе роутера. Выставить значение USB адаптера в первом разделе. Написать название оператора связи. Если в списке по умолчанию его нет, выбрать параметр «custom». Заполнить все необходимые поля с личными характеристиками (имя пользователя и код), узнавайте их у провайдера или оператора связи.
Видео в помощь по пошагой настройке роутера:
Перейти во вкладку «USB модем», зайти в раздел информации. В открывшемся окне отметьте тип устройства модема и поколение беспроводной связи (4G, 3G, E). Разрешить присоединение к мобильной сети интернет. Нажать на кнопку действия. На некоторых модемных приборах используется пароль по умолчанию при входе в систему. Чтобы избежать постоянного ввода пароля при включении зайдите во вкладку «Pin» в разделе USB. Укажите код, который предоставлен провайдером.
Роутер D-LINK в качестве репитера (усилителя) Wi-Fi сети
Способ, который описан выше, так же подходит для усиления Wi-Fi сети. Но, при настройке в режиме «Клиент», у вас будет две Wi-Fi сети. А когда работает репитер, то Wi-Fi сеть одна, просто усиленная. И устройства автоматически переключаются между основным роутером, и репитером (вторым роутером).
Как оказалось, все можно настроить. И использовать маршрутизатор D-LINK для увеличения радиуса покрытия Wi-Fi сети.
Нужно для начала настроить режим «Клиент». Все точно так же, как я показывал выше. Когда все настроите, и интернет через роутер будет работать, нужно задать точно такие же настройки Wi-Fi сети, как на главном маршрутизаторе.
Для этого откройте вкладку «Wi-Fi». В поле «Имя сети (SSID)» нужно прописать название сети точно такое, как на роутере, Wi-Fi сеть которого вы хотите усилить, и к которому подключили D-LINK.
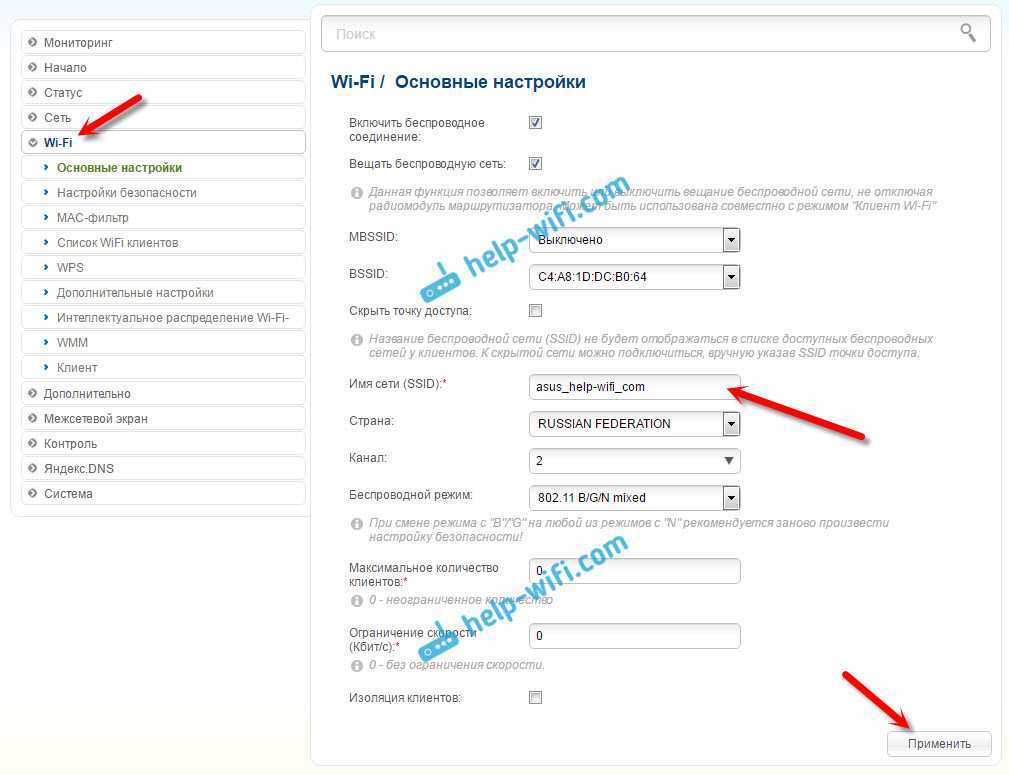
Открываем еще вкладку «Wi-Fi» – «Настройки безопасности». Там нужно прописать точно такой же пароль, который используется для подключения к Wi-Fi сети, которую усиливаем. Нажмите на кнопку «Применить», и еще, нажмите на сообщение, что бы сохранить настройки.
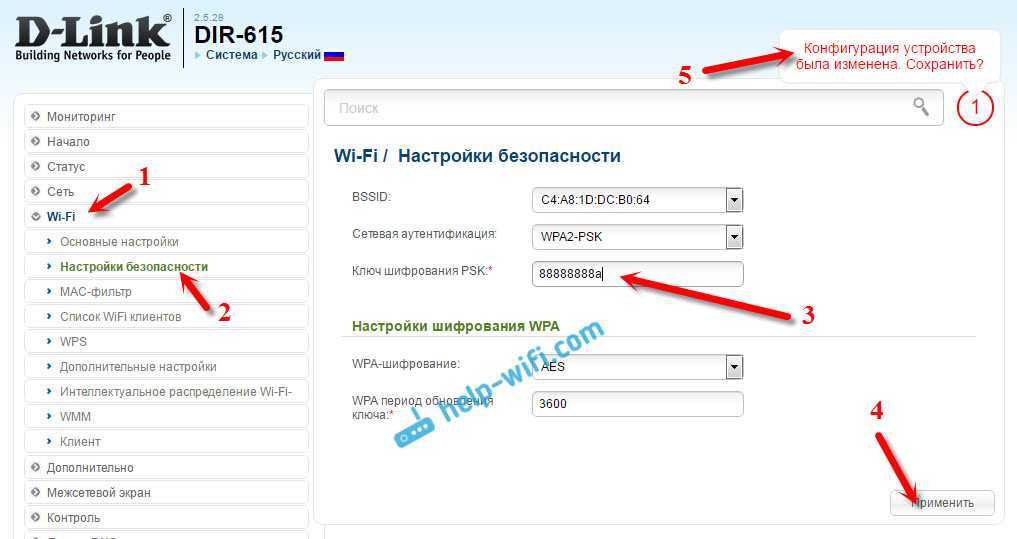
Перезагрузите роутер. После перезагрузки, должна появится одна Wi-Fi сеть, которая будет усилена роутером D-LINK.
Wi-Fi приемник из маршрутизатора D-LINK
По сути, режим «Клиент», это и есть режим адаптера. Ведь роутер по Wi-Fi подключается к другому роутеру, и передает интернет по сетевому кабелю. Настраиваем все точно так же, как я показывал в первом разделе этой статьи. Только, если вам не нужен интернет по Wi-Fi от второго маршрутизатора, а только по кабелю, то в процессе настройки уберите галочку с пункта «Вещать беспроводную сеть».
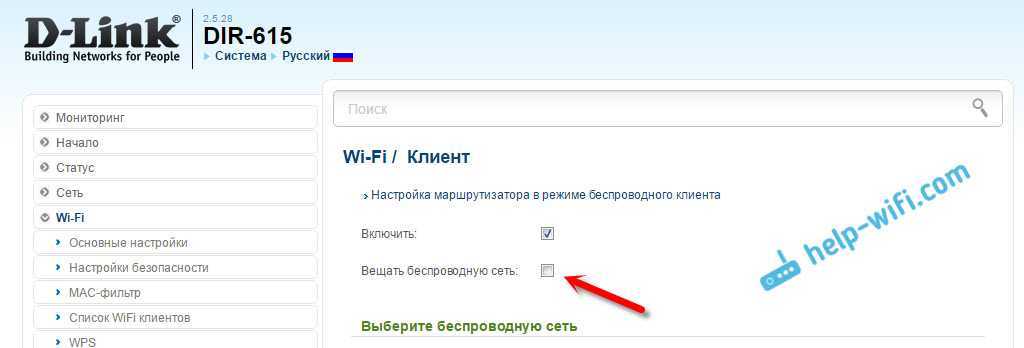
После настройки, роутер превратится в настоящий Wi-Fi приемник. Он будет принимать интернет от вашей Wi-Fi сети, и передавать его по кабелю на телевизор, стационарный компьютер и т. д.
Послесловие
Я все проверил, протестировал, и на моем D-LINK DIR-615 все эти режимы работали просто отлично. Да, в настройках все сделано немного запутано и не понятно. Можно было отдельно вынести настройки моста, сделать отдельный режим ретранслятора и приемника. Но, как оказалось, даже через обычный режим клиента, можно использовать маршрутизатор для самых разных задач.
456
384231
Сергей
D-link
Дополнительные параметры
Если вам нужна более тонкая настройка роутера D-Link серии DIR 320, можно воспользоваться инструментами, доступными в web-интерфейсе. О самых нужных параметрах поговорим далее.
Расширенная настройка Wi-Fi
В модели D-Link ДИР 320/А, как в принципе и в любом другом маршрутизаторе, можно установить дополнительные параметры беспроводного режима. Для этого откройте раздел «Wi-Fi» в меню слева, а потом выберите вкладку «Основные настройки».
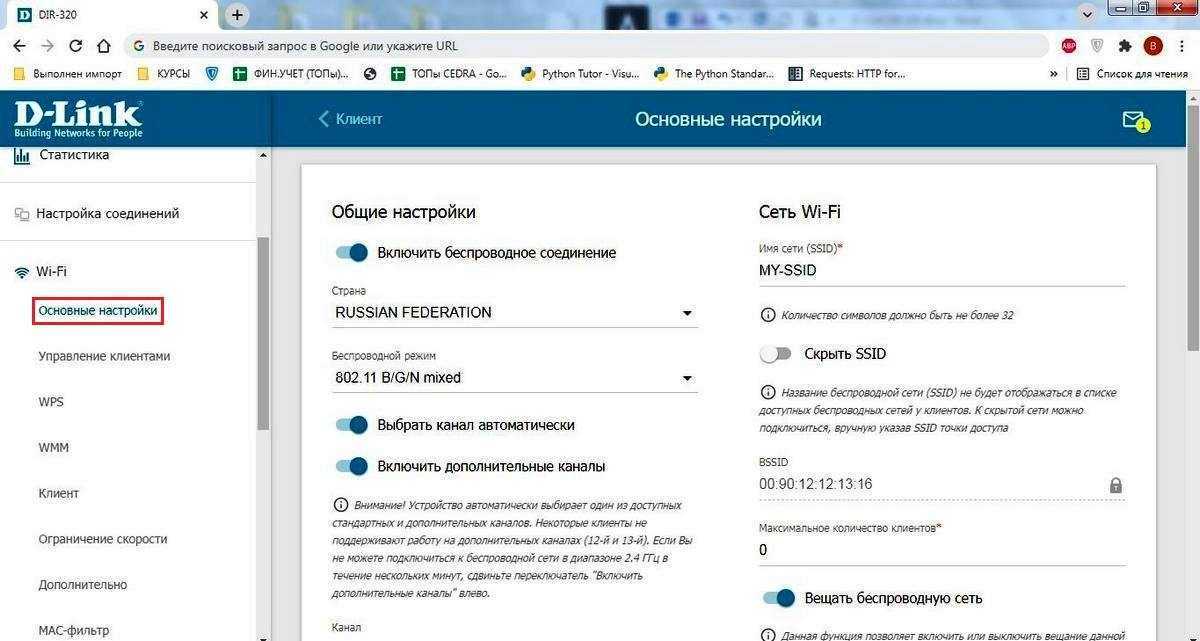
Здесь вы можете:
- включить либо отключить беспроводное вещание;
- задать режим работы Wi-Fi (рекомендуется оставить вариант 802.11 b/g/n);
- указать канал для распространения беспроводного сигнала;
- сменить сетевое имя маршрутизатора;
- изменить пароль и тип шифрования данных.
Интересная особенность D-Link ДИР 320 в том, что он может выполнять функцию клиента. Это значит, что устройство будет подключено к беспроводной сети, которую раздает другой модем. При этом собственный модуль устройства не будет отключен.
Также пользователи могут ограничить скорость интернета, которые раздает маршрутизатор в режиме Wi-Fi. При этом ограничения устанавливаются для каждого подключенного устройства отдельно. Данная функция будет очень удобная в том случае, если интернет лимитирован и нужно экономить трафик.
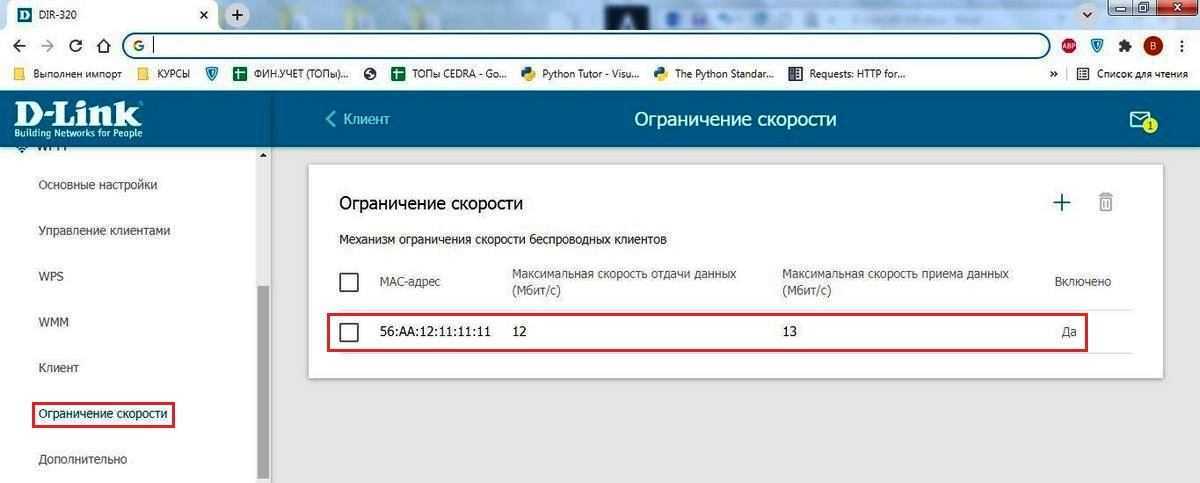
Внешний модем
D Link ДИР 320 необязательно подключать к интернету, используя LAN-кабель. Данная модель поддерживает возможность раздачи интернета через внешний USB модем. Функция очень удобная в том случае, когда необходимо организовать сеть Wi-Fi там, где отсутствует обычное кабельное соединение.
При подключении модема через USB порт, роутер автоматически определяет модель устройства. После этого достаточно активировать бегунок около строки «Автоматическое создание соединения». Роутер потом начинает раздавать по беспроводной сети интернет, который принимает модем.
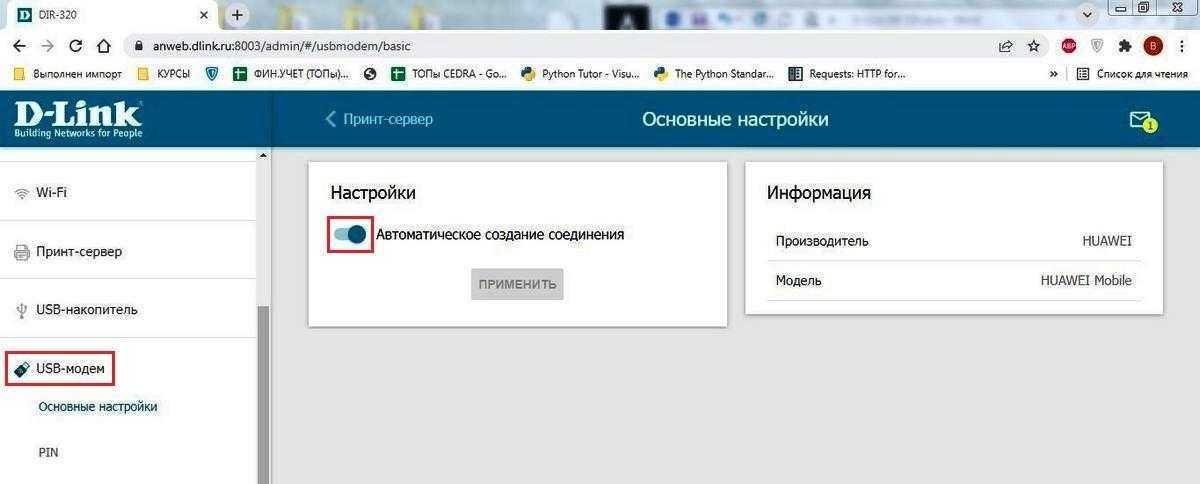
Необходимо учитывать, что роутер совместим не со всеми USB-модемами. Поэтому, если маршрутизатор не «видит» внешнее устройство или не может выполнить подключение, вероятнее всего, произошла ошибка совместимости.
Конфигурация и обновление системы
В роутере D-Link DIR 320 доступен широкий набор системных параметров
Первое, на что стоит обратить внимание – возможность создания резервных копий. Системная конфигурация сохраняется в виде отдельного файла на ПК
В дальнейшем ее можно использовать для восстановления настроек, если по каким-либо причинам они были нарушены.
Для создания файла откройте раздел «Система» перейдите во вкладку «Конфигурация». Нажмите команду «Резервная копия» и она автоматически загрузится в указанную вами папку на компьютере.
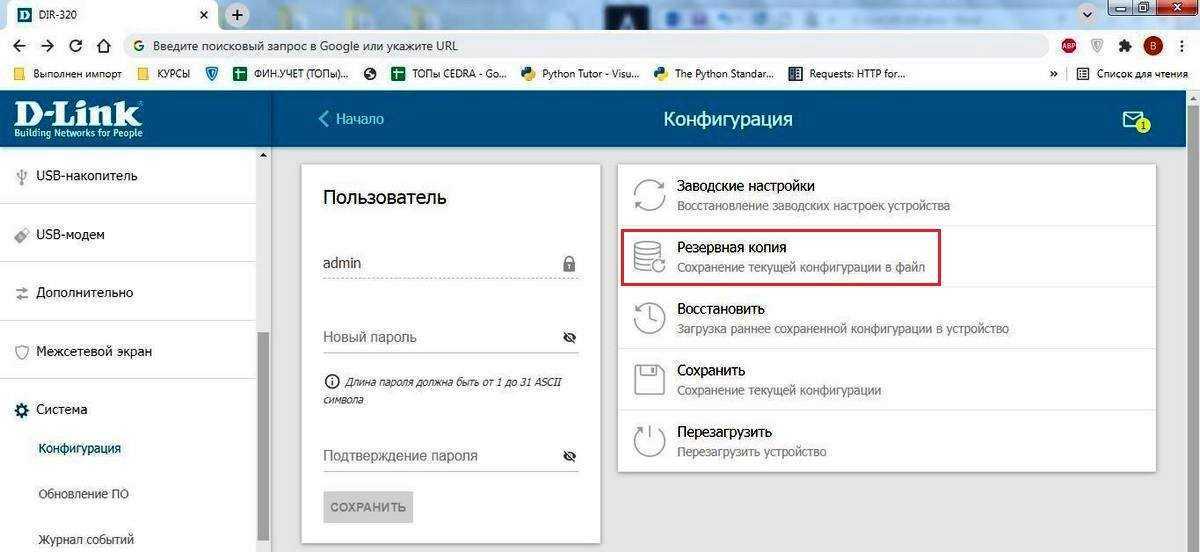
В данном разделе админ-панели вы также можете:
- сменить имя пользователя и пароль для входа в веб-интерфейс;
- изменить язык меню;
- осуществить возврат к заводским настройкам (программный аналог кнопки Reset);
- выполнить перезагрузку устройства.
D-Link DIR 320/A автоматически проверяет наличие обновлений. В том случае, когда на официальном сайте производителя появилась новая версия прошивки, пользователь получит уведомление об этом.
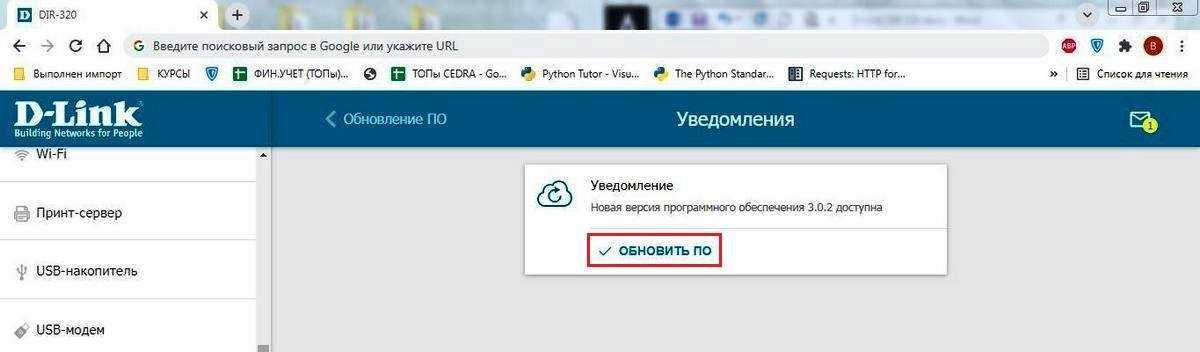
При необходимости, вы можете отключить автоматическую проверку. Для этого перейдите во вкладку «Обновление ПО» и снимите отметку возле строки «Автоматически проверять обновления».
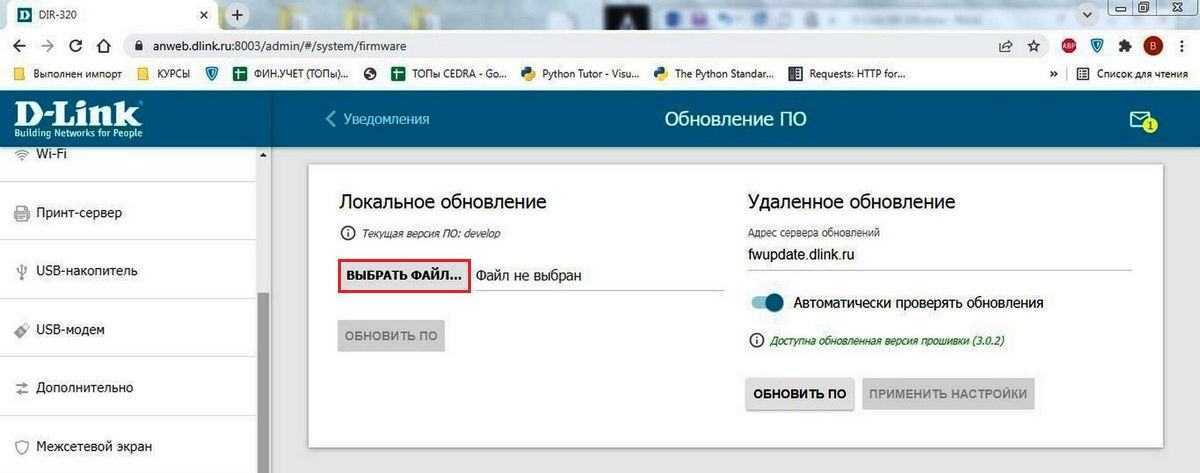
Здесь же вы можете установить свою прошивку, которая была ранее загружена вами. Кликните команду «Выбрать файл», укажите путь к нужной папке и выполните установку обновления. При этом устройство автоматически перезагрузится после установки данного обновления.
Нужно отметить, что прямой необходимости в обновлении программного обеспечения нет. Однако, если вы решили перепрошить роутер, используйте только фирменное ПО, которое выпускает производитель. Программы, загруженные из ненадежных источников, могут негативно отразиться на работе устройства или привести к выходу его из строя.
Базовая настройка роутера DIR-320 NRU.
IP-адрес роутера в локальной сети — 192.168.0.1, адрес веб-интерфейса роутера http://192.168.0.1. Логин на доступ — admin, пароль так же — admin.
Если у Вас веб-интерфейс роутера зеленого цвета (версия 1.3.X), вам надо обновить прошивку до версии 1.4.X. Самая последняя на текущий момент — 1.4.3.
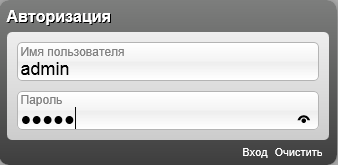
Пройдя аутентификацию, попадаем в веб-интерфейс роутера:
![]()
Для базовой настройки устройства воспользуемся встроенным мастером — Click’n’Connect.
Примечание:1. Конфигурирование расширенных параметров роутера DIR-320 можно посмотреть здесь. Веб-интерфейс аналогичен.
2. Если у Вас тип подключения — Динамический IP, как например в ТТК-Урал или Ростелеком Удмуртия, то настраивать WAN-подключение не надо — оно настроено по умолчанию. Переходите сразу к настройке WiFi.
Итак, выбираем ярлычок Click’n’Connect в разделе Сеть и запускаем Мастер настройки роутера:
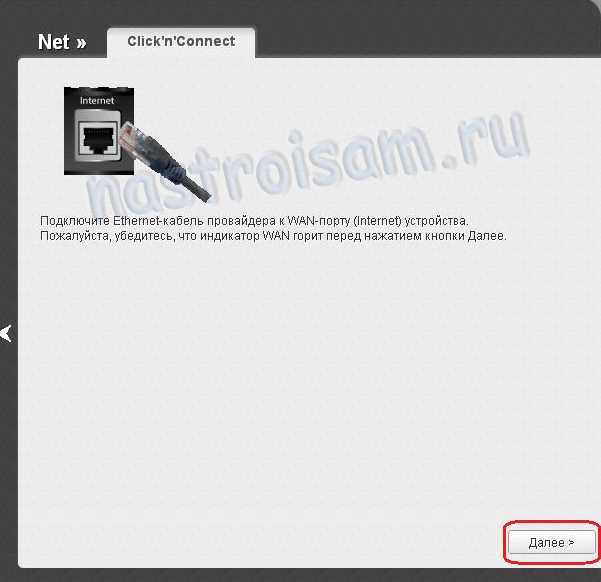
В начале Вас попросят подключить WAN-кабель (это кабель провайдера, приходящий в Вашу квартиру). Это нужно для проверки соединения после настройки. Вообще, это не обязательно, но желательно. Нажимаем кнопку Далее. Попадаем в раздел выбора типа соединения:
![]()
Если Вы не знаете какой тип соединения Вам надо настраивать — уточните это в техподдержке. Для Ростелеком и ТТК в большинстве случаев, используется PPPoE. В Дом.ру используется только PPPoE во всех городах присутствия.
В случае Билайн — выбирать надо L2TP+Dynamic IP:
![]()
Нажимаем кнопку Далее.
Вводим авторизационные данные:
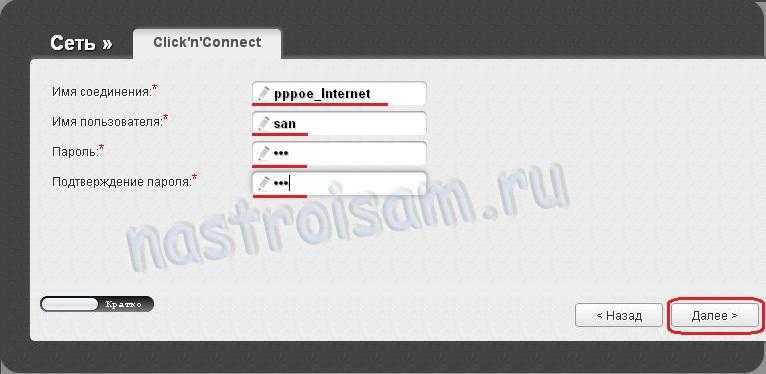
Нужно указать название соединения — оно может быть произвольным словом в латинской раскладке. Затем надо ввести логин и пароль для подключения к Интернету. Эти данные Вам должны были выдать при подключении к провайдеру.
Если у Вас Билайн, то потребуется ввести ещё и адрес VPN-сервера:
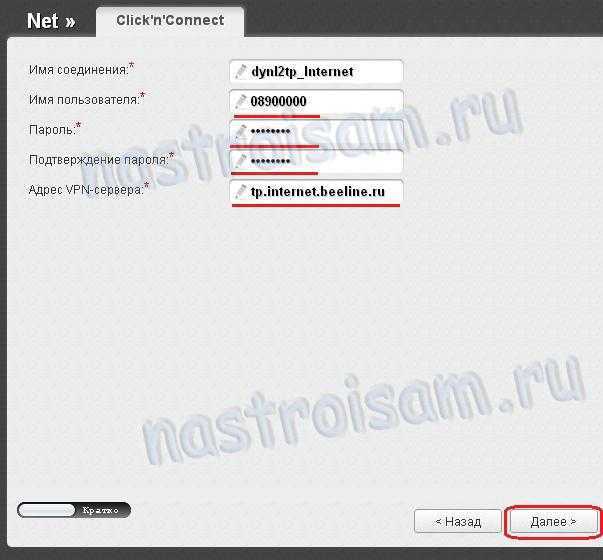
Адрес VPN-севера Билайн — tp.internet.beeline.ru
Нажимаем Далее.
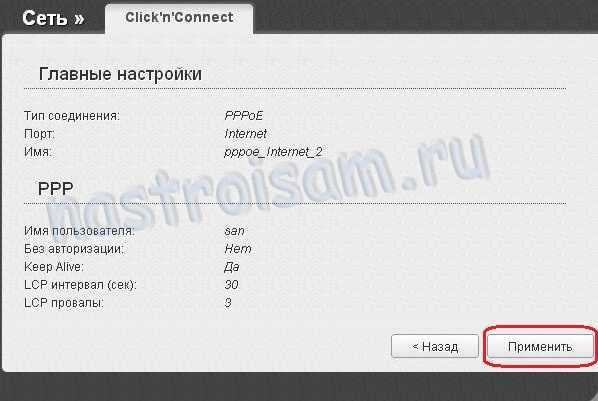
Здесь нажимаем кнопку Применить.
Далее роутер будет пытаться подключится к сети и проверить доступность тестового узла в Интернете:
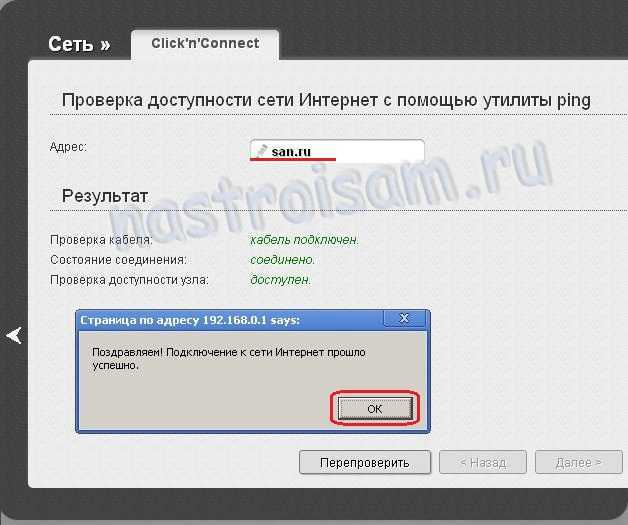
В поле Адрес вводится адрес любого адреса в Интернет — по умолчанию выставлен ya.ru.
Примечание: если WAN-кабель Вы к маршрутизатору не подключили, то проверка доступности сайта не пройдет, так как он не сможет подключиться к сети провайдера.
Нажимаем кнопку Далее, чтобы перейти к базовой настройке беспроводной сети Wi-Fi на DIR-320 NRU:
![]()
В поле «SSID» надо ввести имя создаваемой беспроводной сети WiFi. В поле «Ключ шифрования PSK» указываем ключ безопасности сети WiFi, в качестве которого можно использовать любую буквенную, цифирную или смешанную последовательность не короче 8 символов. Нажимаем Далее.
Переходим в раздел IPTV:
![]()
Выбираем порт для STB-приставки и нажимаем Далее.
Примечание: Этот вариант настройки IPTV подходит только в том случае, если провайдер для доставки IPTV не использует VLAN. В противном случае — используйте эту инструкцию — ссылка.

Нажимаем Сохранить.
Возможные неисправности, способы их устранения
Часто, когда речь идет о неисправности роутера Dir, проблема сводится к неправильным настройкам. Если Dir вышел из строя, устройство в большинстве случаев перестает работать.
Чаще всего это происходит с «вай-фаем». Если пользователь не видит своего подключения в доступных, или оно то появляется, то исчезает, значит, нужно изменить канал, скорее всего, он перегружен. Если сеть найдена, но постоянно идет проверка подлинности IP-адреса, значит, сбились настройки DHCP на Link Dir, он перешел из автоматического в ручной режим.
Когда пропадает интернет непосредственно на ПК по Lan-соединению, это может быть связано с автоматическими настройками, описанными выше в одноименном разделе. Или же необходимо обновить прошивку сетевого устройства. Раздел по проведению данного действия приведен ниже в статье.
Настройка IPTV
Учтите, что раздел «IPTV» присутствует только в версиях ПО «1_3_3» и «1_4_0».
Проводятся настройки в меню «Мастер настройки IPTV»
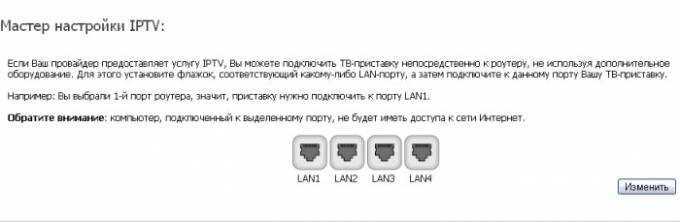
Здесь необходимо только выбрать номер порта, к которому подключена телевизионная приставка.
Далее перейдите в меню «Дополнительно» раздел «VLAN» для создания группы портов:
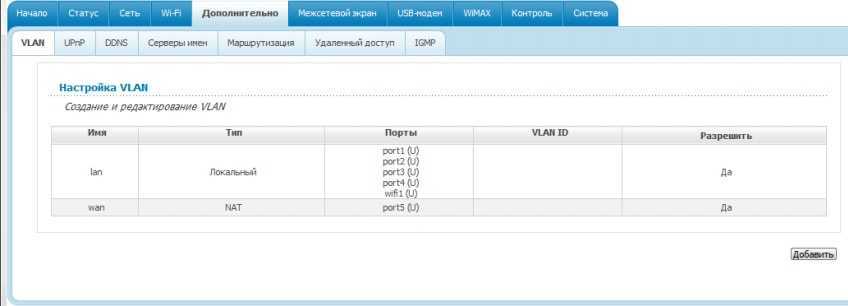
- нажмите «Добавить»;
- «Тип» — для «IPTV» выберите «Прозрачный»;
- «VLAN ID» укажите, если это требуется провайдеру;
- в строке «Порт» выберите номер порта, к которому подключена приставка.
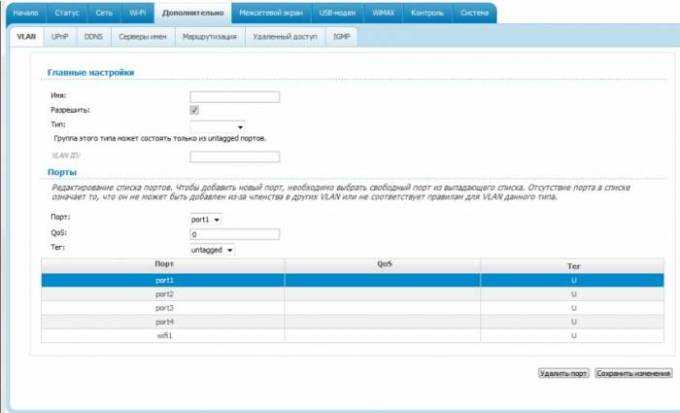
Для завершения настроек роутера d link dir 320 нажмите «Сохранить изменения».
В версии «1-2-94» раздела «Мастер настройки IPTV» нет. В меню «Дополнительно» проверьте, включен ли «IGMP»:
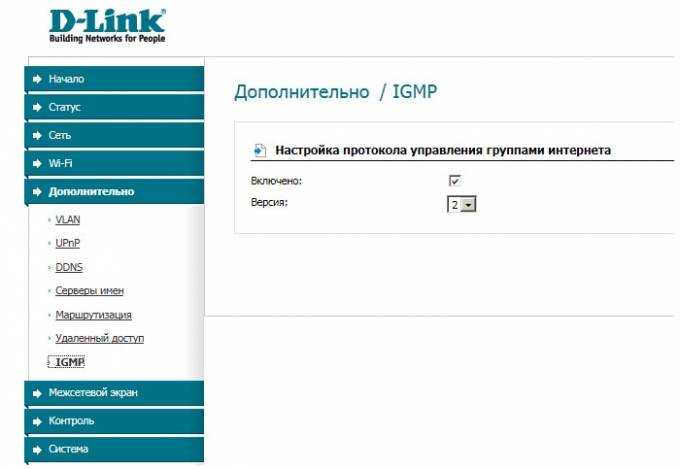
Далее можно провести группировку портов по аналогии с вышеописанным.
Настройка IPTV
Учтите, что раздел «IPTV» присутствует только в версиях ПО «1_3_3» и «1_4_0».
Проводятся настройки в меню «Мастер настройки IPTV»
Здесь необходимо только выбрать номер порта, к которому подключена телевизионная приставка.
Далее перейдите в меню «Дополнительно» раздел «VLAN» для создания группы портов:
- нажмите «Добавить»;
- «Тип» – для «IPTV» выберите «Прозрачный»;
- «VLAN ID» укажите, если это требуется провайдеру;
- в строке «Порт» выберите номер порта, к которому подключена приставка.
Для завершения настроек роутера d link dir 320 нажмите «Сохранить изменения».
В версии «1-2-94» раздела «Мастер настройки IPTV» нет. В меню «Дополнительно» проверьте, включен ли «IGMP»:
Далее можно провести группировку портов по аналогии с вышеописанным.
Обзор характеристик
D-Link DIR-320 – беспроводной роутер, используемый для подключения внешних устройств к сети интернет с помощью Wi-Fi. Маршрутизатор создает локальную домашнюю или офисную сеть обмена данными. По желанию пользователя характеристики позволяют создать дополнительное «гостевое» подключение, изолированное от общей беспроводной сети.
Роутер D-Link DIR-320 требует наличия кабельного или DSL-модема с портом Ethernet. Он может также работать с мобильным интернетом через USB-модем, однако тогда не будет доступа к встроенному принт-серверу (то есть возможности выводить на печать документы, используя общий принтер для всех подключённых устройств).
D-Link DIR-320 обеспечивает безопасное подключение. В нём изначально предусмотрен межсетевой экран, фильтр МАС-адресов, можно использовать «родительский контроль», запрещая доступ к нежелательному контенту в интернете. Есть возможность установить шифрование по стандартам WEP и WPS.
Дополнительные порты Ethernet могут использоваться для подключения, кроме компьютера-терминала, ещё трёх устройств.
По состоянию на 2021 года модель D-Link DIR-320 является устаревшей. Компания-производитель рекомендует вместо неё использовать уже новый вариант –320/ NRU.
Какой роутер D-Link выбрать?
Для начинающих пользователей мы бы советовали остановить свой выбор на модели D-Link DIR-825/AC/G1. Она ненамного дороже своих бюджетных собратьев, однако имеет ряд неоспоримых преимуществ: работа в диапазоне 5 ГГц, наличие USB-порта и гигабитный сетевой коммутатор. Стоит заплатить немного больше, зато взять более функциональную модель, которая ещё долго будет актуальной.
Для требовательных пользователей вполне подойдёт AC1200 Dual-Band (DIR-842). Он обеспечит хорошую производительность, высокую скорость передачи данных и поддержку MU-MIMO.
Стоит ли покупать более дорогой роутер? Тут всё зависит от предполагаемой нагрузки на сеть, количества устройств в ней и тех задач, которые предстоит решать. Для большинства домашних пользователей потребности приобретать дорогую высокопроизводительную модель нет.
Настройка D-Link DIR 320 NRU для подключения Интернет и услуг IP-TV
Внимание: обновлена «прошивка» и программа настройки, рекомендуем использовать их.
Прежде всего рекомендуется привести настройки маршрутизатора к заводским
значениям, нажимая на кнопку RESET (расположенную сзади корпуса устройства)
в течение 10 с при включенном электропитании.
Установите получение IP-адреса сетевой платы компьютера в автоматическом режиме.
Доступ к устройству осуществляется по адресу 192.168.0.1 посредством web-браузера
(например, программы Internet Explorer).
Прежде всего скачайте необходимые файлы: прошивка 1.38(!), 1.39 , (утилита для версии 1.39) автоматической конфигурации.
Разархивируйте содержимое двух архивов, к примеру, в корень диска С (или иного).
Для обновления прошивки (далее ПО), перейдите в меню Система — Обновление ПО, укажите путь к файлу из архива 1.39.zip (файл DIR-320NRU.bin) и нажмите Обновить.
Дождитесь завершения процесса обновления устройства.
Запустите утилиту конфигурации устройства — dcc.exe, из каталога DLink_DIR320_verB.zip.

В появившемся окне нажмите нажмите Подключение и настройка устройства.

Следуйте указаниям установщика, нажимая кнопку Далее: включите питание маршрутизатора; подключите сетевым кабелем его к сетевому адаптеру ПК одним концом, другим к одному из 4ех LAN портов устройства; подключите сетевой кабель провайдера (идущий из подъезда, в гнездо WAN на устройстве).
В процессе подключения утилита начнет автоматический поиск устройства DIR 320 NRU, если программа не обнаружит его:
1) Проверьте подключение сетевого кабеля между ПК и маршрутизатором.
2) Проверьте, что в «Сетевых подключениях» сетевой адаптер (как правило, это «Подключение по локальной сети») активен, а все остальные (беспроводные, телефонные и т.д выключены).
3) Отключите временно сетевой экран, антивирус.
4) Запустите программу повторно
После обнаружения устройства, выберите Калужский Филиал и укажите учетные данные для подключения Интернет.
Затем программа предложит произвести настройку WiFi сети, введите желаемые значения указанных полей (подробнее о значении параметров узнать здесь).
По завершению настройки можно пользоваться услугами Интернет и подключать STB для просмотра IPTV.
——
1) Подключите сетевым кабелем DIR 320 NRU к ПК и установите получение IP адресов на сетевой карте в автоматический режим.
2) Откройте web-браузер (IE, Opera, Firefox, Chrome) и перейдите по адресу 192.168.0.1, имя пользователя и пароль для доступа на устройство admin / admin.
3) Убедитесь, что версия прошивки устройства не ниже 1.38 (желательно 1.39), после чего нажмите внизу Расширенные настройки.
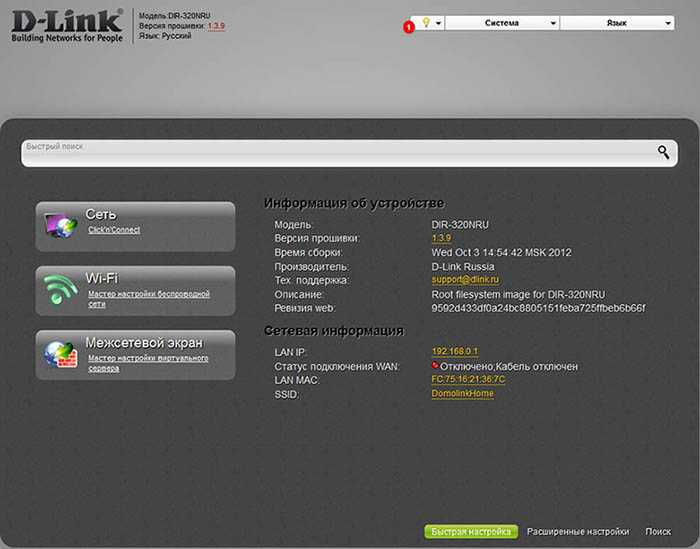
WAN
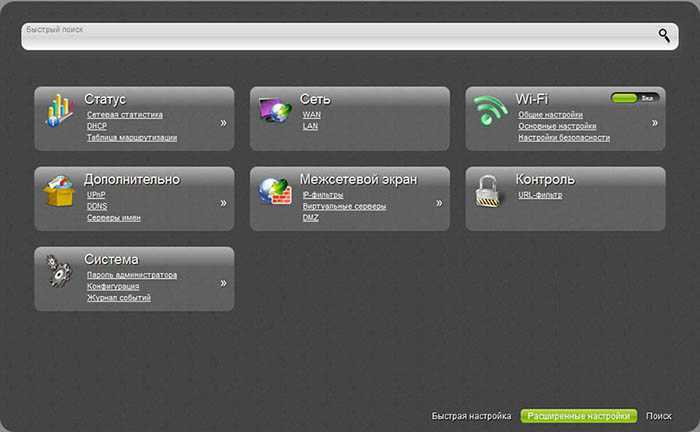
В таблице выберите тип подключения PPPoE.
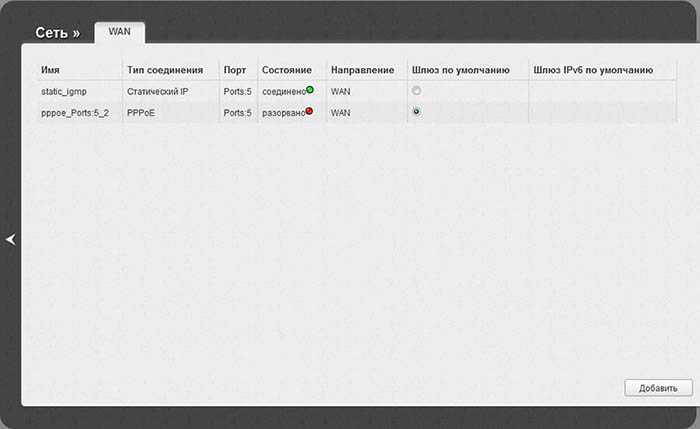
Укажите Ваши учетные данные в полях Имя пользователя и Пароль (Подтверждение пароля). Эти поля отмечены звездочкой.
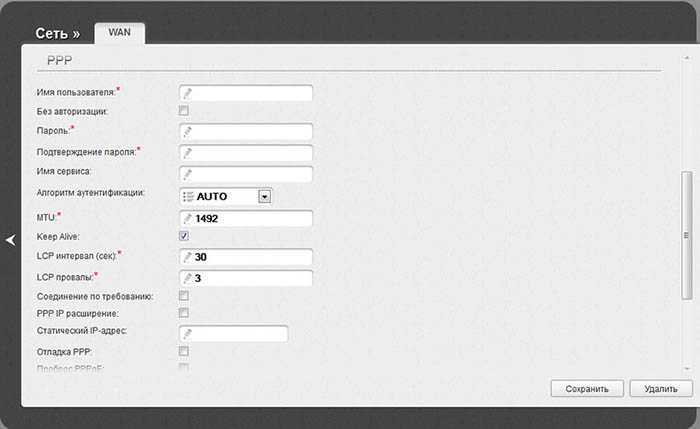
Нажмите Сохранить внизу страницы, а также в верхнем меню.
На этом настройка устройства для работы Интернет и IP-TV завершена.
Подбор места установки сетевого устройства
На первом этапе правильно выбираем место для установки И здесь не все так просто, как кажется на первый взгляд. С одной стороны, к месту установки роутера должны подходить все провода, поблизости должна быть розетка для организации питания. С другой стороны, наиболее правильно маршрутизатор располагать к центру помещения: это обеспечит отличную скорость передачи и приема информации, высокий уровень сигнала «Вай-Фай». Роутер также нельзя располагать поблизости от металлических листов, которые могут гасить сигнал беспроводной сети. Отталкиваясь от приведенных ранее рекомендаций, нужно выбрать месторасположение маршрутизатора.
Задаем параметры
Теперь необходимо задать программные настройки D-Link DIR-320. Для этого делаем следующее:
включаем подключенный компьютер и маршрутизатор;
дожидаемся окончания загрузки компьютера и сетевого устройства;
запускаем любой из имеющихся в наличии на ПК браузеров;
в адресной строчке браузера набираем комбинацию цифр 192.168.000.001 (это сетевой адрес нашего маршрутизатора) и жмем Enter;
в ответ появится запрос с логином и, конечно же, паролем. В первом поле вводим admin. Второе поле при первом запуске оставляем пустым. Если же это не первый запуск, то вводим пароль во втором поле, который был ранее задан;
в открывшемся интерфейсе настройки маршрутизатора выбираем пункт «Мастер установки соединения»;
затем задаем новый пароль администратора и подтверждаем его, если это необходимо;
на следующем этапе нужно задать настройки подключения к сетевому оборудованию провайдера. Эти данные предоставляет поставщик интернет-услуг, они, как правило, указаны в договоре. Сюда входит тип подключения (например, PPPoE или L2TP), логин и пароль для установки подключения (если требуются), сетевой адрес статический или динамический;
после внесения всех необходимых настроек нажимаем кнопку Connect. Затем произойдет перезагрузка маршрутизатора;
после перезагрузки роутера заходим ранее приведенным способом в меню настройки и выбираем пункт «Мастер настройки беспроводной сети»;
затем задаем название беспроводной сети на свое усмотрение;
на следующем этапе задается пароль беспроводной сети. Опять-таки на свое усмотрение;
сохраняем изменения и принудительно перезагружаем роутер.
Предварительная настройка окончена, можно выключать компьютер и сетевое устройство и разбирать временную схему.

Устанавливаем маршрутизатор на постоянное место и подключаем
Теперь устанавливаем маршрутизатор D-Link DIR-320 на постоянное место, которое наиболее оптимально соответствует ранее приведенным условиям. Подтягиваем сюда все проводные коммуникации: витую пару от провайдера и прочих устройств, которые подключаются к ЛВС именно таким образом. В порт «Интернет» подключаем входящий провод от поставщика интернет-услуг. В оставшиеся 4 порта подключаем то оборудование, которое будет использовать проводное подключение. Блок питания устанавливаем в розетку, его шнур к гнезду роутера. После полного сбора постоянной схемы и проверки правильности подключений включаем маршрутизатор.
Проверяем проводной сегмент ЛВС
После того, как роутер D-Link DIR-320 NRU загрузится, можно тестировать проводную часть ЛВС. Для этого на любом компьютере, подключенном к маршрутизатору с использованием витой пары, заходим в настройки сети (Пуск\Панель Управления\Сетевые подключения). Далее создаем новое подключение и сохраняем его. Закрываем все окна. Запускаем любой браузер и вводим любой интернет-адрес и жмем Enter. После этого должна открыться стартовая страница. Если этого не произошло, проверяем настройки которое должно в обязательном порядке быть настроено на автоматическое получение сетевого адреса.

Тестируем беспроводную часть локальной вычислительной сети
Далее необходимо проверить работоспособность беспроводного подключения WiFi. Роутер D-Link DIR-320 позволяет с его помощью передавать информацию на скорости до 54 Мбит/сек. Порядок подключения в этом случае такой:
Маршрутизатор должен быть включен и находиться в рабочем режиме, а не на этапе загрузки.
На любом мобильном устройстве активируем Wi-Fi-передатчик.
Заходим в «Настройки» девайса, выбираем WLAN и кликаем на кнопку «Поиск». По его окончании появится полный перечень всех доступных беспроводных ЛВС.
Выбираем именно ту сеть, имя которой было задано на этапе настройки и подключаемся к ней. После появления запроса на ввод пароля вводим его
При этом важно не перепутать между собой администраторский пароль на D-Link DIR -320и пароль для получения доступа к беспроводной сети. Нужно вводить именно второй, и они должны быть разными
В дальнейшем цвет индикатора Wi-Fi должен измениться: на нем должны появиться два треугольника.
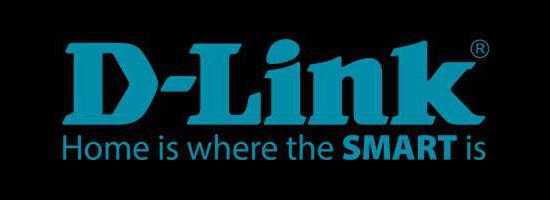
Резюме
После выполненной настройки роутера D-Link DIR-320 это сетевое устройство прослужит вам не один год. Эту операцию, как правило, приходится выполнять лишь при первом запуске оборудования. В дальнейшем оно функционирует с заданными значениями, и каких-либо проблем с ним не должно быть.
Обновление прошивки D-Link DIR-320
Мы не будем напоминать пользователям о необходимости выполнения этой операции, а тем более – настаивать. Есть среди них те, кто считает: если устройство работает, то лучше оставить всё как есть, лишь бы не было хуже. Если вы хоть раз перепрошивали роутер, то знаете, что эта операция позволяет улучшить работу маршрутизатора, повысить скорость обмена данными и избавиться от имеющихся шероховатостей микропрограммы. Главное – использовать для этого только проводное соединение с ПК.
Предлагаем вашему вниманию подробную инструкцию, как самостоятельно прошить роутер D-Link DIR-320:
- скачиваем с ftp-сервера D-Link актуальную версию прошивки на ПК;
- входим в веб-интерфейс, выбираем вкладку «Расширенные настройки», переходим в раздел «Система», кликаем по пункту меню «Обновление ПО»;
- жмём «Обзор» и через проводник выбираем загруженную на компьютер прошивку для DIR-320;
- жмём «Обновить»;
- дожидаемся, пока новая прошивка не будет записана на флеш-память устройства (это порядка 5 минут).
После этого маршрутизатор перезагрузится с новой версией микропрограммы.
Кабельное подключение DIR-320 к Интернету
Откройте меню «Сеть» и перейдите на вкладку «P-t-p интерфейсы». По умолчанию их список будет пуст. Чтобы создать новый интерфейс для D-Link, нажмите ссылку «Добавить» в таблице соединений. В этом разделе можно создать сетевое подключение с использованием протоколов L2TP, PPTP и PPPoE.
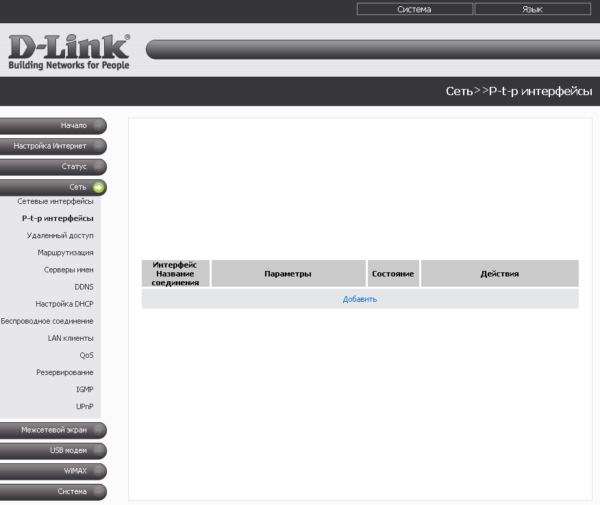
Выберите тип соединения из первого списка. Его можно уточнить в договоре, который был заключён с Интернет-провайдером. Там же указываются данные учётной записи, если они требуются для установки соединения. При отсутствии договора вы можете уточнить данные, позвонив или написав в поддержку компании, которая предоставляет услуги подключения к Интернету. Заполните необходимые поля и нажмите «Изменить».
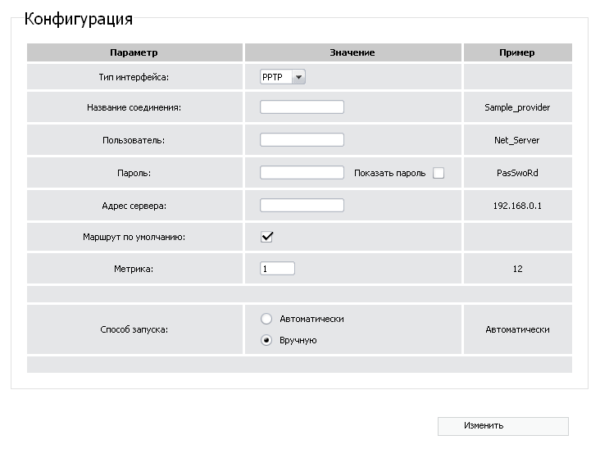
Подключение со статическим IP производится похожим способом. При выборе значения «Статический» в разделе «Тип интерфейса» появляются новые текстовые поля: IP-адрес, маска сети, MAC-адрес. Все эти данные также предоставляются провайдером.
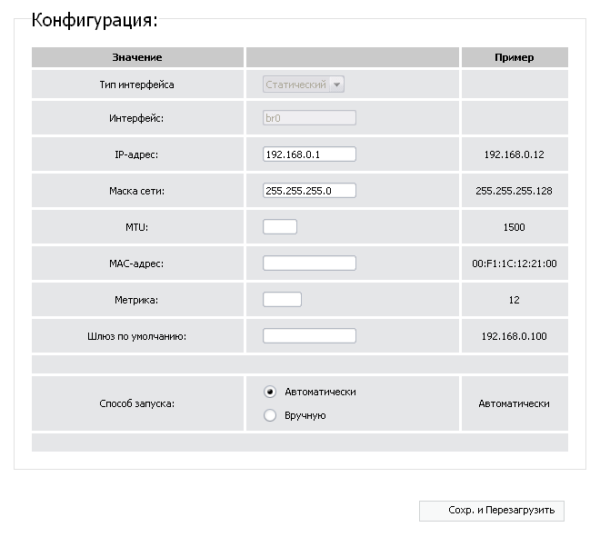
В разделе «Статус -> Сетевая статистика» содержится информация о работе разных интерфейсов, включающая в себя:
- Назначенные адреса;
- Скорость приёма и отдачи;
- Количество принятых и отправленных пакетов;
- Отброшенные пакеты;
- Пакеты, принятые с ошибками.
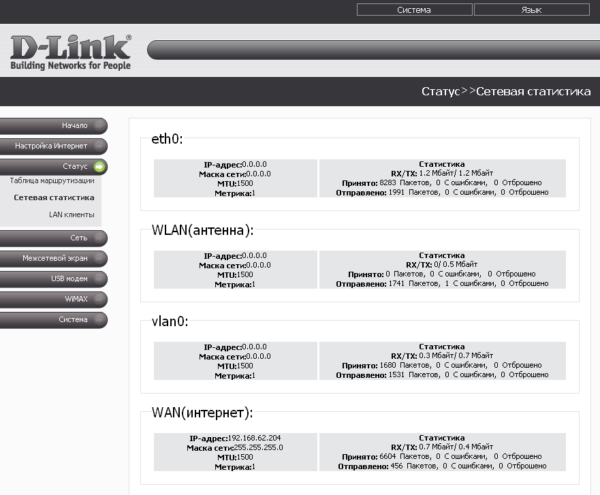
Заходим в настройки
Чтобы попасть непосредственно в настройки маршрутизатора, откройте любой браузер, через который вы выходите в интернет, и в адресной строке наберите IP управления маршрутизатором. Обычно это 192.168.1.1 или 192.168.0.1
Если ни один из этих адресов не подошел, обратите внимание на этикетку, приклеенную к корпусу роутера — на ней может быть указан верный IP
После этого DIR 320 предложит авторизоваться в WEB-интерфейсе. Введите необходимые данные — их можно найти на той же этикетке или ввести стандартный логин admin и точно такой же пароль. После того как данные введены, вы попадете в окно настроек.
Если вы уже меняли системные данные для входа на роутер или не помните их, можно выполнить сброс настроек при помощи кнопки RESET, которая находится в технологическом отверстии на корпусе маршрутизатора. Ее нужно зажать на 30-40 секунд при помощи тонкого предмета вроде зубочистки или карандаша, пока индикация не погаснет. После этого данные вернутся к заводским и совпадут с указанными на этикетке.
Настройки Wi Fi подключения в Windows 7
Если соединение с интернетом не происходит автоматически, а такое бывает только при использовании старых версий D-LINK DIR-320(b1) или операционной системы windowsxp, то потребуется ручная настройка. Для этого нужно войти в настройки адаптера беспроводного соединения и выставить вручную ipи dns-адрес. При этом ip-адрес будет соответствовать адресу роутера, а подмаска (dns) – 255.255.255.0.
Далее пользователь должен создать новое подключение без изменения параметров. Вводятся только данные логина и пароля для подключения интернета, а на рабочем столе создается ярлык, при открытии которого и происходит прямое подключение.
Таким образом, чтобы провести полную настройку своего роутера D-LINK DIR-320, необходимо:
внимательно ознакомиться с инструкцией по роутеру;
проверить работу сетевой карты и настроек локальной сети на компьютере;
установить драйвера и настроить подключение согласно подсказкам в процессе инсталляции;
обновить драйвера до последней версии.
Опытные пользователи без труда справятся с подобной задачей, а вот для начинающим будет сложно. Но если они будут проводить настройку своего роутера строго в соответствии с обозначенным порядком, то результат не заставит себя долго ждать.
Настройка L2TP подключения
- В поле Тип соединения: выберите L2TP + Динамический IP
- В поле Порт выбираем WAN-порт — он там указан как Port 5.
- Имя пользователя: Ваш логин из договора
- Пароль: Ваш пароль из договора
- Подтверждение пароля: повтор пароля
- Адрес VPN-сервера: пропишите адрес VPN-сервера провайдера
- Алгоритм аутентификации: Auto
- Keep alive — ставим галочку для постоянного подключения
- MTU — поменяйте значение на 1450 или меньше
В поле Разное проверьте, чтобы стояли галочки NAT и Сетевой экран.
Если провайдер предоставляет услугу интернет телевидения, поставьте галочку Включить IGMP.
Нажмите Сохранить;.
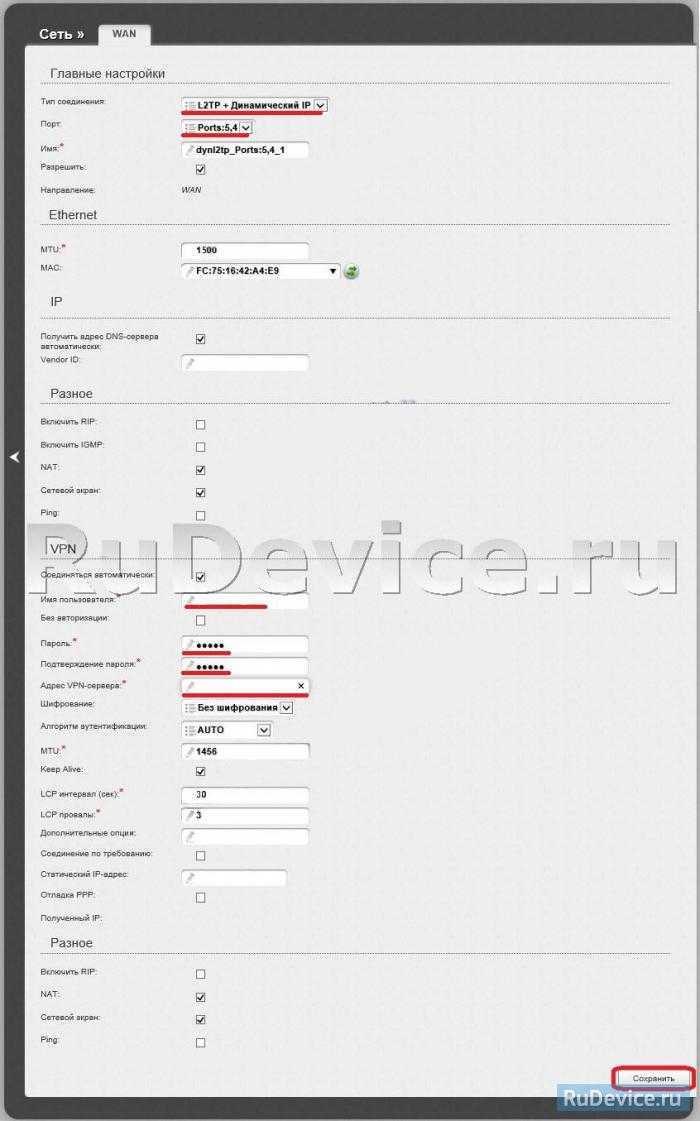
Краткий обзор роутера dir 320
Подробный перечень технических характеристик маршрутизатора представлен на следующих иллюстрациях:
Корпус роутера выполнен в чёрном цвете с одной внешней антенной и кнопкой с индикатором «WPS» на правой стороне маршрутизатора.
Индикаторная панель состоит из 8 элементов:
- «Питание» – питание включено/выключено;
- «Интернет» – если индикатор мигает – осуществляется передача трафика, если просто «горит» – соединение установлено;
- «Беспроводная сеть» – мигает – происходит передача данных, «горит» – сеть активна;
- «Локальная сеть 1-4» – мигает – по соответствующему порту производится передача трафика, «горит» – сетевое устройство подключено;
- «USB» – «горит» – внешнее usb-устройство подключено, мигает – соединение установлено.
Задняя панель роутера dir 320:
- «LAN 1-4» – порты для подключения сетевых устройств;
- «Internet» – порт для подключения к «Ethernet линии» или DSL модему;
- «USB» – порт для подключения usb-модемов;
- «5V-2A» – разъём для подключения адаптера питания;
- «Reset» – кнопка, с помощью которой осуществляется сброс к заводским настройкам.
Тестируем беспроводную часть локальной вычислительной сети
Далее необходимо проверить работоспособность беспроводного подключения WiFi. Роутер D-Link DIR-320 позволяет с его помощью передавать информацию на скорости до 54 Мбит/сек. Порядок подключения в этом случае такой:
Маршрутизатор должен быть включен и находиться в рабочем режиме, а не на этапе загрузки.
На любом мобильном устройстве активируем Wi-Fi-передатчик.
Заходим в «Настройки» девайса, выбираем WLAN и кликаем на кнопку «Поиск». По его окончании появится полный перечень всех доступных беспроводных ЛВС.
Выбираем именно ту сеть, имя которой было задано на этапе настройки и подключаемся к ней. После появления запроса на ввод пароля вводим его
При этом важно не перепутать между собой администраторский пароль на D-Link DIR -320и пароль для получения доступа к беспроводной сети. Нужно вводить именно второй, и они должны быть разными
В дальнейшем цвет индикатора Wi-Fi должен измениться: на нем должны появиться два треугольника.
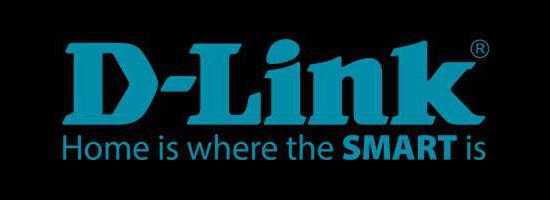
Подключение роутера
Настройка и подключение роутера D-LINK DIR-320 начинается с проверки функционирования важных сетевых узлов на самом роутере и компьютере.
Для начала требуется провести следующие действия:
- включить блок питания на роутере и подсоединить его к электросети;
соединить кабель интернета с роутером; проверить на роутере статус сети (должна загореться лампочка в виде шара на передней панели)
соединить роутер и компьютер другим проводом локальной сети; проверить на компьютере статус подключенной сети (иконка в правом нижнем углу в виде монитора с желтым треугольником и восклицательным знаком)
Если все сделано правильно, то можно приступать к настройке самого роутера и подключения.
Подключение по типам Dynamic IP и Static IP
При подключении по технологии FTTx (Ethernet) эти два типа подключения чаще всего используются провайдерами.
Для подключения по динамическому IP достаточно выбрать соответствующий тип подключения и сохранить настройки.
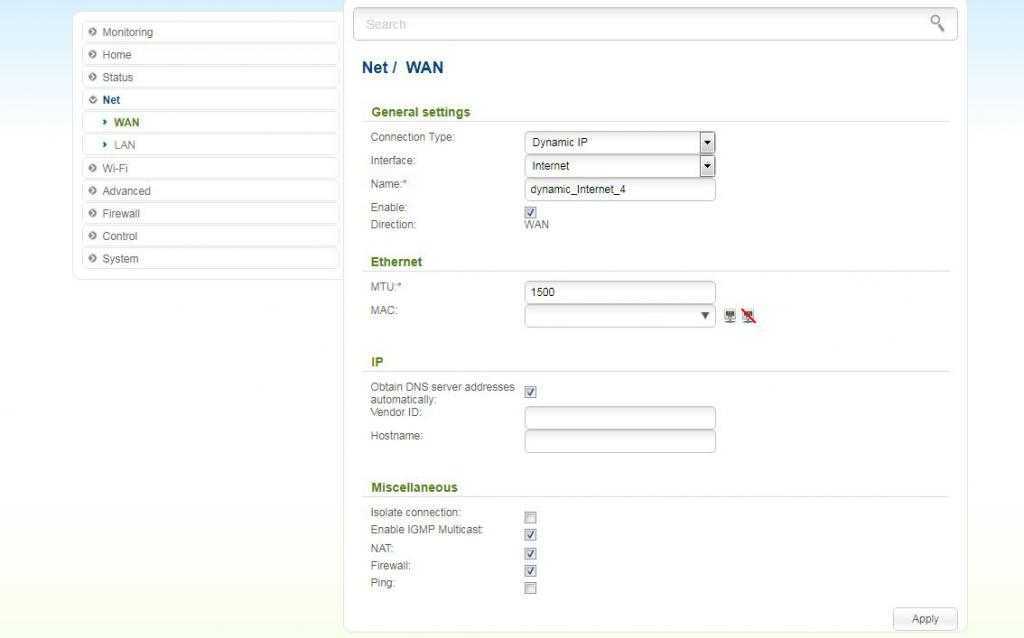
Обратите внимание: в разделе MAC-адрес прописан физический адрес вашего устройства. Некоторые провайдеры используют такую технологию, как привязка оборудования по МАС-адресу
В этом случае, если в сети абонента появляется новое устройство (роутер или компьютер), подключенное к кабелю провайдера, его необходимо регистрировать по физическому адресу в сети.
Если вы не хотите тратить время на общение с технической поддержкой каждый раз, когда подключаете новое устройство, можно ввести в этом же окне настройки MAC-адрес старого маршрутизатора, тогда он будет присвоен новому роутеру.
В случае когда в качестве типа подключения на DIR-320 используется статический IP, при выборе этого соединения нужно будет ввести IP-адрес, адрес сервера DNS и маску, полученные от поставщика услуг. Обычно эти данные вписываются в договор, который заключался при подключении.
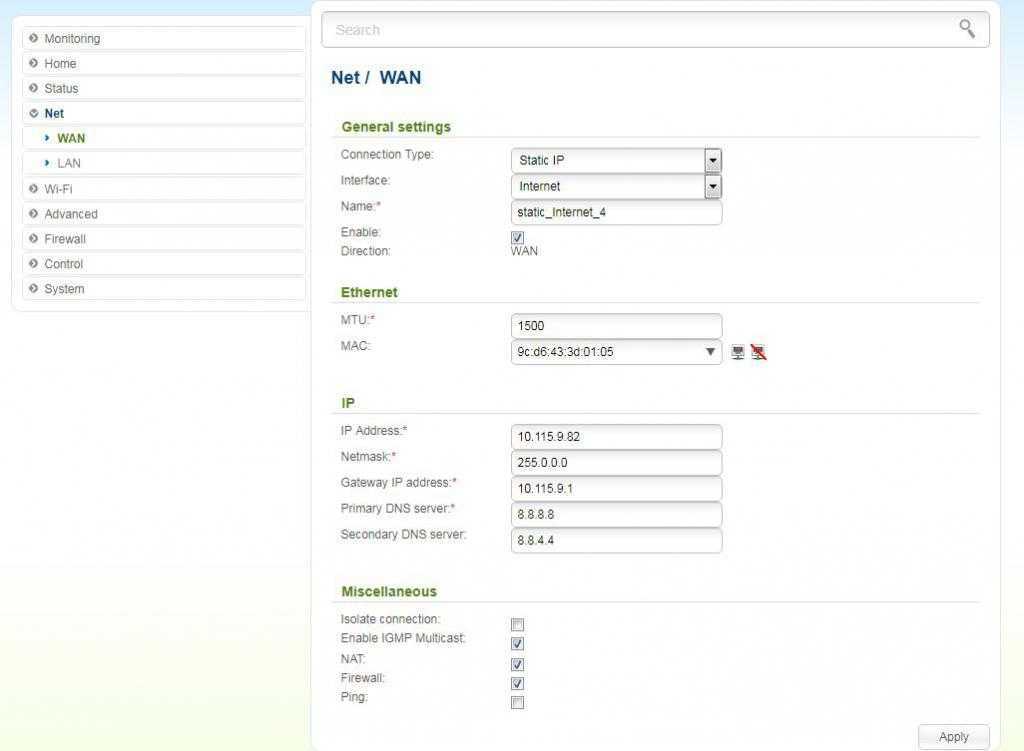
После того как эти данные введены, нажмите Apply и перезагрузите маршрутизатор.
Настройка WiFi на роутере:
Теперь нам необходимо на роутере настроить wi-fi? так как без него настройка будет не полной:
- В главном меню роутера, требуется перейти в раздел «Установка беспроводной сети»
- Далее нажать «Настройка беспроводного соединения вручную»
- В открывшейся странице «Wifi Protected Setup» снять отметку с «Включить»
- Поставить галочку на пункте «Включить» в разделе «Включить Беспроводной доступ»
- Далее нам надо будет заполнить информацию о WI-FI
- Заполняем «Имя беспроводной сети» пускай будет nastroikarouterov
- После этого нам надо деактивировать пункт меню «Включить Автовыбор канала»
- Рекомендую указать шестой канал в пункте «Беспроводной канал», так как он обычно бывает не занят. Но если канал занят то ничего страшно не произойдет.
- В поле «Скорость передачи» установить самое большое число из предлагаемых, как видите у меня 54 Мбит/сек
- Обязательно поставьте галочку на «Включение WMM»
- В графе «Режим безопасности» установить «Включить Беспр.безопасность WPA/WPA2»
- Далее в следующем пункте «Тип шифрования» поставить «Оба»
- Теперь в поле «Сетевой ключ» введите желаемый пароль который будет у вашего Wi-Fi. Пароль должен быть не менее 8 символов.
- Далее мы нажимаем кнопку «Сохранить»