Что делать, если сеть не работает
Если после настройки желаемый результат не достигнут, и сеть не выпускает клиентов в Интернет, не выдает адресацию, а маршрутизаторы не подключаются друг к другу и так далее, то следует еще раз внимательно перепроверить настройку и выполните все вышеперечисленные шаги.
На что следует обратить внимание:
- Убедитесь, что DHCP настроен правильно.
- Убедитесь, что WDS настроен правильно.
- При проводном подключении убедитесь, что подключены правильные порты, кабель Ethernet не поврежден, а штекеры правильно обжаты.
- При беспроводном подключении: проверьте состояние и убедитесь в правильности выбора SSID и ввода пароля от основного Wi-Fi.
Если скорость соединения неудовлетворительна, проверьте:
- его значение по тарифу — ограничение может быть на уровне провайдера;
- поддерживаемые устройствами режимы/протоколы: толщина внутреннего канала ограничена возможностями самого слабого участника сети;
- возможности встроенного в роутер проводного коммутатора – у старших моделей «потолок» 100 Мбит/с;
- количество жил кабеля Ethernet: четыре жилы работают на максимальной скорости 10/100 Мбит/с.
Прерывистое и нестабильное соединение Wi-Fi указывает на:
- программная или аппаратная несовместимость устройств;
- шумная передача с большим количеством помех;
- слабый сигнал между маршрутизаторами.
В последнем случае нужно найти способ сблизить команды друг с другом. Также следует проверить настройки беспроводной сети, выбрать менее часто используемый канал и увеличить мощность точки, если в прошивке предусмотрена такая возможность.
Возможные проблемы
Если четко следовать указанной инструкции, то проблем не возникнет. В случаях, когда после настройки сигнал отсутствует, первым делом необходимо убедиться в том, что сигнал поступает. Для этого нужно к телевизору или приставке подключить кабель интернета.
Если после этих манипуляций телевидение заработает, то проблема в параметрах роутера. Для ее решения нужно сбросить параметры до заводского состояния и заново последовательно настроить интернет-соединение и IPTV.
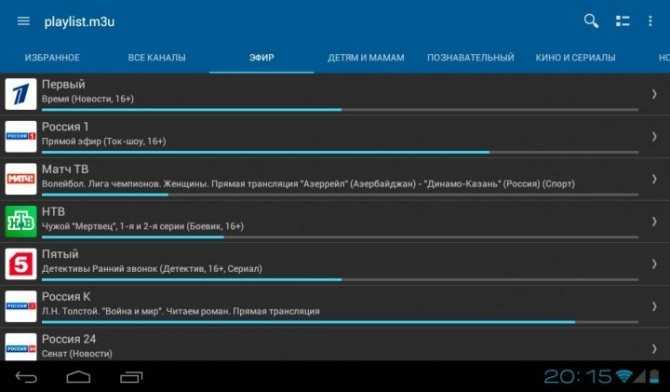
Если же после подключения кабеля сети к приставке или телевизору IPTV не заработало, то проблема возникла на стороне провайдера. Нужно позвонить на горячую линию, узнать причину неполадок и поинтересоваться о времени возобновления работы.
Настраиваем соединение
OnLime предоставляет , используя один из двух разных протоколов. Если это «статический IP-адрес», то необходимо выяснить все требуемые значения (сетевая маска равна 255.255.255.0, остальное – для каждого свое). Для протокола «DHCP» роутер настроить проще, так как все значения присваиваются автоматически. В то же время, для первого и для второго случая провайдер будет выполнять привязку к адресу MAC. Это значит, что нужен ПК, который ранее был подключен к OnLime (или же, надо хотя бы записать значение MAC-адреса его сетевой карты).
Общее для всех – клонирование MAC
Роутеры TP-Link позволяют «подменить» значение MAC. Для выполнения этого действия переходят к вкладке «Network» –> «MAC Clone» и устанавливают требуемое значение в верхнем поле:
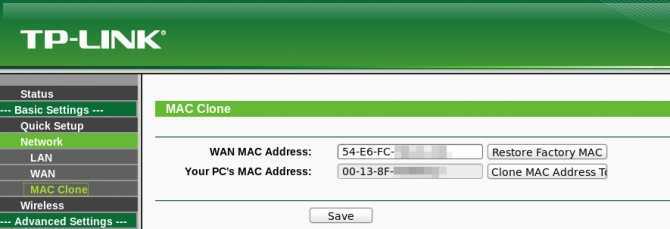
Подмена MAC-адреса роутера
Если настройка производится с ПК, который использовался для выхода в Интернет, просто нажимают кнопку «Clone MAC…». В завершение останется сохранить настройки, нажав «Save» (роутер после этого перезагрузится).
Соединение OnLime: клиент DHCP
В интерфейсе роутера TP-Link переходят к вкладке «Network» -> «WAN», чтобы выбрать протокол «Dynamic IP»:
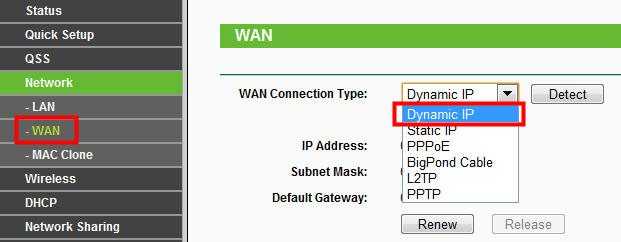
Соединение «клиент DHCP»
Других действий по настройке – не понадобится. Внизу страницы нажмите «Save», и соединение появится автоматически (через 30-40 секунд). Конечно, шнур провайдера должен быть подключен к порту WAN. Попробуйте из браузера открыть «ya.ru». Удачного роутинга!
Соединение OnLime: статический IP-адрес
На вкладке «Network» -> «WAN» установите тип протокола: «Static IP». Далее, надо заполнить все поля на странице:
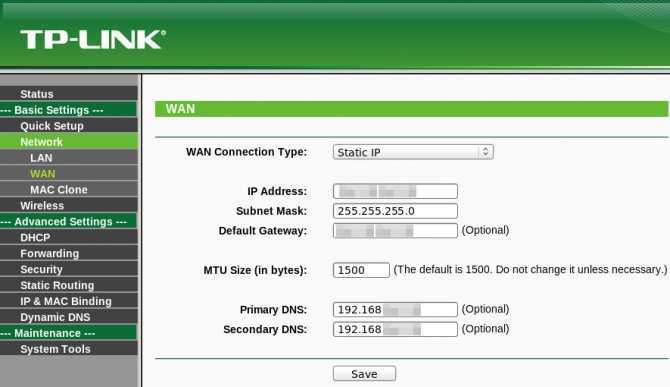
Соединение «статический IP»
- Адрес IP, выданный абоненту
- Маска «с последним 0»
- Адрес IP шлюза провайдера
- MTU не меняем
- Адреса серверов DNS (значения необходимо узнать у провайдера)
Нажимаем «Save» и сохраняем выполненные настройки. Теперь роутер готов к работе в сети OnLime.
Комментарии (6)
-
Ответить
-
Александра
11.01.2014 в 04:17
Огромное Вам спасибо! Мучалась два часа с настройкой, а под Вашим чутким руководством справилась за минут так 20!!! Благодарю!
Ответить
-
24.06.2014 в 23:42
спасибо, у меня прошивка версии 2.5.4 но всё отлично подошло)
Ответить
-
Денис
01.09.2014 в 19:24
Добрый день! Подскажите, пожалуйста, возможно ли на модели DIR-300 NRU B5/B6 увеличить радиус действия Wi-Fi-сигнала?
Ответить
05.09.2014 в 13:28
Только поискав свободный канал Wi-Fi (есть программы специальные). Ну или купив антенну другую.
Ответить
Алексей
08.11.2014 в 21:37
Спасибо огромное! Только с вашей инструкцией удачно сменил логин и пароль! На D-Link DIR-300 D1
Ответить
Несколько слов об MTU
MTU – важнейший параметр, от которого зависит скорость и стабильная работа интернета. Расшифровывается как maximum transmission unit, то есть максимальный блок передачи. Суть этого параметра заключается в объеме пакета данных, который может быть передан без фрагментации и, соответственно, задержек или потерь при передаче данных.
Правильно подобранное значение MTU позволяет добиться отличной скорости интернета без сбоев. Однако такое значение нужно вычислить. При этом метод ввода самого большого числа, какое только в голову придет, не подойдет, так как этот параметр нуждается в ограничении для:
- Равномерного распределения нагрузки между приемом и передачей информационных блоков
- Уменьшения общей нагрузки на сеть (при этом ускорится время передачи данных)
- Расширения функций канала передачи для единовременного пользования канала несколькими агентами: службами, приложениями, процессами
- Улучшения отклика сети и уменьшения количества «битых» файлов
Настройка Роутера Акадо, OnLime, 2КОМ, Qwerty — Динамический IP
Настройка роутера Акадо и OnLime максимально проста. Если быть точнее, то там вообще ничего не нужно настраивать — просто подключить кабель к маршрутизатору и пользоваться интернетом. Однако у новичка все равно может возникнуть вопрос, как настроить роутер Акадо или OnLime, поэтому я сделал подробную инструкцию, которая универсальна для любой модели wifi роутера независимо от производителя — TP-Link, D-Link, Asus, Zyxel Keenetic, Xiaomi, Tenda, Netis, Netgear или какой-либо еще. Разница может быть только во внешнем оформлении интерфейса администраторского раздела, а также в названиях и расположениях разделов настройки.
Как настроить роутер Asus
Поскольку названия параметров и их расположение в меню админ-панели зависят от конкретной модели, ниже описан общий принцип настройки параметров.
Подключение роутера к интернету и компьютеру
К роутеру должен быть подсоединен кабель, который проведен в квартиру провайдером. Для этого нужно его конец вставить в порт WAN (Internet) на задней панели устройства. Для облегчения идентификации порт может быть выделен синим или серым цветом.
Для подключения компьютера или ноутбука к роутеру кабелем Ethernet используется порт LAN (обычно их больше одного), расположенный на задней панели устройства. Можно использовать любой из доступных портов LAN, которые обычно обозначаются цифрами (1, 2, 3, 4). Их можно идентифицировать по желтой маркировке. На ПК должен быть точно такой же порт.
Обычно это все, что требуется сделать для подключения роутера к проводному соединению.
Теперь необходимо подсоединить идущий в комплекте поставки кабель питания к розетке и к порту DCIN на маршрутизаторе.
После того как все кабели подключены, следует нажать кнопку питания, чтобы включить маршрутизатор Asus, которая может обозначаться как «On/Off» или соответствующим символом.
Если компьютер был выключен, нужно включить и его для входа в админ-панель.
Важно! Первоначальную настройку рекомендуется осуществлять именно при подключении через Ethernet-кабель, поскольку Wi-Fi может работать нестабильно
Вход в веб-интерфейс
Перед входом в веб-интерфейс маршрутизатора нужно убедиться, что светодиодный индикатор питания горит стабильно.
Важно! Все данные (IP-адрес, логин и пароль) указаны на стикере, который приклеек к коробке или имеется на нижней панели устройства
- Открыть любой браузер, в поисковую строку браузера вписать адрес – обычно это 192.168.1.1.
- Ввести логин и пароль (admin и admin) и щелкнуть по кнопке «Войти».
Современные модели при первом входе в админ-панель предлагают быструю настройку:
- Перейти далее из открывшегося приветственного меню.
- Задать новые имя пользователя и пароль, нажать «Далее».
- Маршрутизатор начнет поиск соединения. Возможно, нужно будет ввести несколько дополнительных данных, если они требуются интернет-провайдером. Но в большинстве случаев роутер автоматически обнаруживает соединение.
- Ввести имя сети (SSID) и пароль (ключ сети) для одного или двух диапазонов. Нажать «Применить».
- В верхнем правом углу можно поменять язык интерфейса (на любом этапе).
- На экране отобразится подробная информация о новых параметрах. Кликнуть «Далее».
Теперь должно появиться на экране приглашение для входа в систему. Следует ввести новые учетные данные (в п.2) – откроется страница настроек маршрутизатора. Здесь можно установить родительский контроль, настроить Wi-Fi, гостевую сеть, облако и т.д.
Нажать «Выйти» и «Ок» при появлении запроса. Роутер Asus был успешно настроен для своей сети.
Важно! Если первоначальная настройка происходит в мобильном приложении, необходимо повторить шаги, описанные выше. Интерфейс и порядок действий будут другими, но принцип остается тот же
Единственное – вручную нужно вписать серверы DNS.
Как подключить роутер как точку доступа?
Точка доступа используется как средство расширения зоны покрытия Wi-Fi. Это может помочь увеличить количество подключенных устройств и пользователей. Чтобы создать точку доступа с помощью роутера Asus, потребуется использовать кабель Ethernet для подключения модема или другого маршрутизатора. Это поможет преобразовать проводной сигнал от модема в беспроводной.
- Подключить порт WAN на роутере к порту LAN на модеме или другом устройстве.
- Открыть веб-интерфейс администратора, ввести логин и пароль.
- Перейти в раздел «Администрирование» – «Режим работы».
- Выбрать вариант «Режим точки доступа (AP)» и нажать «Сохранить».
- Перейти на страницу с быстрой настройкой интернета.
- Отметить пункт «Да» вверху, чтобы автоматически ввести настройки. Кликнуть по «Далее».
- Придумать имя и пароль для сети.
После того как все сделано, нажать «Применить», чтобы сохранить изменения.
Таким же образом настраивается режим репитера (повторителя) – средство расширения зоны покрытия Wi-Fi на определенную территорию. Повторители Wi-Fi подключаются к существующей сети Wi-Fi, усиливают текущий сигнал и передают его дальше.
Установка через CD-диск
После подключения маршрутизатора, устанавливаем CD-Диск, который предоставляется вместе с оборудованием. Программа настройки запускается автоматически, после вставки диска в CD-привод вашего компьютера. Если запуск не произошел автоматически, в там случаем отрываем данные на CD-Диске UpVel UR-315BN ON, файл Autorun.exe.

Нажмите на «Мастер установки»
Нажимаем «Настроить роутер»
Далее выбираем «Настроить Интернет», после чего в выпадающем списке находи нашего провайдера, ОнЛайм.
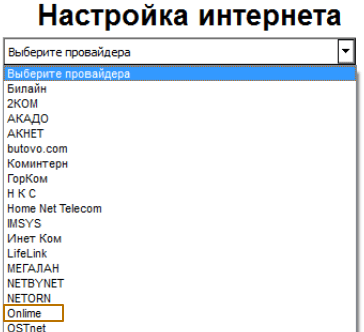
Выбираем провайдера «ОнЛайм».
Необходимо установить «Динамический IP-адрес» в положение «Да»».
После чего настройка ОнЛайм будет успешно завершена.
Настройка WiFi на роутере для Акадо и OnLime
Осталось дело за малым — настроить WiFi, по которому будет раздаваться интернет от OnLime и Акадо. Открываем в меню раздел «Беспроводная сеть» Задаем собственные значения для:
- SSID — название вашей wifi сети, которое будет отображаться в списке для подключения
- Метод защиты сети — WPA2-Personal
- Тип шифрования — AES или TKIP
- Ключ — пароль для подключения к WiFi, не менее 8 символов
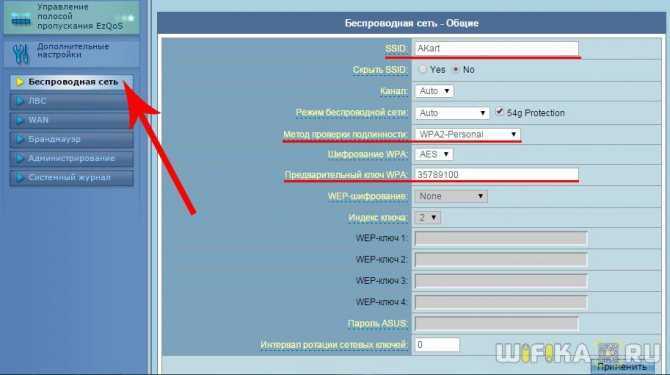
Применяем настройки. Открываем ноутбук или смартфон с WiFi модулем, включаем его. Кликаем на иконку беспроводных соединения в правом нижнем углу панели иконок Windows Находим в списке сеть с нашим названием и подключаемся, используя только что заданный пароль.
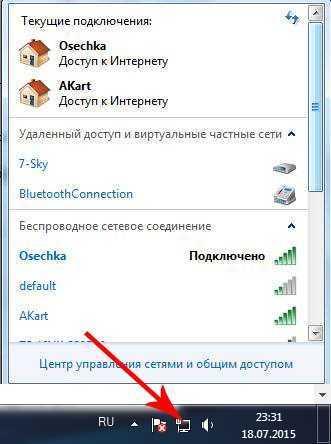
Наслаждаемся беспроводный интернетом Акадо и Onlime — вот так легко и просто происходит подключение роутера, уверен, у вас тоже получится его настроить!
Меняем пароль на роутере: инструкция
Ниже будут даны пошаговые рекомендации по смене пароля на Wi-Fi. Если у вас получился этап – смело переходите к следующему. Если же нет, изучите в этом же разделе возможные проблемы и попытайтесь их решить. На случай невозможности решения проблемы у нас открыты комментарии, где мы консультируем всех наших читателей.
Все действия я буду показывать на своем маршрутизаторе. Но успокою, для всех моделей действия примерно одинаковые. А вот основные универсальные шаги я и вынес по разделам.
Шаг 1. Страница входа в настройки роутера
Открыть страничку конфигурации вашего роутера можно через браузер. Да, это почти как обычный сайт, только расположенный на самом роутере. Там производятся все манипуляции. Самое сложное – это попасть туда.
Основные моменты по подключению:
Вы должны быть подключены к роутеру
Через Wi-Fi или по проводу – не важно. Но подключение должно быть.
Адреса роутеров могут различаться, попробуйте что-то из этого списка и введите в строку браузера как на картинке выше
Возможно и откроется сразу конфигурация:
- Бывает, что в комплекте к маршрутизатору идет специальная программа настройки. Тогда можете просто поискать все следующие пункты в ней.
- Менять пароль можно с любого устройства – через компьютер и ноутбук (провод или Wi-Fi), через телефон или планшет (Wi-Fi) – главное подключиться к сети.
Шаг 2. Логин и пароль
Перед входом в кабинет вас попросят ввести логин и пароль. Вводим.
- Если вы раньше не вводили логин и пароль – посмотрите их на наклейке под устройством.
- Логин и пароль зависят от конкретной модели устройства. Обычно логин – admin, а пароль – admin или пустой.
- Если вдруг вы не можете вспомнить логин и пароль, и не можете попасть в настройки, а других вариантов на горизонте не видится – придется сбрасывать настройки на заводские. Делать это крайне не рекомендую новичкам, т.к. придется полностью настраивать роутер заново (настройки всех моделей вы можете поискать на нашем сайте). Сброс делается с помощью зажатия кнопки Reset на задней панели корпуса маршрутизатора – роутер должен быть включен, сама кнопка находится в углублении (достать можно иглой), держать около 15 секунд до перезагрузки роутера. После такого сброса адрес, логин и пароль встанут в значения по умолчанию, указанные на той самой наклейке.
Шаг 3. Настройки беспроводной сети и безопасность
Далее уже в кабинете ищем действующие настройки нашей беспроводной сети. В моем случае «Беспроводной режим» – «Защита беспроводного режима». Бывает, что этот раздел называется вроде Wireless или WLAN. Иногда пароль расположен прямо в этом разделе, а иногда как у меня – в разделе Защиты, Безопасности или Wireless Security. Просто посмотрите по сторонам, уверен, что найдете.
Шаг 4. Меняем пароль от Wi-Fi
Нашли поле с паролем? Самое время изменить его и не забыть «Сохранить». Иногда называется не просто пароль, а что-то вроде этого «Пароль PSK» или «Ключ безопасности». Суть одна – больше никаких ключей или паролей на вайфае не существует. Так что смело меняем.
Рекомендации к составлению пароля:
- от 8 символов (WPA2 меньше и не даст)
- английские буквы в верхнем и нижнем регистре
- цифры
- спецсимволы – кавычки, собаки, тире
Чем сложнее – тем и лучше. Сделаете классно, никто не сможет поломать. Не используйте простые слова и личные данные. На первый взгляд это кажется забавным, но ровно до того дня, как перестанет казаться)))
Шаг 6. Имя беспроводной сети
Сразу можно здесь сделать изменение названия своей сети. Поля – имя беспроводной сети, Name или SSID. Помните, что это название увидят все окружающие вас люди. Обычно страничка с именем находится на другой вкладке настроек беспроводной сети. Как у меня – показал выше.
Шаг 7. Смена пароля роутера
Еще помните логин и пароль, который мы вводили в самом начале, чтобы подключиться к панели управления? Так вот, этот пароль (а заодно и логин) тоже нужно по-хорошему поменять. Если не поменяете – любой человек из интернета сможет подключиться к вашему роутеру и сделать чего-нибудь нехорошее из вашего дома. Некоторые современные модели уже защищены от сторонних подключений, но многие до сих пор позволяют сделать это.
Смена осуществляется через раздел «Инструментов» или «Tools» – все зависит от вашей модели. Свои настройки показал выше. Не забываем сохранить и перезагрузить роутер.
Особенности роутера
Маршрутизаторы, предоставляемые компанией, относятся к разряду кастомизированных, поэтому в них установлена нестандартная микропрограмма. Перепрошить прибор другим ПО не представляется возможным. Дом.Ру вносит технические изменения в роутеры, не позволяющие устанавливать сторонние прошивки. Например, специально в аппаратах производится замена флеш-памяти на «урезанную», в результате даже фабричное ПО просто не влезает в отведенный объем памяти.
Специалистами Дома.Ру разрабатываются собственные модификации микропрограмм, характеристики которых идеально соответствуют по размеру установленной в оборудовании памяти. Однако это устройство не может работать в других сетях.
Включение роутера
В комплектацию этого устройства входит: сам роутер, адаптер питания, кабель для соединения с компьютером.
Этого достаточно, чтобы начать подключение, а потом настройку устройства.
Выполним по порядку следующие действия:
подключаем адаптер питания к устройству и в розетку 220V;</li>интернеткабель вставляем в LAN 1 на нашем устройстве, а второй конец вставляем в порт компьютера (если там раньше находился провод провайдера, то его следует вынуть);</li>кабель интернет-провайдера подключаем в гнездо WAN на устройстве;</li>включить нажатием кнопки.
Роутер начинает загружать микропрограмму. Модель такого же устройства с прошивкой v2 настройкой отличаться не будет, разница лишь в размере памяти хранения прошивки.
Делается это нажатием и удержанием 12-15 секунд каким-то тонким предметом (ручкой, скрепкой) на задней панели кнопки в отверстии Reset.
</li>
Самые популярные роутеры, используемые в Онлайм
Компания поставляет десятки различных роутеров бесплатно. Ниже будет показано, как настроить самые известные из них. Большинство параметров самой настройки схожи с другими моделями типа ZyXEL, TP-LINK, Mikrotik.
Настройка Apple Airport Extreme Router:
- Подключить роутер к питанию по инструкции;
- Запустить утилиту AirPort на ОС Mac или Windows;
- Выбрать беспроводное устройство из предложенного списка. Если его нет, то просканировать сеть еще раз;
- Перейти по пути «Базовая станция» — «Настройка вручную». При запросе пароля ввести «public».
Важно! Чтобы конфигурировать выбранную сеть достаточно дважды кликнуть на нее для открытия панели. Настройка роутера Асус:
Настройка роутера Асус:
- Настроить ПК на автоматическое подключение адреса;
- Подключить интернет центр к розетке по инструкции;
- Установить передатчики в правильное положение;
- Установить роутер в центре всех клиентский устройств;
- Настроить роутер, перейдя по адресу 192.168.1.1.;
- Создать новую сеть и придумать к ней пароль.
Настройка роутера D-Link:
- Подключить роутер к сети по эксплуатационной инструкции;
- Узнать IP-адрес роутера и ввести его в поиск браузера;
- Перейти в веб-интерфейс настроек;
- Создать новую сеть с надежным паролем.
Как ограничить доступ другим пользователям к домашнему Wi-Fi
Wi-Fi стал настолько популярным, что наличие роутера является скорее правилом, чем исключением. Но, несмотря на все удобства, следует учесть, что домашняя Wi-Fi-сеть видна и другим.
Удостоверьтесь сами, сколько в вашем доме отображается доступных подключений. Вряд ли одно или два, обычно их количество достигает десятка и более.
Так же и соседи могут видеть вашу сеть среди других доступных.
Мало кто хочет, чтобы посторонние пользователи получили доступ к личной беспроводной сети
Но при несоблюдении определённых мер предосторожности к вашему подключению смогут подсоединяться посторонние. Чем это чревато? Как минимум потерей скорости интернета
Вы не будете получать полную скорость своего канала связи, если кто-то подключится к нему за ваш счёт.
Чтобы не подвергаться такому риску, необходимо ограничить доступ к своему Вай-Фай. Ниже читайте рекомендации, как это можно осуществить.
Что такое mac-адрес и как его узнать
Каждому сетевому устройству ещё при изготовлении на заводе присваивается специальный mac-адрес — своеобразный уникальный цифровой отпечаток пальца. Он выглядит как «A4-DB-30-01-D9-43». Вам для дальнейших настроек нужно знать mac-адрес отдельно взятого аппарата, которому вы собираетесь предоставить доступ к Wi-Fi. Как его отыскать?
Windows
Вариант 1. Через «Центр управления сетями»
- Между значками батареи и звука находится иконка интернет-соединения. Клик правой кнопкой мыши — выбираем «Центр управления сетями и общим доступом».
- «Просмотр активных сетей» — строка «Подключения», клик на имени соединения — «Сведения».
- В строчке «Физический адрес» и будет представлен mac-адрес ноутбука.
Вариант 2. Через «Параметры» (для Windows 10)
- Нажимаем «Пуск» — «Параметры» — «Сеть и Интернет» — «Wi-Fi» — «Дополнительные параметры» — «Свойства».
- «Физический адрес» и является mac-адресом ноутбука.
Вариант 3. Через командную строку
- Зажмите Win+R — введите cmd (или Win+X — Командная строка (администратор) на Windows 8.1 и 10).
- Напечатайте команду ipconfig /all.
- В разделе «Адаптер беспроводной локальной сети. Беспроводная сеть» в строке «Физический адрес» содержится требуемая информация.
Android
- «Настройки» — «Беспроводные сети» — «Wi-Fi» — кнопка меню — «Дополнительные функции».
- Требуемые данные находятся в строке MAC-адрес.
iOS
«Настройки» — «Основные» — «Об этом устройстве» — «Адрес Wi-Fi».
После того, как вы обнаружили идентификатор устройства, запишите его или просто запомните. Теперь приступим к следующему этапу — наладим через роутер доступ требуемому оборудованию.
Настройка роутера
Поначалу войдите в веб-интерфейс установок. С помощью браузера пройдите по адресу 192.168.0.1 либо 192.168.1.1. Введите логин и пароль — admin/admin либо admin/parol. Эти комбинации действуют на большинстве устройств. Если доступ отсутствует, проверьте информацию на нижней поверхности роутера либо в инструкции к нему.
Расположение пунктов меню может отличаться в зависимости от фирмы-изготовителя, но базовые принципы применимы для всех устройств.
- В разделе «Настройки Wi-Fi-сети» включите фильтрацию по mac-адресу, потому что изначально она отключена.
- Во вкладке «Фильтрация MAC-адресов» добавьте адреса устройств, которым вы собираетесь предоставить доступ к Wi-Fi.
Теперь воспользоваться Вай-Фай можно только через те аппараты, которым вы забронировали адреса. Злоумышленники не получат доступ к вашим данным.
Замена пароля сети и роутера
Если вы не изменяли пароль своего Wi-Fi, замените его. Причём желательно делать это это регулярно. В установках безопасности сети придумайте новый пароль
Не менее важно заменить и заводской пароль, и логин входа при установке маршрутизатора. Стандартная комбинация — наилегчайший способ получить доступ к соединению
Правильный протокол шифрования
Изначально шифрование соединения отключено. В параметрах на роутере измените протокол безопасности. Настоятельно рекомендуем WPA2-PSK — он является самым безопасным.
Невидимая сеть
В разделе «Настройки беспроводной сети» замените дефолтное имя. После подсоединения требуемых устройств запретите трансляцию SSID. Собственно, никто посторонний вашу сеть попросту не увидит и не сможет получить к ней доступ.
Заключение
Мы перечислили разнообразные варианты того, как ограничить доступ к своей Wi-Fi-сети сторонним пользователям. Оптимальным вариантом будет фильтрация по mac-адресу. Но лучше всего применить несколько действий в комплексе.
Также ожидаем ваших комментариев и отзывов. Надеемся, вы сможете поделиться собственным опытом.
Возможные проблемы с роутером
Рассмотрим также возможные неполадки, которые могут возникнуть помимо невозможности сброса настроек. К таковым, как правило, относят:
- Пропадание интернет-соединения. Здесь имеет смысл только попытаться сменить канал, в котором работает маршрутизатор. Обычно это основная проблема в многоэтажном доме, потому как в квартирах у каждого свой роутер и зачастую сигналы «встречаются». В случае же с частным домом все проще. И при возникновении такой проблемы обычно имеет смысл попробовать перейти с 2.4 GHz до 5 GHz, если устройство поддерживает такое соединение.
- Разрыв WAN. Это достаточно примитивная проблема, с которой встречаются все, кто ранее не использовал роутер. Ее смысл заключается в том, что основной кабель, который раздает Интернет, подключен к компьютеру, а не к устройству. Вне зависимости от поставщика услуг — Билайн, МТС, Ростелеком и так далее — он всегда одинаковый и является главным. Необходимо просто переподключить провод в главный WAN-разъем на устройстве, который выделен особым цветом.
- Устройство не может найти сеть. Решение может заключаться либо в маршрутизаторе, либо в самом устройстве. Первое означает, что роутер не обладает необходимыми драйверами или не способен раздать сеть по другим причинам. Именно поэтому устройства не могут его видеть.
- В случае же с используемым смартфоном или ноутбуком ситуация несколько иная. Здесь может либо отсутствовать необходимый Wi-Fi-модуль, либо само устройство не поддерживает подключение по беспроводной сети. Помимо этого, учитывать также стоит и то, что почти все поддерживают 2.4 GHz, но мало кто способен работать с частотой 5 GHz.
- Если проблемы с сетью или подобного рода встречаются при наличии операторского тарифа — МТС, Мегафон, Билайн, — то ему можно поручить бесплатное устранение этих неполадок. Обычно стоимость ремонта входит в цену тарифа, поэтому зачастую проблем не возникает.
Самые популярные роутеры, используемые в Онлайм, как настроить роутер?
Онлайм использует десяток различных роутеров. Мы покажем, как настраиваются самые популярные из них, настройка остальных обычно идет по аналогии.
Настройка Apple Airport Extreme Router

Сначала маршрутизатор нужно подключить к питанию по инструкции. Далее нужно открыть утилиту AirPort. Она находится в папке «Служебные программы» или просто «Программы» на Mac или – на Windows – «Пуск»-«Все программы»-«Airport». Выбрать из списка беспроводное устройство. Если нужного устройства там не обнаружено, выберите «Сканировать», чтобы компьютер обнаружил новые устройства, в крайнем случае скачайте бесплатно драйвера для установки. Далее выбрать «Базовая станция»-«Настройка вручную». Если запросит пароль, то ввести public.
Для конфигурации можно дважды кликнуть на имени беспроводного устройства, появится панель «Сводка», где можно посмотреть о состоянии устройства.
Можно сменить название устройства или пароль.
Для создания новой беспроводной сети выбрать «Создать беспроводную сеть». Если нужно к уже существующей сети подключить новые устройства, выбрать «Расширить беспроводную сеть». Далее вводить имена новых компьютеров. Также можно установить радиорежим – для подключения к сети беспроводных устройств.
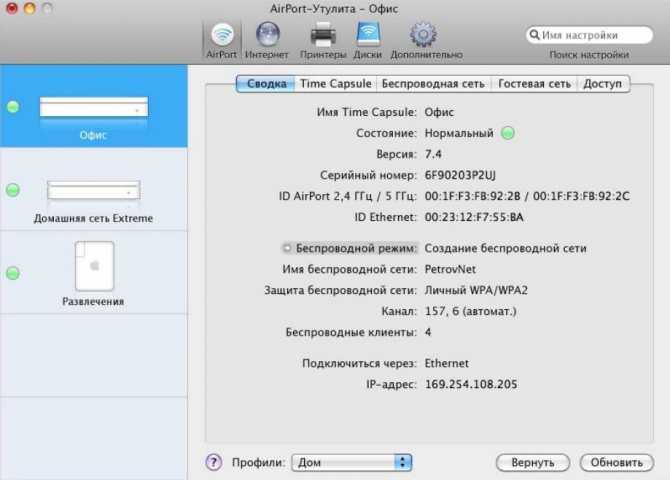
Подключение к интернету осуществляется через «Интернет»-«Подключение к интернету». Выбрать «Подключиться через Ethernet». Ниже выбрать «Использовать DHCP» для настройки «Конфигурация IPv4». В окне «Общее подключение» выбрать «Общий IP-адрес».
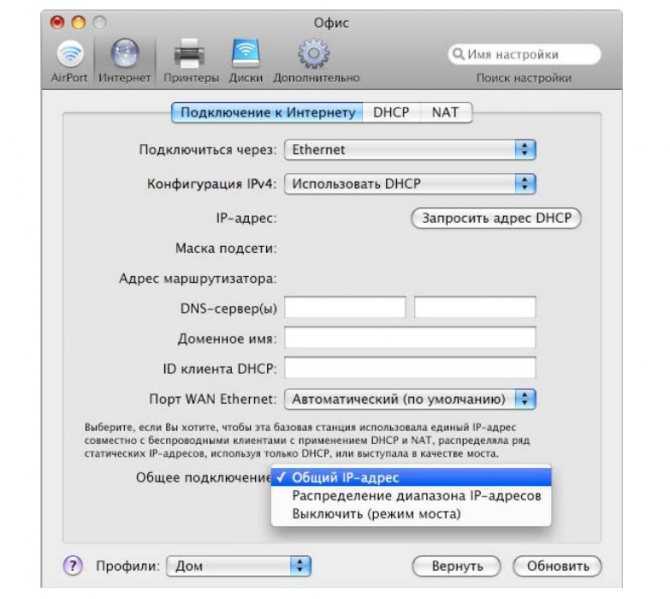
Для улучшения беспроводной связи роутер рекомендовано помещать в центр между всеми принимающими приборами. Не рекомендуется ставить роутер около больших металлических предметов или в зоне прямого воздействия солнечных лучей. В роутер рекомендовано ставить внутреннюю систему охлаждения.
Общий видео обзор и настройка AirPort Time Capsule
Настройка роутера Asus

Для начала нужно настроить компьютер на автоматическое подключение адреса. Далее подключить интернет центр к питанию по инструкции. Установите антенны на роутере согласно картинкам в инструкции.
Настройка роутера ASUS RT-N66U для Onlime
Установите роутер в центре связи предполагаемых устройств. Не ставьте роутер вблизи больших металлических предметов и на попадание прямых солнечных лучей. Рекомендуется установить охлаждающую систему.
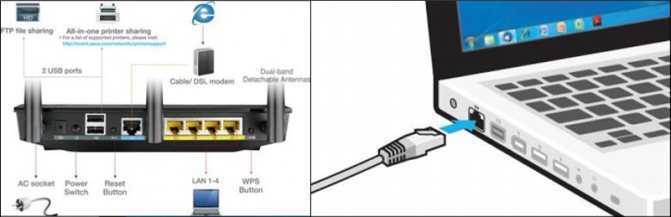
После физического подключения роутера, нужно его настроить. Для начала нужно зайти в любой браузер. Автоматически откроется страница конфигураций интернет-центра. Если этого не произошло, в адресной строке введите айпи центра: 192.168.1.1.
Для быстрого подключения придумайте и впишите имя новой сети ключ безопасности (пароль)
Важно: сохраните придуманный пароль в менеджере хранения паролей, так как он вам пригодится. Как поменять пароль, если он будет скомпрометирован? Введите логин и напишите «забыли пароль»
Вам на телефон придет новый пароль.
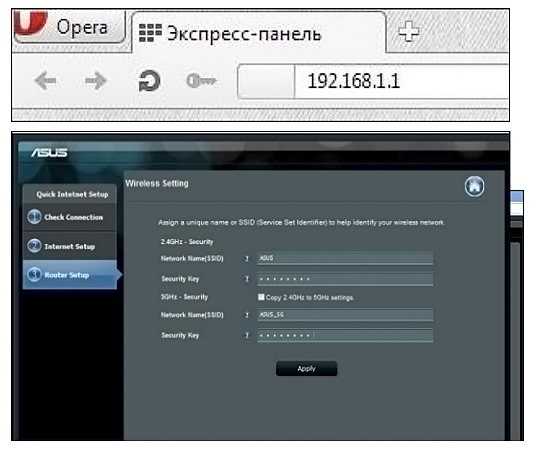
В адресной строке браузера введите адрес роутера. Для получения управления в поле «логин» и «пароль» введите admin. Нажмите на кнопку «Беспроводная сеть» — для возможности подключения устройств через Wi-Fi-роутер.
Выставьте настройки, согласно инструкции.
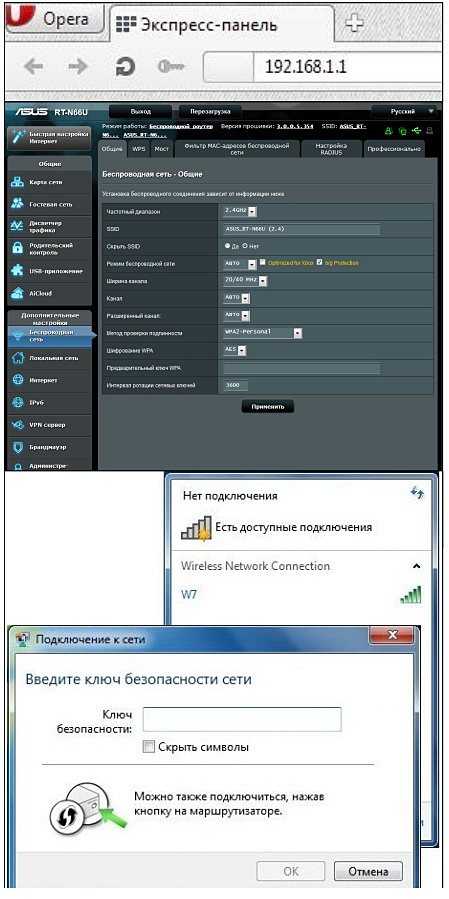
Введите свое имя сети, в «Предварительный ключ WPA» введите ваш ключ. Нажмите «Применить».
Для подключения к сети используйте уникальное имя сети и ключ.
Также Вы можете посмотреть общий видео обзор по настройке роутера ASUS RT-N66U
Настройка роутера D-Link

Подключите устройство к сети питания согласно инструкции. Далее узнайте IP-адрес маршрутизатора. Для этого на клавиатуре нажмите комбинацию «Win+R». В высветившемся окне наберите ncpa.cpl и нажмите ОК. Правой кнопкой мыши кликните значок Ethernet. В меню выберите «Состояние». В высветившемся окне нажмите «Сведения». Цифры в поле «Шлюз по умолчанию» и есть IP-адрес. Скопируйте их и введите в адресную строку браузера. Браузер выдаст окно с логином и паролем. Ввести admin в оба.
Если вы все правильно сделаете, тут же откроется страница настроек маршрутизатора.
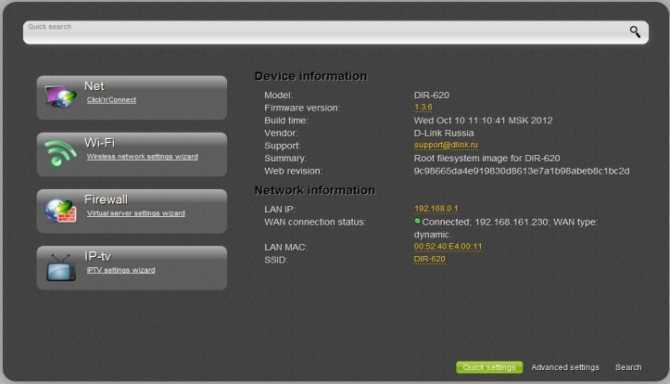
В разделе «Сеть» нажмите строчку Click’n’Connect. Оставьте значение «вручную» и нажмите «Далее». Установите «Тип соединения» — «Динамический IP». В имени соединения придумайте имя сети, нажмите «Далее». Откроется окно с вашими настройками. Нажмите «Применить». После этого откроется окно, в котором будет проверяться доступность сети интернет. В «Результате» отобразятся все неполадки, если они есть. В этом случае нужно перепроверить все настройки и изменить их.
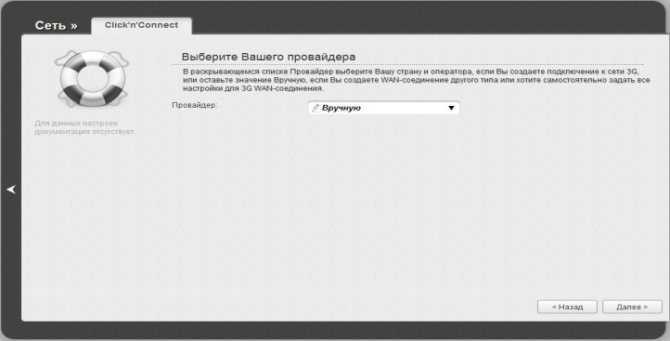
Если все работает и интернет на компьютере появился, то дальше можно настроить такие опции, как запрет на Wi Fi-соединения (если не нужен вай фай роутер), установить логин и пароль на подключение. Можно установить настройки для IPTV-приставки.





























