Введение
Совокупные преимущества выделенных вариантов превосходят возможности остальных видов компьютерных устройств, позволяя пользователям мгновенно исполнять множество трудоемких процессов, создавать, обрабатывать, хранить и удаленно обмениваться огромным объемом разнообразных информационных материалов, подключая к пользовательским операциям единовременно значительный массив различных данных на высочайшем уровне производительности.
Во многом, раскрыть полностью потенциал персональных компьютеров и ноутбуков, позволяет операционная система, контролирующая все запущенные процессы, отслеживающая безошибочное исполнение операций, управляющая работой внутренних компонентов и совокупно объединяющая усилия аппаратного и программного обеспечения, включая приложения сторонних производителей, в единый мощный вычислительный комплекс.
Среди представленных, на сегодняшний день, программных решений различных разработчиков особенно выделяется основной продукт корпорации «Microsoft»
, представленный пользователям еще в 1985 году, – операционная система«Windows» . Выполненная в приятном, дружественном для конечных потребителей, графическом интерфейсе и наделенная множеством востребованных функций и внутренними системными инструментами, операционная система прошла многочисленные обновления и улучшения, выраженные в дополнительной комплектации новыми приложениями и доработкой уже существующих инструментов. В настоящее время, операционная система представлена новейшей своей версией«Windows 10» .
Система является универсальной программной оболочкой и способна полноценно функционировать как на «32-разрядных»
, так и на«64-разрядных» процессорных архитектурах. Если пользователи владеют персональным компьютером под управлением«32-разрядной» версии, то при наличии совместимого процессора и достаточного объема оперативной памяти могут обновить его до«64-разрядной» версии без необходимости приобретения новой лицензии. Однако простого пути обновления операционной системы на месте методом переключения с одной версии на другую не существует. Поэтому чистая установка«Windows 10» остается единственным вариантом смены версии операционной системы.
Хотя любая из данных архитектур предлагает одинаковые функции, все же существуют отдельные весомые различия. При обновлении «Windows 10»
до«64-разрядной» версии компьютерное устройство сможет использовать значительно больший объем памяти (до двух терабайт) вместо четырех гигабайт, которое является одним из ограничений при использовании«32-разрядной» версии операционной системы.
Возможность применения гораздо большего объема памяти в обновленной «64-разрядной»
версии операционной системы позволяет запускать одновременно сразу несколько высоко затратных приложений, не опасаясь зависания устройства, нарушения его работоспособности, потери своевременного отклика или сбоя системы. В тоже время, пользователи могут использовать различные варианты программ, разработанные как под«64-разрядные» , так и«32-разрядные» версии«Windows 10»
Кроме того, возможно наиболее важное преимущество, переход поможет пользователям повысить производительность компьютерного устройства при выполнении задач, требующих наличия большого объема памяти. Например, при работе с видео объектами и массивными объемными моделями, использовании виртуальных машин и единовременном открытии множества вкладок в веб-браузере
В данном руководстве по изучению возможностей операционной системы «Windows 10»
мы покажем, как правильно обновить персональный компьютер с«32-разрядной» на«64-разрядную» версию операционной системы с использованием существующей подлинной лицензии.
Перейти к просмотру

Сравнение редакций Windows 10
При градации вариантов системы Windows 10 мы не будем рассматривать отдельные варианты системы для одного языка, для образовательных учреждений и тому подобное, так как они обладают практически тем же функционалом, что и их основные аналоги.
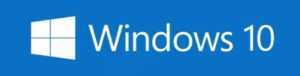
Windows 10 S — детище IT-гиганта, ещё не получившее распространение в широком кругу пользователей
Планируется поставлять данный вариант ОС на образовательных ноутбуках и нетбуках, так как Windows 10 S, по заявлениям разработчиков, будет очень нетребовательна к аппаратным ресурсам.
Ещё одно важное отличие от остальных редакций десятого семейства — в Windows 10 S будут работать только приложения, которые были скачаны из магазина Windows, обычные десктопные программы установить на эту систему не удастся. Подробнее об этой редакции и о способах её установки можно почитать в статье Скачивание и установка Windows 10 S в картинках
Windows 10 Home (Домашняя) — базовая версия последней, на сегодняшний день, версии операционной системы от компании Microsoft. Несмотря на это, как и Windows 8 Core, обладает полноценным функционалом и всеми необходимыми настройками для комфортной работы в стандартных условиях. Даже эта версия системы способна работать со 128 Гб оперативной памяти, что, согласитесь, достаточно для подавляющего большинства современных массовых машин.
Windows 10 Pro (Профессиональная) — в десятке продолжается политика, применяемая в отношении к профессиональной редакции ещё с седьмого семейства, здесь добавлены расширенные режимы работы с сетью, подчёркнут акцент на удобство использования в рабочей среде, улучшена безопасность. Объём возможной для использования оперативной памяти в x64 системе увеличен до рекордных на сегодняшний день 2 Тб.
Windows 10 Enterprise (Корпоративная)/Education (Для образовательных учреждений) — ещё больше повышена безопасность, улучшена система защиты, добавлены фирменные фишки от Microsoft, аналогично максимальных редакций Windows 8.
Особая значимость сокращения количества редакций в Windows 10 заключается в том, что при обновлении с Windows 7 Начальной, Домашней базовой или даже Домашней расширенной пользователь получает куда более функциональную Windows 10 Домашнюю.
Подробнее о бесплатном обновлении с Windows 7 и Windows 8 до Windows 10 можно почитать в статье Обновление Windows 7 и Windows 8/8.1 до Windows 10 после 29.07.2016. Там же можно ознакомиться с таблицей соответствия различных редакций при переходе от одной системы к другой.
У меня на ноутбуке есть раздел Recovery с Windows 7. Возможен ли сброс системы к заводскому состоянию (factory reset)?
Вы, наверное, знаете, что функция возврата в к заводскому состоянию присутствует на всех ноутбуках и фирменных ПК, где операционная система предустановлена производителем. Достаточно нажать клавишу — и машина девственно-чиста, как только что из магазина.
Factory reset — действительно полезная функция, но… ровно до того момента, пока вы не установите на компьютер другую версию Виндовс, отличную от седьмой. Расположение и структура подсистемы восстановления к заводскому состоянию каждой новой ОС радикально отличается от предыдущей, поэтому откат Windows 10 к предустановленной Windows 7 становится невозможным.
Как узнать, совместим ли компьютер
На первом этапе определяется техническая сторона вопроса, насколько конкретный ПК готов к модернизации. Проверить это легко по следующим критериям:
- Центральный процессор, поддерживающий технологию х64.
- Объем оперативной памяти – от 4 Гигабайт и выше.
С первым пунктом проблем быть не должно, поскольку современные процессоры имеют 64-разрядную архитектуру. Но проверить не помешает. Объем установленной ОЗУ также несложно определить, пользуясь свойствами системы.
Для этого заходим в меню Пуск (нажимаем кнопку Windows на клавиатуре), далее – вкладка «Панель Управления».
Затем на открывшемся экране следует выбрать пункт «система».
Внимательно изучаем все, что там написано. А этот раздел содержит сведения о разрядности Windows, объеме ОЗУ, владельце и даже подлинности ОС (активация). Если Windows не активирована, ничего из переноса не выйдет.
Можно воспользоваться удобной утилитой CPU Z, которая бесплатна, наглядно демонстрирует требуемые параметры, включая разрядность процессора. Если данные совпали с ожидаемыми, переходим к следующему шагу. Нет – значит, не повезло, придется пользоваться «старой», 32-разрядной системой.
6 шагов для обновления с 32-битной версии Windows до 64-битной
Magic Data Recovery Pack
Нужна программа для восстановления удаленных данных? Этот пакет поможет вернуть любые файлы всего несколькими нажатиями!
Опробовать бесплатно!
Шаг 1. Проверьте параметры вашего процессора
Первый шаг, который вам следует сделать для обновления с 32-разрядной до 64-разрядной версии в Windows 10, – убедиться, что это действительно возможно для вашего устройства. Если вы видите строку «32-битная операционная система, процессор на базе x64» – вам повезло. Это означает, что вы используете 32-разрядную Windows 10, но ваш процессор также может обрабатывать 64-разрядную версию.
Внимание: если у вас ноутбук или планшет, убедитесь, что на сайте производителя есть драйверы для 64-битной Windows (если разрядность драйвера не указана, это обычно означает, что поддерживаются обе версии)
Шаг 2. Резервное копирование данных
Если вы хотите перейти с 32-битной Windows 10 до 64-битной без потери данных, вы должны убедиться, что любая важная информация, которая есть на вашем диске (а именно, раздел, на который вы собираетесь установить систему), в безопасности.
Есть несколько способов защитить свои данные. Например, сохранить всю информацию в облаке, скопировать на внешний жесткий диск или USB флеш-накопитель. Для этого вы также можете использовать инструмент Windows Disk Management.
Шаг 3. Подготовьте установочный диск
Следующим шагом в процессе перехода с 32-разрядной на 64-разрядную Windows 10 является загрузка исходного ISO-образа Windows 10 x64 с веб-сайта Microsoft и создание загрузочного USB-накопителя (диска). Вы также можете создать такой загрузочный диск Windows 10 x64, следуя официальной процедуре, а именно с помощью Media Creation Tool.
Шаг 4. Начало установки
Теперь мы подошли непосредственно к тому, как обновить Windows 10 с 32-разрядной до 64-разрядной версии. Начните установку, вставив загрузочный USB-накопитель. Затем перезагрузите компьютер. Во время экрана загрузки нажмите Del или F12 (в зависимости от вашего устройства), чтобы войти в BIOS. В меню BIOS настройте приоритет загрузки так, чтобы загрузка с USB осуществлялась в первую очередь. Сохраните и перезагрузите, чтобы начать процесс установки.
Шаг 5. Следуйте инструкциям по установке
В процессе обновления 32-битной версии Windows на 64-битную это достаточно легкий этап. Просто следуйте инструкциям на экране и выберите характеристики, которые должна иметь ваша операционная система.
Вам не нужно вводить ключ продукта во время установки. Если на диске C (или любом другом разделе, на котором вы устанавливаете систему) есть какие-либо важные данные и достаточно места для системных файлов, вы можете не форматировать его, чтобы сохранить информацию.
Шаг 6. Завершите процесс установки
Последним этапом перехода с 32-битной версии Windows на 64-битную является установка драйверов после завершения установки системы. Хотя некоторые из них будут установлены системой автоматически, некоторые необходимо будет загрузить с официального сайта соответствующего поставщика оборудования.
Magic Partition Recovery
Самая мощная программа для восстановления данных. Идеально подходит для извлечения информации с поврежденных или отформатированных дисков.
Скачать сейчас!
Проверьте, какой тип процессора вы используете
Прежде всего, прежде чем проверять, какой тип процессора вы используете на своем компьютере, мы рекомендуем вам проверить версию Windows, которая используется в настоящее время.
Чтобы продолжить, просто нажмите на значок система Панель управления или щелкните правой кнопкой мыши компьютер или Этот ПК таким образом выбирая свойство.
На входе Тип системы, независимо от установленного процессора (ЦП), индикация 32-битная операционная система или 64-битная операционная система возвращает искомую информацию.
Как объяснено в статье Как увеличить оперативную память на ПК, Windows использует технологию PAE (Расширение физического адреса), который увеличивает объем памяти, поддерживаемой 86- до 32-разрядных процессоров x36, только в серверных выпусках Windows.
С другой стороны, 32-разрядные версии, предназначенные для клиентских систем, не смогут использовать более 4 ГБ. Таким образом, этот объем обычно имеет тенденцию уменьшаться еще больше, поскольку небольшая часть общего объема предназначена для использования BIOS, видео карта или другие пилоты. Поэтому в 32-разрядных системах Windows с 4 ГБ обычно можно использовать от 3,2 до 3,8 ГБ.
Поэтому, насколько это возможно, перейти с 32-битной Windows на 64-битную Windows permettra выходят за рамки 4 ГБ ОЗУ.
Ссылаясь на тот же экран системаОднако вам также следует убедиться, что вы используете 64-битный процессор. Дальнейшую проверку можно выполнить с помощью отличного диагностического программного обеспечения. CPU-Z.
Помимо поддержки большего объема памяти, перейти с 32-битной на 64-битную Windows это означает, что вы можете рассчитывать на лучшую производительность. Операции, требующие процессора (например, редактирование аудио / видео, обработка зашифрованных файлов и контейнеров,…), разница между 32-битной системой и 64-битной системой становится очевидной.
Конечно, используемые приложения также должны быть 64-разрядными, чтобы получить преимущества в производительности.
Даже менее требовательные к оборудованию приложения могут извлечь выгоду из 64-битной архитектуры по той простой причине, что они сами могут адресовать и использовать больший объем оперативной памяти.
Вот почему, например, когда это возможно, в 64-битной системе предпочтительнее использовать 64-битный браузер (это также обсуждалось в то время в случае выпуска последней 64-битной версии Chrome. : Google Chrome принимает 64-разрядную версию Windows.
64-битные версии Windows разделяют 32-битные и 64-битные приложения, установленные в двух разных папках: первые хранятся в папке C: программные файлы (x86) (C: программные файлы (x86)), а последний в C: программные файлы (C: программные файлы).
Диспетчер задач (окно Управление деятельностью) позволяет сразу определить, какие программы 32-битные, а какие 64-битные.
Просто нажмите комбинацию клавиш CTRL + SHIFT + ESC и проверьте, что указано в первом столбце слева (вкладка процесс).
Способы апгрейда операционки без переустановки системы
Как откатить систему в Windows 10 назад к точке восстановления
Пришло время узнать, как перейти с Windows 7 32 бита на 64 без переустановки. На самом деле, выполнить операцию без переустановки ОС невозможно. Однако есть способ, позволяющий не потерять нужные данные при установке новой разрядности. Для этого необходимо найти или купить новый жесткий диск, чтобы перенести на него старую систему или установить новую.
Пошаговая инструкция процесса такова:
- Выполнить резервное копирование информации или только нужных данных с системного диска со старой 32-битной Виндовс, а затем извлечь его.
- Установить новый жесткий диск или SSD, используя интерфейс, по которому он работает.
- Вставить загрузочный CD/DVD диск или флешку с образом новой операционной системы другой разрядности.
- Произвести чистую инсталляцию операционки с разделением его на тома по своему желанию.
По окончанию операции следует вставить обратно старый диск с 32-х битной Виндой. Придется каждый раз при загрузке указывать диск, чтобы именно с него стартовала система. Можно также установить автоматическую загрузку с первого носителя. Это не очень удобный способ и лучше выполнить чистую установку ОС, заранее скопировав все важные документы на флешку. По окончанию инсталляции придется установить необходимые драйвера.
Как перейти с 32 бит на 64-битную Windows
Для работы нам понадобится работоспособный USB-драйв (флешка), желательно пустой, объемом на 4 Гигабайта и больше. Всю информацию с него придется удалить. Будет также нужна утилита MediaCreationTool (загружается с официального сайта Microsoft). Потом останется сделать резервное копирование файлов Windows и приступить непосредственно к процессу перехода.
Поэтапно процедура выглядит так:
- Резервное копирование файлов.
- Получение образа Windows.
- Создание загрузочной флешки.
- Сам переход, смена разрядности.
Залог успеха – вдумчивые, осознанные действия. Торопиться никуда не надо. Лучше потратить больше времени на перенос, чем в спешке сделать что-нибудь не так.
Подготовка к установке
Перед тем, как изменить разрядность, следует сделать резервную копию. Процедура стандартная для тех, кто устанавливал Windows, самостоятельно занимается администрированием компьютера. И еще будет нужна дополнительная флешка, внешний жесткий диск для хранения копии.
Делается это для того, чтобы сохранить личные настройки, файлы, ключи, избранное и прочие мелочи. В процессе перехода с Windows 32 на 64 удаляются данные пользователя на системном диске. Резервная копия выполняется средствами системы.
Для этого заходим в меню Пуск, выбираем «Параметры»
затем – раздел «Обновление и безопасность» и в нем находим позицию «Резервное копирование».
Останется выбрать ресурс (USB драйв, внешний или логически диск) и произвести сохранение информации.
Создать загрузочную флешку
Перед тем, как сменить разрядность, обновить Windows до 64-битной версии, следует подготовить носитель. Еще нам понадобится ISO-образ системы, его загружаем на официальном сайте Microsoft. MediaCreationTool скачивается, запускается на ПК. Затем подключается заранее отформатированная флешка (система должна ее опознать).
Далее в утилите выбирается пункт Windows x64 в поле «Архитектура». Обязательно нужна позиция «Создать установочный носитель». При этом режим «Использовать рекомендуемые параметры» дезактивируется.
Важно на момент подготовки флешки отключить все прочие носители. Если по каким-то причинам принято решение использовать DVD носитель, в меню утилиты следует выбрать данную опцию. Очень важно иметь на системном диске 8 Гигабайт чистого пространства
Как только закончится создание загрузочной флешки, можно приступать к изменению разрядности системы
Очень важно иметь на системном диске 8 Гигабайт чистого пространства. Как только закончится создание загрузочной флешки, можно приступать к изменению разрядности системы
Установка 64-разрядной версии Windows 10 с флешки
Вот все готово для переустановки Windows 10: осталось поменять в BIOS порядок загрузки, установить режим USB-носителя. Это необходимо для того, чтобы загружалась не стандартная, установленная на жестком диске система, а образ с флешки.
Если при создании образа, изменении приоритета загрузки не было допущено ошибок, после запуска компьютера на экране должно появиться меню стандартного загрузчика. Остается следовать его подсказкам, сопровождая установку. Когда процесс закончится, восстанавливаем личные файлы с помощью соответствующего меню.
Если на каком-то этапе случился сбой, загрузка не началась, проходим весь алгоритм сначала. Неактивированная Windows обязательно запросит ключ. Об этом следует позаботиться заранее. Ну, и все пиратские, нелицензионные копии также могут не обновиться или затем стать требовать ввода ключа, которого нет.
«Новая» система окажется более требовательна к ресурсам: ей нужно 4 Гигабайта оперативной памяти и больше. Некоторые программы, не предназначенные для 64-разрядной среды (игры, приложения) работать не будут. Поэтому до начала установки следует изучить системные требования софта. В остальном 64-разрядная Windows будет только радовать быстродействием, стабильностью работы.
Чем отличается 64 битная система от 32 битной windows 7
Несмотря на многократные заявления специалистов — в том числе сотрудников Microsoft — многие пользователи не верят в то, перейти с 32 бит на 64 без переустановки операционной системы невозможно.
В интернете огромное количество роликов и конфигов, которые — по заверению авторов — решают эту проблему, однако на практике подобные инструкции представляют собой лишь рассказ о процессе обновления ОС, но никак не переход на 64 бит.
Основное отличие (оно же основная составляющая невозможности безустановочного перехода с 32 на 64 бит) — это объём возможной используемой памяти.
Те пользователи, у кого установлена операционная система 32-битной разрядности, могут увидеть, что даже при наличии 6 ГБ оперативной памяти в свойствах системы будет отображаться значительно меньше.
Связано это с тем, что данная архитектура предполагает использование оперативной памяти в объёме, не превышающем 4 ГБ.
А 64-битная архитектура в силу своей специфики и особенностей вычислительных возможностей по-сути не ограничивает максимальный объём памяти.
«Для галочки» в настоящий момент ограничение составляет, отбрасывая математические расчёты, 16 ТБ, что в тысячи раз больше, нежели объёмы, доступные в 32-битной системе.
Но необходимо понимать, что операционная система не сможет обработать такой объём памяти, поэтому — в зависимости от версии — максимально отображаемый объём выглядит следующим образом:
- Windows 7 Home Basic x64 (64 bit): 8 Гб
- Windows 7 Home Premium x64 (64 bit): 16 Гб
- Windows 7 Professional x64 (64 bit): 192 Гб
- Windows 7 Enterprise x64 (64 bit): 192 Гб
- Windows 7 Ultimate x64 (64 bit): 192 Гб
А для 32 битной операционной системы Windows все показатели примут значения равные 4-ём Гигабайтам.
Основные различия между 32-битной и 64-битной Windows
Прежде чем делать однозначные выводы относительно того, произойдет ли переход на Windows 64 на конкретной машине или нет, необходимо понять разницу между ними. Цифры в обозначении ОС – это разрядность или разрядность. Эта концепция определяет способность компьютера выполнять вычисления. Недаром прежнее название звучало как компьютер, электронный компьютер.

Чем выше битовая глубина, тем теоретически выше производительность. Однако не ожидайте, что стоит установить Windows 64, и программы начнут летать, а блоки в системе исчезнут. Изменения можно внести только один раз, пути назад нет. Поэтому для начала нужно определиться, действительно ли вам нужна 64-битная система.
Определение параметров совместимости
Это очень важный момент, с которого и стоит начать свою работу. Чтобы определить разрядность, нужно последовательно выполнить такие действия:
В левом нижнем углу нажать на «Пуск» левой кнопкой мыши. В появившемся списке кликнуть на «Параметры». Нажимаем на «Пуск» левой кнопкой мыши, кликаем по иконке «Параметры»
Появится окно с различными вкладками, нужно выбрать блок «Система». Открываем параметр «Система»
С левой стороны имеется список, последней вкладкой будет «О системе», что и необходимо нажать. Здесь содержится основная информация об ОС Виндовс 10, а именно имя компьютера, выпуск, тип системы и другие технические характеристики
Пользователь должен обратить внимание на «Тип системы», где и будет указана разрядность. Если там написано «32-битная», то переход на 64-битную версию возможен
Но в случае отсутствия какой-либо информации сделать это будет нельзя. Нажимаем на вкладку «О системе», находим раздел «Тип системы» и смотрим необходимые данные
Затем важно узнать, поддерживает ли сам процессор нужные технологии или нет. Для правильной работы Виндовс необходимо, чтобы система работала с PAE, SSE2, NX
В случае, если ПК пользователя куплен уже давно, то вероятнее всего, он уже не поддерживает такие технологии. Следовательно, установить 64-версию Windows будет нельзя.
Способы решения
Но в начале следует ещё раз напомнить пользователям о том, что перейти (именно перейти, а не эмулировать) на другую разрядность ОС Windows (32/64) без ее установки/переустановки — невозможно!
Все имеющиеся в сети видеоролики и конфиги представляют собой лишь обновление системы, при этом разрядность ее остаётся прежней!
Данного — нелёгкого и непонятного для большинства юзеров — вопроса следовало коснуться в связи с тем, что рассматриваемая ошибка с текстом «Версия этого файла несовместима…» имеет непосредственное к нему отношение.
Как установить 32 битную программу на 64 битную систему?
Полный текст ошибки выглядит следующим образом:
«Версия этого файла несовместима с используемой версией Windows. С помощью сведений о системе определите необходимую версию программы (32 или 64 разрядную) и обратитесь к издателю программного обеспечения».
То есть, все причины появления сбоя указаны в тексте самой ошибки: пользователь пытается запустить программу, разработанную на 64-битной архитектуре, на 32-битной операционной системе.
Таким образом, наиболее логичный выход из ситуации (альтернативный вариант будет рассмотрен ниже) — это скачать необходимое программное обеспечение, разработанное для 32-битной операционной системы, и спокойно использовать его в работе.
Также необходимо отметить, что в большинстве случаев подобная проблема появляется на стадии установки какой-либо игры или сразу же после запуска.
Если игру и программу установить удалось, то, возможно, установщик написан для 64-бит и устанавливает сразу две версии игры/программы. Наверняка, многим знакома ситуация, когда на рабочем столе появляется сразу 3 ярлыка установленного продукта, и подписаны они обычно в виде «Ярлык 32-бит», «Ярлык 64-бит» и «Launcher».
Соответственно, для решения просто откройте нужный ярлык.
Что делать, если у тебя 32 битная система, а для игры нужна 64 ОС?
Теперь рассмотрим вопрос, как запустить игру, требующую 64-битную ОС, на 32-битной системе, который является разновидностью рассмотренной выше проблемы. Для него существует альтернативный вариант решения, однако помогает он ладеко не всегда.
Запустить некоторые программы/игры, предполагающие наличие 64-битной архитектуры, возможно и на 32-битной машине, но при соблюдении ряда условий:
- Процессор изначально должен поддерживать 64-битную архитектуру. Проверить это можно программой CPU-Z на вкладке «CPU» в строке «Instructions» — если указано «x86-64», то процесс отвечает упомянутым требованиям, если просто «х86», то, увы, нет.
- Характеристики компонентов компьютера, в особенности оперативная память, позволяют использовать возможности более новой версии разрядности операционной системы, а, следовательно, и предложить соответствующие технические характеристики.
Например, при наличии 2 ГБ оперативной памяти пытаться перейти на 64-бит бессмысленно, так как работать операционная система должным образом просто не будет.
Итак, данный вариант предполагает установку гостевой виртуальной операционной системы с разрядностью 64 бит и запуск необходимых приложений/игр с использованием виртуальной ОС.
Реализовать это можно с помощью «Oracle VirtualBox», которая достаточно проста в установке, настройке и использовании.
Но здесь возникает логичный вопрос: «Какой смысл использовать виртуальную машину и пытаться установить виртуальную 64-битную гостевую систему, если технические возможности компонентов компьютера позволяют установку и использование 64-битной операционной системы Windows?!».
Такой подход/вариант был бы логичен в обратной ситуации, когда на компьютере с ОС в 64-бит нужно эмулировать операционную систему на 32-бит (например, для программы, которая корректно работает только на данной разрядности).
В контексте рассматриваемого вопроса подобные действия бессмысленны, так как кроме дополнительной нагрузки вы ничего существенного не получите.
Создание загрузочной флешки
После того, как подготовите все необходимое, можно приступать к созданию загрузочной флешки. Для этого:1. запустите MediaCreationTool и воткните в компьютер отформатированную USB флешку;2. несмотря на то, что нам необходимо «обновиться», выбрать надо все равно «создать носитель для другого компьютера»;3. здесь не забудьте снять галочку с «рекомендуемые параметры», иначе будет установлена 32 битная версия ОС;4. в строке «архитектура» укажите x64;
5. по желанию можете изменить «выпуск» и «язык»;6. если для создания загрузочной флешки вы будете использовать другой софт, то выберите «ISO файл», в этом случае мастер установки загрузит на ваш компьютер образ с Windows 10;7. чтобы сразу установить образ на USB носитель, выберите первый вариант;8. если к компьютеру подключено несколько устройств, то рекомендуется их отключить и оставить только ту флешку, которую вы хотите сделать загрузочной;
9. выберите нужный съемный носитель в списке и начните загрузку образа. Как только программа закончит загрузке, можно приступать к установке 64 битной Windows. Для этого не забудьте изменить порядок загрузки («boot priority») в биосе (на первое место необходимо поставить USB носитель), перезагрузите компьютер и следуйте подсказкам мастера установки Windows 10.
Внимание! В процессе загрузки, виндовс будет запрашивать ключ активации. Пропускайте этот этап
Как только установка будет завершена, и вы попадете на рабочий стол, операционная система самостоятельно свяжется с серверами Microsoft и активируется.
Как видите, переустановка Windows с 32 битной версии до 64, не такой уж и сложный процесс. Если вы все еще не уверены, стоит ли это делать, предлагаем посмотреть подробную видео инструкцию, в которой подробно объясняется каждый этап установки.
Установка 64-битной системы
Теперь, когда мы проверили и знаем, что наш компьютер поддерживает установку 64-битной ОС, можно приступать к делу.
Загрузка образа и его запись на флешку
Для начала нам нужно скачать программу, при помощи которой в автоматическом режиме нужно записать 64-разрядный образ Windows 10 на флешку:
- Запускаем ПО от имени администратора и устанавливаем в наш USB-разъем накопитель объемом более 4гб.
- Принимаем лицензионное соглашение и дожидаемся завершения подготовки. Естественно, наш компьютер в это время должен быть подключен к сети. Далее из двух вариантов выбираем «Создать установочный носитель».
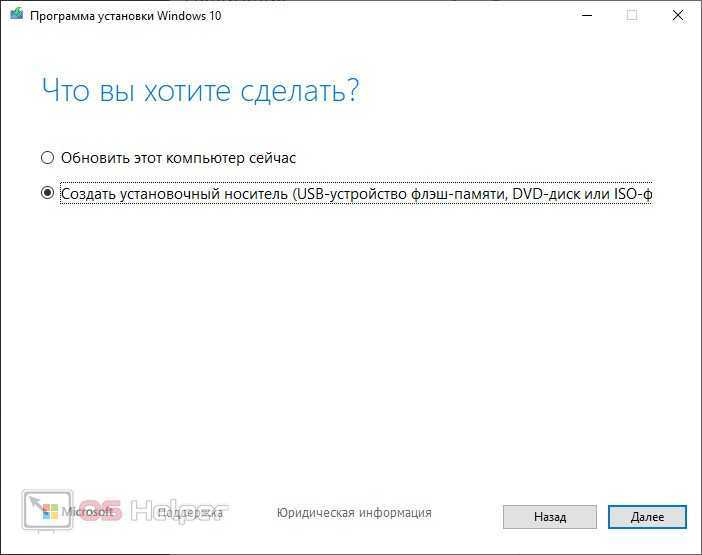
- На следующем этапе настраиваются те параметры Windows, которые отвечает за язык, версию и архитектуру. Выбираем флажок с пункта «Использовать рекомендуемые параметры для этого компьютера» и настраиваем инсталлятор так, как нам нужно. При этом раздел «Архитектура» и есть наша разрядность.
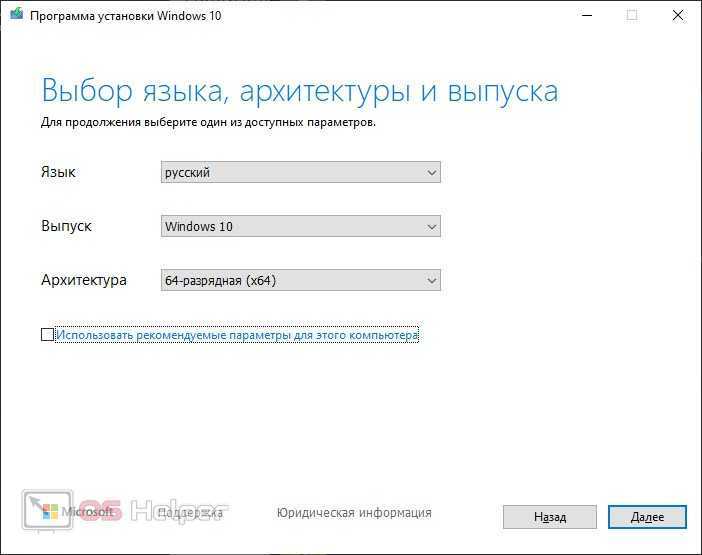
- Далее в качестве целевого устройства выбираем наш USB-накопитель и запускаем запись. Ее длительность будет зависеть от скорости подключения к сети и быстродействия конкретного USB-накопителя.
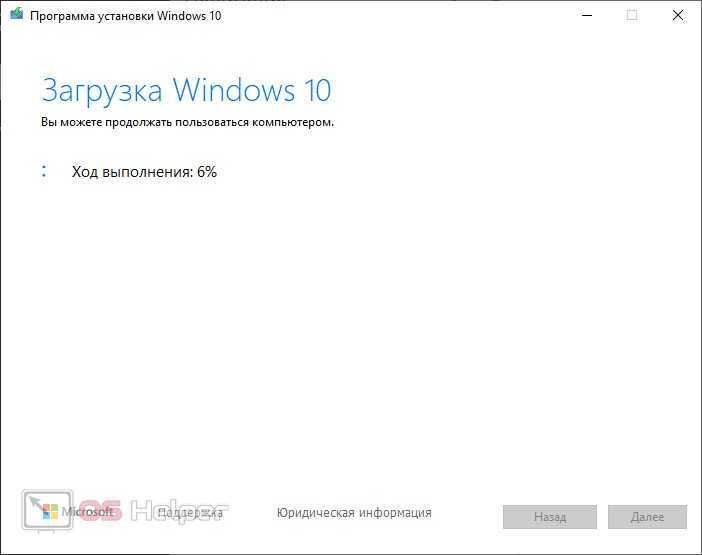
Мнение эксперта
Дарья Ступникова
Специалист по WEB-программированию и компьютерным системам. Редактор PHP/HTML/CSS сайта os-helper.ru.
Также присутствует возможность сохранения Windows 10 в виде ISO-файла. Для этого нам нужно выбрать первый вариант.
Установка Windows 10 x64
Теперь можно переходить непосредственно к инсталляции нашей операционной системы.
- Для этого нам нужно установить накопитель с загруженной Windows 10 в USB-порт компьютера и запустить машину с него. Для этого можно воспользоваться загрузочным меню либо переназначением очередности загрузки устройств в BIOS.
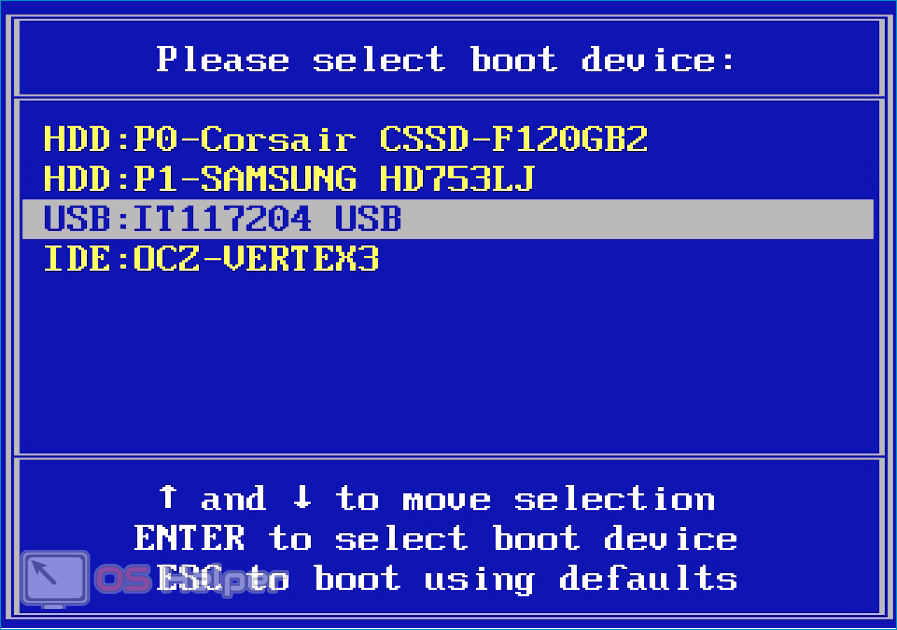
- После этого выбираем диск, на который будет производиться установка и дожидаемся завершения процесса.
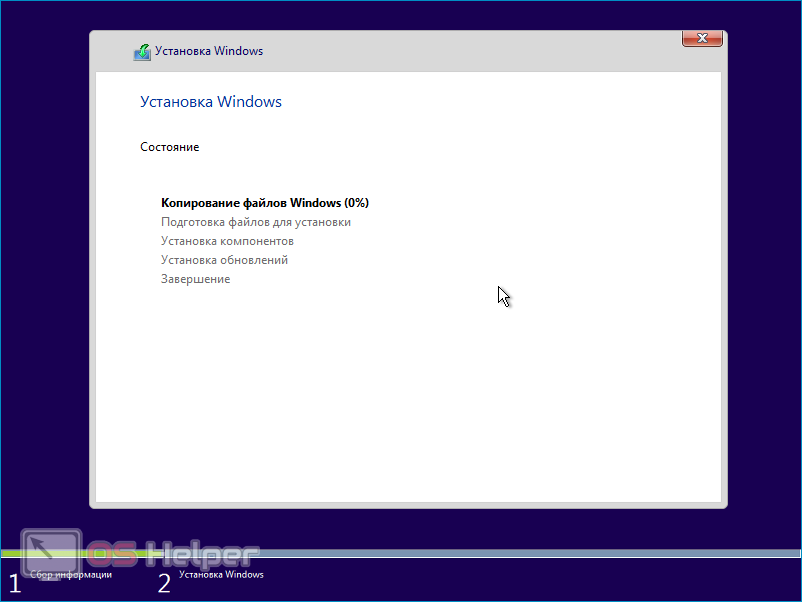
- В результате ваша система будет установлена и готова к работе. Все что останется сделать, это установить все драйвера, которые не будут автоматически найдены в репозиториях Windows 10.
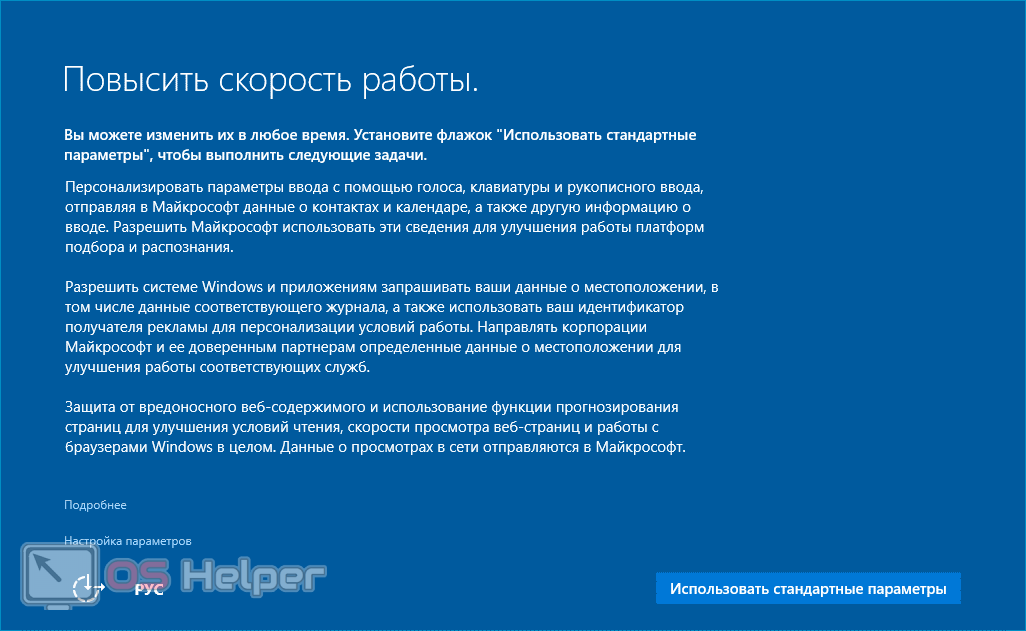
Более подробно об установке операционной системы Windows 10 с флешки или диска мы написали в данной пошаговой инструкции.
Можно ли будет вернуть обратно
Как поменять Виндовс 7 с 32 на 64 бита понятно, но останутся ли все данные и можно ли вернуть все обратно. Переустановка ОС форматирует системный диск, поэтому восстановить удаленные файлы не получится. Выполнить переустановку обратно на 32 бита можно, но все данные будут утеряны.
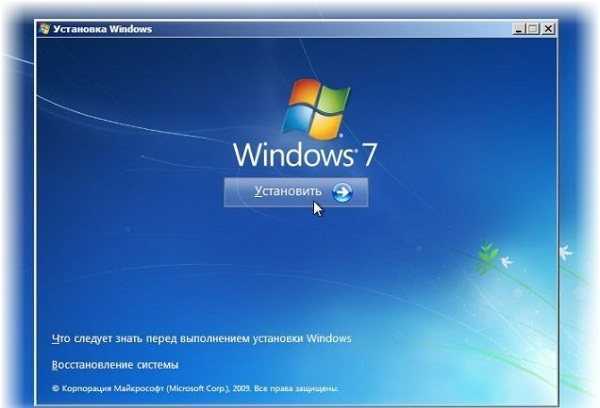
Процесс установки новой системы
В этом материале было рассмотрено, как поставить 64 бит на Виндовс 7 вместо урезанных 32-х. Стоит сказать, что переустановка ОС повлечет за собой потерю всех несохраненных данных. К тому же возможность увеличить количество гигабайт ОЗУ завит не только от процессора, но и он редакции Виндовс: Базовой, Домашней, Максимальной.
Как перейти с 32-битной Windows 10 на 64-битную

Windows 10 при обновлении с предыдущих версий Windows самостоятельно определяет разрядность. Если вы ставите апдейт поверх 32-битной Windows 7 или Windows 8, вы получите 32-битную версию Windows 10. В некоторых случаях имеет смысл перейти на 64-битную Windows — например, если вы проапгрейдили свой компьютер и установили в него 4 гигабайта оперативной памяти или еще больше. Как это сделать? Прежде всего удостоверьтесь, что в вашем компьютере установлен процессор с поддержкой 64 бит. Для этого откройте «Параметры» > «Система» > «О системе» и посмотрите разрядность процессора. Если там написано, что у вас 32-разрядная операционная система и 64-разрядный процессор, значит, скорее всего, вы сможете установить 64-битную версию Windows 10.
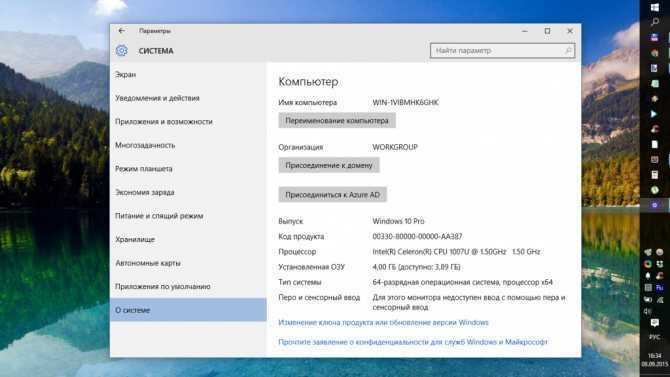
Некоторые устаревшие 64-битные процессоры не поддерживают работу с 64-битной версией Windows 10. Для обеспечения такой поддержки необходимо, чтобы процессор мог работать с определенными типами инструкций, в частности с SSE2, EMT64T или AMD64 и VT-x или VT-d. Посмотреть перечень инструкций процессора можно с помощью программы CPU-Z. Если у вас старый компьютер, зайдите в BIOS и активируйте в нем поддержку NX или XD. Обычно эти опции содержатся во вкладке с продвинутыми настройками BIOS.
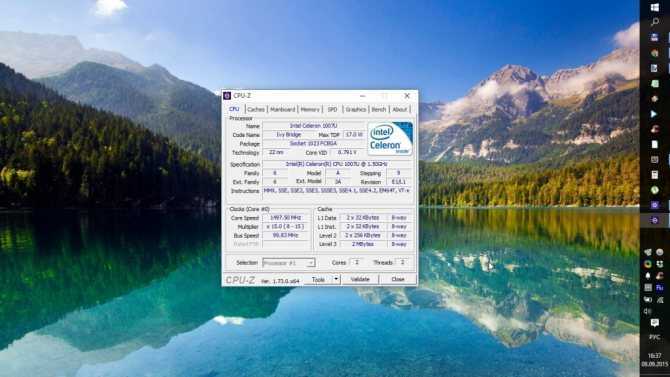
Современные компьютерные комплектующие и периферийная техника как правило совместимы с 64-битными операционными системами, но если вашему компьютеру уже лет пять или больше, имеет смысл зайти на сайт его производителя и проверить наличие драйверов. Скачивать их не нужно, Windows 10 сама установит их, если они доступны. В том случае, если драйверы отсутствуют или работают некорректно, вы сможете откатиться к 32-битной версии Windows 10.
Обновить 64-битную Windows 10 поверх 32-битной не получится, необходимо производить чистую установку. Зайдите на сайт Microsoft, скачайте 32-битный инструмент для установки Windows 10 и запустите его. Выберите создание загрузочного носителя и укажите разрядность — 64 бита. Создайте загрузочную флешку или диск и загрузитесь с нее или с него. Переустановите систему, пропустив шаг, на котором предлагается ввести ключ активации.
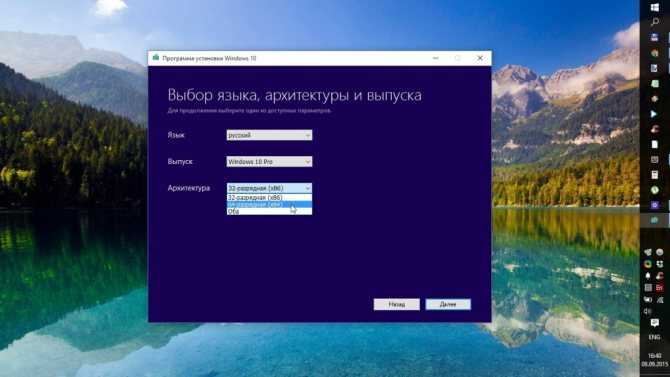
Устанавливать 64-битную Windows 10 поверх 32-битных Windows 7 или Windows 8 не рекомендуется, поскольку вы рискуете потерять лицензионный ключ. Лучше всего сначала обновиться до 32-битной версии и только потом произвести чистую установку 64-битной Windows 10.
Если вы по какой-то причине захотите вернуться к 32-битной версии Windows 10, это можно сделать восстановлением предыдущей ОС через системные параметры или с помощью инструмента для установки Windows 10, но теперь уже вам нужно будет скачать 64-битный инструмент и создать загрузочный носитель с 32-битной версией Windows 10.



























