Достаем диск из ноутбука
Логично утверждать, что в разных моделях ноутбуков корпуса устроены по-разному. Поэтому максимально универсальной инструкции по разборке компьютера и извлечению из него диска создать не получится. Тем не менее, все лэптопы так или иначе похожи.
- Сначала, конечно, надо выключить компьютер и дождаться, пока все комплектующие прекратят какую-либо активность.
- Потом перевернем ноутбук дном вверх.
- На крышке будет несколько болтов, которые удерживают ее. Откручиваем их подходящей отверткой.
Некоторые производители (например, Apple) используют болты, которые можно открутить только специальной отверткой звездочкой. Учитывайте это перед началом работы.

В новых ноутбуках есть такая дополнительная крышка. За ней скрываются только заменяемые комплектующие. Обычно речь о памяти ОЗУ и HDD-накопителях
Полдела сделано, теперь надо достать сам диск. Он, кстати, похож на массивную пластину с куском микросхемы на стенке и магнитным механизмом внутри. В зависимости от конструкции и модели он может удерживаться в корпусе с помощью нескольких болтов либо с помощью пластиковых защелок. Болты надо выкрутить, а защелку сдвинуть или снять.

Здесь куча пространства под дополнительные диски, но пришли доставать, а не добавлять. Наша цель справа внизу
Потом надо аккуратно вытянуть диск из коннектора и убрать в сторону, чтобы ничего не погнуть и не сломать.

Видно как минимум несколько отверстий под болтики, вы их точно заметите
На этом все. Как видите, это довольно тривиальная процедура, не требующая никаких особых навыков.
Извлечение диска из моноблока в общих чертах похоже на таковое из ноутбука. Там тоже будет отдельная крышка под память. Она так же снимается выкручиванием болтов, а диск ставится в похожее крепление. Пространства под компоненты, как в стандартном системном блоке, в моноблоке точно нет. Поэтому его внутренности так похожи на структуру комплектующих лэптопа.
DiskGenius
DiskGenius — многофункциональная программа для работы с накопителями информации и хранящихся на них данных. В приложении также реализована функция проверки поверхности диска на предмет наличия плохо читаемых и бэд-блоков.
- После запуска программы в левой части окна отобразится список с подключенными к ПК носителями информации.
- Для запуска модуля сканирования нужно кликнуть правой кнопкой мыши по выбранному диску, а затем выбрать пункт «Verify Of Repair Bad Sectors».
- Во вновь открывшемся окне кликнуть по кнопке «Repair».
- Дождаться окончания процесса.
Исправление проблем с бэд-блоками производится программой DiskGenius примерно также, как это делает утилита Disk Revival.
Положительные качества DiskGenius:
- Достаточно простая эксплуатация даже неопытными пользователями — никаких настроек производить не придется.
- Наличие множества функций по восстановлению данных с дисков и утраченных разделов.
- Поддержка множества файловых систем.
- Возможность создания загрузочной флешки/диска с DiskGenius.
К минусам DiskGenius можно отнести:
- Программа платная. Однако функция исправления бэд-секторов работает и в бесплатной версии DiskGenius без ограничений.
- Не поддерживает технологию перераспределения секторов.
- Отсутствует русский язык.
Все рассмотренные выше программы предназначены для работы в среде Windows (если не брать в расчет загрузочные версии Victoria и DiskGenius). Утилита MHDD не работает из операционной системы (Windows-версия хоть и существует, но с ее запуском обычно возникают всевозможные проблемы). Программа первоначально создавалась и в данный момент развивается в качестве загрузочного ПО для тестирования, диагностики и восстановления жестких дисков.
Наибольшую сложность у новичков вызывает процесс запуска MHDD, всегда начинающийся с создания загрузочной флешки или диска. Здесь этот процесс мы не будем рассматривать, а приведем ссылки для скачивания необходимых файлов:
Далее останется загрузить компьютер с вновь созданной флешки и выполнить несколько простых шагов по восстановлению BAD-блоков винчестера:
- Нажать F2 для построения программой списка жестких дисков.
- Ввести цифру, соответствующую номеру винчестера в списке, нажать Enter.
- В небольшом окне переместиться стрелками на клавиатуре к пункту «Remap», установить «ON», затем к пункту «Erase Delays», также установить «ON». Первая опция включает режим переназначения неисправимых бэд-блоков, вторая опция помогает восстановить программно битые секторы путем их полной перезаписи.
- Нажать Enter и ожидать завершения процедуры.
О плюсах и минусах MHDD судить сложно, т.к. программа в одном случае идеально справляется со своей задачей, в других — даже не определяет жесткий диск. Здесь многое зависит от модели винчестера и конфигурации материнской платы.
То, что в процессе работы с винчестерами не используются всевозможные системные драйверы и прочее посредническое программное обеспечение (т.е. работа с накопителем происходит практически напрямую), делает MHDD очень быстрым и безошибочным средством, чего нельзя сказать о любых утилитах, запускающихся из-под Windows.
Остались вопросы, предложения или замечания? Свяжитесь с нами и задайте вопрос.
Каким бы качественным не был ваш жесткий диск, рано или поздно с ним могут возникнуть проблемы. Неправильное удаление программ, вирусы и вредительские приложения, износ – все это может привести к поломке “винчестера” и появлению так называемых битых секторов (они же бэд блоки). Последние дают о себе знать не мгновенно, скорее всего пройдут месяцы, прежде чем вы заметите проблему.
Как посмотреть, сколько занято памяти в iCloud
Проверить состояние памяти iCloud можно с помощью настроек устройства.
Для этого нужно:
- Открыть настройки iPhone.
- Нажать там на имя устройства.
- Далее выбрать пункт «iCloud».
- После чего вверху открывшегося окна отобразится привычная цветная шкала, которая показывает сколько занимают места те или иные файлы (бэкапы, фотографии и документы). Здесь не отображаются музыкальные файлы и кинофильмы, приобретенные в iTunes.
Также можно проверить объем занятой памяти в облачном сервисе iCloud следующим образом:
- Заходят на сайт www.icloud.com и входят в свою учетную запись (вводят Apple ID).
- Далее переходят в «Настройки».
- Тут будет представлена информация о размере и степени заполнения облачного хранилища iCloud в виде цветовой-полоски. Она позволяет понять на сколько и какими файлами заполнен гаджет.
Если место в iCloud мало, то можно расширить объем хранилища. Для этого требуется выполнить следующее:
- Открыть настройки гаджета.
- Кликните на имя iPhone.
- Далее нажать вкладку «iCloud».
- Потом выбрать «Управлять хранилищем» или «Хранилище iCloud».
- Под шкалой нужно выбрать пункт «Сменить план хранилища». В более старых версиях системы iOS этот пункт называется «Купить больше пространства».
- После чего необходимо ознакомиться с ценами и подобрать для себя более подходящий тариф.
- Далее требуется нажать «Купить». В процессе оплаты нужно действовать в соответствии с предложенной системой инструкции.
Замена жёсткого диска на ноутбуке.
в Советы и хитрости 17.01.2020 0 9 Просмотров
Очень часто наступает момент, когда нам всем по той или иной причине необходимо будет заменить наш жёсткий диск, и при принятии решения вы, возможно, захотите, чтобы профессионал выполнил эту работу за вас, но зачем беспокоиться? Замена жёсткого диска ноутбука довольно простая, если вы знаете, что делать или если вам нужна помощь, чтобы помочь вам в этом процессе, наша цель сегодня – помочь вам заменить ваш собственный жёсткий диск. Но перед тем, как мы начнем, убедитесь, что вам по крайней мере удобна идея самостоятельной замены жёсткого диска ноутбука, прежде чем продолжить, уровень сложности этой задачи в лучшем случае простой в восстановлении, в зависимости от вашего ноутбука.
Причины замены жесткого диска ноутбука:
Основные причины, по которым вы можете заменить жесткий диск ноутбука, включают, но не ограничиваются:
1. Жесткий диск Вашего старого ноутбука умер.
2. Вы хотите увеличить пространство для хранения, установив жёсткий диск гораздо большей емкости.
3. Обновление с механического привода на твердотельный накопитель.
4. Текущий привод неисправен и нуждается в замене.
Типы жестких дисков для их рассмотрения:
У Вас, как правило, есть много вариантов, вы можете либо заменить жёсткий диск ноутбука на аналогичный механический жёсткий диск, который поставляется с большинством ноутбуков, который дешевле и имеет большую ёмкость.
Вы можете выбрать твёрдотельный накопитель, который будет менее шумным, практически не будет нагреваться и будет очень быстрым, что ускорит работу вашего ноутбука.
Эти диски используют соединение SATA, и все современные ноутбуки используют этот тип соединения, если он не очень старый, поэтому вы должны будете проверить, какое соединение поддерживает ваш ноутбук, но есть вероятность, что соединение SATA – это тип используемого соединения.
Как заменить жесткий диск в ноутбуке?
Итак, давайте шаг за шагом пройдём через весь процесс замены жёсткого диска ноутбука:
1. Сначала вам понадобится набор компьютерных инструментов или удобная отвертка Philips, переверните компьютер на нижнюю сторону.
2. Вы должны увидеть несколько отсеков, которые удерживаются по крайней мере двумя (2) винтами сзади, вы должны искать тот, который вмещает жесткий диск, как показано на рисунках, не перепутайте это с областью для оперативной памяти:
3. Если на вашем ноутбуке нет таких люков для лёгкого доступа, то весь процесс будет немного сложнее, так как вам потребуется разобрать полностью ноутбук, чтобы добраться до жёсткого диска. Каждый ноутбук в этом случае индивидуален, поэтому проверьте видео разборки для вашего ноутбука на YouTube, если на вашем ноутбуке есть люки, то читайте дальше.
4. Обычно, всё что вам нужно сделать сейчас, это сдвинуть жесткий диск из положения покоя и поднять его, вы также можете проверить наличие винтов, которые удерживают его на месте.
5. После его проверки проверьте, есть ли какие-либо специальные металлические крепления, которые были размещены на жестком диске, как в нашем демонстрационном устройстве, показанном ниже, и открутите его и прикрепите его к новому жесткому диску аналогично тому, как его заменили.
6. Теперь установите жёсткий диск на место так, как он был снят, и, как только он будет на месте и закреплен в своём первоначальном положении, установите на место крышку панели.
Операционная система ??
Если вы мигрируете со старого жёсткого диска, вы должны были сделать резервные копии ваших файлов, чтобы потом их можно было заменить, так как используемый диск обычно приходит пустым, и вам нужно будет установить ОС Windows на диск, если это ваш основной жёсткий диск для вашего ноутбука. Сначала вам необходимо получить установочный диск Windows, поставляемый с вашим ноутбуком, и установить систему на новый диск, здесь вы найдете наши удобные инструкции по установке Windows .
Покупаем жесткий диск
Если вы решили увеличить объем для хранения информации в компьютере подключив дополнительный жесткий диск или заменив старый более вместительным, что вам потребуется знать при покупке?
Во-первых, загляните под крышку системного блока вашего компьютера. Вам необходимо выяснить какой интерфейс подключения жесткого диска поддерживает материнская плата. На сегодняшний день наиболее распространены стандарты SATA и отживающий свой век IDE. Их легко отличить по внешнему виду. На картинке слева показан фрагмент материнской платы, которая оснащена разъёмами обоих видов, но на вашей, скорее всего окажется один из них.
Существует три версии интерфейса SATA. Они отличаются скоростью передачи данных. SATA, SATA II и SATA III со скоростью 1.5, 3 и 6 гигабайт в секунду соответственно. Все версии интерфейсов SATA выглядят одинаково и совместимы между собой. Вы можете подключить их в любой комбинации, в результате скорость передачи данных будет ограничена более медленной версией. При этом скорость работы жесткого диска еще меньше. Поэтому потенциал быстрых интерфейсов сможет раскрыться лишь с появлением новых быстродествующих накопителей.
Если вы решили приобретать дополнительный жесткий диск SATA, проверьте есть ли у вас интерфейсный кабель как на картинке. В комплекте с диском он не продается. (Обычно они комплектуются к материнской плате.) Так же среди разъемов блока питания должен быть хотя один свободный для подключения жесткого диска или вам может понадобится переходник со старого стандарта на новый.
Теперь о самом жестком диске: Главным параметром является, конечно, емкость. Как я упоминал выше, учтите, что она окажется немного меньше заявленной. Для операционной системы и программ требуется 100 — 200 Гигабайт, что по современным меркам совсем немного. Сколько вам может понадобиться дополнительного пространства вы можете определить опытным путем. Большие объемы могут потребоваться,например, для записи видео высокого качества. Современные фильмы в формате HD достигают нескольких десятков Гигабайт.
Кроме этого среди основных параметров указывают:
- Форм-фактор — размер диска. Диски размером 1.8 и 2.5 дюйма используются в ноутбуках. Для стационарного компьютера следует приобретать диск 3.5 дюйма. Разъемы SATA у них одинаковые и диск для ноутбука может работать в стационарном компьютере. Но диски маленьких размеров сделаны с упором на компактность и низкое энергопотребление, а по быстродействию уступают более крупным моделям. И стоят при этом дороже.
- RPM — скорость вращения диска. Измеряется в количестве оборотов в минуту (RPM — сокращение от revolutions per minute). Чем больше скорость вращения, тем быстрее диск записывает и считывает информацию. Но при этом потребляет больше энергии. На сегодняшний день наиболее распространены диски с 5400 RPM и 7200 RPM. Более низкие обороты чаще встречаются в дисках для ноутбуков, дисках большой емкости (более двух терабайт) и так называемых «зеленых» дисках, названных так из-за пониженного энергопотребления. Так же существуют жесткие диски со скоростью вращения 10000 RPM и 15000 RPM. Они рассчитаны для работы в высоконагруженных серверах и имеют повышенный ресурс надежности, но и стоят намного дороже обычных.
- Производитель. На данный момент на рынке накопителей несколько крупных производителей. Среди них идет довольно жесткая конкуренция, поэтому качеством они ничем не уступают друг другу. Поэтому можете выбирать любое из известных имен: Hitachi, HP, Seagate, Silicon Power, Toshiba Transcend, Western Digital.
Как произвести активацию диска на ноутбуке?
В первую очередь необходимо будет проверить, поддерживает ли в целом ноутбук возможность включения диска, то есть присутствует ли встроенный дисковод. Он располагается с боковой стороны, в большинстве случаев – с правой, и предполагает наличие внешней кнопки, посредством нажатия на которую и осуществляется открытие дисковода. В том случае, если встроенный дисковод в ноутбуке присутствует, последовательность действий для запуска диска будет следующей:
- Открытие дисковода. Первым делом необходимо будет непосредственно открыть дисковод посредством нажатия на соответствующую кнопку. Дисковод должен немного приоткрыться, после чего непосредственно пользователь помогает ему выдвинуться самостоятельно
- Установка диска. Диск в дисковод устанавливается аккуратно, чтобы его не залапать и не поцарапать. Установка диска осуществляется в соответствии с установленными углублениями непосредственно в дисководе
- Закрытие дисковода. Для этого достаточно будет просто немного нажать на дисковод в сторону закрытия до соответствующего щелчка
- Ожидание сканирования диска. Проверка диска и его открытие со стороны системы занимают всего пару минут, а потому стоит просто ожидать проверки состояния накопителя и окончания его сканирования
- Открытие диска. После окончания сканирования на рабочем столе появится соответствующее уведомление о возможности открытия диска. Достаточно будет нажать на клавишу «Воспроизвести» для открытия основного меню. Также можно будет посмотреть файлы, записанные на диск, если он предполагает не только наличие медиа файлов. В том случае, если все действия будут проведены правильно – запустится непосредственно фильм или же произведется открытие папки диска.

А что делать, если дисковод отсутствует?
В том случае, если ноутбук не предполагает наличие внутреннего дисковода, можно будет совершить приобретение внешнего дисковода. Он подключается достаточно просто, а работает по тому же принципу.

Замена жесткого диска в ноутбуке
Подключить второй жесткий диск к ноутбуку проблематично (например, для предварительного клонирования ОС или всего диска). Для этого потребуется использовать переходник SATA-to-USB, а сам винчестер подключить как внешний. После переноса системы можно будет заменить диск со старого на новый.
Уточнение: Для замены диска в ноутбуке вам, возможно, потребуется снять нижнюю крышку с устройства полностью. Точную инструкцию по разбору вашей модели ноутбука можно найти в интернете. Подберите мелкие отвертки, которые подойдут к маленьким винтикам, удерживающим крышку ноутбука.
Однако очень часто снимать крышку нет необходимости, так как жесткий диск может находиться в отдельном отсеке. В этом случае нужно будет снять винтики только в том месте, где находится HDD.
Обесточьте ноутбук, снимите аккумулятор и открутите винтики по всему периметру нижней крышки либо с отдельного участка, где находится накопитель.
Аккуратно откройте крышку, поддев специальной отверткой. Ее могут удерживать шлейфы или винтики, которые вы пропустили.
Найдите отсек с диском.
Накопитель должен быть прикручен винтами, чтобы он не встряхивался при транспортировке. Открутите их. Устройство может находиться в специальной раме, поэтому при наличии таковой доставать HDD нужно вместе с ней.
Если рамы нет, то на креплении винчестера вы должны будете увидеть ленту, которая облегчает вытаскивание устройства. Потяните за нее параллельно HDD и отсоедините его от контактов. Это должно пройти без проблем при условии, что вы будете тянуть ленту именно параллельно
Если тянуть ее вверх или влево-вправо, то можно повредить контакты на самом накопителе или у ноутбука.
Обратите внимание: В зависимости от расположения комплектующих и элементов ноутбука, доступ к накопителю может быть перекрыт чем-то другим, например, USB-портами. В этом случае их также потребуется открутить.
Поставьте в пустой бокс или раму новый HDD.
Обязательно закрутите его винтами
При необходимости установите обратно элементы, препятствовавшие замене диска.
Не закрывая крышку, попробуйте включить ноутбук. Если загрузка идет без проблем, то можно закрыть крышку и закрутить ее винтами. Чтобы узнать, определился ли чистый накопитель, зайдите в BIOS и в списке подключенных устройств проверьте наличие только что установленной модели. Скриншоты BIOS, показывающие, как просмотреть правильность подключенного диска и как включить загрузку с него, вы найдете выше.
Теперь вы знаете, насколько проста замена жесткого диска в компьютере
Достаточно проявить осторожность в своих действиях и следовать руководству по правильной замене. Даже если у вас не получилось заменить диск с первого раза, не расстраивайтесь, и попробуйте проанализировать каждый шаг, который вы выполнили
После подключения чистого диска вам потребуется загрузочная флешка с операционной системой, чтобы установить Windows (или другую ОС) и пользоваться компьютером/ноутбуком.
На нашем сайте вы можете найти подробные инструкции о том, как создать загрузочную флешку с ОС Windows 7, Windows 8, Windows 10, Ubuntu.
Что еще нужно знать
До того, как вы решите поменять жесткий диск, следует подумать об операционной системе ноутбука и о данных, которые необходимо сохранить.
Здесь есть два варианта:
Вы заново устанавливаете Windows на новый винчестер. При этом теряете все настройки и набор установленных программ, все придется ставить заново.
- Переносите Windows со старого накопителя на новый с помощью программ. Называется этот процесс клонированием.
Второй способ не подойдет, если старый HDD поврежден или выдает ошибки. Тогда при создании копии нужного раздела могут произойти ошибки или операционная система на созданной копии будет повреждена. При перемещении поврежденной системы на новый накопитель она не будет работать должным образом.
Если старый винчестер цел, то клонирование может стать лучшим решением, которое сэкономит немало времени. Не придется выполнять повторную установку Windows и необходимого набора программ.
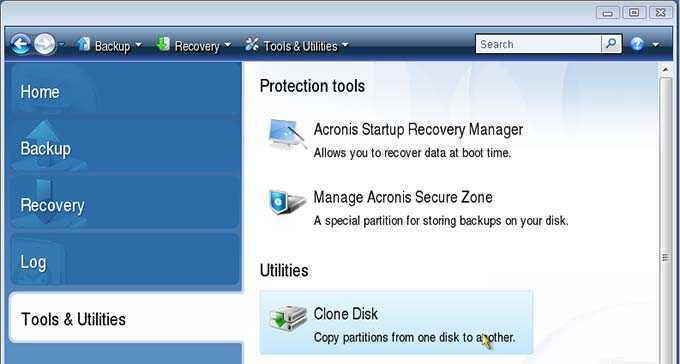
Клонирование можно выполнить с помощью специальных утилит, например, Acronis True Image, AOMEI Backupper, HDClone и прочих.
Также следует знать, что вариант замены винчестера без переустановки системы не возможен в том случае, если были заменены другие комплектующие (материнская плата, видеокарта). В противном случае вы можете столкнуться с конфликтом между старой и текущей конфигурации и Windows просто не загрузится.
Как установить/заменить жесткий диск в компьютере (системном блоке)
Установка дополнительного жесткого диска в системном блоке отличается от его замены на новый лишь тем, что в первом случае нужно определить свободное место для установки второго накопителя. Также нужно иметь еще один свободный комплект кабелей для подключения дополнительного HDD к материнской плате и к питанию.
При этом имеем в виду, что жесткие диски бывают 2-х основных типов подключения интерфейсов: PATA (IDE) и SATA.
Так что, если мы хотим заменить старый жесткий диск на новый, в таком случае проще приобрести его с интерфейсом подключения, аналогичному старому диску. Правда стандарт IDE уже является устаревшим, но тем не менее, HDD с таким подключение еще встречаются. Если же нужно установить дополнительный жесткий диск или взамен старого, но с другим интерфейсом подключения, в таком случае не забываем позаботиться о наличии соответствующих кабелей.
Также учитываем, что если у нас накопитель с подключением SATA, то нужно перепроверить, какой интерфейс подключения у материнской карты нашего компьютера, так как SATA бывает разных вариантов: SATA, SATA 2, SATA 3+.
На самой материнской плате места для подключения кабелей PATA (IDE) и SATA обозначены.
Шаг 1. Меняем HDD в компьютере или устанавливаем дополнительный
Отключаем компьютер от электропитания и снимаем боковые панели в системном блоке.
Если мы меняем старый жесткий диск на новый, то просто отсоединяем кабель питания и кабель передачи данных, а также выкручиваем болты, которыми крепится HDD. Вынимаем прежний HDD и устанавливаем новый, закрепляя и подключая в обратном порядке.
Если мы устанавливаем IDE жесткий диск, то необходимо на новом диске поставить перемычку (джампер) в таком же положении, что и на старом. Эта перемычка находится на заднем торце диска: там же, где и подключения всех кабелей. Также, схема правильной установки перемычки изображена и на самом диске (сверху).
Данная перемычка в жестких дисках с IDE-интерфейсом подключения предназначена для выставления того, в каком режиме будет работать данный накопитель: будет он ведущим (Master) или ведомым (Slave).
Если мы устанавливаем дополнительный жесткий диск, то с помощью дополнительных кабелей подключаем его к питанию, а также свободному порту передачи данных на материнской плате. Также для фиксации второго жесткого диска понадобятся 4 дополнительных болта.
Для лучшего охлаждения HDD, разместить их желательно не впритык друг к другу, чтобы было свободное пространство для вентиляции. Если такой возможности нет, то рекомендуем установить дополнительный вентилятор.
Шаг 2. Собираем системный блок, включаем и настраиваем
После установки HDD обратно крепим боковые стенки системного блока и включаем компьютер. Дальнейшие действия зависят от цели, для которой устанавливался новый или дополнительный жесткий диск. Варианты могут быть разные:
- Новый HDD устанавливался, чтобы заменить старый и нужно перенести всю информацию, в том числе и операционную систему;
- На новый жесткий диск нужно установить новую операционную систему, например, Windows 10;
- Дополнительный HDD будет использоваться только как отдельный накопитель для хранения файлов, не относящихся к операционной системе (видео, аудио, фото, документы и т.п.).
Данная статья не подразумевает рассмотрение дальнейших действий, поэтому мы обсудим их в других темах. Зарегистрируйтесь в нашем проекте, чтобы получать новости, в том числе о новых статьях!
Как снять жесткий диск с компьютера: пошаговая инструкция
Покупка нового HDD или замена старого подводит пользователей к вопросу о том, как снять жесткий диск с компьютера самостоятельно
Снимать его придется с предельной осторожностью, чтобы можно было использовать его в дальнейшем и не нанести физического урона механическим частям. Малейший удар может привести к полной дисфункции жесткого диска
Часто бывает и так, что с одного компьютера необходимо передать данные на другой, но съемные накопители не обладают таким объемом памяти и скоростью передачи данных. В таком случае приходится переставлять жесткий диск в другой компьютер. Если следовать указаниям, то снятие жесткого диска с компьютера может превратиться в обычную рутину.
Устранение битых секторов в Windows 8 и Windows 10
Шаг 1. Открыть проводник Windows сочетанием Win+E, нажать правой мышью на значок требуемого HDD, и щелкнуть «Свойства».
Шаг 2. Перейти на вкладку «Инструменты» и нажать «Проверить» (на этом шаге может потребоваться ввести данные учетной записи администратора).
Шаг 3. Сканер проверки ошибок сообщит, есть ли на жестком диске плохие сектора или нет. Если ошибок не обнаружено, приложение все равно позволит запустить поиск ошибок на диске. Нажать «Проверить диск» (Scan drive).
Шаг 4. Во время проверки можно будет пользоваться диском. Если будут обнаружены ошибки, можно будет их устранить. По окончании проверки диска система выдаст отчет о результатах. Нажать «Закрыть».
Если на HDD имеется физический износ его участков, присутствуют «нестабильные» сектора и т.д., возможны «зависания» ОС при работе вышеназванных утилит. Принудительное же прерывание их работы может повредить системные файлы ОС.
Несмотря на то, что, физические битые сектора не восстановимы, кроме маркировки с помощью chkdsk, возможно их переназначение (по-английски remap) или отрезание.






















