Способ 1. настройка яркости экрана через «параметры»
Для решения различных повседневных задач в Windows 10 есть специализированное приложение – «Параметры». С его помощью всего в пару кликов можно настроить уровень яркости.
Шаг 1. Откройте приложение «Параметры». Это можно сделать, одновременно нажав клавиши Win I. Так же вы можете ввести соответствующее название в строке поиска.
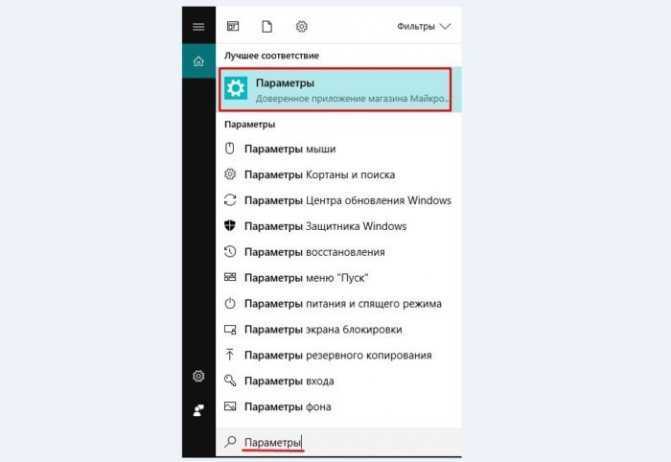 Открываем приложение «Параметры»
Открываем приложение «Параметры»
Или найти в меню «Пуск» значок в виде шестеренок и нажать на него.
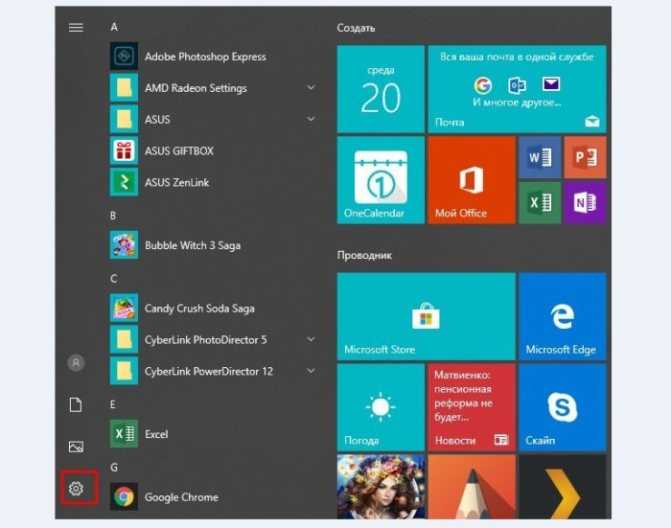 В меню «Пуск» нажимаем на значок в виде шестеренок
В меню «Пуск» нажимаем на значок в виде шестеренок
Шаг 2. Далее выберите строку «Система».
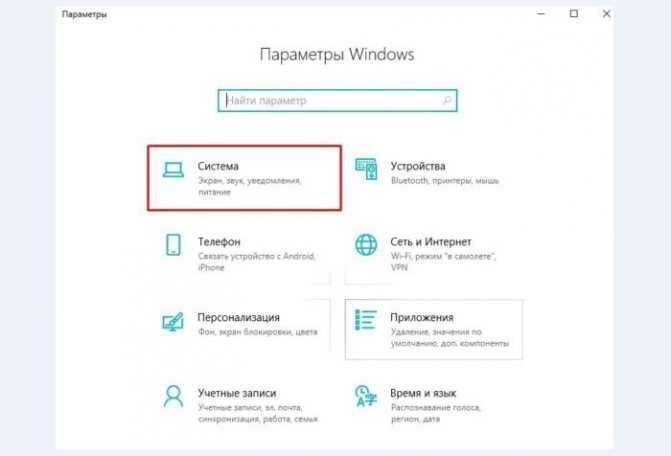 Выбираем строку «Система»
Выбираем строку «Система»
А затем выбираем «Дисплей».
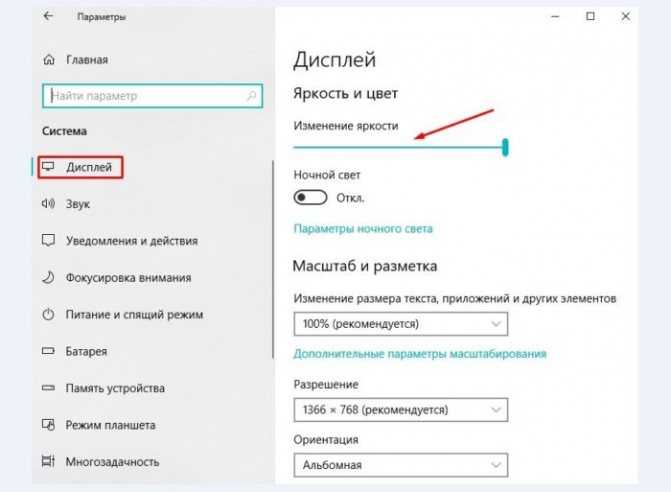 Выбираем «Дисплей»
Выбираем «Дисплей»
Шаг 3. Настройте яркость экрана до желаемого уровня, переместив ползунок в нужное положение.
Возможные проблемы и как их устранить?
Возможные проблемы и как их устранить?
Довольно часто, несмотря на выставленные конфигурации оптимального для вас освещения, система всё-равно попытается убавить либо повысить показатель. Дело кроется в активной авторегулировке. Достаточно посетить настройки плана электропитания и отключить функцию.
Нередко проблемы связаны с отсутствием актуальных драйверов для видеоадаптера. Рекомендуется открыть «Диспетчер устройств» и проверить исправность оборудования. В случае чего, понадобится загрузить или обновить драйверы для вашей графической карты.
Дополнительно можно проверить работоспособность функциональной кнопки Fn, попробуйте выполнить с её помощью какое-либо другое действие. Некоторые из вышеописанных клавиш могут быть выключены в BIOS. В таком случае, потребуется войти в интерфейс БИОСа и добавить недостающую опцию.
В более редких ситуациях сбой кроется в вирусных объектах. Проверьте жёсткий диск хорошим антивирусом.
Худший случай — внутренние поломки. К примеру, выход из строя аккумуляторной батареи, шлейфа матрицы или неисправность лампы подсветки экрана. В таких ситуациях, лучшим решением станет обращение в сервисный центр.
Что делать, если яркость ноутбука не изменится
- Обновите драйверы адаптера дисплея
- Включить адаптивную яркость
- Включить монитор PnP
- Обновить реестр
1. Обновите драйверы адаптера дисплея
Щелкните правой кнопкой Пуск и выберите Диспетчер устройств .
Разверните “ Адаптеры дисплея “.
- Нажмите правой кнопкой мыши на указанном адаптере дисплея и выберите Обновить программное обеспечение драйвера .
- Выберите параметр для автоматического поиска обновленного программного обеспечения драйвера .
- Перезагрузите компьютер после его обновления и проверки.
Узнайте все, что нужно знать об обновлении драйверов, из нашего полного руководства!
Вы также можете попробовать загрузить последние версии драйверов с веб-сайта производителя вашего компьютера, а также загрузить и установить последние версии драйверов для дисплея и чипсета. Сделать это:
- Нажмите правой кнопкой мыши Пуск .
- Выберите Диспетчер устройств .
- Найдите Показать драйвер и нажмите на него, чтобы развернуть список.
- Щелкните правой кнопкой мыши на конкретном драйвере дисплея
- Выберите Удалить .
- Перейдите в раздел Программное обеспечение и драйверы (в зависимости от марки ноутбука, это имя может измениться) или найдите драйверы с помощью Google , чтобы получить прямую ссылку на свой Сайт производителя устройства.
- Когда вы окажетесь на сайте, найдите и загрузите
Установите соответствующие драйверы, отсутствующие на вашем ноутбуке, которые могут вызвать проблемы с регулировкой яркости.
2. Включить адаптивную яркость
- Нажмите Пуск и выберите Панель управления .
- Выберите Параметры питания .
Нажмите ссылку Изменить настройки плана рядом с вашим текущим тарифным планом.
Нажмите Изменить предварительные настройки питания .
- В новом окне нажмите Показать , чтобы открыть списки под ним.
- Найдите и выберите каждое из следующих значений: яркость дисплея, затемненная яркость дисплея и включить адаптивную яркость .
- Измените каждый из них на желаемые настройки
- Нажмите Применить .
- Нажмите ОК .
3. Включить монитор PnP
- Нажмите правой кнопкой мыши на Пуск и выберите Devi ce Manager .
- Нажмите Мониторы .
Нажмите правой кнопкой мыши на Универсальный монитор PnP и убедитесь, что он включен.
- Если не включено, нажмите Включенное устройство . Если он включен, отключите его
- Нажмите на вкладку Действие в верхнем меню диспетчера устройств.
Выберите Сканировать на наличие аппаратных изменений .
Запустите сканирование
– СВЯЗАН: исправлено: беспроводной адаптер дисплея Microsoft не работает в Windows 10
4. Обновите реестр
Если вы все еще не можете отрегулировать яркость на своем ноутбуке, попробуйте обновить реестр.
Примечание. это решение содержит шаги, которые являются частью изменения реестра
Обратите внимание, что серьезные проблемы могут возникнуть, если вы делаете это неправильно. Убедитесь, что вы выполняете эти шаги правильно и тщательно.
Сделайте резервную копию реестра, прежде чем изменять его, а затем восстановите, если возникнет проблема.
Сделать это:
Нажмите правой кнопкой мыши на Пуск и выберите Выполнить .
Перейдите на страницу HKEY_LOCAL_MACHINE .
- Нажмите Система .
- Нажмите ControlSet001 .
- Нажмите Контроль .
- Выберите Класс {4d36e968-e325-11ce-bfc1-08002be10318} 000] «FeatureTestControl» = dword: 0000ffff
Не можете получить доступ к редактору реестра? Все не так страшно, как кажется. Ознакомьтесь с этим руководством и быстро решите проблему.
Если проблема не устраняется, вам также следует обратиться за помощью к специалисту. Если ваш экран неисправен, обновление драйверов не решит проблему.
Если на дисплей влияют проблемы с оборудованием, то, скорее всего, вам понадобится новый дисплей.
Если вам все еще не удается настроить яркость на компьютере с Windows 10, оставьте комментарий в разделе ниже и сообщите нам подробности.
Настройка контрастности в Windows 10
Удерживая клавиши Shift и Alt с левой стороны клавиатуры, нажмите клавишу Print Screen.
После того, как вы спросите, хотите ли вы включить режим высокой контрастности. Нажмите «Да».
Чтобы вернуться в режим нормальной контрастности, повторите шаг 1, и режим высокой контрастности будет отменен.
Если нажатие комбинации клавиш не вызывает подсказку «Высокая контрастность», вы можете включить ее в меню «Простота доступа»:
- Откройте Панель управления.
- Нажмите «Простота доступа».
- Выберите Центр простоты доступа.
- Выберите «Сделать компьютер более легким для просмотра».
- Убедитесь, что включен параметр «Включить или выключить высокую контрастность при …».
- Нажмите «ОК».
Регулировка в Windows
Для того чтобы настроить яркость в операционной системе, необходимо войти в настройки экрана. У Windows 7 и 8 для этого следует открыть «Панель управления» в меню «Пуск» и выбрать «Экран». Далее, остается найти ползунок яркости, который смещением может повысить или убавить яркость.
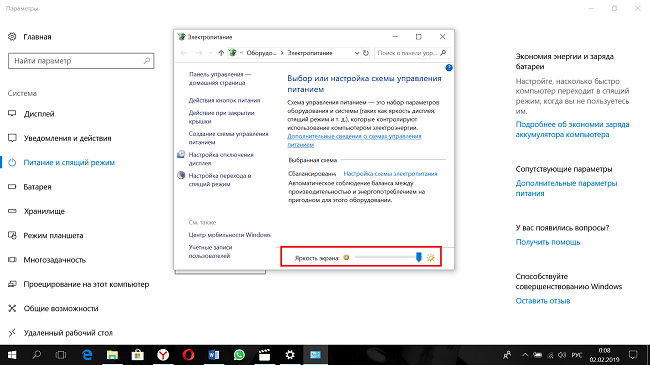
В ОС Windows 10 зайти в настройки можно, кликнув по значку уведомлений в трее. Здесь нужно выбрать «Все параметры», после этого «Система» — «Экран» и изменить настройки яркости посредством перемещения бегунка.
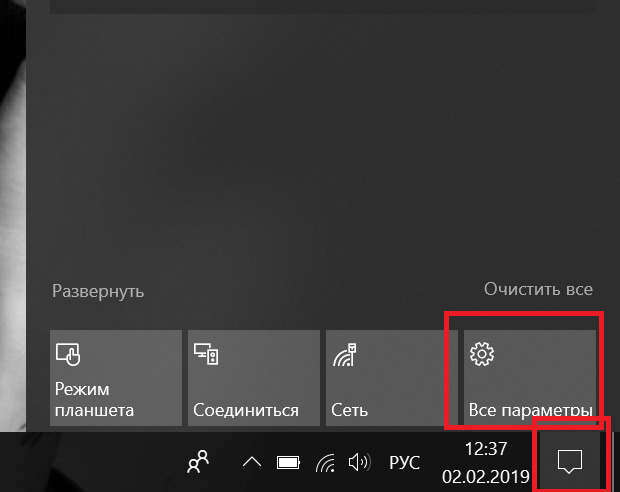
В старых ОС, Windows 7 и XP есть регулировка яркости на ноутбуке в меню «Центр мобильности Виндовс». Чтобы его найти, достаточно в трее нажать ПКМ и выбрать нужный пункт. Откроется несколько окон, в которых можно не только сделать светлее экран или снизить подсветку, но и выбрать варианты питания, громкость звука и совершить другие действия.
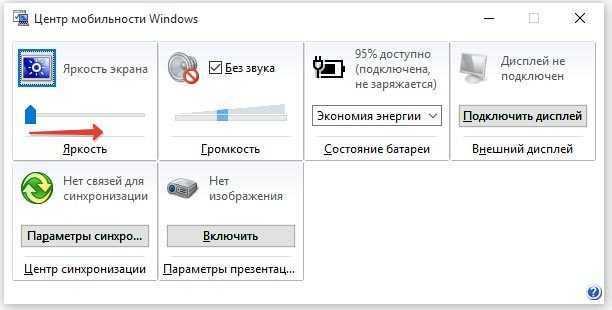
Еще один вариант прибавить яркость на ноутбуке – войти в настройки электропитания. Бегунок, чтобы сделать экран темнее, расположен внизу. В этом же меню можно кликнуть по «Настройка схемы электропитания», откроется меню работы экрана. В зависимости от того, подключен он к сети или нет, ниже можно увидеть регулировку яркости на ноутбуке для обоих случаев. То есть пользователь может задать, что в случае отключения гаджета от сети подсветка останется на уровне 100% или же снизится до 50% (любой удобный вариант), а при подключенном питании уровень должен оставаться неизменным.
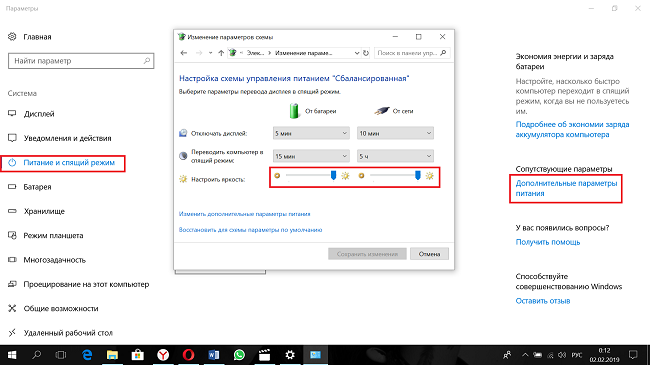
Что предпринять, если не регулируется яркость
1) Обновить драйвера на видеоадаптер // откатить не старые
В большинстве случаев не удается изменить яркость из-за того, что в системе нет актуального драйвера на видеокарту. Так может получиться, если, например, после установки или обновления системы, вы не стали их скачивать с официального сайта (в результате у вас остался драйвер, который поставила сама Windows – он, конечно, рабочий, но вот некоторые опции недоступны!) .
Здесь можно поступить следующим образом:
Как попробовать откатить систему на “старый” рабочий драйвер:
- зайти в диспетчер устройств (чтобы его открыть, нажмите Win+R , введите команду devmgmt.msc и нажмите Enter) ;
- далее раскройте вкладку “Видеоадаптеры”, выберите свою видеокарту и щелкните по ней правой кнопкой мышки – в меню выберите “Обновить драйвер”;
Диспетчер устройств – обновить драйвер
затем укажите, что вы хотите выполнить поиск драйверов на этом компьютере;
Выполнить поиск драйвера на этом ПК
далее нужно будет указать, что вы хотите выбрать драйвер самостоятельно из списка;
Выбрать драйвер из списка вручную
ну и в итоге, вы должны увидеть все драйвера (отсортированные по дате и версии), которые доступны для установки. Попробуйте отличную версию от текущей.
Доступно несколько версий драйверов!
В подавляющем большинстве случаев, после обновления драйвера на видеоадаптер, можно без проблем менять яркость с помощью панели управления Windows (например, через настройки электропитания), ну или через центр управления самого драйвера, причем, даже в тех случаях, когда другие способы не работают!
2) Проверить, работают ли функциональные клавиши
Также, что порекомендую сделать, это проверить, работают ли у вас функциональные клавиши на клавиатуре. Возможно, что с драйверами у вас все в порядке, просто, например, в BIOS отключены эти нужные клавиши.
О том, как их настроить и включить, вы можете узнать из еще одной моей статьи на блоге (ссылка на нее ниже).
3) Отключить адаптивную регулировку яркости
На некоторых ноутбуках установлены специальные датчики освещенности и по умолчанию они регулируют яркость экрана в зависимости от уровня освещения в помещении (называется: адаптивной регулировкой яркости). В большинстве случаев – эта опция не обеспечивает оптимального уровня качества картинки на экране и ее рекомендуется выключить.
Для этого, откройте панель управления Windows по следующему адресу: Панель управления\Оборудование и звук\Электропитание\Изменение параметров схемы
Нужно открыть дополнительные настройки своей схемы электропитания.
Изменить доп. параметры питания (Windows 10)
Во вкладке “Экран/Включить адаптивную регулировку яркости” – будет заветная настройка. Просто переведите режимы в “Выкл.”. В некоторых случаях потребуется перезагрузить ноутбук.
Выключить адаптивную регулировку яркости экрана
Кстати, обращу внимание, что некоторые модели ноутбуков снабжены дополнительными центрами настроек (например, Sony VAIO, Lenovo и пр.). В них могут быть некоторые опции, которые влияют на качество картинки на экране (пример ниже)
Просто зайдите в подобный центр настроек и отключите все опции, которые связаны с яркостью, и датчиками адаптивности.
Центр управления Sony VAIO – качество изображения
4) Попробовать сменить ОС (или установить вторую для тестирования)
Ну и последнее, что могу порекомендовать при этой проблеме – это попробовать переустановить ОС Windows (и драйвера вместе с ней), либо создать на жестком диске еще один подраздел – и установить на него другую версию ОС.
Проверяем на официальном сайте производителя ноутбука, для каких ОС Windows есть драйвера
Что такое яркость
Для начала нужно разобрать, что же называют яркостью. В различных справочных изданиях под яркостью подразумевается световая величина равная величине светового потока. Или, проще говоря, это световая характеристика тел. Или еще проще — максимальное количество белого цвета на мониторе или экране вашего телевизора.
Современные мониторы могут иметь данные показатели до 1000 кд/м² (достаточной можно считать яркость в 250 кд/м2), а телевизоры до 450–500 кд/м². В то же время для телевизора оптимальным и приемлемым для глаз будет значение в 200 кд/м².
https://youtube.com/watch?v=7t2PwTf065g
Яркость измеряется специальными приборами. Чем больше будет вставлено значение уровня яркости на экране, тем лучше будет видно изображение на нем. Хотя это также зависит от других факторов, например, от окружающего освещения. Кроме того, неправильно подобранный уровень яркости оказывает негативное влияние на глаза, которые будут сильно уставать в процессе работы. Причем монитор компьютера оказывает намного большую нагрузку, чем телевизор.
Не все знают, но существует специализированный стандарт (ГОСТ Р 50949-2001), который устанавливает стандарты измерения и настройки яркости цвета, освещенности и контрастности мониторов. Однако, стандарт затрагивает в первую очередь ЭЛТ-мониторы, да и в целом навряд ли будет полезен рядовым пользователям.
Способ №4. Регулирование яркости с помощью панели управления графическими драйверами
На данный момент на рынке видеокарт есть два крупных производителя: Nvidia и AMD. Вместе с видеокартами эти компании выпускают приложения для управления аппаратным обеспечением. С помощью этих приложений можно настроить множество графических параметров, в том числе и яркость экрана.
Панель управления NVIDIA
Чтобы изменить яркость, проделайте дальнейшие пошаговые инструкции:
- Наведите курсор мыши на то место на рабочем столе, где нет ярлыка или файла, затем нажмите правую клавишу мыши.
- В открывшемся меню выберите «Панель управления NVIDIA» и подтвердите выбор левым кликом.
Левым кликом мышки нажимаем по строке «Панель управления NVIDIA»
- Откройте список «Дисплей», нажав на плюсик, затем выберите меню «Регулировка параметров цвета рабочего стола».
Открываем список «Дисплей», нажав на плюсик, затем выбираем меню «Регулировка параметров
- Вам нужен второй по счёту список параметров «Выберите способ установки цвета». Выберите в нём «Яркость» и двигайте ползунок, пока не настроите оптимальный для вас уровень.
В параметре «Яркость» двигаем ползунок на необходимый уровень яркости
Панель управления AMD
Если ваша видеокарта производства AMD, то для настройки яркости сделайте следующее:
- Откройте панель управления – она называется «AMD Radeon Settings». Делается это так же, как и в NVIDIA, то есть нажатием правой клавиши мыши на свободном участке рабочего стола (при нажатии на файл, папку или ярлык выбор панели управления графическими драйверами доступен не будет).
Правым кликом мышки нажимаем на пустом месте, затем левым кликом по строке «AMD Radeon Settings»
- Откройте вкладку «Настройки графики» (в некоторых версиях программы это единственная вкладка), затем выберите меню «Цвет».
Во вкладке «Настройки графики» раскрываем параметр «Цвет»
- Запустится меню настроек цвета, где вы и сможете подкорректировать яркость, а также гамму, контрастность и другие графические параметры.
С помощью бегунков настраиваем подходящие параметры яркости
Как регулировать яркость экрана ноутбука стандартными средствами Windows?
Если на вашем компьютере стоят универсальные драйвера видеокарты, то специального приложения для их настройки может не быть. В таком случае настроить яркость и контраст монитора можно стандартными средствами операционной системы. Для этого проделайте следующие шаги:
- Шаг 1. Откройте меню «Пуск», кликните по пункту «Панель управления» и зайдите в раздел «Электропитание». Для более удобного просмотра элементов панели в верхнем правом углу в графе «Просмотр» установите значение «Мелкие значки».
- Начиная с версии операционной системы Windows 7 и выше можно кликнуть правой кнопкой мышки по значку батарейки в правом нижнем углу экрана и в списке выбрать строчку «Настройка яркости экрана».
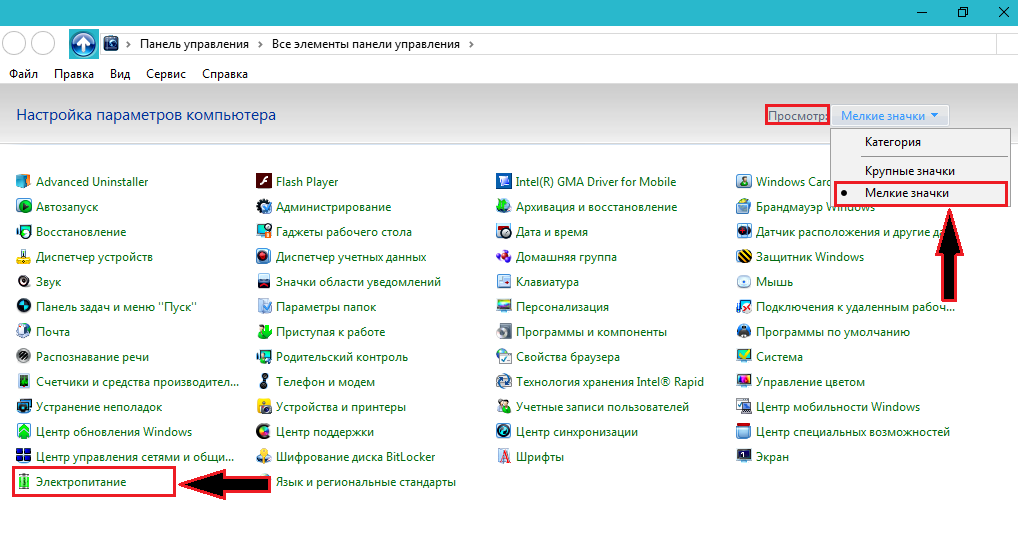
Рисунок 1. Как регулировать яркость экрана ноутбука стандартными средствами Windows?
Шаг 2. В самом низу открывшегося окна Вы увидите ползунок с настройкой яркости экрана. С его помощью отрегулируйте яркость по своему усмотрению и установите галочку напротив строчки «Высокая производительность».
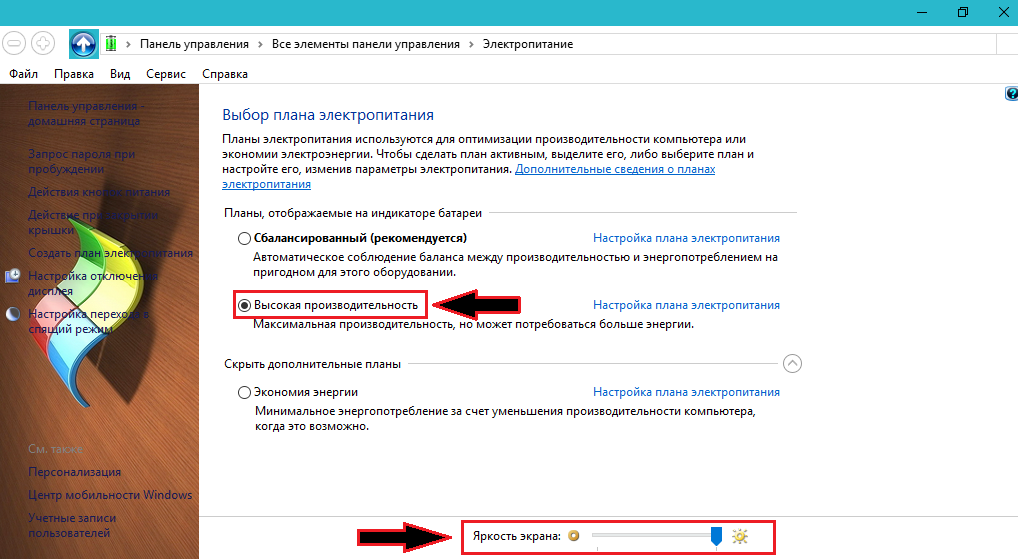
Рисунок 2. Как регулировать яркость экрана ноутбука стандартными средствами Windows?
Шаг 3. Для более детальной настройки Вы можете нажать кнопку «Настройка плана электропитания» и задать нужную яркость и другие параметры для работы ноутбука без подключения к розетке. Сразу стоит сказать, что в отличие от приложения видеокарты, настройка яркости стандартными средствами ограничена. Вы не сможете таким образом отрегулировать контраст, цвета и придать ещё больше яркости монитору.
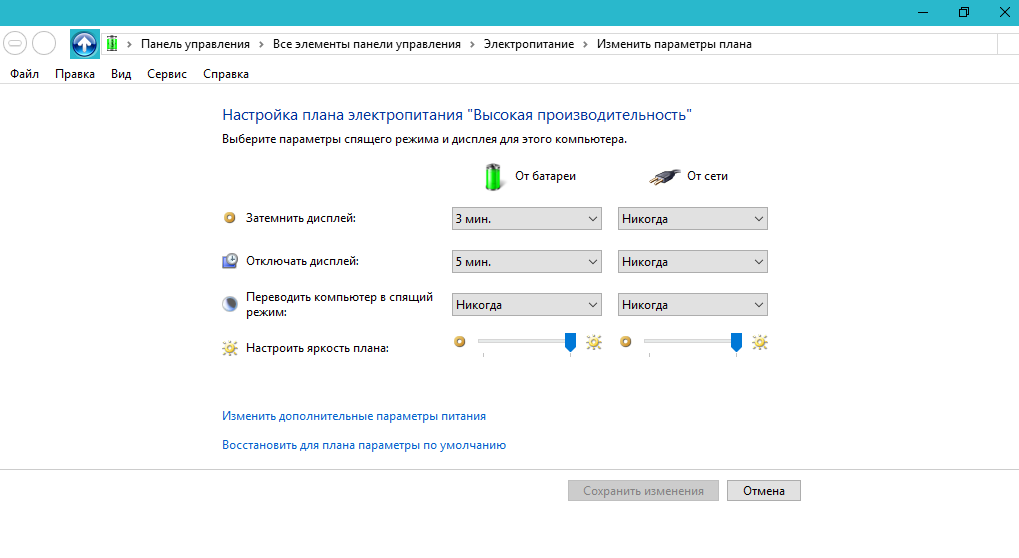
Рисунок 3. Как регулировать яркость экрана ноутбука стандартными средствами Windows?
Способы увеличивать яркость для операционной системы Виндовс 10
Помимо центра мобильности, стоит отметить очень простой вариант быстрого управления яркостью для владельцев «десятки».
- Наведите курсор в область панели уведомлений и щёлкните левой клавишей мыши по значку батарейки;
- Появится окошко, в котором можно увидеть уровень зарядки и снизить либо повысить яркость, интенсивность которой меняется кликом мыши на 0, 25, 50, 75 и 100%.
Есть ещё один способ регулировать яркость и делать дисплей более светлым либо тусклым, подходящий как для ноута, так и для настольного ПК.
- Воспользовавшись тачпадом или курсором найдите и остановитесь на незанятом месте рабочего стола, затем нужно щёлкнуть правой кнопкой мыши;
- Перед вами откроется окно, в котором следует нажать «Параметры экрана» (к слову, в версиях Виндовс от XP до 7, этот раздел называется «Разрешение экрана»);
- Ищите пункт «Настройка уровня яркости»;
- Последний шаг — зажмите левой клавишей мышки ползунок и сможете поменять подсветку до комфортного для ваших глаз уровня (посредством простого управления бегунком влево или вправо);
- Тут же присутствуют стандартные инструменты для смены размера текста и иконок приложений.
Уменьшение яркости на ноутбуке с Виндовс 10
Сразу отметим, что в рамках данной статьи мы рассмотрим лишь действия, которые позволяют только убавить яркость. Если вам нужно, наоборот, увеличить данный показатель, ознакомьтесь с отдельной инструкцией, посвященной этому вопросу.
Подробнее: Как увеличить яркость экрана на Виндовс 10
Дальнейшее руководство мы поделим на два раздела. Один из них будет полезен владельцам ноутбуков, а второй – пользователям стационарных компьютеров с мониторами. Дело в том, что на них по-разному уменьшается яркость экрана. Методы, которые можно использовать на ноутбуке, не принесут положительного эффекта на ПК.
Способ 1: «Горячие» клавиши
На наш взгляд самым простым способом уменьшить яркость экрана ноутбука является использование специальных клавиш. Они есть на каждом устройстве. Суть сводится к тому, чтобы нажать одновременно клавишу «Fn» и «F2».
Обратите внимание, что вместо приведенной в примере клавиши «F2» может быть другая. Какая именно – зависит от производителя и модели вашего ноутбука
Зачастую это либо одна из клавиш «F1-F12», либо же кнопка «Вниз» или «Влево». Используя нужную комбинацию, вы без особого труда уменьшите показатель яркости экрана.
Способ 2: Центр уведомлений
Данный способ удобен тем, что позволяет уменьшить яркость экрана, не переключаясь между окнами. Выполняется все довольно просто.
- Кликните в трее на «Панели задач» по иконке «Центр уведомлений», которая находится в самом правом нижнем углу экрана.
- Появится новое окно, где, как правило, отображаются уведомления системы. Тут же есть и дополнительные настройки Windows. Кликните в таком окне по строке «Развернуть».
Вы увидите, как расширится список быстрых действий. Под ним появится полоса для регулировки яркости. Передвиньте на ней бегунок влево до тех пор, пока результат не будет удовлетворительным.
Для закрытия «Центра уведомлений» достаточно нажать снова на иконку левой кнопкой мышки (ЛКМ) либо же сделать это в любом месте «Рабочего стола».
Способ 3: «Параметры» ОС
Используя данный метод, вы сможете не только уменьшить яркость экрана на ноутбуке, но и произвести другие важные настройки. Все действия будут выполняться в специальном системном окне, где находятся параметры операционной системы.
- Нажмите кнопку «Пуск» на «Панели задач». После этого появится новое меню. В нем кликните по кнопке «Параметры», которая изображена в виде шестеренки.
Как изменить яркость дисплея ноутбука?
Каждый ноутбук отличается, поэтому регулировки яркости и контрастности экрана могут отличаться от шагов, предусмотренных в этой статье. Следует отметить, что уровень яркости может быть ограничен вашими параметрами электропитания.
Способ 1 – Регулировка яркости с помощью клавиш
Большинство ноутбуков поддерживают изменение уровня яркости с помощью функциональной клавиши в сочетании с другим ключом. Например, при нажатии и удержании функциональной клавиши (сокращенно «Fn») и клавиши стрелки вверх или стрелки вниз, вы можете увеличить или уменьшить яркость экрана.
Способ 2 – регулировка яркости через панель управления
Отрегулировать яркость также можно через панель управления, в настройках дисплея. Для этого выполните следующее:
- Откройте панель управления.
- Откройте опцию «Экран».
- В окне настройки экранных параметров слева найдите и откройте пункт «Настройка яркости».
- Вы будете перенаправлены в меню настройки схемы питания ноутбука. В самом низу окна будет ползунок настройки яркости.
- Выставите комфортный уровень яркости дисплея и закройте окно. Изменения вступят в силу незамедлительно.
Способ 3 – Изменение яркости через ПО драйвера вашей видеокарты
Если у вас установлен один из популярных видеоадаптеров (Nvidia, AMD или Intel), вы можете менять настройки яркости, контрастности, гаммы в собственном окне конфигурации драйвера.
Для графических адаптеров NVIDIA
- Щелкните правой кнопкой мыши на рабочем столе и выберите «NVIDIA Control Panel».
- В панели навигации, слева, откройте пункт «Настройка параметров цвета рабочего стола».
- Выберите нужный дисплей, если у вас их несколько, а затем активируйте пункт «Использовать параметры NVIDIA». Теперь вы можете перемещать ползунки настройки яркости, контрастности и гаммы. Нажмите кнопку «Применить», чтобы изменения вступили в силу.
Для графических адаптеров AMD
https://youtube.com/watch?v=VQopPmRzkBM
AMD / ATI драйвера видео также имеют возможность изменять яркость, контрастность и гамму дисплея, хотя доступ к панели настроек этих значений может отличаться между версиями драйверов. Например, в версии «Catalyst 10.2», чтобы включить регулировку яркости необходимо перейти в меню «Цвет» (Color).
Для графических адаптеров Intel
- Откройте конфигуратор драйвера Intel. Для этого щелкните правой кнопкой мыши на рабочем столе и выберите «Graphics Properties» или «Графические характеристики». Также конфигуратор можно открыть, найдя его в панели управления.
- Нажмите на кнопку «Коррекция цвета». После этого откроются параметры гаммы, яркости и контрастности. Установите комфортный уровень яркости вашего дисплея и нажмите кнопку «Применить» или «OK», когда закончите.
Способ 4 – Если вышеперечисленные методы не работают
Если клавиатурная комбинация с функциональной клавишей не работает, и вы внесли соответствующие коррективы в Power Options, то, скорее всего, ваш компьютер имеет проблемы с драйверами видеокарты. Обычно это происходит после обновления драйвера. В данном случае мы рекомендуем либо выполнить откат на предыдущую версию драйвера, либо выполнить его чистую установку.
Если ни один из вариантов не помог, то, скорее всего, проблема либо в самой операционной системе или же в аппаратной части.
Отключение монитора
Чаще всего отключение монитора происходит из-за того, что произошел сбой в системе. Поэтому решение этой проблемы кроется в правильной настройке. Как понять, что именно монитор отключился?
Открывая панель управления, пользователь не находит иконки для регулировки яркости. Естественно, сразу нужно открыть меню настройки монитора.
В параметрах экрана можно найти ползунок изменения яркости, но ничего с ним сделать не получится. Это снова-таки наталкивает на мысль о том, что монитор отключен либо система его не находит. Каким тогда образом пользователь может видеть все, что происходит на экране?
Здесь суть в том, что физически дисплей функционирует, но вот на уровне драйвером отображается системой как неактивный. Поэтому все параметры регулировки временно отключены. Эта неполадка не часто происходит, но с ней легче всего справиться.
Горячие сочетания клавиш, чтобы увеличить яркость ноутбука

Посмотреть все 3 фото
Один из самых быстрых способов, как увеличить яркость экрана на Виндовс – использовать «горячие клавиши». Этот вариант работает на ноутбуках любой марки, но проблема в том, что каждый производитель придумал собственные варианты «горячих клавиш».
- Посмотрите на клавиатуру. Найдите на ней клавишу , а в верхнем ряду пиктограмму «» или «». В некоторых моделях эти изображения располагаются на стрелках в нижней части клавиатуры: «назад» — уменьшает яркость экрана (пиктограмма на ней обычно не закрашена внутри), а «вперед» — увеличивает. Также производители часто задействуют кнопки: , и . Как правило, рядом располагаются две кнопки, чтобы делать интенсивность подсветки экрана сильнее или слабее.
- После того как вы нашли нужную кнопку, необходимо нажать ее несколько раз для изменения яркости экрана.
К современному компьютеру можно приобрести клавиатуру, на которой также есть кнопка Fn или специальные отдельные клавиши для управления яркостью экрана или плеерами.
Меняем настройки электропитания
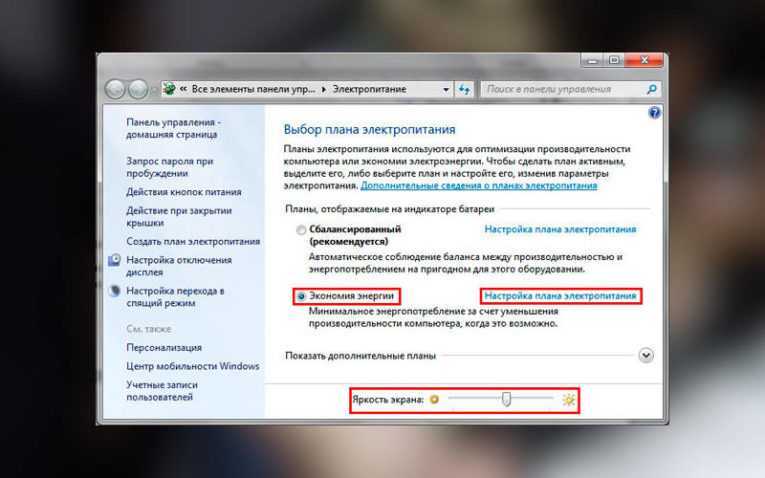
Вне зависимости от того, какой тип устройства вы используете – портативный ноутбук или настольный компьютер, операционная система Windows предусматривает возможность управления электропитанием. У вас есть возможность в этом меню настроить не только яркость экрана, но и специальные режимы – сон и гибернация (они нужны для сокращения энергопотребления во время длительного перерыва работы). Для пользователей ноутбуков удобна настройка дисплея, при которой его яркость не поменяется при отключении от сети. Все эти опции можно выставить в плане электропитания. Для работы с ним следуйте инструкции:
- Зайдите в «Пуск» и сразу перейдите оттуда в «Панель управления».
- Среди всех доступных опций выберите «Электропитание».
- Зайдите в «Настройки отключения дисплея». На ноутбуках в нем вы увидите два варианта электропитания: от сети и от батареи. Зайдите в каждый из них и внесите желаемые изменения: период, через который экран будет отключен для сохранения энергии; использование сна и гибернации, яркость дисплея.
Изменять яркость дисплея можно и отдельно, для этого в директории «Электропитание» найдите в нижней части ползунок для изменения работы подсветки. Также вы можете полностью задать новые опции «Настройки плана электропитания». Этот вариант удобен, если вы используете устройство в разных условиях. Вы сможете задать свой вариант яркости дисплея для сбалансированного, экономного плана питания, а также для высокой производительности.
Решить проблему, как увеличить яркость экрана на ноутбуке, этим способом проще, так как в панели задач (правый нижний угол) есть специальная пиктограмма в виде батареи для быстрого перехода к настройкам электропитания. Вы сможете изменить яркость подсветки всего за несколько минут.
Используем специальную программу
Есть несколько программ, которые помогают настроить работу видеокарты компьютера. Они чаще используются только на стационарных машинах. Изменить режим подсветки видеокарты можно при помощи таких программ как:
- Intel HD Graphics для карт этой фирмы;
- Catalyst для видеопроцессоров AMD и карт Radeon.
У этих специальных программ есть широкий спектр возможностей для изменения графического интерфейса и опций экрана. Это не самый простой способ, как увеличить яркость экрана на компьютере, но он более удобный. Скачать специальные утилиты можно с сайта производителя видеокарты или загрузить их на компьютер с диска, который шел в одном комплекте с комплектующей.
Что делать, если яркость изменить не удалось?
Если вы сделали все возможное, но вам по-прежнему неудобно пользоваться компьютером, то необходимо найти причину этому:
- Через меню «Пуск» пройдите в «Диспетчер устройств». Найдите графический процессор или видеокарту в списке устройств. Попытайтесь обновить драйвер, вызвав правой кнопкой мыши меню «Свойства». Если через стандартное приложение обновить драйвера не вышло, то необходимо скачать стороннюю программу, которая найдет все неактуальные компоненты вашего компьютера и обновит их, такой утилитой может стать Drivers mini. Использование сторонней программы поможет устранить несоответствие драйверов клавиатуры, и исключит риск появления проблем из-за устройства ввода.
- Если вы пытаетесь изменить яркость «горячими клавишами», но они не срабатывают – смените способ или прочистите клавишу Fn. Проверьте ее работоспособность, меняя другие настройки.
Если проблема не в клавиатуре или драйверах, то стоит отнести ноутбук или монитор в сервисный центр. Неполадка может оказаться аппаратной – исчерпан ресурс ламп подсветки, перетерся или отошел шлейф дисплея (этот вариант встречается на ноутбуках).
Windows 10 не регулируется яркость
Энтузиасты и обычные пользователи могут похвастаться большим опытом работы в Windows 10. Несмотря что после первого выпуска Windows 10 прошли годы, владельцы некоторых моделей ноутбуков столкнулись с неприятной особенностью Windows 10 — это нерегулируемая яркость экрана.
Первое что необходимо сделать если вы не можете регулировать яркость с помощью настроек системы или клавишами fn + f11/f12, это проверить актуальность установленных драйверов для вашей видеокарты и при необходимости обновить их. Как правило это может решить проблемы с яркостью вашего ноутбука, и вы сможете как и прежде регулировать яркость согласно вашим предпочтениям.
Включите «Универсальный монитор PnP»
Если в диспетчере устройств Универсальный монитор PnP помечен как «Устройство отключено. (Код 22)» с вероятностью 100% вы не сможете регулировать яркость вашего устройства.
Чтобы проверить состояние или включить устройство:
- Кликните меню «Пуск» правой кнопкой мыши или нажмите сочетание клавиш Win X , найдите и откройте «Диспетчер устройств».
- В диспетчере разверните пункт «Мониторы» и убедитесь, что «Универсальный монитор PnP» включен, в противном случае кликните его правой кнопкой мыши и выберите «Включить устройство».
Все. Проверьте исправило ли это вашу проблему.
Вернуть яркость с помощью редактора реестра
Примечание: перед началом устранения проблемы и редактирование реестра — установите уровень яркости на 50%.
- Откройте редактор Реестра Windows — нажав одновременно клавиши Win +R и введя команду Regedit в диалоговом окне «Выполнить». (Если вы незнакомы с реестром см. как)
- После того как откроется редактор реестра, нажмите сочетание клавиш CTRL + F (это откроет окно Поиск).
- В строке поиска реестра Windows 10, введите или скопируйте и вставьте EnableBrightnes, как показано на картинке ниже:
Будьте терпеливы, и вы увидите найденный параметр KMD_EnableBrightnessInterface2.
- Откройте двойным кликом KMD_EnableBrightnessInterface2 и измените значение параметра DWORD (32 бита) с 1 на 0, и нажмите кнопку «ОК».
Важно: Необходимо продолжать поиск далее, так как ключей будет несколько и во всех необходимо изменить значение с 1 на 0. В моем случае таких параметров было больше семи, некоторые уже имели значение 0
- Чтобы продолжить поиск, нажмите клавишу F3 -(Найти далее).
Обязательно во всех найденных параметрах KMD_EnableBrightnessInterface2 — необходимо изменить значение с 1 на .
- После того как во всех найденных параметрах реестра отвечающих за яркость вы изменили значение, перезагрузите ваш компьютер.
- После перезагрузки ноутбука откройте «Диспетчер устройств» кликнув правой кнопкой мыши на меню «Пуск» или нажмите сочетание клавиш Win + X и выберите в меню — Диспетчер устройств.
В Диспетчере устройств разверните раздел Мониторы → Универсальный монитор PnP и убедитесь что он включен.
Все! Регулировка яркости экрана в Windows 10 снова работает.
Описанный выше способ подойдет для всех пользователей с видеокартами AMD. Если ваш ноутбук имеет видеокарту Intel HD Graphics, вы также можете восстановить яркость ноутбука.
Восстановить яркость на ноутбуке Windows 10 с видеокартой Intel HD Graphics.
Если на вашем ноутбуке установлена видеокарта Intel, для правок реестра используйте следующие шаги:
- Откройте редактор реестра.
- Перейдите в реестре по следующему пути:
- Найдите параметр «FeatureTestControl» и измените его значение с f000 на f008.
Вы можете создать reg файл следующего содержания:
Чтобы сэкономить ваше время я подготовил готовый файл .reg. Загрузите архив и распакуйте и запустите файл intel-yrkost.reg. Нажмите «Да» в окне контроля учетных записей и еще раз чтобы добавить сведения в реестр.
- Перезагрузите компьютер.
Все. Проблема решена?
Установите Базовый видеоадаптер Microsoft
Если вам так и не удалось восстановить работу яркости дисплея, попробуйте установить базовый драйвер Microsoft для вашей видеокарты.
- Откройте «Диспетчер устройств» найдите вашу видеокарту, кликните на ней правой кнопкой мыши и выберите и в контекстном меню «Обновить драйвер».
- В следующем окне нажмите «Найти драйверы на этом компьютере».
- Теперь нажмите «Выбрать драйвер из списка доступных драйверов на компьютере».
- В новом окне выберите «Базовый видеоадаптер (Микрософт)» и нажмите кнопку «Далее».
- Драйвер будет переустановлен.
- Перезагрузите компьютер и проверьте яркость экрана ноутбука.






























