Настройки роутера

Следует проверить, есть ли вообще возможность выйти в интернет. Если ее нет как с персонального компьютера, так и с другого устройства, целесообразно проверить включен ли сам роутер, работает ли он правильно. Об этом сигнализируют индикаторы.
Индикатор питания должен гореть зеленым. Рядом с ним расположен системный индикатор, который должен мигать. Следующий индикатор — WLAN — показывает, включена ли беспроводная связь на самом маршрутизаторе или в его меню. Далее идут нумерованные LAN-порты, к одному из которых должен быть подсоединен кабель. В идеале, он тоже должен мигать. После них обычно идет WAN, индикация которого говорит о том, что маршрутизатор подключен к интернету.
Как исправить проблемы с Wi-Fi на смартфоне Android
Сначала мы соберем разные проблемы с Wi-Fi которые вы можете встретить на своем телефоне, чтобы лучше определить причину неисправности.
Wi-Fi отключается сам по себе на моем телефоне Android
Сначала остановимся на проблемы с Wi-Fi здесь выходить самостоятельно. Если вы ищете приложение для оптимизации вашего Wi-Fi и лучшего захвата его, то оно здесь:
Приложение для лучшего обнаружения и оптимизации вашего Wi-Fi на Android
Функция энергосбережения автоматически отключает Wi-Fi
Первое, что нужно проверить, это экономия заряда батареи. Этот параметр оптимизирует ресурсы, чтобы минимизировать расход энергии, и, следовательно, потенциально отключит соединение Wi-Fi, которое потребляет энергию аккумулятора.
Для этого перейдите в настройки со своего телефона:
Тип батареи в панель поиска вверху экрана
Откройте вкладку аккумулятор, как показано ниже
Убедитесь, что экономичные методы кормления не активируются по ошибке. Эти цис существенно ограничивают использование функций телефона, чтобы экономить батарею.
Если здесь ничего не проверено, значит проблема в другом.
Возможность отключить Wi-Fi, когда смартфон засыпает
Среди прочего варианты экономии заряда батареи, на некоторых смартфонах Android есть опция «выключать Wi-Fi, когда телефон переходит в спящий режим».
Это может быть то, что вас беспокоит и что навсегда отключил ваш Wi-Fi. Для проверки проделайте такую манипуляцию:
Зайдите в настройки вашего телефона
Откройте вкладку Wi-Fi
Нажмите на 3 маленькие точки в правом верхнем углу, затем нажмите » расширенные опции«
Здесь вы увидите вариант » Wi-Fi активен в режиме ожидания«
Убедитесь, что опция включена » Toujours«, Чтоб твой wifi не рубился.
У вас может не быть доступа к этой опции, все зависит от марки вашего телефона и версии Android.
Вот еще несколько советов для Проблемы с Wi-Fi, которые включаются и выключаются сами по себе на Android.
Оптимизатор подключения на некоторых смартфонах Android
это вариант существует на некоторых Android-смартфоны. Обычно на телефонах Samsung он иногда появляется на телефонах других производителей.
Этот инструмент позволяет переключаться между Wi-Fi и мобильными данными, в зависимости от самого сильного сигнала. Это приводит к более прочному и стабильному соединению. Очевидно, это будет периодически отключайте свой Wi-Fi, если ваше соединение 4G в разы сильнее.
Чтобы ваш Wi-Fi не прерывался регулярно, сделайте следующее:
Перейдите к настройки с вашего телефона
Откройте вкладку » Больше сетей«
Оттуда вы можете открыть опцию » Оптимизация подключения«
Если ты не не хотите, чтобы ваш Wi-Fi постоянно включался и выключался, выключить Cette функциональностьи перезагрузите телефон
Отключите таймер Wi-Fi, который автоматически отключает ваш Wi-Fi
На многих телефонах есть функция, позволяет отключить Wi-Fi когда ваш смартфон не используется в течение определенного периода времени. Если вы активировали его по ошибке, это может быть причиной того, что ваш Wi-Fi регулярно отключается.
Чтобы проверить, отмечена ли эта опция, выполните следующий шаг:
Перейдите к настройки с вашего телефона
открытый вкладка Wi-Fi, а затем вкладку » плюс«
Открыть дополнительные параметры
Логично увидеть здесь вариант » Wi-Fi таймер», Отключите его, чтобы предотвратить периодическое отключение вашего Wi-Fi
Приложение, которое конфликтует с вашим Wi-Fi
некоторые Приложения может конфликт с вашим телефоном а иногда и отключают без видимой на то причины. Если вы заметили, что проблема с WiFi возникла недавно, попробуйте удалить недавние приложенияи следите за состоянием вашего телефона.
Сообщалось, например, что антивирусное Comme McAfee без всякой причины считать определенные Wi-Fi опасными и отключать их в профилактических целях. Так что следите за приложениями, подключенными к Интернету.
Ваш VPN мешает работе вашего Wi-Fi
Если вы используете VPN, возможно, это изменит ваши настройки подключения и, следовательно,я нарушаю соединение Wi-Fi. Это еще больше касается бесплатных VPN низкого качества.
В этом случае удалите VPN и попробуйте снова подключиться к Wi-Fi, вы должны увидеть разницу в стабильности вашего соединения.
Вот основные причины, которые могут заставляет ваш Wi-Fi неожиданно останавливаться. С этого момента мы попробуем проанализировать причины что могло бы, наоборот, вызвать запуск вашего Wi-Fi без вашего желания.
Что делать если Wi-Fi постоянно отключается на телефоне?
Не будем много играть в детективов и сразу перейдем к способам исправления проблемы.
Проверка параметров телефона
Некоторые программы и настройки смартфона могут создавать ситуации, при которых постоянно отваливается Wi-Fi. Рекомендуем проверить несколько мест на наличие проблем.
Пропадает соединение с интернетом через Wi-Fi, как исправить:
- Выключаем и повторно включаем сначала Wi-Fi, а затем то же делаем с режимом «В полете».
- Сканируем систему на вирусы. Порой проблема в заражении системы вирусами. Решением станет запуск одного из популярных антивирусов. К примеру, Avast Mobile Security, AVG AntiVirus Free, Cheetah Security Master и т. п.
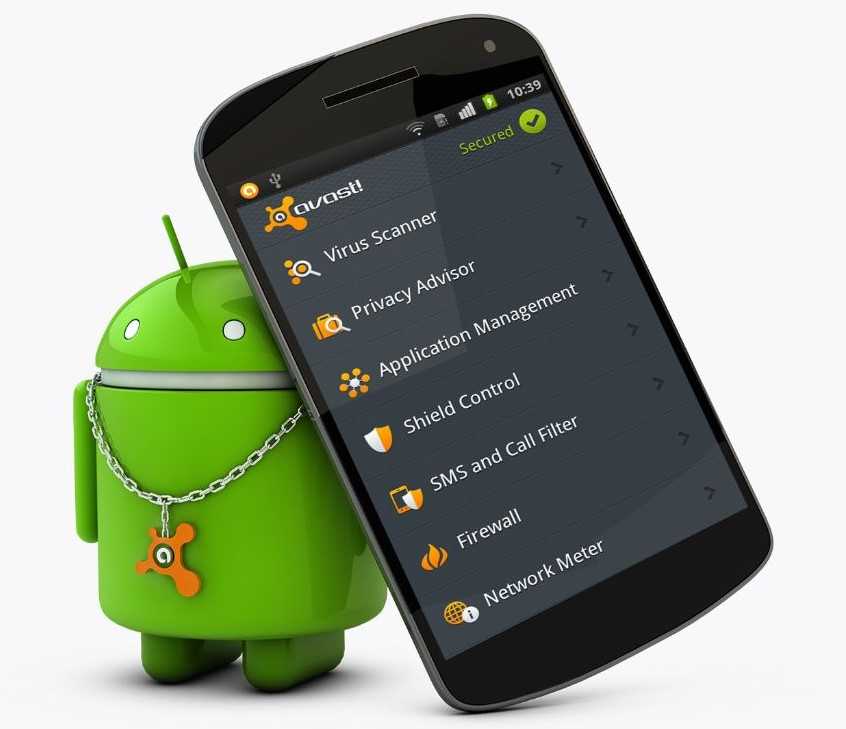
- Устанавливаем приложение для сканирования Wi-Fi-настроек. Утилита Wifi Fixer умело определяет наличие проблем с подключением и исправляет их. Интерфейс простой, а кнопка запуска сканирования расположена на основном окне.
- Сбрасываем настройки. Самый радикальный способ, но при проблемах со стороны мобильного девайса помогает практически всегда. Для этого переходим в «Настройки» в раздел «Подключение и общий доступ», где и выбираем «Сбросить настройки Wi-Fi». Процедура актуальна для устройств с Android 9 или выше.
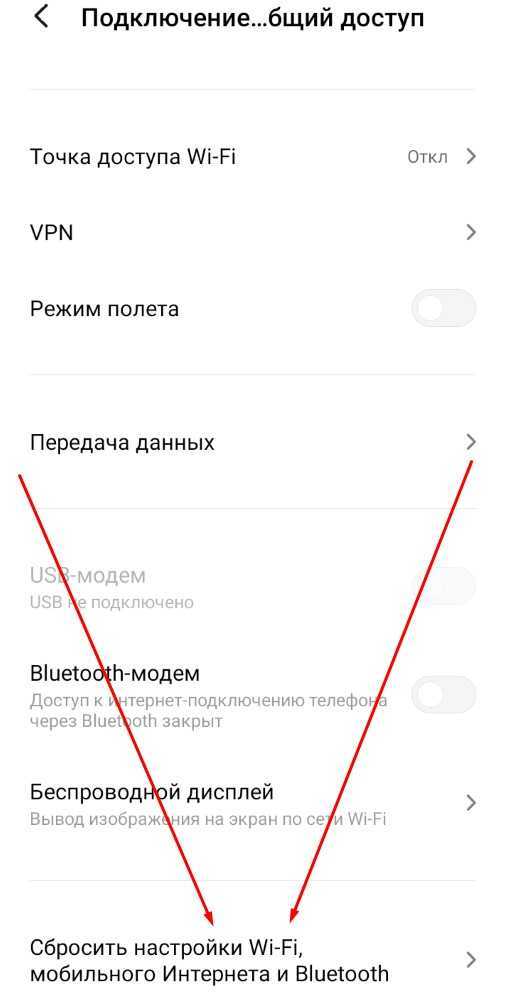
Изменение настроек роутера
Еще одна частая причина проблемы касается самого роутера. Решений снова будет несколько.
Что делать:
Переключаемся в двухдиапазонный режим работы, если роутер это поддерживает. Обычно данный параметр расположен в настройках роутера (все данные для перехода находятся на наклейке снизу устройства) в разделе «Режим сети».
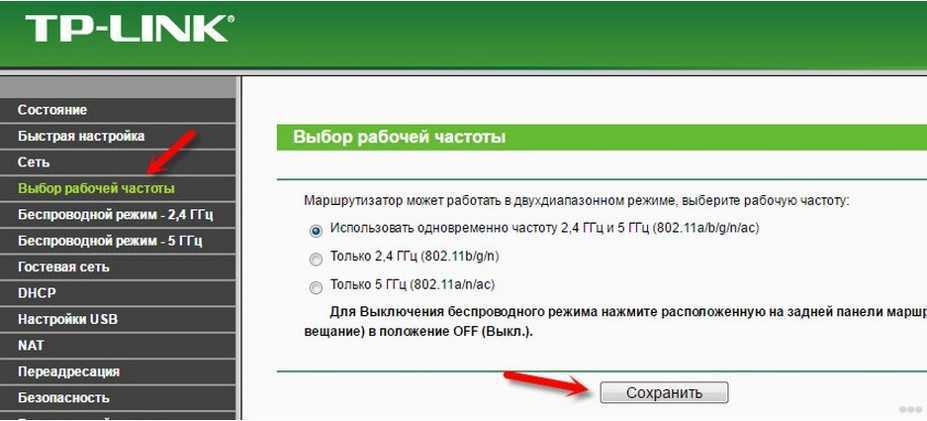
- Увеличиваем максимальное количество устройств. Следует проверить разделы «Контроль доступа» и «Родительский контроль» и снять это ограничение.
- Меняем расписание. Некоторые сети настроены на работу в определенное время. В разделе «Контроль доступа» переходим в «Расписание» и его корректируем настройки.
- Выставляем Google DNS. В разделе «DNS» устанавливаем: DNS1 8.8.8.8 и DNS2 8.8.4.4. Нестабильный DNS часто является причиной перебоев в работе.
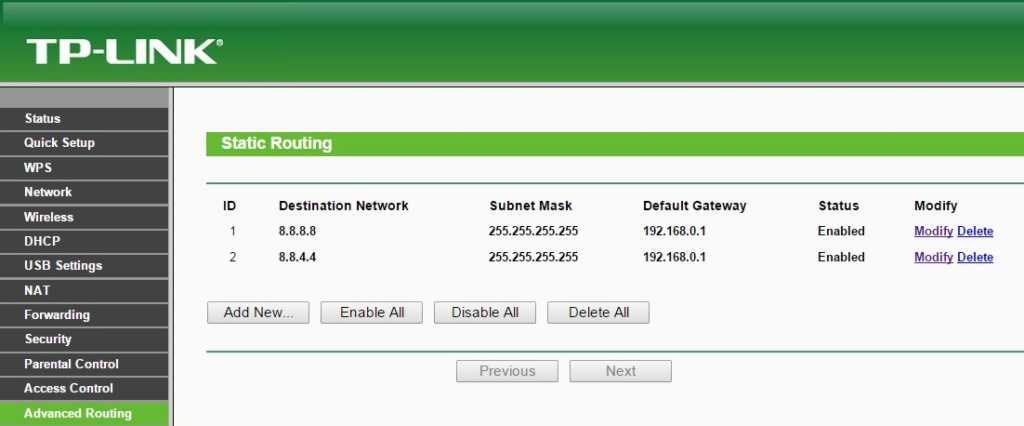
- Снимаем ограничение в разделе «Контроль пропускной способности». Если одно из устройств начинает потреблять много трафика, второе будет постоянно отваливаться.
- Перезагружаем роутер. Необходимая кнопка расположена с тыльной стороны. Нажимаем на Reset и удерживаем 7 секунд.
Отключение сторонних приложений
Удаляем программы, потенциально виноватые в проблемах с сетью. Сперва стоит вспомнить, после чего начал периодически пропадать Wi-Fi. Возможно, проблема в пиратском приложении или даже утилите с Play Market. Рекомендуем убрать все подозрительные программы. Для начала можем снять права на доступ к интернету с ненадежного программного обеспечения. Удаление и управление происходит через систему «Настройки» на вкладке «Приложения».
Дополнительные рекомендации
Все еще пропадает интернет на телефоне? Вот еще несколько действенных способов:
- Меняем регион в роутере. Сперва стоит выставить «Россия». Если не сработает, пробуем Великобританию.
- Выставляем ширину канала в маршрутизаторе. В разделе «Беспроводной режим» задаем ширину «20 MHz».
- Используем менее загруженные каналы. Каналы под номером 1, 6 и 11 неперекрывающиеся, а значит помех будет меньше.
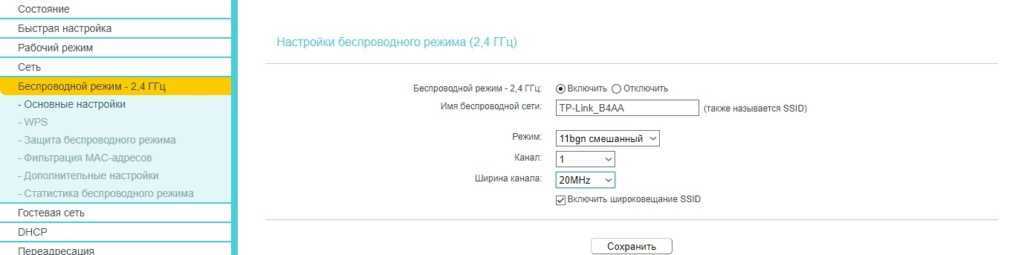
- Выключаем VPN. Если в настройках роутера указан VPN, лучше его выключить.
- Усиливаем качество сигнала. Самый простой способ – подойти по ближе. Если связь нестабильна, стоит задуматься над сменой расположения роутера, приобретением более мощного аналога или установкой ретранслятора.
Вредоносные и антивирусные программы
Мешать корректной работе вай-фая могут и вирусы, которые смартфон «поймал» в сети. Если вы подозреваете заражение, целесообразным будет установить на телефон антивирусную программу и провести проверку. Таких программ много, но используют обычно устоявшиеся брэнды вроде Касперского и ESET Nod.
Другая сторона медали: антивирусные и другие защитные программы, например, брандмауэр, сами могут быть источником неполадок. Антивирус создает своеобразный «щит» для фильтрации трафика, что иногда влияет на связь. Если после удаления антивирусного софта связь работает корректно, в этом случае вам придется попробовать другой софт или отказаться от него.
Некорректная работа роутера
Если с помощью меню настроек роутера не удалось определить, почему отключается вай-фай на телефоне, нужно проверить работу самого маршрутизатора.
Правильность работы пользователю подскажут индикаторы. Обычно их три или четыре, в зависимости от модели, и все они должны гореть или мигать:
- Питание. На разных моделях цвет может отличаться (зеленый, синий, но не красный). Но всегда должен гореть, а не мигать.
- Индикатор системы — обязательно мигающий.
- Индикатор WAN — показатель наличия интернет-сети.
- Указатель WLAN — показывает, запущена ли работа беспроводной сети на самом роутере.
- После них идут LAN-порты, к которым подключается кабель для проводного интернета. На работу вай-фая они не влияют.
Также на маршрутизаторе есть кнопка включения, с помощью которой можно перезапустить устройство. Многим такая уловка помогает.
Настройки роутера
В зависимости от ситуации, причиной, почему плохо работает Вай-Фай на телефоне, могут стать настройки беспроводного маршрутизатора. Если роутер двухдиапазонный, используйте частотный диапазон 5 ГГц, так как частота 2,4 ГГц в многоквартирных домах часто перегружена. Волны от разных роутеров, ноутбуков, маршрутизаторов и гаджетов глушат друг друга.
Сюда относится и подбор наиболее свободного канала. Хотя его выбор лучше предоставить программному обеспечению роутера (в настройках выставить автоматическое определение канала).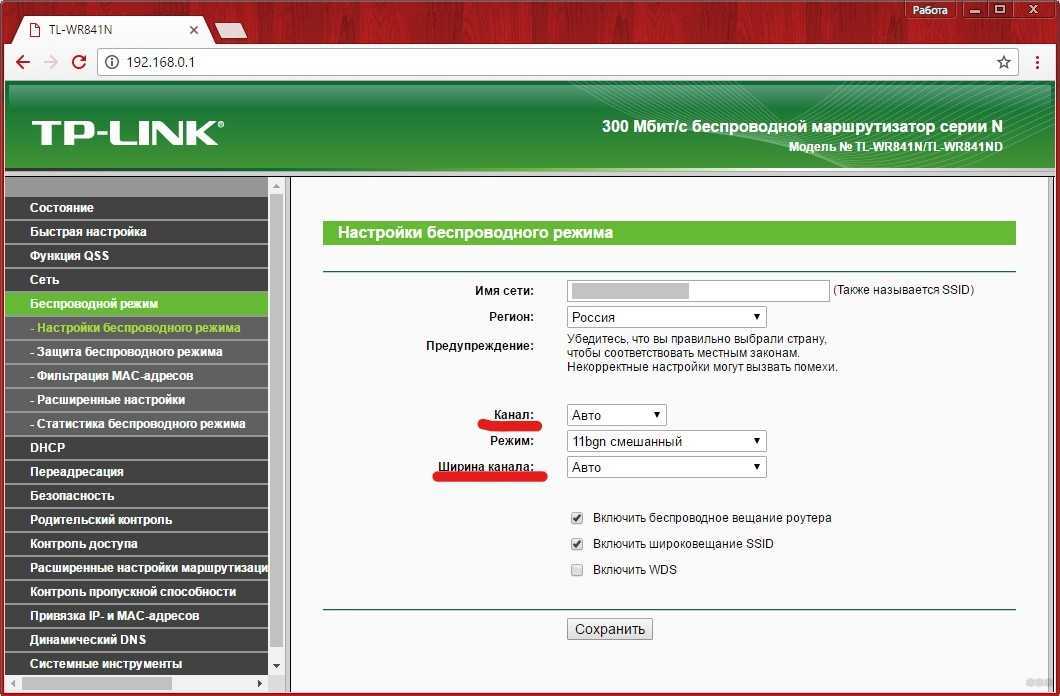
Бывает, что Wi-Fi на телефоне работает медленно. Почему так? Если точку доступа создавали не вы, а сетевой администратор, например, на работе либо сосед, есть вероятность, что каждому клиенту сети выделен ограниченный пропускной канал, чтобы скорости хватило на всех. Здесь ничего не поделать.
Самые простые советы, которые помогут сделать скорость «по воздуху» быстрее, описаны тут:
Настройки маршрутизатора
На первом этапе исправления поломок следует проверить настройки маршрутизатора. С этой целью пользователь обращается к панели управления, которая открывается в любом браузере. Каждый роутер имеет свой адрес для вхождения в настройки. Классически это «192.168.1.1». Логин и пароль может быть: «admin». В ином случае рекомендуется посмотреть необходимую информацию на этикетке коробки роутера.
Что нужно проверить в настройках:
работает ли DHCP-сервер, отвечающий за самостоятельное получение АйПи-адреса;
На картинке видно, где нужно поставить галочку:
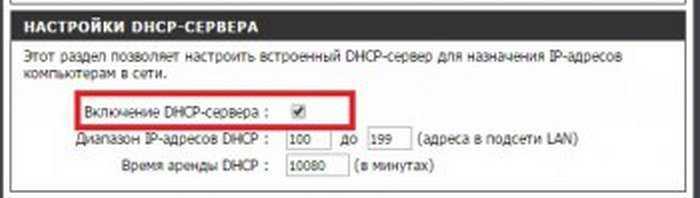
- какой уровень имеет канал (шейпинг). Этот параметр имеет автоматическую установку;
- подбирается ли канал автоматически;
- как передаются данные. Для этого нужно выбрать максимальное из предлагающихся значений;
- регион практически никогда не бывает причиной нарушений работы роутера;
- безопасность.
Если система показывает ошибку аутентификации, стоит перепрошить роутер, как подсказывают опытные пользователи. Проблемы с сетью могут говорить об устаревшей версии прошивки. Но рекомендуется это поручить специалистам.
Программное обеспечение находится на официальном сайте производителя. Для смены прошивки следует обратиться к «Системным инструментам». Далее указывается путь к прошивочному файлу и обновляется система.
Неправильная установка роутера, как причина неисправности
Перед тем, как задаваться вопросом: может ли из-за роутера тормозить интернет, следует проверить физическую исправность техники. Затем необходимо оценить правильность подключения всех проводов: адаптера питания, интернет-кабеля и основного устройства для выхода в интернет.
Кнопка включения должна быть нажата, а соответствующие индикаторы постоянно гореть зеленым светом. Только после этого подключение происходит на гаджетах.
Большое значение для хорошей связи имеет общая производительность модема, что подразумевает:
- Размеры оперативной памяти.
- Частота работы процессора.
- Версия встроенного коммутатора.
- Стандарт радиомодуля.
- Конкретное микропрограммное обеспечение.
Постоянные сбои и задержки при подключении могут свидетельствовать о повреждении интернет-кабеля
После фактической проверки полезно изучить состояние сетевых драйверов. Возможно, они устарели, из-за чего интернет может зависать или вовсе отсутствовать.
Этапы работы:
- Открыть Параметры Windows, перейти в Сети и Настройка адаптера.
- Кликнуть на актуальное Беспроводное соединение, вызвать Свойства. Посмотреть на вкладку Драйвер: восклицательный знак рядом с ним сигнализирует о неисправности.
- С официального сайта данной модели карты сети необходимо скачать другую утилиту.
- Установить софт. Перезагрузить комп и снова подключиться к Wi-Fi.
Если произведенные действия не привели к результату, стоит перейти к глубоким настройкам роутера — смена адресов, переключение каналов, изменение установленного протокола и т. д.
Считается, что прошивка в оборудовании после покупки нуждается в обновлении. Новое ПО позволит оптимизировать, стабилизировать деятельность, увеличить скорость маршрутизации WAN-LAN.
Настройка IP и DNS адресов
Порядок действия для проверки интернет-протокола:
- Зайти через Панель управления в Сетевые соединения. Посмотреть статус своей беспроводной линии.
- Правой кнопкой мыши щелкнуть Сведения. В разделе Шлюз прописаны исходные IP-адреса роутера и dns-сервера. Вписать для dns № 2 — 8.8.8.8.
- Открыть раздел Адрес IPv4, перейти к Свойствам. Написать для Основного шлюза и Предпочитаемого dns текущий адрес маршрутизатора.
- Если не указан IP-адрес подсети роутера, также ввести нужные символы. Ок.
Параметры подключения TCP/IP
Чтобы устранить проблемы с Wi-Fi, нужно отыскать протокол TCP IP (4):
- Одновременно нажать Win + R.
- В появившееся окно ввести команду: ncpa.cpl. Ок.
- Открыть Свойства беспроводного соединения.
- Рядом с пунктом IP версии 4 поставить галочку. Ок.
- Переподключиться к интернету.
При возникновении сообщений типа Сбой, Отказано, следует:
- Открыть редактор, написать: regedit.
- Найти раздел HKEY_LOCAL_MACHINE SYSTEM CurrentControlSet Control Nsi {eb004a00-9b1a-11d4-9123-0050047759bc} 26. Кликнуть правой кнопкой мыши или сенсорной панели ноутбука.
- Выбрать Разрешения.
- Повторить команду. Перезагрузить аппарат.
Проблемы могут появиться после разбора или ремонта роутера
Всё равно не подключается к WiFi
Если ИП не работает и долго подключается, после выполнения всех вышестоящих инструкций – то такое может быть в случаи системной поломки телефона на Андроид. Система начинает криво работать из-за вирусов или сторонних программ. Особенно это показательно, когда все устройства и другие телефоны и планшеты подключаются, а ваш нет. Тогда стоит сбросить некоторые настройки. Зайдите в «Настройки» – «Система» – «Сброс настроек».
Теперь поочередно сделайте сброс по каждому пункту. Сначала сбрасываем настройки «Wi-Fi, мобильного интернет и Bluetooth». Перезагружаем телефон и вновь пытаемся подключиться к сети роутера. Потом делаем сброс по второму пункту – ну и так далее. В конце если ничего не поможет, сбросьте до заводских настроек.
При подключении планшета или телефона на операционной системе Android Вы можете столкнуться с тем, что подключаясь к своей или чужой беспроводной сети процесс остановится на том, что на экране постоянно будет висеть сообщение «Получение IP-адреса» и всё. При этом компьютер или ноутбук, тоже подключенные по WiFi могут отлично работать, а вот Андроид тупит и отказывается подключаться. Не торопитесь ругать свой смартфон или планшет — чаще всего он тут ни при чем.Причина бесконечного получения IP-адреса скорее всего кроется в настройках Вашего роутера или точки доступа WiFi, которая отвечает за работу Вашей беспроводной сети.
Всё дело в том, что в операционной системе Android сетевое подключений Вай-Фай настроено по умолчанию на автоматическое ай-пи по протоколу DHCP. Если же DCHP-сервер выключен — устройство не сможет получить адрес и, соответственно, подключиться к сети. А ПК или ноутбук работают потому, что у них в настройках Протокола TCP/IPv4 прописан статический IP-адрес. Исходя из вышеизложенного, решить проблему можно двумя способами — либо прописав статический IP-адрес на Android, либо включив DHCP-сервер в настройках роутера. Рассмотрим подробнее оба варианта.
Способ 1. Статический IP.
Заходим в настройки нашего планшета или смартфона и находим раздел Wi-Fi. Здесь Вам надо нажать на сетку, у которой идет бесконечное получение IP-адреса и подержать несколько секунд, пока не появиться меню:
В нём надо выбрать пункт «Изменить конфигурацию сети». Откроется вот окно конфигурации. Ставим галочку «Показать дополнительные параметры» и видим несколько появившихся дополнительных строк:
В списке «Параметры IP» выбираем тип адресации — «Статический»
Обратите внимание на поля ниже — IP-адрес, шлюз и маску (длина префикса сети) и DNS-серверы. ОС Андроид сама предлагает по умолчанию адрес из стандартной сети 192.168.1.Х
Вам остается лишь ввести эти значения с клавиатуры и нажать кнопку «Сохранить». Если же у Вас маршрутизатор D-Link или Tenda, то надо учитывать, что у них используется по-умолчанию подсеть 192.168.0.Х и адреса надо прописывать с учетом этого. После чего применяем изменения и проверяем наличие доступа в Интернет.
Способ 2. DHCP-сервер роутера.
Этот способ более правильный, но и более сложный. Сложен он в первую очередь тем, что пользователю нужно зайти в настройки своего беспроводного роутера или точки доступа Вай-Фай и включить DHCP-сервер в настройках локальной сети. Конечно, у опытного пользователя это не вызовет затруднений, а вот новичка могут ожидать трудности. Но не стоит пугаться. У большинства современных сетевых устройств начального уровня, которые стоят у нас с Вами в домах, процесс настройки логически мало чем отличается. Я приведу пример на устройствах нескольких производителей. На других же надо просто действовать по аналогии и всё.
Первым делом Вам надо зайти в веб-интерфейс роутера. (Если не знаете как это сделать — читайте статью: Как зайти в настройки роутера). В главном меню необходимо найти раздел Локальная сеть или LAN:
Там находим подраздел с настройками сервера:
Включаем его и сохраняемся.На некоторых моделях в меню может быть отдельный раздел DHCP, к примеру — на некоторых моделях TP-Link:
Ставим переключатель в значение «Включить» и нажимаем кнопку «Сохранить». Проверяем доступ в сеть Интернет.


























