Касперский Safe kids
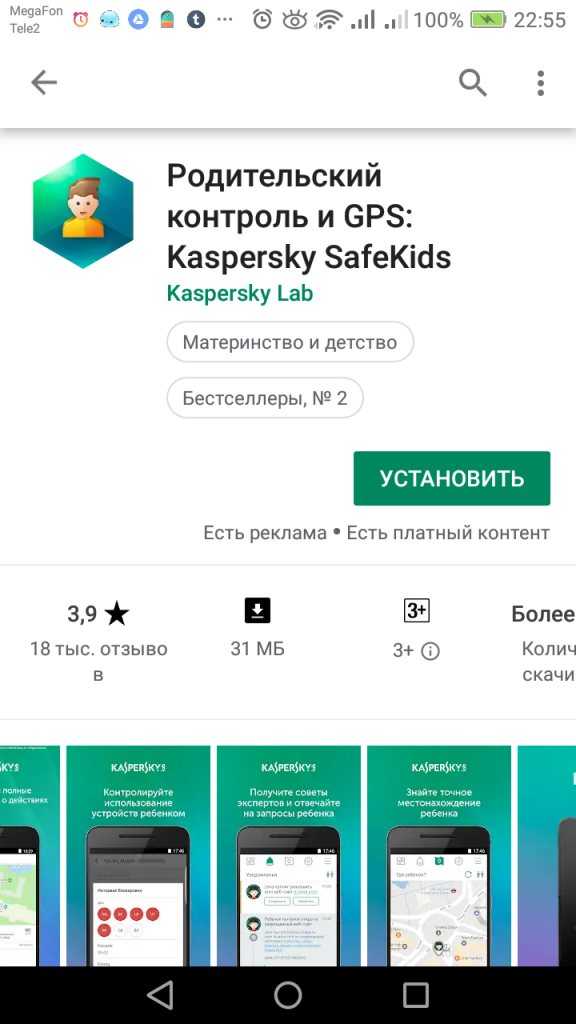
Плюсы:
- есть “безопасная зона”, за которую ребенок не может выходить
- если ребенок-таки ушел за ее пределы – приходит уведомление родителю
- контроль уровня заряда телефона
- советы от психологов насчет воспитания

Минусы:
- нет защиты от удаления
- платный доступ
- если выключить интернет/GPS – ребенок останется без контроля
- местоположение отображается некорректно
- иногда отключается сам
- возрастные ограничение неправильные
- при запросе на скачивание очередной игрушки можно ответить только “да” или “нет”, разрешить с ограничением нельзя
- много лагов и “лазеек”, через которые можно отключить контроль
Настройка безопасности беспроводной сети
Для настройки параметров беспроводной сети и ее безопасности (чтобы соседи не пользовались вашим Интернетом), зайдите в пункт меню «Беспроводный режим».
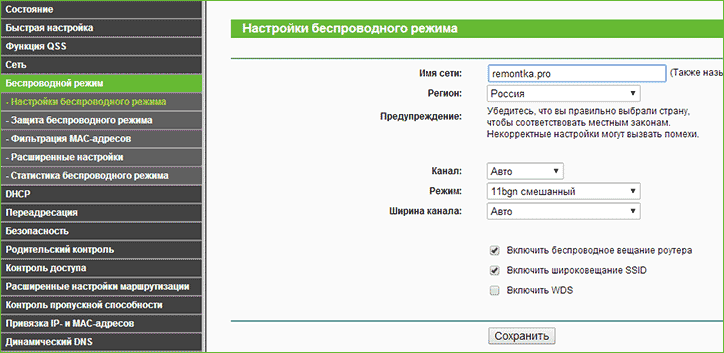
На странице «Настройка беспроводного режима» вы можете указать имя сети (оно будет видимым и по нему можно отличать свою сеть от чужих), не используйте кириллицу при указании имени. Остальные параметры можно оставить без изменения.
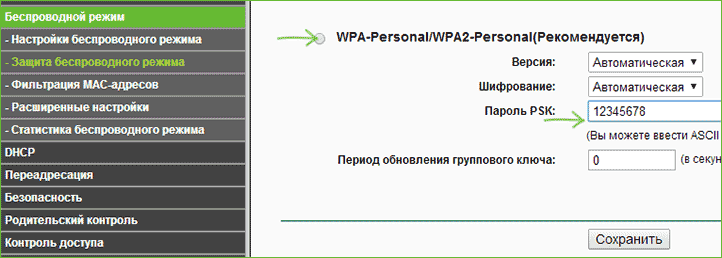
Пароль на Wi-Fi на TP-Link TL-WR740N
Перейдите к пункту «Защита беспроводного режима». На этой странице можно установить пароль на беспроводную сеть. Выберите вариант WPA-Personal (рекомендуется), а в пункте «Пароль PSK» введите желаемый пароль, состоящий не менее чем из восьми символов. Сохраните настройки.
На этом этапе вы уже можете подключиться к TP-Link TL-WR740N с планшета или телефона или зайти в Интернет с ноутбука по Wi-Fi.
Настройка фильтра по MAC адресам TP-Link
Фильтр по MAC адресам для старого типа личного кабинета TP-Link включается в разделе меню «Родительский контроль» и активировать режим флажком.
В первом блоке также назначаем главным компьютер, к которому фильтр по MAC применяться не будет — для этого нужно указать его MAC адрес. Если вы производите настройку как раз со своего «родительского» ПК, то просто клонируем его.
Далее в поля «MAC-адрес» 1, 2, 3 и 4 прописываем адреса тех компов, к которым будет применяться родительский контроль. И ниже задаем расписание его работы. В самом последнем блоке можно также ограничить посещение каких-либо страниц в интернете
Локальная сеть LAN и сервер DHCP
Сервер DHCP работает в рамках локальной сети (LAN), которую создаёт роутер. Он раздаёт девайсам, которые заходят в сеть (подключаются к точке доступа), уникальные локальные адреса IP. Они не должны повторяться в текущем сеансе. По сути адрес будет именем ПК, смартфона, планшета или иного устройства в сети роутера — последний будет знать, кому отправлять пакеты данных по запросу (при открытии страниц, запуске видео на сайтах и т. д.).
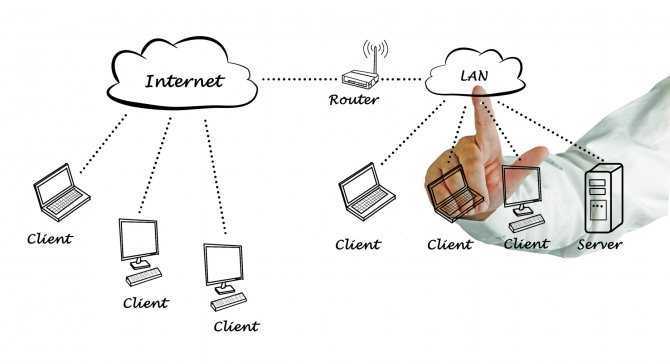
Локальная сеть роутера объединяет устройства, которые подключены к его сети
Как настроить сервер для Archer С60:
- Раскройте панель «Сеть», а в ней раздел «DHCP-сервер».
- Активируйте сервер — поставьте галочку вверху. Определите диапазон локальных адресов, которые будут выдаваться устройствам. Срок действия адреса можете оставить по умолчанию. Если провайдер того требует, введите данные для DNS-серверов. Главный шлюз будет установлен автоматически — это будет локальный адрес роутера.
Включите DHCP-сервер и определите диапазон адресов для девайсов
- Если вам нужно закрепить за каким-то устройством определённый IP, прокрутите немного страницу и нажмите на «Добавить».
- Впишите MAC-адрес девайса, которому нужно присвоить статический локальный IP, и вбейте желаемый IP. При желании добавьте комментарий в описании (например, напишите название устройства, чтобы потом не запутаться). Поставьте галочку «Включить» и сохраните изменения.
Укажите MAC-адрес устройства, для которого вы хотите зарезирвировать адрес IP
- Зайдите во вкладку LAN и, если нужно, укажите другой IP-адрес для вашего роутера.
Родительский контроль через приложение TP-Link Tether
Те же самые функции реализованы в современных моделях ТП ЛИнк, которые поддерживают работу через приложение для смартфонов.
Находятся они в меню «Инструменты» в рубрике «Родительский контроль»
Для включения режима фильтрации активируем его соответствующим виртуальным тумблером, после чего жмем на «плюсик» для добавления устройства
Выбираем его «галочкой» из списка и жмем на ссылку «Далее»
Теперь нужно указать период, в который мы хотим ограничить доступ в интернет. Для этого жмем на «Добавить новое расписание»
Задаем часы и выбираем дни недели. После чего нажимаем на «Сохранить»
И еще раз на «Готово» для подтверждения
Наш компьютер появился списке фильтрации. Теперь можно нажать на «Ограничение контента», чтобы задать конкретный сайт, на который невозможно будет с него зайти.
У меня тут уже есть пара всем известных доменов.
Чтобы добавить новый, нужно опять же нажать на плюс и вписать адрес.
Я показал, как он работает родительский контроль на роутерах TP-Link — на мой взгляд, Фильтр по MAC адресам реализован вполне удобно и им можно пользоваться.
Быстрая настройка
- Нажимаем по кнопке «Быстрая настройка» (Quick Setup) и «Далее» (Next).

- Далее в зависимости от прошивки вы можете увидеть два варианта развития:
Можно осуществить автоматическую настройку – для этого вам нужно выбрать: страну (Country), город (регион) (City/Region), поставщика услуг (ISP), а также тип подключения (WAN connection Type), указанный в договоре. Нажать «Далее» и прописать дополнительные данные. Если же вы своего поставщика найти не можете, то выделите галочку «Я не нашел подходящих настроек» (I can’t find appropriate information).
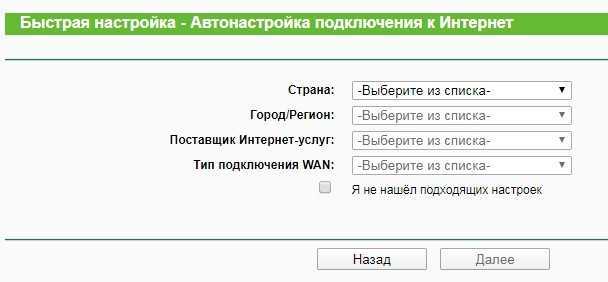
Вас попросят выбрать тип работы аппарата: «Беспроводной роутер» (Wireless Router) – обычный режим. «Точка доступа» (Access Point) – для расширения уже существующей сети, вы просто подключитесь к Wi-Fi другого роутера, который уже имеет доступ к интернету.
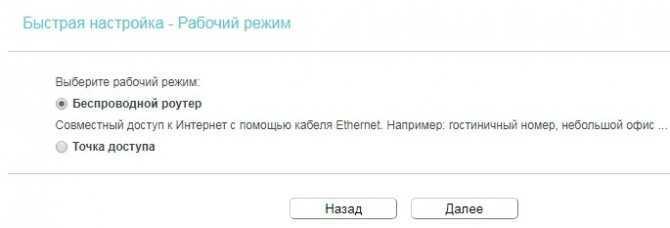
- Я вам буду показывать на примере обычной настройки – неавтоматической.
- Теперь вам нужно выбрать один из типов подключений – эта информация должна быть указана в договоре.
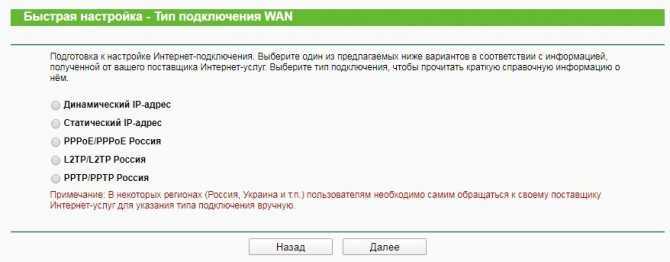
Статический IP (Static IP)
С листа вводим: IP, Маску, шлюз и два DNS.
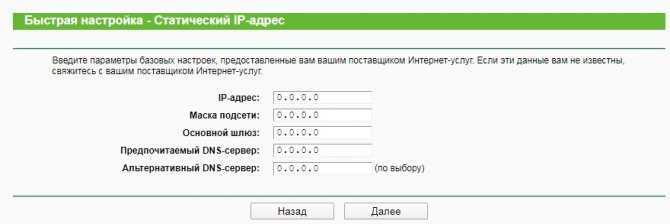
PPPoE
Здесь достаточно будет ввести «Логин» и два раза «Пароль».
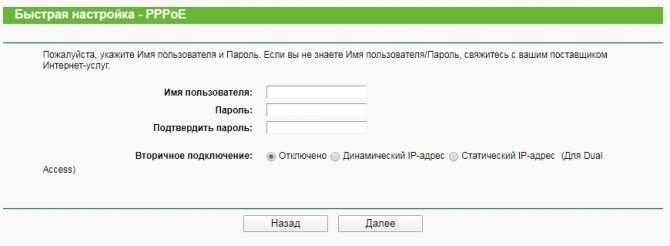
PPTP и L2TP
Сначала вписываем имя пользователя и пароль. Далее в строку «IP-адрес/Имя сервера» – вводим адрес сервера. Если у вас в договоре дополнительно указаны маска, IP, шлюз и ДНС, то ставим галочку «Статический IP» и вводим данные.
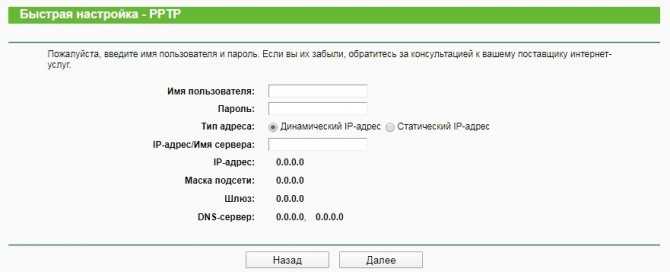
- Чаще всего клонировать MAC-адрес не нужно, и выбираем значение «НЕТ». Даже если привязка есть – вам проще позвонить в техническую поддержку и указать MAC-адрес вашего роутера (МАК-указан на этикетке).

- Если вы подключили 3G/4G модем, то тут также можно настроить мобильный интернет. Просто устанавливаем галочку «Включить 3G/4G в качестве резервного подключения к Интернет». Далее нужно указать «Регион» и «Поставщика услуг мобильного Интернета». Также можно указать данные для подключения вручную.
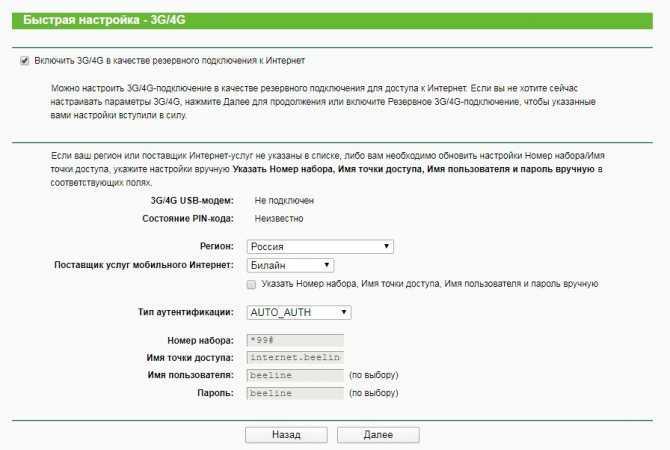
- Вот мы и добрались до настройки вай-фай подключения. Здесь можно указать, какие сети у вас будут работать. Можно, например, отключить сеть 5 ГГц или 2,4 ГГц. Можно отключить вообще все беспроводные сети.
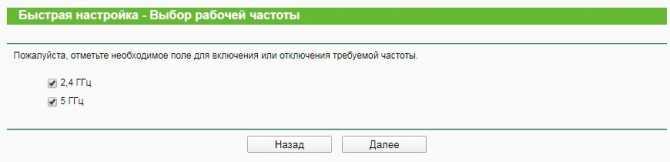
- Указываем «Имя беспроводной сети» (Wireless Network Name) и «Пароль» (Password). Вы также можете убрать ключ, выбрав пункт «Отключить защиту».

- Тоже самое проделываем и для сети 5 ГГц.
- В самом конце нажимаем «Сохранить» и «Завершить».
Отключение родительского контроля через специальные программы
При отсутствии блокировок на роутере и в Windows можно сделать вывод о том, что контроль подключен через приложение, не входящее в комплект поставки ОС. Первым делом нужно узнать, какая именно программа ограничивает полноценное использование компьютера. Чаще всего это специализированные модули антивирусных утилит: Kaspersky Safe Kids, Norton Family, NOD32 Smart Security Family. Также распространены отдельные программы: ChildWebGuardian Pro, NetPolice Child, Hidetools Parental Control и другие.
В названии таких приложений чаще всего можно встретить слова «Child», «Parental», «Control». Откройте диспетчер задач Windows, одновременно нажав клавиши «Ctrl + Shift + ESC». Перейдите на вкладку «Автозагрузка». Найдите установленную программу родительского контроля, кликните по её названию правой кнопкой мыши и выберите пункт «Отключить». Таким образом вы сможете снять запуск программы при каждой загрузке Windows. После этого достаточно перезагрузить компьютер, чтобы пользоваться Интернетом без родительского контроля.
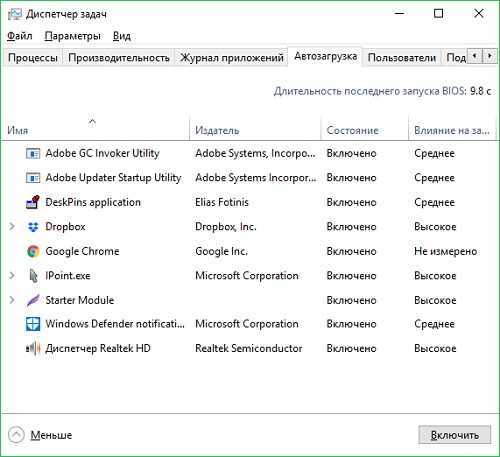
Альтернативные способы
Самостоятельно разблокировать пульт от телевизора очень легко, достаточно знать модель своего устройства и некоторые связанные с ней особенности.
Некоторые пульты могут быть разблокированы последовательным введением легко запоминающейся комбинации цифр. Однако вариантов этих комбинаций – великое множество. Например, «1111», или «1234», «2222». Попробуйте первые пришедшие на ум варианты. Так как производители не имеют причин делать код сложным, велика вероятность, что вы быстро подберете нужные цифры.
Пошаговая инструкция:
- Зажмите на пульте в один и тот же момент клавиши «Р» и «+»;
- Введите код.
После того как вы введете одновременно «Р» и «+», светодиод на пульте начнет светиться ровно, не мигая и не угасая. Перебор цифрового кода можно заменить одновременным нажатием комбинации «Меню» и «+Канал» (кнопка, указывающая «вверх»). Попробуйте также вариант с нажатием кнопок «Меню» и «+Громкость» (кнопка, указывающая «вправо»).

Существуют модели, не требующие введения специального кода для разблокировки. Попробуйте просто прижать пальцем любую клавишу, подержать 5 или 10 секунд, а потом отпустить.
Попробуйте зажать кнопку «Exit» и, в то же самое время, номера каналов 1 и 9.
Еще один метод, позволяющий сбить блокировку:
- Извлеките батарейки из устройства.;
- Верните батарейки на место, одновременно прожимая кнопку «Power».
Чтобы снять блокировку с пульта «Филипс», поднесите его к телевизору и зажмите красную и синюю кнопки. Удерживайте кнопки 10 секунд, чтобы заново провести подключение пульта к телевизору. Если все получилось, телевизор оповестит вас об этом специальным сообщением.
Блокировку легко перепутать с гостиничным режимом работы пульта. Гостиничный режим блокирует только часть функционала пульта, пользовательские настройки продолжают оставаться доступными. Под пользовательскими настройками подразумеваются параметры контрастности, насыщенности и яркости. При этом остается недоступным поиск нужных каналов телевидения, а иногда гостиничный режим мешает еще и перенастроить громкость.
Чтобы вывести пульт из гостиничного режима, покопайтесь в настройках. В телевизоре европейской сборки вас должен интересовать раздел «Display». Пройдите путь через пункты «Menu», «Mute» и затем «Power». выключается простым переключением с режима «On» на «Off».
Расписание
Одним из вариантов контроля является доступ к Мировой паутине в строго обозначенное время, т.е. по расписанию. Это удобный формат управления выхода в интернет в офисной среде и в домашней обстановке. В левой боковой панели системы маршрутизатора последняя строка меню «Контроль доступа» – «Расписание» («Schedule»). Кнопкой добавить создаются временные интервалы, когда выход в интернет запрещен. Удобно, что расписание можно создавать разными интервалами, в том числе понедельно. В окне «Описание» можно прописать краткую характеристику или название выбранного временного интервала. Изменения сохранить.
- системные настройки;
- настройки времени.
Как работает приложение Family link?
Родительский контроль андроид через сервис Family Link становится эффективным помощников в каждой семье, поскольку современные дети активно используют мобильные гаджеты. Теперь можно настраивать аккаунт ребенка и контролировать все его действия Интернете.
Чтобы пользоваться сервисом, необходимо, чтобы у малыша был смартфон или планшет с поддержкой данного приложения. Родители на свой телефон тоже устанавливают этот сервис.
Если у ребенка младше 13-ти лет есть уже аккаунт Google, тогда посредством Family Link можно создать привязку с родительским аккаунтом. В этом случае на обоих устройствах должен быть установлен и запущен сервис контроля.

Если же у малыша еще нет своего аккаунта из-за возрастных ограничений, то с помощью приложения можно его создать. Далее малыш спокойно сможет выполнять вход со своего устройства.
После синхронизации детского и родительского аккаунтов вы задействуете Family Link, чтобы осуществлять необходимые настройки, вводить ограничения касательно посещения определенных ресурсов, сайтов для ребенка, контролировать общее количество времени, которое ваш малыш проводит в сети.
Для более полной безопасности и конфиденциальности рекомендуется использовать VPN – это возможность полностью оградиться от риска взлома компьютерных и мобильных устройств, а также защитить свои персональные данные от посторонних лиц.
Настройка родительского контроля на Wi-Fi роутере
Заходим в настройки Вашей точки доступа. Для этого в браузере наберите адрес 192.168.1.1. Введите логин и пароль для доступа к настройкам. Если Вы не меняли эти данные, то по умолчанию это admin/admin. Ну а если сменили и забыли, то смотрите статью Как сбросить пароль и настройки на Wi-Fi роутере.
В панели управления переходим на вкладку Parental Control. Сначала нам нужно включить родительский контроль. Для этого, напротив Parental Control установите переключатель возле Enable.
Теперь нам нужно задать MAC адрес главного компьютера, который будет управлять доступом к сайтам. MAC Address of Parental PC пропишите MAC адрес этого компьютера. А если Вы зашли в настройки с компьютера, который будет главным, то просто нажмите кнопку Copy To Above. И для сохранения нажмите кнопку Save.

Родительский контроль мы включили, теперь можно добавить сайты, которые Вы хотите запретить, или только те к которым Вы хотите открыть доступ.
На этой же странице нажмите кнопку “Add New…”.

На новой странице создаем правило для доступ к сайтам.
Создаем правило для доступа к сайтам
Напротив MAC Address of Child PC: указываем MAC адрес устройства, к которому будет применяться это правило. Ниже в пункте All MAC Address In Current LAN: можно выбрать один из MAC адресов уже подключенного к роутеру устройства. А если не указывать MAC адрес и верхнее поле оставить пустым, то созданное нами правило будет применяться для всех устройств которые подключаются к роутеру, но кроме родительского устройства, MAC адрес которого мы указали при включении родительского контроля.
Для эксперимента я указал MAC своего телефона.
Дальше пункт Website Description: – здесь нужно задать любое описание (только на английском).
В пункте Allowed Domain Name: мы можем указать восемь сайтов, к которым можно запретить, либо разрешить доступ. Не обязательно указывать адрес полностью, например https://www.google.ru. Можно указать только слово к примеру google. И это значит, что доступ будет запрещен/разрешен ко всем сайтам, в адресе которых будет “google”. Например к почте https://mail.google.com.
Пункт Effective Time: позволяем управлять временем доступа, но его я не настраивал.
Теперь внимание! Напротив Status можно выбрать Enabled, либо Disabled. Если установить Enabled, то это значит, что доступ будет разрешен только к тем сайтам, которые мы указали выше. В моем случае к google.ru и ко всем его сервисам
В моем случае к google.ru и ко всем его сервисам.
Для сохранения результат нажимаем кнопку Save.
А вот скриншот:

Проверяем результат. У меня на телефоне были доступны только сайты в адресе которых было слово “google”. При попытке зайти на другие сайты, появлялась ошибка:
Значит все работает.
Для того, что бы удалить, или изменить созданное правило, зайдите на страницу Parental Control и Вы увидите информацию о созданных правилах. Нажав на ссылку Edit, можно изменять правило. А нажав на ссылку Delete – удалить его.
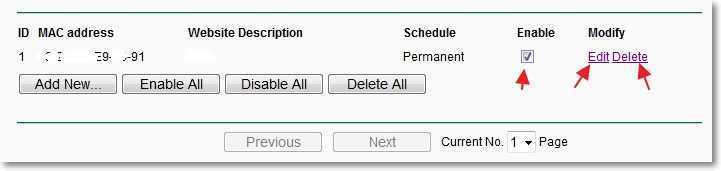
Ну вот и все, думаю что Вам пригодится. Я кстати недавно писал статью о новом сервисе от Яндекса, который так же позволяет настроить роутер на фильтрацию плохих сайтов, можете почитать – Яндекс.DNS — сервис блокировки опасных сайтов. Настройка Яндекс.DNS на Wi-Fi роутере (точке доступа), компьютере и телефоне. Всего хорошего!
Каким может быть ограничение скорости передачи вай-фай сигнала
Отсутствие распределения скоростей может ухудшить качество общего соединения
Предельную скорость соединения можно указывать для всех подключённых устройств или ограничивать её только для некоторых из них, введя лимиты для наиболее требовательных к ресурсам сети подключений, либо выделив хорошее соединение для одного или нескольких приоритетных сеансов. Для этого сначала понадобится зайти в настройки маршрутизатора, введя в адресной строке браузера IP роутера и авторизовавшись.
Настраиваемый роутер должен быть подключён к питанию, включён и соединён с сетевой картой компьютера отдельным двусторонним RJ-45 кабелем, обычно продающимся в комплекте с устройством, через жёлтый разъём LAN. При проводном соединении с интернетом кабель провайдера подключают в синий разъём роутера WAN.
Разъёмы подключения роутера
Сетевой IP-адрес оборудования и входные данные обычно располагаются на самом устройстве в виде наклейки снизу и различаются в зависимости от модели маршрутизатора. Адреса и данные авторизации по умолчанию для роутеров некоторых популярных марок:
- TP-Link — 192.168.0.1, логин и пароль — admin;
- D-Link — 192.168.0.1, логин — admin, поле пароля оставляют незаполненным;
- Asus — 192.168.1.1, логин и пароль — admin;
- Zyxel — 192.168.1.1, логин — admin, пароль — 1234.
При отсутствии входных данных можно открыть «Сведения о сетевом подключении» и ввести адрес из пункта «Адрес IPv4», затем попробовать ввести вариации перечисленных параметров авторизации. При смене и потере пароля нужно сбросить настройки устройства, нажав кнопку Reset.
Дополнительная информация. Правильный IP-адрес также можно узнать, открыв командную строку через Пуск=>Выполнить=>cmd и введя в ней «ipconfig». IP в пункте «Основной шлюз» должен сработать. В противном случае нужно перепроверить подключение роутера.
Общее
Офисный Wi-Fi должен обеспечивать стабильное и качественное соединение
Этот вид ограничения чаще применяется в работе предприятий. Общий порог скорости устанавливают чтобы, к примеру, сотрудники не отвлекались от работы, получая интернет достаточный для офисных нужд. Методом, как ограничить скорость раздачи Wi-Fi для других пользователей, является создание правил и фильтрации для подключающегося оборудования.
Этот процесс выполняется в одинаковом порядке и имеет незначительные отличия, обусловленные моделью устройства.
- Сначала потребуется указать максимальное число подключённых к сети устройств. Обычно его можно назначить в главном меню конфигурации Wi-Fi.
- Контроль скорости соединения осуществляется по IP-адресам. После указания допустимого количества пользователей сети понадобится диапазон подключаемых IP-адресов, которые обычно назначаются автоматически посредством протокола DHCP с последовательным увеличением последнего октета (числа после точки) IP-адреса на 1. Соответствующие настройки выполняются на вкладке «DHCP-сервер».
- После определения диапазона адресов пользователей для него создаётся фильтр или правило пропускной способности в меню Bandwidth control (или «Пропускная способность», «Полоса пропускания» и т.п.), куда вводятся 1-й и последний адреса диапазона. К примеру, если в сети 10 устройств, нужно указать адреса 192.168.0.1 и 192.168.0.10.
- В полях со скоростью полосы пропускания ниже или на соседних вкладках устанавливаются максимальные значения скорости в Кбит/с для входящих и исходящих соединений.
Полезные сведения. Перед тем как ограничить скорость интернета на роутере, следует учесть, что настройки пропускной способности действуют не только для беспроводных соединений, но и для локальной сети. При наличии галочек о включении регулирования пропускной способности они должны быть проставлены. Чтобы перевести Мбит в Кбит, понадобится умножить его на 1024.
Индивидуальное
Данный вид ограничения скорости Wi-Fi используют для поддержки приоритетных соединений, определения порога для требовательных сеансов или установки разных скоростей для раздачи Wi-Fi и физически подключённых к роутеру локальных устройств.
Как провести ресет настроек
Сброс настройки до заводских может потребоваться в тех ситуациях, когда роутер выдает разнообразные ошибки, не подключается к интернету или самостоятельно включается/выключается.
Сделать сброс можно двумя способами:
- Аппаратным – нужно тонким предметом нажать на углубление в задней панели устройства (углубление на картинке под надписью Ресет).
- Программным – через интерфейс устройства, выбрав пункт «Сброс» и нажать на пункт «применить».
Важно! Выбор способа зависит от того, какая проблема с роутером возникла. Иногда бывает, что компьютер зависает, и нет возможности зайти в интерфейс
Что использовать роутер или утилиты
Родительский контроль в интернете можно обеспечить самыми разными способами. На сегодняшний момент имеется немало специальных приложений и программ, который помогут с этим.
Займы Подбор кредита Дебетовые карты Кредитные карты Счет РКО Рефинансирование Осаго Ипотека Вклады Инвестиции
В некоторых браузерах и антивирусных программах имеются встроенные утилиты, блокирующие информацию с сомнительных сайтов. При более глубоком вмешательстве можно ограничить время пользования сетью, установить запрет на скачивание определенных данных, запретить ряд социальных сетей, видео каналов и прочих ресурсов.
Для справки! При необходимости можно даже установить поиск «нежелательных» слов в переписке, в которой участвует ребенок.
Тем не менее, не смотря на большое количество плюсов, которые имеют специальные программы, без недостатков тоже не обойтись. В первую очередь это выражается в том, что почти все специализированные утилиты — платные. Кроме того, со временем сами дети понимают, как их можно обойти.
Еще один недостаток заключается в том, что программа работает только на том устройстве, где она установлена: ПК, телефоне, ноутбуке или планшете. И даже более того, некоторые работают только на конкретном браузере. Исходя из этого, защита выходит весьма сомнительной.
Что касается роутера, то здесь ситуация обстоит иначе. Установленные запреты будут действовать на все подключенные устройства.
Обзор неисправностей, о которых говорит красная лампочка
Световая индикация роутера Ростелеком предусмотрена для оповещения клиента об ошибках в настройке, сбоях в Сети или других проблемах. В нормальном режиме основные индикаторы светятся или мигают зеленым цветом. Если на роутере Ростелеком горит красная кнопка, это свидетельствует о сбоях с подключением и необходимости принятия срочных мер.
Собака, Интернет, WAN
При эксплуатации маршрутизатора всегда светится кнопка Интернета, показывающая статус подключения к Сети. Если на роутере Ростелеком горит красная собака, это свидетельствует о трудностях с авторизацией или подключением. Маршрутизатор не соединяется с VPN или PPPoE, о чем устройство информирует человека.
Выделим основные причины сбоев:
Временные проблемы на стороне компании. Специалисты провайдера время от времени проводят технические работы по замене или оптимизации оборудования. Это приводит к трудностям подключения к глобальной сети. Для разрешения ситуации нужно подождать, а при отсутствии улучшений набрать номер оператора. Отключение кабеля Ethernet. Если на роутере Ростелеком горит красная лампочка собака, это может свидетельствовать об отсутствии соединения. Иногда провод подключен к разъему, но сигнал не подается из-за повреждения провода. Такую неисправность нужно учесть при выяснении обстоятельств. Ошибки настройки. Иногда красная лампочка горит из-за неправильной настройки маршрутизатора Ростелеком. Начинающие пользователи редко заглядывают в параметры, а если и входят в систему, часто делают грубые ошибки
Во избежание сбоев важно правильно ввести данные провайдера, настроить канал, установить пароль WiFi и выполнить иные задачи. Задолженность по оплате. В ситуации, когда на роутере горит красная лампочка Интернет Ростелекома, причина может крыться в отсутствии денег на счету
Если человек не оплатил услугу, ее предоставление останавливается. Необходимо вспомнить, когда последний раз пополнялся баланс, и нет ли текущей задолженности
В ситуации, когда на роутере горит красная лампочка Интернет Ростелекома, причина может крыться в отсутствии денег на счету. Если человек не оплатил услугу, ее предоставление останавливается. Необходимо вспомнить, когда последний раз пополнялся баланс, и нет ли текущей задолженности.
При зажигании красного индикатора собачки важно проверить качество соединения, убедиться в оплате услуг и правильности настройки. Но об этом ниже
PWR
Бывают ситуации, когда на роутере Ростелеком горит красная лампочка питания. В обычном режиме она светится зеленым светом. Изменение оттенка свидетельствует о проблемах с подачей напряжения или сбоях в прошивке маршрутизатора (ПО).
PON
Не редкая ситуация, когда горит или мигает красная лампочка PON на роутере Ростелекома. Здесь возможна только одна причина — проблемы с подключением Интернета. Для разрешения ситуации сделайте следующие шаги:
проверьте кабель, который идет от роутера к розетке на исправность; оцените качество подсоединения штекера в разъеме маршрутизатора; обратите внимание на чистоту штекера (возможно на него попала пыль). Если после выполнения этих манипуляций лампа продолжает моргать, это свидетельствует о проблемах на сервере или с оборудованием оператора. Если после выполнения этих манипуляций лампа продолжает моргать, это свидетельствует о проблемах на сервере или с оборудованием оператора
Если после выполнения этих манипуляций лампа продолжает моргать, это свидетельствует о проблемах на сервере или с оборудованием оператора.
Status
Кнопка статуса несет ответственность за системные настройки. Если на роутере Ростелекома горит красная лампочка Status, нужно говорить о проблемах с настройками. Из-за системных сбоев маршрутизатор не может подключиться к Интернету.
LOS
Пользователи скоростного Интернета Gpon иногда сталкиваются с ситуацией, когда на роутере Ростелеком мигает красная лампочка LOS. Появление такого сигнала свидетельствует о таких неисправностях:
- Мигание с небольшой частотой — недостаточная мощность сигнала. Ее мало для нормальной работы приемника.
- Медленное мигание лампочки говорит об отсутствии подключения шнура или появлении помех при коммутации оптического соединителя.
Иногда светодиод LOS мигает после отключения и последующего подключения патч-корда при изменении положения маршрутизатора. К примеру, в разъем может попасть мусор, который приводит к ухудшению контактов.
Родительский контроль в Windows
Один из плюсов родительского контроля в Виндовс заключается в том, что можно контролировать одновременно несколько аспектов:
- ограничить время, проводимое ребенком в сети;
- установить фильтр игр;
- ограничить доступ к браузерам.
Для этого необходимо создать ребенку отдельную учетную запись и настроить соответствующие ограничения.
Создание учетной записи для ребенка с нужными настройками
Для создания учетной записи необходимо войти в настройки учетных записей, выбрать там создание новой записи и установить доступ к ней в обычном режиме. Далее нужно активировать опцию родительского контроля: на экране откроются дополнительные вкладки.
Настройка ограничений для учетной записи ребенка
После создания новой учетной записи следует настроить временные ограничения — установить часы, в которые доступ в сеть будет закрыт (например, ночью). Далее выполняется фильтрация игр и программ, все настройки сохраняются.
Как работает родительский контроль в Windows
При установлении ограничений они начинают автоматически действовать для всех устройств, которыми пользуется несовершеннолетний. Если взрослые примут решение об отмене контроля, учетную запись нужно удалить.
Учетную запись школьника следует ограничить в правах
Обход родительского контроля на роутере
Обход родительского контроля не представляет особой сложности, но для этого нужно знать принцип работы ограничения. Поскольку контроль осуществляется через уникальный МАС-адрес компьютера или телефона, достаточно сменить этот адрес, и программа уже не опознает устройство.
Как можно обойти «родительский контроль» на роутере? Сменить адрес можно в диспетчере устройств или в редакторе реестра, также можно поставить специальное приложение.
Маршрутизатор «TP-Link» предлагает установить на подключенные к его сети устройства контролирующий режим. Благодаря этому можно ограничивать перемещение по сети детей: запретить им доступ к неподходящим сайтам, разрешить к посещению только проверенные места или вовсе отключать интернет в некоторые часы.
Включаем функцию контроля пропускной способности на TP-LINK
Прежде чем перейти к настройке, нам нужно включить функцию контроля пропускной способности, и задать исходящую и входящую скорость, которую предоставляет наш интернет-провайдер.
Заходим в настройки роутера. В браузере переходим по адресу 192.168.1.1, или 192.168.0.1. Или, смотрите подробную инструкцию по входу в настройки роутеров TP-LINK. В зависимости от модели и версии прошивки, настройки могут отличатся. Так же, у многих настройки на английском, а у других на русском языке. Я скриншоты буду делать на английской версии, но названия пунктов меню буду еще писать на русском. Проверять я все буду на роутере Tp-Link Archer C20i.
В настройках маршрутизатора нужно открыть вкладку «Bandwidth Control» (Контроль пропускной способности), поставить галочку возле пункта «Enable Bandwidth Control» (Включить контроль полосы пропускания).
Возможно, у вас нужно будет еще выбрать «Line Type» (Тип линии). Ставим «Other» (Другая).
Задаем максимальную скорость: исходящую (с устройства в интернет), и входящую (когда что-то скачиваем с интернета на компьютер). Это та скорость, которую вам дает интернет-провайдер. Например, если провайдер дает 20 Мбит/с на загрузку и на выгрузку, то нам нужно эти 20 Мбит/с перевести в Кбит/с, и указать в соответствующие поля. Перевести очень просто: 20 Мбит/с * на 1024 Кбит/с = 20480 Кбит/с.

Теперь осталось только задать настройки ограничения скорости, которые нам необходимы. Как я уже писал выше, мы рассмотрим настройки ограничения для всех устройств, которые подключены к роутеру, и только для определенных устройств по IP-адресу.
Как отключить родительский контроль Ростелеком
Прежде чем отключать опцию, стоит задуматься, насколько оправдано подобное решение. Возможно, достаточно просто изменить настройки доступа к домашнему интернету через модем на более мягкие и удобные.
Но, если отключение необходимо, следует:
- авторизоваться в личном кабинете;
- найти список активных услуг;
- кликнуть кнопку, предлагающую отказаться от услуги;
- подтвердить решение.
Для снятия родительского контроля с Ростелеком ТВ потребуется совершить практически те же действия, которые требовались для активации блокировок. То есть, открыть раздел управления профилями и внести в него изменения.
Заключение
Надеемся, в этой статье, мы доступно рассказали и показали, как можно поставить родительский контроль на разных ОС. Теперь ваш ребенок будет в безопасности. Вы сможете оградить его от жутких фильмов и мультфильмов. Кстати, чтобы быть в курсе о всех предстоящих новинках киноиндустрии, заходите на сайт kogda-vykhodit.ru. Там вы найдете всю информацию о будущих фильмах, сериалах, играх, аниме, мультфильмах, ТВ Шоу. Все возникшие вопросы и дополнения, пишите ниже в разделе комментарии.
Вы также можете почитать:
Порядок обжима витой пары c штекером RG 45, все схемы
Как убрать пароль на Windows 10, 8, 7.
Как можно подключить принтер к ноутбуку через wifi
Как подключить проводной интернет, все способы
Как быстро настроить проводной интернет на компьютере или ноутбуке




























