[Бонус] Ставим ловушку для неизвестного
Вот теперь, имея все доказательства на руках, мы можем предположить, кто использует наш компьютер и поговорить с ним. Но еще лучше взять его с поличным! Для этого можно использовать штатный Планировщик задач Windows.
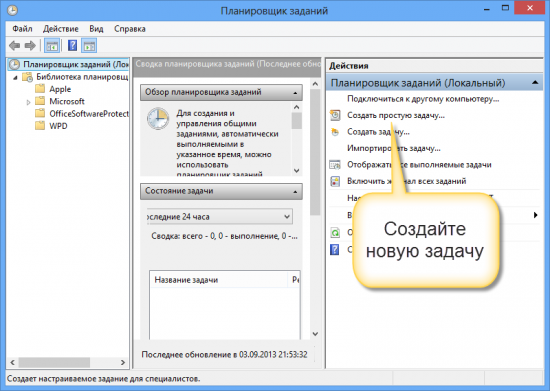
При создании задачи укажите событие (триггер) «Вход в Windows».
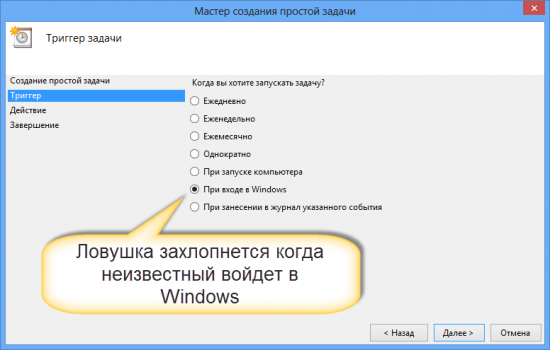
Теперь продумайте, что вы бы хотели сделать, когда без вас кто-то войдет в компьютер. Самый простой вариант — послать самому себе письмо, например, на коммуникатор.
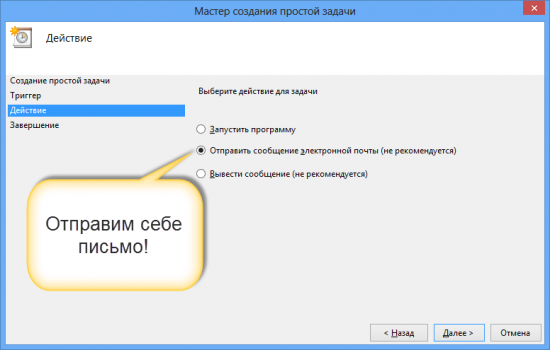
Хотя лично мне больше понравился бы вариант «Запустить программу». А потом бы я скачал какую-нибудь программу-розыгрыш из тех, что переворачивают экран или вызывают его «осыпание». Представьте себе лицо неизвестного в этот момент!
Как использовать журнал уведомлений Андроид?
Автор Александр На чтение 3 мин. Просмотров 54 Опубликовано 04.11.2017
Область уведомлений Андроид иногда заполняется довольно быстро, её легко очистить, не читая при этом каждое уведомление. Если после того как вы сделали это, вы решили, что случайно удалили что-нибудь важное, вы все равно сможете всё вернуть. Пользователи стокового Андроид могут восстанавливать стертые уведомления на своем устройстве, пользуясь историей Андроид-уведомлений . Для устройств с другим пользовательским интерфейсом (например, TouchWiz от Samsung) этот подход может быть недоступен, но есть решение на основе приложений
Как получить доступ к истории уведомлений Андроид
Журнал уведомлений был впервые представлен на Андроид 4.3 Jellybean и по-прежнему доступен на Андроид Lollipop, Андроид Marshmallow и Андроид Nougat. Журнал уведомлений позволяет просматривать удаленные уведомления (фактически, вы можете видеть все системные уведомления), но доступен только через практически секретный виджет. Вам нужно сначала включить параметры разработчика, чтобы разблокировать виджет на некоторых телефонах. Чтобы разблокировать параметры разработчика, зайдите в свой телефон
Настройки > О телефоне, а затем несколько раз нажмите на версию Андроид . После 3 или 4 тапов вы получите экранное уведомление, сообщающее, что вы теперь разработчик (также появится новый раздел в меню «Настройки»).
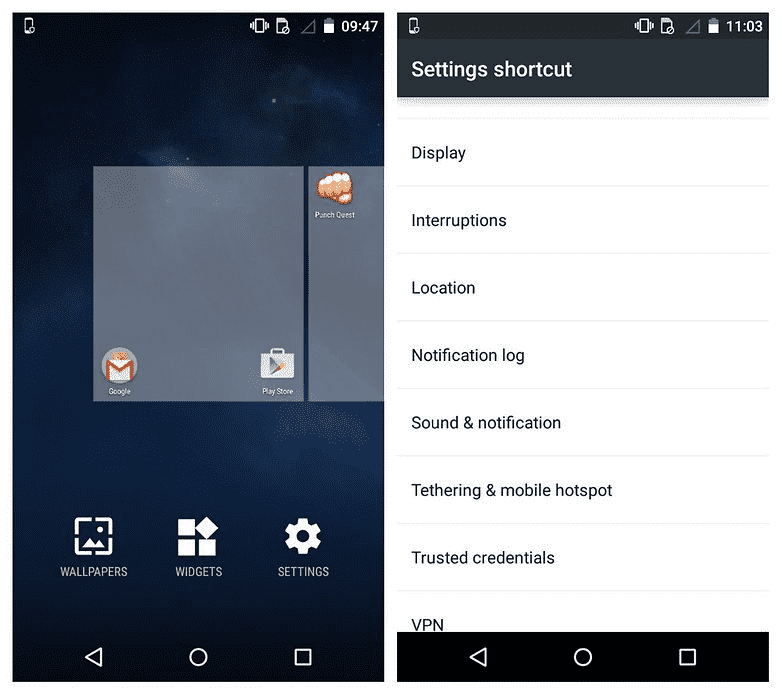
Как восстановить потерянные уведомления на Андроид
1. Нажмите на пустое место на главном экране Android, а затем нажмите «Виджеты».2. Проведите по экрану влево или прокрутите меню виджета до тех пор, пока вы не перейдете к виджету ярлыков настроек .3. Нажимайте на виджет до тех пор, пока не появятся ваши домашние экраны, а затем перетащите его на главный экран по вашему выбору.
4.контекстномНастройки»уведомлений»5.главном журнала уведомлений
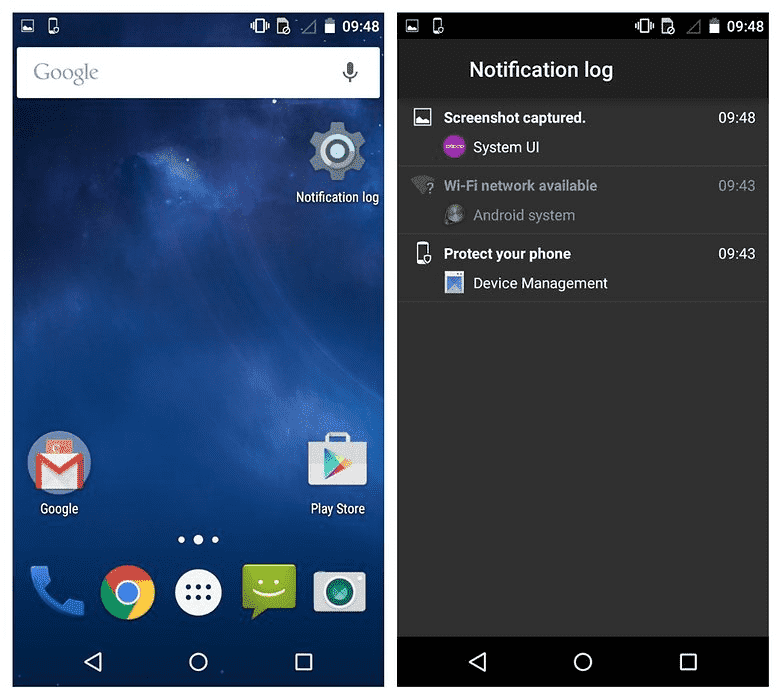
После того, как вы вошли в журнал уведомлений, вы увидите активные уведомления белого цвета и уведомления, которые вы закрыли — серого. Вы можете использовать серые уведомления чтобы попасть прямо к источнику уведомления.
Решение на основе приложений: журнал истории уведомлений
Вышеупомянутое решение отлично подходит для пользователей стокового Андроид, но мы были разочарованы тем, что он не работает на телефонах с другой настройкой пользовательского интерфейса, например, на смартфонах Samsung. К счастью, есть полезное приложение, которое будет работать на всех телефонах, что позволяет эффективно восстанавливать и управлять вашей историей уведомлений.
Журнал регистрации уведомлений ikva eSolutions — это хорошо продуманное приложение, в котором хранится журнал всех уведомлений (до одного дня, но вы можете заплатить за более глубокую историю), из которого вы так же можете управлять уведомлениями или переходить к приложению, которое это самое уведомление произвело. Вы можете вносить в черный список определенные приложения или указывать только те, которые нужно запоминать. В целом весьма полезно, даже со свободной версией.
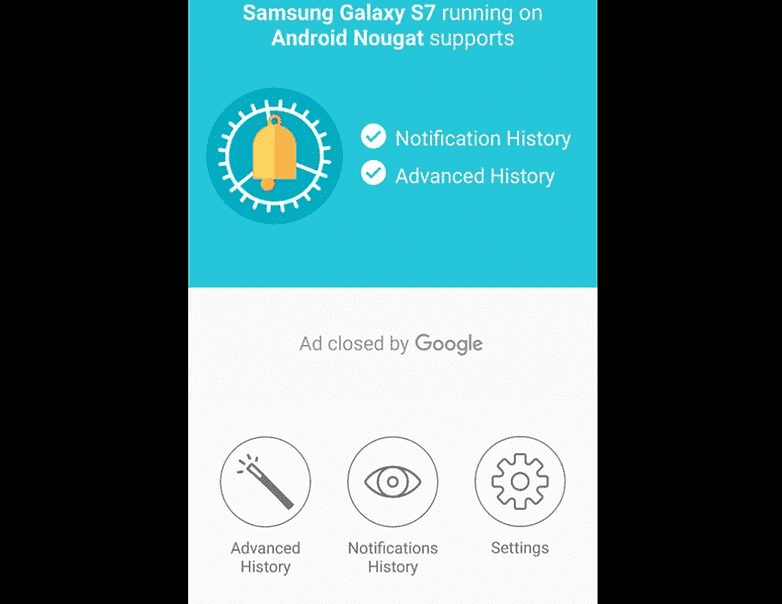
Варианты применения Push уведомлений
Оповещения могут отличаться по направленности и внешнему виду. В пример возьмём приложение социальной сети Вконтакте. Продукт имеет огромный перечень различных оповещений:
- Входящие звонки;
- Ближайшие дни рождения;
- Заявки в друзья;
- Появление новых комментариев;
- Входящие сообщения;
- Выход интересных материалов.
Перечислен далеко не весь список направленностей. В зависимости от типа, человеку предлагается сделать быстрое действие с оповещением. При появлении нового сообщения, можно отправить ответ без необходимости заходить в приложение или принять приглашение в группу.
Чтобы отключить или настроить индикацию для определенного типа оповещений в программе. Выбираем приложение из списка недавно отправленных или открываем полный перечень за 7 дней.
Нажимаем на нужный продукт и видим список с разными типами действий и ползунками отключения. Для каждого варианта настраивается отдельный звук или действие при режиме «Не беспокоить».
Отправка сообщения
Если разработчик хочет отправить вам новое рекламное сообщение о скидках или акциях, он это делает через свой сервер.
Сервер разработчика берёт сообщение, прикрепляет к нему ваш токен и отправляет всё это на сервер устройства. Сервер устройства действует так:
- Смотрит, есть ли сервер разработчика в доверенном списке.
- Если есть — проверяет, есть ли у него вообще такой токен и можно ли на него отправить пуш.
- Если всё в порядке — отправляет пуш-уведомление на телефон.
- Служба уведомлений на телефоне получает пуш, смотрит, какому приложению оно предназначено, и сразу же отправляет его туда.
- Приложение смотрит в свои настройки и решает — показывать пуш или нет.
- Если уведомления включены — в этот же момент мы увидим его на экране телефона.
Ищем программы, которые запускались в ваше отсутствие
В последних версиях операционной системы Windows (если не ошибаюсь, что начиная с 7 или даже с Vista) среди атрибутов файла имеется поле «Дата открытия». Соответственно, она означает, когда пользователь совершил на нем двойной клик и запустил его.
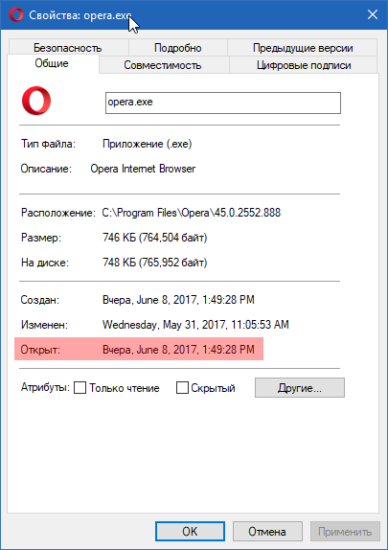
Для этого нам необходимо найти все программы. Запускаем Проводник и заходим в папку «C:Program Files», в правом верхнем углу в поле для поиска вводим поисковой запрос «*.exe» и жмем Enter.
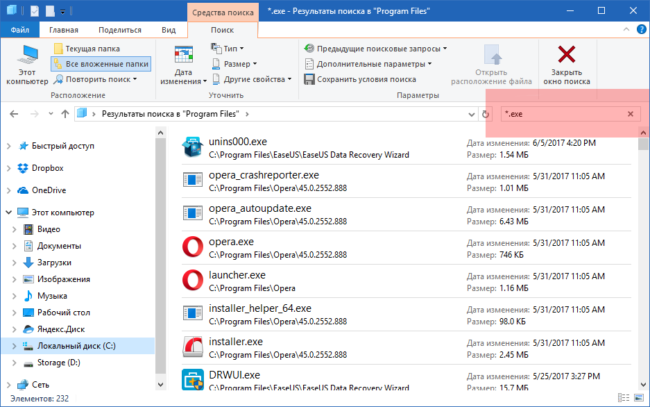
В списке начнут появляться исполняемые файлы, которые находятся в этой папке.
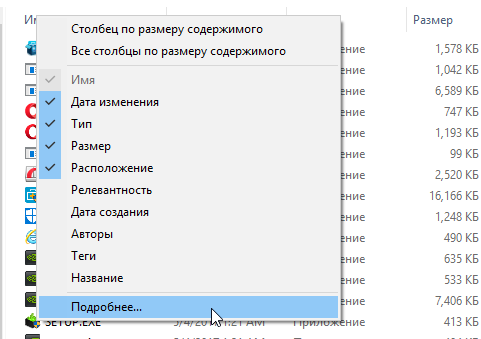
Нам нужно на вкладке «Вид» переключиться в режим «Таблица». Затем кликнуть по заголовку любого столбца правой кнопкой мышки и в появившемся меню выбрать пункт «Подробнее…».
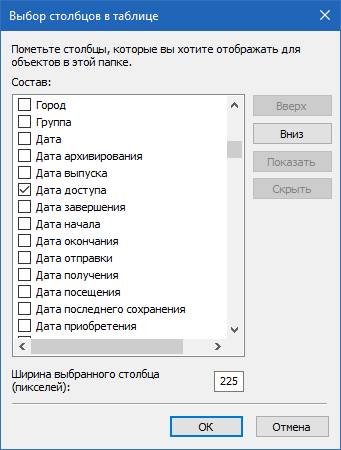
В появившемся маленьком окошке ищем пункт «Дата доступа», устанавливаем напротив него галочку и жмем ОК.
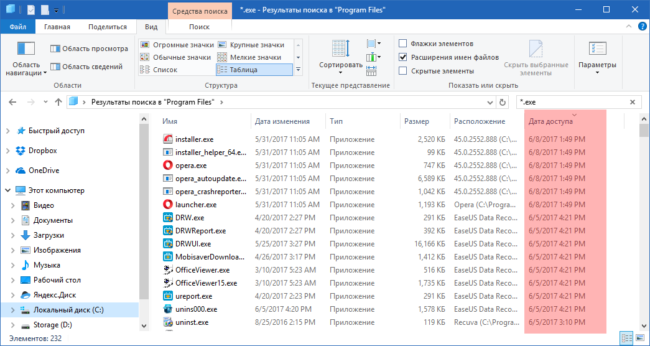
Остается кликнуть по заголовку столбца «Дата доступа» и найти интересующий период времени, когда предполагаемый неизвестный что-то делал на компьютере.
Если вы используете 64-разрядную версию Windows, то у вас будет еще одна папка — «C:Program Files (x86)». С ней нужно проделать то же самое.
Также не забывайте о папке с играми, если они установлены в другом месте (например, на другом диске). Так стоит проделать те же действия. Ну и, конечно же, если у вас есть еще где-то установленные программы, то стоит заглянуть туда тоже.
Notification Manager
Знакома ли вам ситуация, когда на протяжении дня панель за шторкой вашего смартфона настолько заполнена уведомлениями, что единственным выходом из этого бедствия может быть очистка всех записей одним нажатием на соответствующую кнопку? Решить эту проблему сможет Notification Manager. В каком-то смысле это приложение будет очищать их за вас. Программа умеет перехватывать абсолютно все оповещения и скрывать их в панели уведомлений.
После предоставления Notification Manager доступа к уведомлениям в шторке будет висеть простой виджет, показывающий значки приложений и количество непрочитанных уведомлений рядом с ними. Но интересней даже не это. Notification Manager дает пользователю возможность самостоятельно устанавливать правила получения уведомлений: фильтровать их, группировать по приложениям, устанавливать время и дни недели, когда хотите получать или, наоборот, не получать оповещения от определенных программ. Любители минимализма могут вообще отключить виджет и сделать так, чтобы в шторке не было никаких уведомлений. Уведомления будут продолжать приходить исправно, со звуковым сигналом, а вот просмотреть их будет можно только в журнале в приложении.
Некоторые пользователи используют Notification Manager, чтобы избавиться от ненужных системных оповещений, например, «батарея заряжена», «обнаружена SD-карта», «скриншот сохранен» и прочих. В приложении нет никаких ограничений на хранение уведомлений, ни по времени, ни по количеству. Notification Manager отлично справляется со всеми событиями на устройстве, будь то уведомление от стороннего приложения либо системное оповещение.
Как посмотреть закрытые уведомления на телефоне Андроид через виджет настроек
Не приходят уведомления ВКонтакте, Android
Если на главном экране доступен виджет «Настройки», то есть и путь, как посмотреть сохраненную историю уведомлений на Андроид. Чтобы активировать журнал уведомлений достаточно:
- Зажать любое пустое место на экране на несколько секунд.
- Дождаться возникновения на экране виджетов.
- Среди доступных значков выбрать иконку шестеренки (настройки) и перетащить на основной экран.
- Кликнуть по значку, чтобы открыть доступные функции.
- Найти пункт «Журнал уведомлений Андроид» (обычно 4-й или 5-й в списке) и открыть его.
Таким образом, легко можно получить доступ к записям системы о последних совершенных действиях и извещениях системы из телефонной или интернет-сети.
Как посмотреть на Андроид историю уведомлений?
Если нужно просмотреть недавние уведомления, которые еще не были прочитаны, то достаточно перевести телефон в режим блокировки и затем нажать любую кнопку. На включившемся , а также пропущенные звонки и непрочитанные sms.
Если же вы случайно “смахнули” с экрана непрочитанные push-сообщения, то не нужно переживать. Они стерлись не полностью, и можно при помощи нехитрых телодвижений получить к ним доступ.
Простые способы, как посмотреть пуш-уведомления на телефоне Андроид
Самые простые методы просмотра пушей на устройстве:
Скачать приложение Notification Saver. Все входящие уведомления будут доступны при входе в программу. Их даже можно фильтровать, сегментировать, сохранять скриншоты.
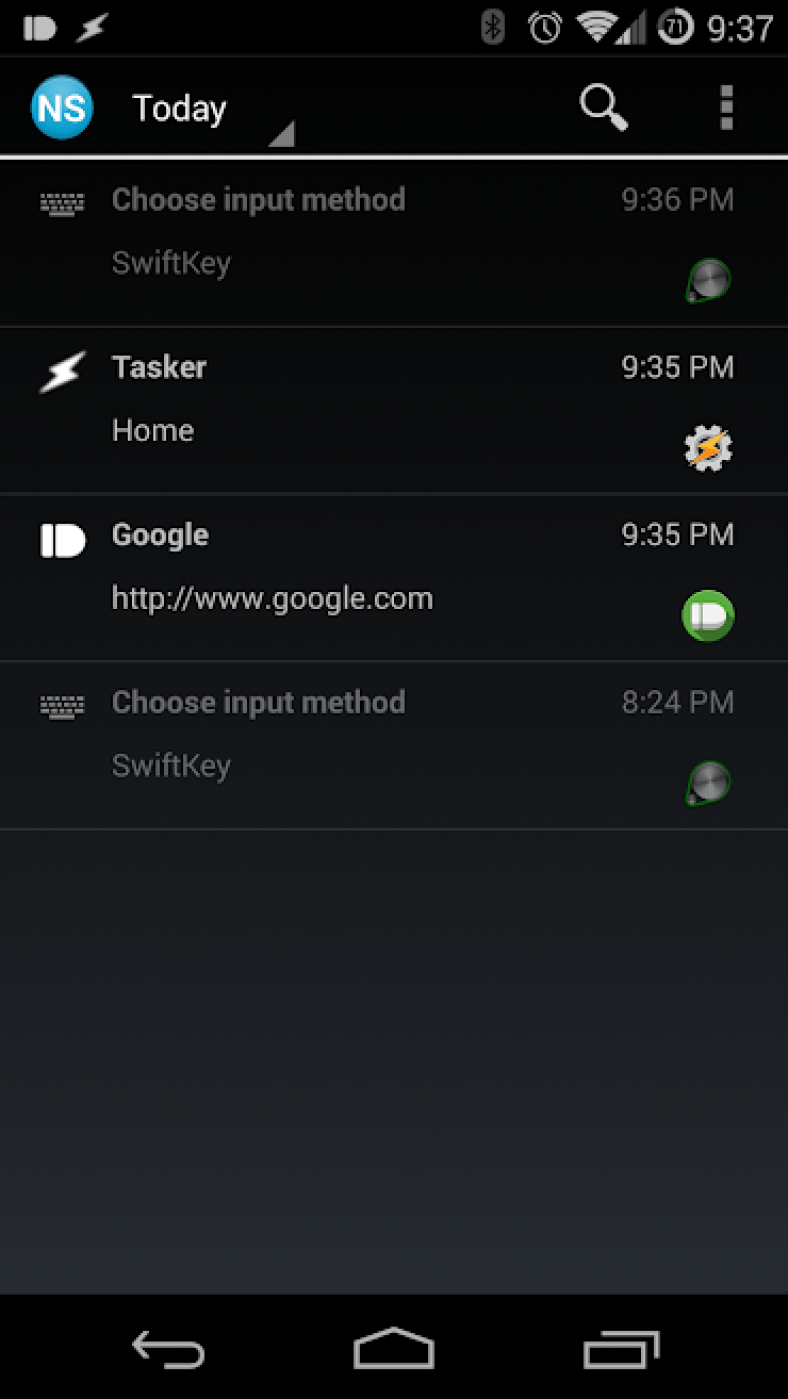
Создать новый виджет с функцией показа истории push-сообщений. Этот способ недоступен на старых телефонах. Журнал уведомлений есть в Android3 Jelly Bean и выше.
Инструкция, как просмотреть все push-уведомления
Если у вас подходящая версия ОС, то для создания виджета нужно включить режим разработчика.
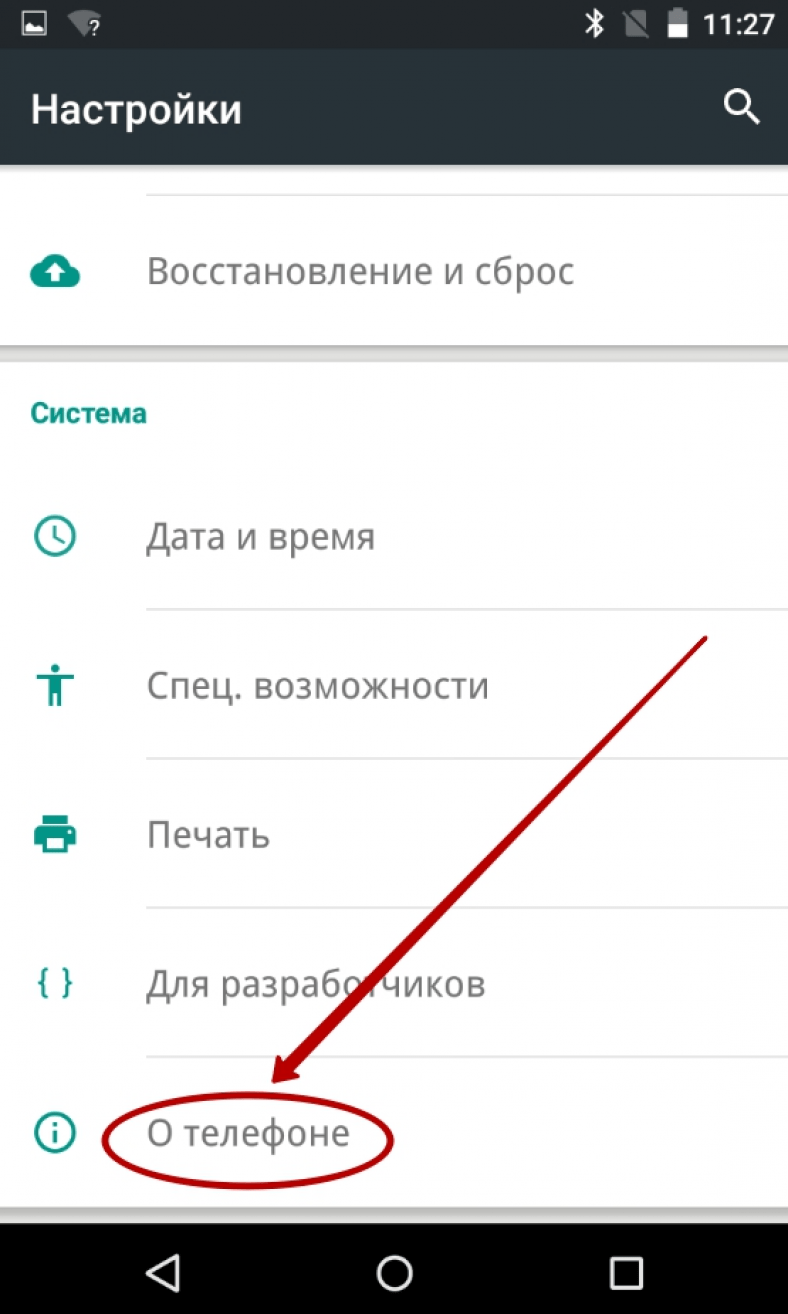
Теперь займемся созданием нового пункта меню:
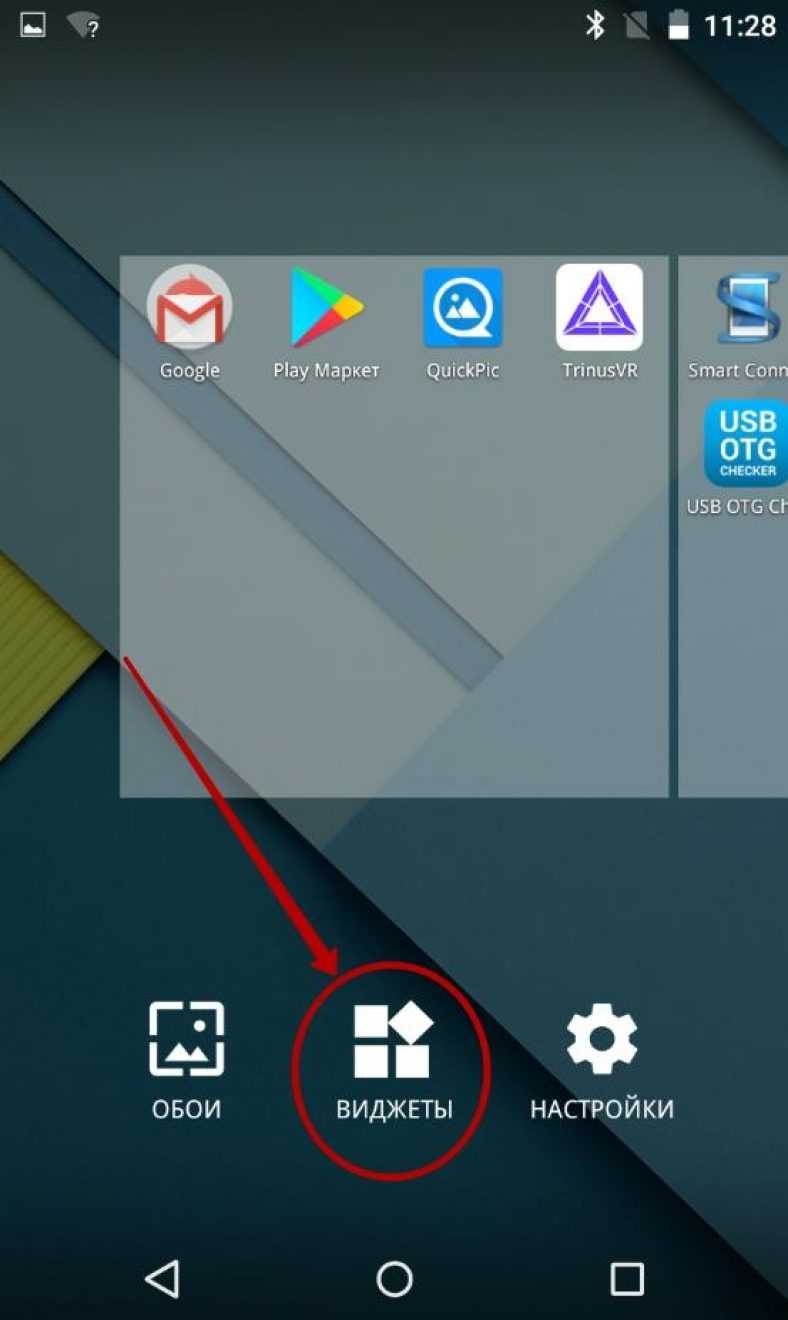
Как скрыть ненужные значки в Android
Часто в верхней панели Android собирается много хлама от которого можно и нужно избавляться. Я говорю не об уведомлениях в шторке, которые я затрагивал выше, а именно о значках.
Чтобы от них избавиться, включите функци System UI Tuner. Для этого вытяните верхнюю шторку и удерживайте шестеренку настроек. Если в вашем случае это не сработало, то установите приложение System UI Tuner или что-то в этом духе и настраивайте панель как хотите.
Новости, статьи и анонсы публикаций
Свободное общение и обсуждение материалов

Chrome – это один из самых часто обновляемых сервисов Google. Каждые два месяца поисковый гигант выпускает очередную версию фирменного браузера, которая содержит целый ворох новых функций, вспомогательных инструментов и защитных функций. Их наполнение оказывается настолько богатым, что пользователей даже не приходится убеждать в необходимости обновиться. Однако время от времени Google приходится выпускать экстренные апдейты, которые мало того, что выходят вне плана, так ещё и не включают в себя ни единого нововведения. Вот их-то поисковому гиганту и приходится пиарить как следует, ведь от таких обновлений зависит безопасность пользователей.
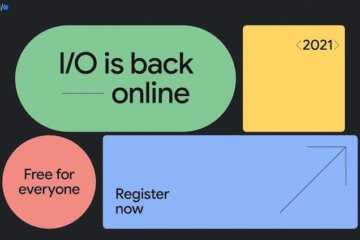
В 2020 году мы так и не увидели привычного живого мероприятия Google I/O. Из-за пандемии COVID-19 компания отменила проведение конференции. Первоначально ходили слухи, что мы можем получить взамен полностью виртуальное мероприятие, но этого не произошло. Теперь, в 2021 году, Google все же проведет онлайн-трансляцию. Амфитеатр Shoreline в Маунтин-Вью, Калифорния, возможно, не будет заполнен до краев посетителями, как это было в прошлые годы, но шоу будет продолжаться. Мы собрали все, что знаем о Google I/O 2021. Заодно вспомним о некоторых вещах, которые мы можем и не увидеть, но хотели бы это сделать
В конце концов, есть ли в году более важное мероприятие из мира Android?

Думаю, не ошибусь, если предположу, что вы пользуетесь картами Google. Это один из лучших навигационных сервисов на сегодняшний день, поэтому тут нет ничего удивительного. Google Maps точны, фунциональны и предельно актуальны, потому что Google непрерывно обновляет их планомерно вносит необходимые изменения маршрутов и заведений. Однако, если вас хоть сколь-нибудь заботит своя безопасность, Google Maps – это явно не ваш выбор. Об этом прямо говорят даже отраслевые эксперты.
Спасибо что рассказали о пяти несуществующих функциях моего андроид телефона!
Меня интересовала только блокировка И я ее нашел, хотя на моей самсе она размещается не там, где написал автор, но она есть
К сожалению (или к счастью), на разных смартфонах некоторые пункты могут быть в других местах.
I want to to thank you for this great read!! I definitely loved every little bit of it. I have got you saved as a favorite to look at new things you post…
Через настройки
Наша цель – рассказать, как посмотреть пуш уведомления на телефоне Xiaomi. Но сначала несколько слов о том, зачем это делать
Любой может случайно потерять входящее оповещение, удалить его – и не увидеть, кто и что вам написал! А если там было что-то важное?. Первый закономерный вопрос, который вы захотите задать – где в Xiaomi находится журнал уведомлений?Поверьте, просто так его не найти, это скрытый инструмент, поэтому можете не открывать настройки и не искать ярлычок на рабочем столе
Потребуется произвести несколько действий, чтобы найти расположение лога
Первый закономерный вопрос, который вы захотите задать – где в Xiaomi находится журнал уведомлений?Поверьте, просто так его не найти, это скрытый инструмент, поэтому можете не открывать настройки и не искать ярлычок на рабочем столе. Потребуется произвести несколько действий, чтобы найти расположение лога.
В другой статье рассказали, что делать, если не приходят уведомления на смартфон Xiaomi.
Файл «прячется» и доступен только в режиме разработчика, поэтому нужно активировать этот самый режим!
Откройте настройки смартфона;
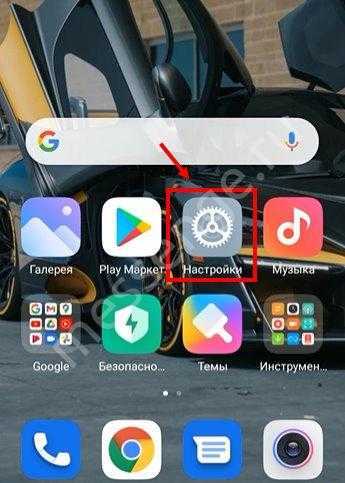
Найдите раздел «О телефоне»;
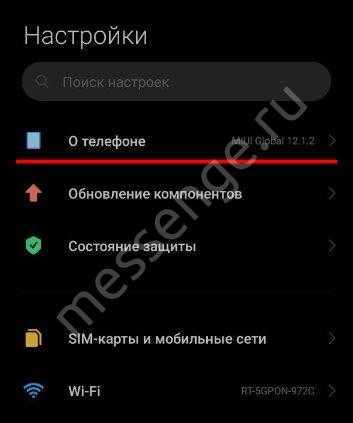
Перейдите к вкладке «Версия MIUI».
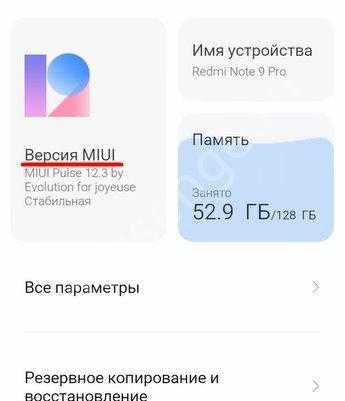
Чтобы открыть журнал уведомлений на Xiaomi как разработчик, необходимо нажать на кнопку с номером версии несколько раз (5-7). Тапнуть необходимо быстро, не делайте больших пауз.
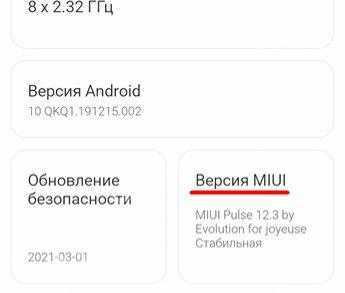
Если все сделано правильно, появится всплывающее окно с оповещением о входе в режим разработчика. Поздравляем!

- Теперь вернемся на рабочий стол и зажмем пальцем любую свободную область;
- Снизу появятся три иконки – среди них кнопка «Виджеты», нажимаем;
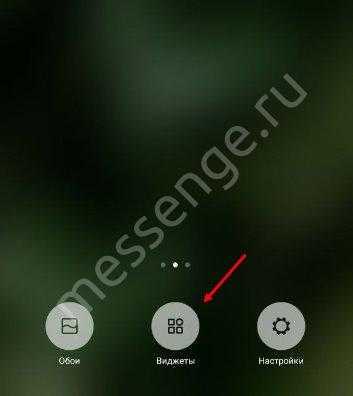
Ищем в появившемся меню шестеренку настроек, перетаскиваем на рабочий стол.
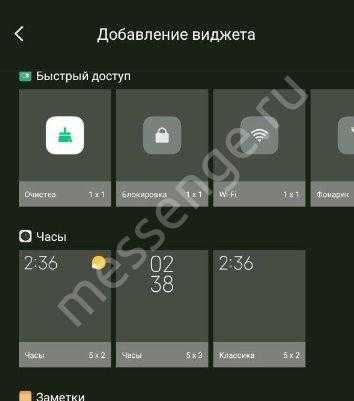
Теперь вы сможете нажать на ярлык и выбрать из меню «Журнал», где хранится история уведомлений Android Xiaomi. Зачем делать ярлычок? Это значительно упростит доступ.
Пользоваться этим инструментом легко, просто заходите и просматривайте информацию, здесь дополнительные инструкции не нужны.
3 разных способа закрыть приложения на iPhone без кнопки Home
Знайте, как закрыть все приложения, не нажимая физическую кнопку главного экрана iPhone,
Метод 1. Использование жеста смахивания
Примечание для iPhone X или более поздней модели , Нет кнопки «Домой».
- Используйте жест для перемещения всех приложений на экране переключателя приложений. Теперь просто сдвиньте вверх приложение, которое отображается на экране, чтобы закрыть его.
- Проведите пальцем вверх от нижнего края вверх, пока все запущенные приложения не отобразятся в режиме переключения приложений. Поднимите палец и проведите по приложению, чтобы принудительно закрыть его.
Метод 2: с помощью виртуальной кнопки Home,
Иногда кнопка «Домой» на модели iPhone, кнопка не работает или зависает, не работает. Используйте кнопку Virtual Home. Это работает как физическая кнопка «Домой». Просто дважды нажмите на него. Получить здесь, где находятся настройки специальных возможностей в iOS и iPadOS?
Включить сенсорную кнопку на экране iPhone
Для пользователей iOS 13, iOS 14 и более поздних версий:
- Откройте приложение «Настройки»
- Прокрутите вниз до доступности
- Нажмите Touch
- Коснитесь AssistiveTouch
- Включите переключатель AssistiveTouch / зеленый.
Вот и все.
Для пользователей iOS 12 и более ранних версий:
-
- Перейдите в приложение «Настройки».
- Нажмите Общие
- Хит Доступность
- Коснитесь AssistiveTouch
- Включите / зеленый цвет кнопки AssistiveTouch.
Теперь нажмите на черное пятно на экране и дважды нажмите кнопку «Домой», чтобы все недавно использованные приложения переходили в режим ожидания.
Закройте приложение с помощью сенсорной кнопки, а не физической кнопки «Домой»
Теперь нажмите и удерживайте приложение, которое вы хотите закрыть, и смахните его вверх, чтобы закрыть.
Готово!
Метод 3: закройте приложение с помощью обратного нажатия на iPhone
Настроить действие обратного касания в настройках вашего iPhone, которые работают на последней версии iOS 14 или более поздней версии. Функция Back Tap позволяет легко перемещаться по вашему действию с помощью двойного касания или тройного касания с помощью пальца, когда вы держите iPhone в руке. Выполните следующие шаги, чтобы включить функцию Back Tap. .
- Откройте приложение «Настройки» на iPhone и перейдите к разделу «Настройки специальных возможностей».
- Теперь прокрутите и нажмите на Touch Option. Затем прокрутите до последнего на экране и посмотрите опцию Back Tap.
- Дважды нажмите, чтобы легко переключиться на экран многозадачности, а затем закройте нужное приложение. и выберите опцию App Switcher.
- Теперь вернитесь и пройдите тест. Дважды нажмите на заднюю часть корпуса iPhone.
- Проведите пальцем вверх от окна предварительного просмотра приложения, которое вы закрываете на своем iPhone.
- Вот и все.
Вы также можете перейти на экран многозадачности для iPhone, выполнив следующие действия:
- Нажмите на Assistive Touch
- ударил устройство
- Нажмите «Еще» (…)
- Теперь коснитесь многозадачности
Теперь вы можете закрыть все открытые приложения одно за другим, проведя по карточке приложения.
Для владельцев iPhone с 3D Touch
3D Touch поддерживает модели iPhone, включая iPhone 6S, iPhone 6S Plus, iPhone 7 и iPhone 7 Plus, iPhone 8/8 Plus. У всех этих моделей iPhone есть еще одна возможность: переключаться между приложениями iOS или видеть, как все приложения работают без кнопки «Домой».
Если кнопка «Домой» на вашем iPhone уже сломана, а на iPhone все еще действует гарантия Apple Care. Затем вам следует перейти в Apple Store или в надежный магазин для ремонта iPhone, чтобы он соответствовал новой домашней кнопке.
Новое обновление для новых пользователей Apple iPhone: официально удалена кнопка «Домой»
Проведите пальцем вверх от нижней панели к краю, двигайте вверх, пока все приложения не отобразятся на экране переключателя приложений. Вы можете удалить или закрыть приложение принудительно, проведя пальцем вверх по экрану предварительного просмотра приложения. Предварительный просмотр приложения был удален, это означает, что это приложение принудительно закрыто на вашем Apple iPhone 12 (Pro Max), iPhone 11, 11 Pro, 11 Pro max, XS Max, iPhone XS, iPhone XR, iPhone X.
Посмотрите видеоурок, сразу три или более приложений, попробуйте это видео,
Надеюсь, вы получили здесь важное руководство. Если что-то еще связано с проблемой кнопки iPhone Home, оставьте свой комментарий ниже
Мы ответим как можно скорее. Спасибо за прочтение.
Программы для Windows, мобильные приложения, игры — ВСЁ БЕСПЛАТНО, в нашем закрытом телеграмм канале — Подписывайтесь:)
Встроенный журнал
В Android есть простой, но не совсем очевидный способ отобразить встроенную в систему историю уведомлений. Чтобы им воспользоваться, сделайте вот что:
- Задержите прикосновение пальца на рабочем столе и перейдите в меню «Виджеты».
- В списке доступных виджетов зажмите «Ярлык настроек» и перетащите его на рабочий стол.
- В появившемся меню выберите «Журнал уведомлений».
- Откройте журнал уведомлений с помощью одноименного значка на рабочем столе.
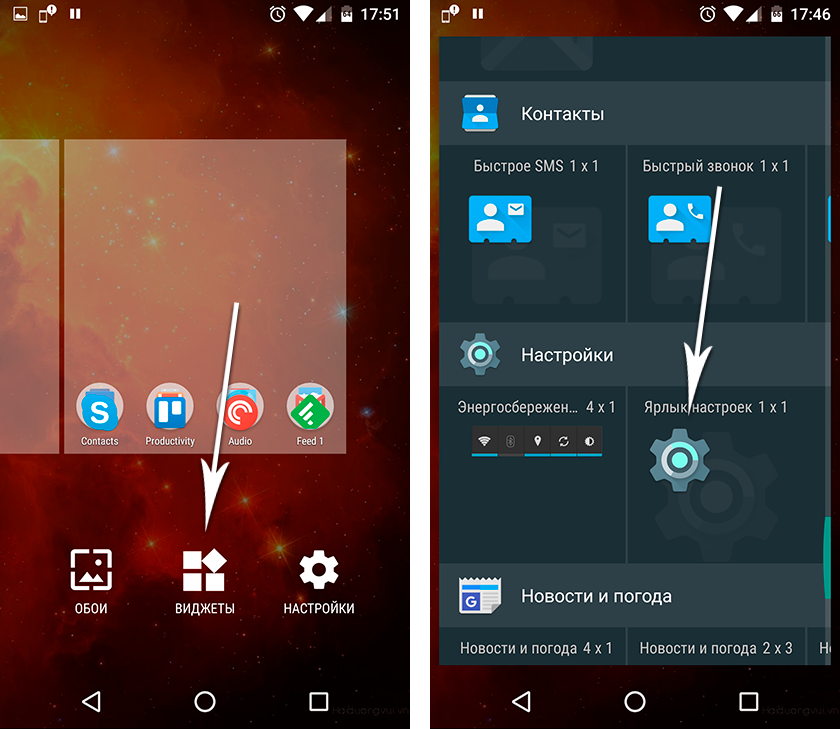
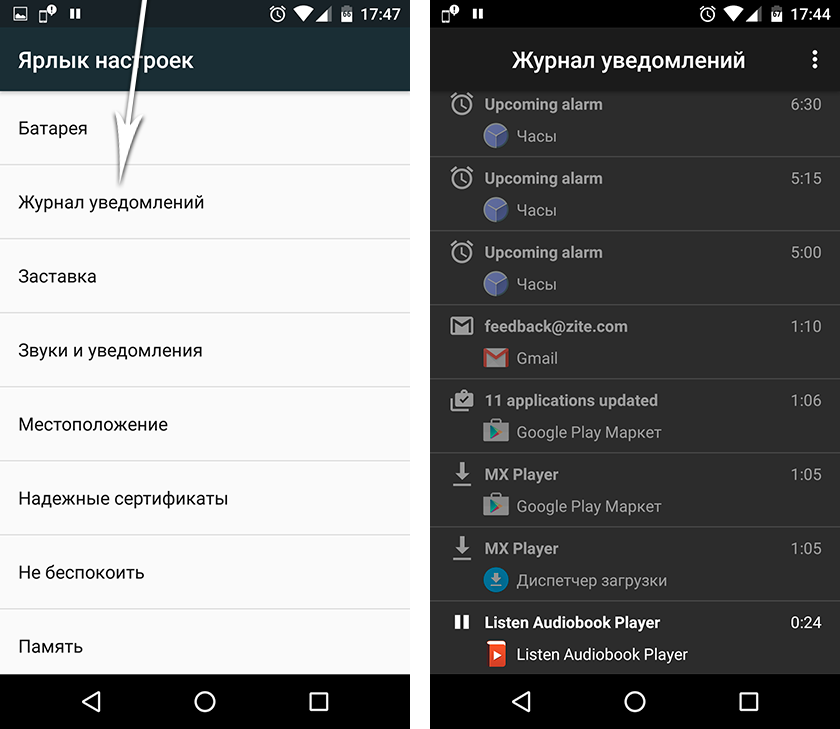
Обратите внимание: в зависимости от версии Android и установленных программ (таких, как Launcher’ы, например) расположение перечисленных в инструкции элементов интерфейса может меняться. Как только откроете журнал уведомлений, увидите в нем желанный список
Сложно точно сказать, за какой период и какое количество оповещений здесь можно найти. По крайней мере, в Android Marshmallow я наблюдаю несколько десятков единиц, которые поступали за последние сутки
Как только откроете журнал уведомлений, увидите в нем желанный список. Сложно точно сказать, за какой период и какое количество оповещений здесь можно найти. По крайней мере, в Android Marshmallow я наблюдаю несколько десятков единиц, которые поступали за последние сутки.
Стоит отметить, что стандартный журнал уведомлений в Android далек от идеала. Он представляет собой лишь список названий программ, от которых поступала информация, отсортированный по дате. Деталей о содержимом уведомлений здесь нет. А вот и самый существенный недостаток: встроенный журнал не разрешает быстро переходить к программе-источнику по нажатию на полученное от нее уведомление. К счастью, все эти ограничения не действуют в программах от сторонних разработчиков.
Инструкция для чистого Андроид AOSP
Рассмотрим, как проводить регулировку сообщений о событиях на различных прошивках. Данные настройки будут отличаться в зависимости от версии системы.
Marshmallow (6.X)
Выполняем следующее:
В «Настройках» необходимо выбрать опцию «Звук и уведомление &ndash, Уведомление приложений».
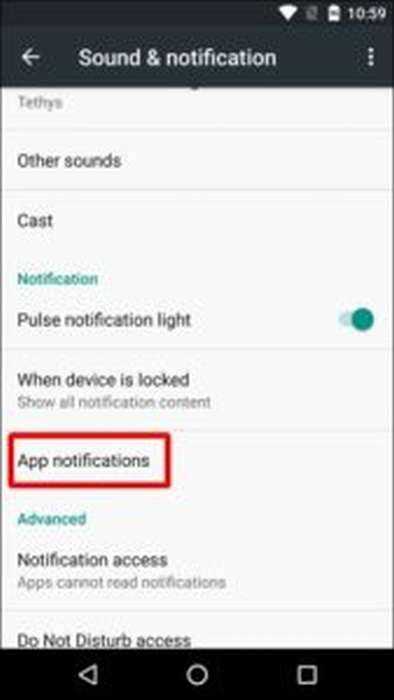
Увеличить Нажимаем на данный пункт, отрываем каждое приложение, чтобы отключить оповещения.
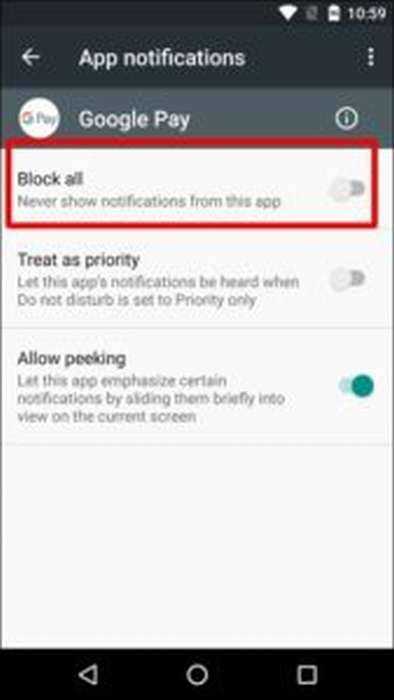
Увеличить
Там будут доступны более глубокие параметры контроля разных событий.
Nougat (7.X)
В данной версии Андроид все очень схоже с предыдущей инструкцией:
Выбираем в настройках «Уведомления».
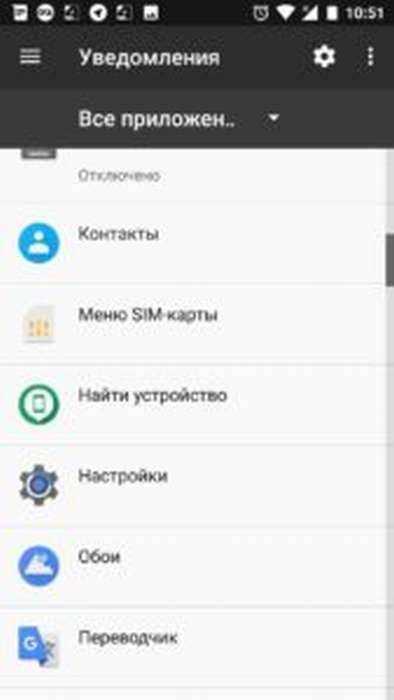
Увеличить Переходим в каждое приложение для того, чтобы отрегулировать настройки вывода нотификации и переключаем ползунок в положение «ВКЛ» напротив «Заблокировать все».
Увеличить
Если нажать на значок шестеренки в разделе «Уведомления», то можете попасть в меню настройки правил отображения световой индикации и уведомлений на заблокированном дисплее.
Увеличить
Oreo (8.X)
Андроид 8 поддерживает существенно больше параметров отображения входящих оповещений. Выполняем шаги:
Переходим в настройки, выбираем «Приложения и уведомления &ndash, Уведомления».
Увеличить
Верхняя строка демонстрирует, что для всех приложений включены оповещения.
Увеличить
Открываем список с приложениями, которые установлены на гаджете. Блокируем нотификации от них, поочередно переходя в каждое.
Увеличить
Android 8 Oreo для большинства ПО имеет расширенный контроль оповещений. Система использует новую функцию под названием «Notification Channels», позволяющую разработчикам группировать в своих продуктах уведомления по категориям. Затем можно устанавливать различные уровни приоритета для подобных групп оповещений, выключать или включать некоторые, к примеру, в Instagram запретить демонстрировать сообщения о подписке, но нотификацию о новых записях оставить.
Увеличить
Если используется смартфон Самсунг или чистая сборка Marshmallow/Nougat, то много фишек из Oreo будут там присутствовать. Только не будет на иконке приложений круглых значков и отсутствуют категории.
На странице оповещений для каждого приложения следует обратить внимание на иные параметры, кроме блокировки. Там есть несколько ценных настроек, которые позволяют довольно точно отрегулировать блокировку и вывести всплывающие сообщения:
- Экран блокировки. Опция позволяет регулировать демонстрацию на экране блокировки нотификационных сообщений. Можно заблокировать расширение уведомления, чтобы для посторонних не были доступны фрагменты текста, присланного вам по СМС или e-mail.
- Показывать беззвучно. Оповещения будут отображаться без звукового сопровождения.
- Показывать значок уведомления. Можно разрешить выводить точки над значком приложения.
- Переопределить режим «Не беспокоить». При активации данного пункта софт сможет обходить режим «Не беспокоить» и выдавать текстовое и звуковое оповещение. Применяется для наиболее важных приложений, сообщения от которых пропускать нельзя.
Еще там можно посмотреть категории, в которых можно отключаться сообщения одной программы от некоторых событий.
NotiBox
NotiBox создает резервную копию всех уведомлений на мобильном устройстве автоматически, без участия пользователя. Причем, надо полагать, должны сохраняться и системные уведомления – соответствующая опция есть в настройках приложения. Как оказалось, утилита напрочь игнорирует системные события.
Программа работает по принципу почтового клиента: собирает информацию обо всех поступивших оповещениях и отображает ее в своем виджете в панели уведомлений. Виджет показывает 4 последних уведомления, счетчик непрочитанных уведомлений и кнопку Do Not Disturb.
Про режим Do Not Disturb стоит сказать отдельно. Эта опция не включает системный DND, как можно было подумать, а просто блокирует отображение всех оповещений. Тем не менее, уведомления приходят исправно и записываются в журнал. Работает DND в ручном и автоматическом режимах, позволяет устанавливать правила для отдельных приложений, выставлять продолжительность его действия.
NotiBox также умеет ставить напоминания на уведомления, точнее, записывает событие в календарь, используя системное или стороннее приложение. Для этого необходимо открыть программу, зайти в журнал уведомлений и нажать соответствующую кнопку. Реализована эта функция не так удобно, как в Boomerang, но, в принципе, это не основная особенность приложения, скорее дополнительный бонус.
Сложно сказать, как будет вести себя NotiBox именно у вас. Программа работает неидеально, со сторонними приложениями – исправно (почта, мессенджеры, социальные сети), с системными – «по настроению», с системными оповещениями – увы, не работает.




























