Роутер TP-LINK как репитер
В начале статьи мы отметили, что альтернативой применению репитера при его отсутствии или при необходимости выстраивания инфраструктуры беспроводной сети в еще большем масштабе может быть использование роутера в режиме репитера. В частности многие из тех устройств, которые выпускаются брендом TP-LINK, обладают данной функцией. В числе таких решений — девайс TL-WA901N. Рассмотрим то, TP-LINK как репитер в соответствующей модификации.
Можно отметить, что маршрутизатор в указанной модификации обладает такими возможностями, как:
- передача данных в рамках Wi-Fi-сети со скоростью в пределах 300 Мбит/сек;
- обеспечение функционирования беспроводной инфраструктуре в режимах роутера, WDS — то есть, репитера, моста;
- быстрая настройка передачи данных с шифрованием;
Кроме того, в устройстве реализована поддержка технологии PoE — до 30 метров, благодаря чему роутер может быть инсталлирован на труднодоступных участках.
Теперь более подробно о задействовании функции «репитер» роутера TP-LINK в модификации TL-WA901N. Прежде всего, необходимо осуществить через компьютер.
Особенности настройки на популярных моделях роутера
Как уже обсуждалось выше по тексту, не каждый роутер обладает возможностью выполнять роль «репитера». Рассмотрим алгоритм настройки маршрутизатора TP-Link.
- На главном Wi-Fi роутере меняем канал. Переходим в раздел Wireless и напротив Channel устанавливаем определенный номер — 6. Сохранение.
- Далее переходим к «репитеру».
- Заходим в панель администратора, предварительно прописав в браузере — 192.168.0.1, или 192.168.1.1.
- Проходим авторизацию.
- В категории WPS отключаем данный функционал, нажимая на “Disable WPS”. Перезагружаем оборудование.
- Далее изменяем IP роутера.
- Заходим в раздел «Network» — «LAN».
- В поле IP Adress заменяем последний символ на «2».
- После сохранения роутер снова перезагрузиться. Доступ к настройкам уже будет по другому адресу: 192.168.0.2.
Для маршрутизаторов TP-Link чаще применяется режим моста — WDS.
Итак, мы обсудили вопрос: как настроить роутер репитера в режиме двух маршрутизаторов. Такой подход позволит расширить радиус Wi-Fi сигнала и получить стабильное соединение с интернетом на портативных устройствах.
Предыдущая
РоутерНастройка роутера МГТС
Что представляет собой репитер?
Репитер — это устройство, которое позволяет усиливать сигнал Wi-Fi, исходящий от маршрутизатора. Необходимость в его применении возникает, если мощности роутера недостаточно для обеспечения функционирования беспроводной сети в рамках площади комнаты или офиса. Функциональность репитера, в принципе, соответствует той, что характеризует работу маршрутизатора. То есть, подключаясь к беспроводной сети через репитер, пользователь вправе ожидать от сетевой инфраструктуры той же производительности, как если бы соединение осуществлялось с маршрутизатором напрямую.
Можно отметить, что в качестве альтернативы использованию рассматриваемых девайсов может быть задействование собственно маршрутизатора, например TP-LINK, в режиме репитера. Рассмотрим то, каким образом устройство, о котором идет речь, функционирует как самостоятельный элемент инфраструктуры, а также то, как задействовать роутер в соответствующем режиме.
Где нужно разместить Wi-Fi повторитель после настройки
Чтобы после подключения оборудования удалось максимально эффективно ретранслировать сигнал, необходимо устанавливать его на границе стабильного приема беспроводного Интернета от роутера. При выборе места обязательно учитывается планировка здания, где будет работать репитер. Также не стоит ославлять без внимания расположение беспроводных устройств, с которых регулярно будет осуществляться выход в Глобальную сеть.
В процессе поиска подходящего места с определенной частотой рекомендуется осуществлять замеры для отслеживания качества соединения. Сделать это можно с помощью бесплатных приложений.
Не рекомендуется устанавливать ретранслятор недалеко от крупных электроприборов и электрического щитка, поскольку они создают сильные помехи.
Важно! Если репитер оснащен внешними антеннами, их необходимо направлять строго под углом 90° (перпендикулярно) плоскости, в которой должно осуществляться распространение радиоволн. Правильный выбор места для установки ретранслятора сигнала
Правильный выбор места для установки ретранслятора сигнала
Теперь каждый пользователь знает, как сделать из роутера повторитель Wi-Fi. Если строго следовать выше описанным инструкциям и рекомендациям, сложности не возникнут даже у рядового пользователя электронных девайсов.
Как пользоваться ретранслятором?
Следующий момент, требующий рассмотрения — как ретранслировать WiFi, и какие настройки должны быть внесены для успешного подключения. Подробную инструкцию можно найти в Интернете или в коробке с репитером.
Выделяется два способа подключения:
- Через WPS. Такая опция предусмотрена не во всех моделях.
- Через веб-интерфейс (с помощью ПК или телефона).
WPS
Если беспроводной ретранслятор Wi Fi сигнала поддерживает WPS, необходимо включить усилитель, дождаться загрузки и сработать кнопки WPS (на роутере и репитере). Этого достаточно для определения необходимой сети и ретрансляции сигнала.
Веб-интерфейс
При отсутствии WPS остается второй вариант. Здесь алгоритм такой:
- включите усилитель и дождитесь его загрузки;
- подключите оборудование к ПК с помощью патч корда;

- откройте браузер;
- в поле для адреса вбейте код ретранслятора WiFi;
- укажите логин и пароль;
выберите режим настройки и регион;
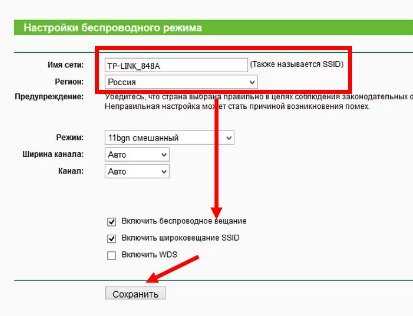
- определись с сетью Вай Фай и вбейте пароль;
- дождитесь перезагрузки усилителя.
При установке важно понимать, как работает ретранслятор WiFi и учитывать требования производителя. Для проверки покрытия можно использовать специальный софт WiFi Analyzer
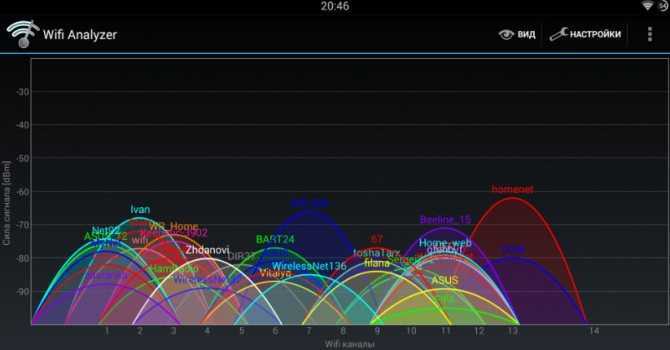
С помощью ПО можно проконтролировать уровень сигнала в разных частях помещения. Сам повторитель ставится в области, где имеется устойчивый прием
При наличии внешних антенн их важно правильно сориентировать, чтобы распределить сигнал по наибольшей площади. При размещении роутера и усилителя на одном уровне, антенны ставятся вертикально
Если усилитель находится на этаж выше или ниже, размещение производится по горизонтали.
При желании можно выполнить настройку через смартфон. Для этого нужно войти в Вай Фай телефона, выбрать нужное подключение из перечня и подключиться. Система перебрасывает на страницу авторизации, где нужно прописать данные для входа (указаны на коробке усилителя). Далее выполняются настройки с учетом информации из инструкции.
Настройка сети
Для правильной организации передачи сигнала в беспроводном режиме необходимо выполнить ряд последовательных действий. можно в панели управления устройством. Выбрать подходящий раздел, где представлен следующий список параметров, обязательных к заполнению:
- Имя сети. Называется по своему усмотрению.
- Канал. Следует выбрать автоматический режим или конкретный канал передачи сигнала. Лучше выбирать минимально загруженный другими устройствами.
- Режим. В случаях работы устройств в разных режимах необходимо выбирать смешанный тип.
- Ширина канала. Возможности передачи сигнала выбранным каналом.
После внесения всех данных нужно сохранить новые настройки. После перезагрузки они вступят в силу.
- Домашнюю беспроводную сеть необходимо защитить с помощью таких параметров:
- Версия. Проверка подлинности клиента. Режим авто использует WPA-PSK или WPA-PSK2 как проверочный ключ.
- Шифрование. Дает возможность выбора определенного метода шифрования. Для исключения проблем специалисты рекомендуют выбирать автоматический режим.
- Пароль. Помогает исключить несанкционированные подключения. Рекомендовано использовать сложный ключ, состоящий из 8-10 символов.
Правильное выполнение этого алгоритма открывает доступ к личной локальной вайфай сети, которая позволяет подключить различные устройства в беспроводном режиме.
Как настроить Wi-Fi роутер Asus в режиме репитера
Режим репитера на роутере позволяет расширить диапазон действия беспроводной сети: один роутер принимает сигнал Wi-Fi от другого и раздает его под тем же именем и с теми же параметрами (тип шифрования, пароль) для подключения. Это может быть удобно для большой квартиры, офиса или частного дома. Большинство роутеров Asus, такие как RT-N10, RT-n11p, RT-N12, RT-N13u, RT-N16 и другие поддерживают работу в режиме репитера.
В этой инструкции подробно о том, как настроить роутер Asus в режиме репитера для расширения охвата сетью Wi-Fi вашего помещения. Кстати, а вы знали, что можно использовать Android как Wi-Fi репитер?
Прежде чем приступить к настройке
Перед началом настройки рекомендую выполнить некоторые подготовительные действия, которые помогут избежать неожиданных проблем при настройке репитера на маршрутизаторе Asus.
- Подключите роутер, настраиваемый в режиме репитера, кабелем к компьютеру, с которого производится настройка. Это не обязательно, но лучше сделать, так как при настройке по Wi-Fi исходные параметры подключения на роутере изменятся и вы будете выкинуты из админки (внешне это может выглядеть как если бы она зависла).
- Если исходный Wi-Fi роутер, сигнал которого мы будем расширять, имеет тот же адрес LAN, что и настраиваемый, поменяйте адрес на втором из них, чтобы после настройки в режиме репитера мы могли по отдельности заходить в настройки каждого из них (также это может способствовать отсутствию конфликтов в сети). Например, используется два роутера Asus, у каждого из которых адрес 192.168.1.1. На настраиваемом в режиме репитера, зайдите в раздел настроек «Локальная сеть» и измените адрес, например, на 192.168.2.1 (не забудьте, что после сохранения настроек потребуется снова зайти в веб-интерфейс, уже по новому адресу).
Настройка роутера Asus в режиме репитера
Роутеры от ASUS имеют два варианта интерфейса настроек — более старый, в синих тонах и более новый, тёмный. Для начала о настройках в более старом варианте.
По сути, всё готово, теперь ваш Asus работает в режиме репитера.
В новом интерфейсе настроек роутера Asus всё выполняется практически точно так же:
- В настройках вверху нажимаем по «Беспроводный роутер» в разделе «Режим работы».
- Выберите «Режим повторителя» и нажмите «Сохранить».
- Остальные шаги будут теми же, что и в предыдущем случае — выбираем сеть, подключаемся к ней и пользуемся вашим новым репитером.
Надеюсь, инструкция помогла. Буду благодарен, если поделитесь ею, используя кнопки ниже.
Настройка режима повторителя
После обновления программного обеспечения и установки универсальной прошивки есть шанс настроить роутер Dir-300 как повторитель (репитер) сигнала Wi-Fi-сети главного маршрутизатора. Для этого в настройках отключаем DHCP. От него роутер автоматически получает IP из заданного диапазона на определенное время. Вручную прописываем репитеру свободный статический IP, не входящий в этот диапазон. Кроме этого, заносим данные соединения: адреса шлюза и сервера DNS, совпадающих с сетевым адресом маршрутизатора Dir-300, маску подсети провайдера.
Для Wi-Fi-сети выбирается тип «Репитер», имя остается без изменения. В разделе «Безопасность» записываются параметры шифрования сигнала и ключ PSK (пароль). Они идентичны значениям транслируемой сети. Выполняем команду «Сохранить». После этого получаем повторитель (репитер), расширяющий зону действия Wi-Fi для абонентов.
В статье описан способ расширения зоны покрытия беспроводной сети Wi-Fi
на основе оборудования Asus и D-link, класса дом или малый офис. Например, Asus WL-320gE, Asus WL-520gU и D-Link DIR-300
. Часто в помещении (офис, квартира с множеством бетонных стен, двухэтажные помещения) сигнал от 1-го маршрутизатора недостаточно силен, чтобы уверенно покрыть все рабочее пространство. Выходом из положения становиться установка повторителя (репитер или усилитель) Wi-Fi сигнала
.
Одним из вариантов решения проблемы — это установка отдельных маршрутизаторов (точек доступа) в соседних помещениях с различными сетями. В такой ситуации различные участки сети могут получать быстрый доступ в Интернет, но не могут взаимодействовать друг с другом. Для такой вариант в принципе возможен, но для офиса это категорически неприемлемо.
Итак, нам нужно, чтобы на всем пространстве офиса была стабильная сеть Wi-Fi. Для этого нам нужно иметь два устройства – маршрутизатор WiFi
и точку доступа WiFi с функцией повторителя (repeater)
.
Как настроить роутер как WiFi репитер
Эта статья для тех, у кого есть проблемы с охватом квартиры или дома беспроводной сетью. Как правило, в типовых квартирах с небольшой площадью застройки конца 80х — начала 90х годов прошлого века, особых проблем с WiFi нет. Потому, что площадь маленькая. А вот в квартирах более 80 квадратных метров уже есть места, куда обычный роутер может не добивать. Особенно это заметно в монолитных домах. При этом замена антенн или самого маршрутизатора на устройство с более мощными антеннами чаще всего не даёт желаемого результата. Сеть если и появляется в «глухих» местах, то работать с ней нормально не получается из-за того, что у подключенных смартфонов, планшетов и подобных гаджетов антенны значительно слабее. Самый простой выход — установка повторителя. Не все знают, что можно использовать старый роутер в качестве WiFi-репитера и сегодня я расскажу как это сделать
Что такое WiFi-повторитель
Ещё до появления на свет технологии Mesh, для увеличения зоны покрытия WiFi или расширения её в определённом направлении использовались специальные устройства которые называются репитер от английского «Repater», что в переводе на русский означает «повторитель».
Смысл его работы заключается в том, чтобы подключиться к существующей сети WiFi и распространить её дальше на расстояние своей зоны покрытия. Выражаясь простым языком — своеобразный ретранслятор Вай-Фая. Чем их больше — тем больше и область покрытия. Но есть и ложка дёгтя — каждый повторитель влечёт за собой значительную потерю общей скорости в сети.
В продаже можно встретить отдельный класс устройств — репитеры. Они обычно по габаритам меньше, чем маршрутизатор и достаточно часто выполнены в форм-факторе All-in-One в форме блока питания, который просто вставляется в розетку.
Кроме этого, многие точки доступа WiFi и роутеры, имеющиеся сейчас на рынке, способны работать в режиме WiFi-репитера. Достаточно лишь правильно настроить девайс. Это достаточно удобно, когда купил новый и не знаешь куда теперь деть старый. Вроде и за копейки продавать не хочется и использовать некуда. Самый лучший вариант если у него есть поддержка WDS (Wireless Distribution System). Узнать поддерживает ли Ваша модель весь необходимый функционал можно в технических спецификациях устройства на сайте производителя.
Так же можно посмотреть это на самом устройстве. В веб-интерфейсе будет отдельный раздел в параметрах настройки WiFi, либо присутствует возможность переключения режима работы всего маршрутизатора. Хочу отметить, что переключатель может быть не только программным, но и аппаратным, как на фото. Яркий пример — роутеры Keenetic на корпусе которых есть отдельный аппаратный переключатель режима работы.
Настройка D-Link DIR-300 в режиме репитера
В качестве примера я покажу как настроить роутер D-Link DIR-300 в режиме повторителя. Почему именно эта модель? Во-первых, это один из самых распространённых беспроводных маршрутизаторов в России. Во-вторых, у него достаточно низкая цена и на Авито можно купить Dir-300 в отличном состоянии за 300-400 рублей. Повторитель на Алиэкспрессе и то дороже стоит. Ну и в третьих, у него есть необходимый функционал для решения нашей задачи.
Я буду рассматривать настройку ДИР-300 в репитер на примере последней на момент написания статьи версии ПО — 3.0.1. Чтобы воспользоватся нужной функцией, сначала сбросьте настройки роутера с помощью кнопки «Reset». После этого подключитесь к нему с помощью LAN-кабеля и зайдите в веб-интерфейс, используя IP роутера 192.168.0.1. По умолчанию должен запуститься мастер первоначальной настройки.
На стадии выбора режима работы выберите способ подключения Wi-Fi и режим работы Повторитель. Переходим далее.
На следующем шаге ставим точке доступа динамический IP адрес. Во-первых, она никак не будет пересекаться с основным роутером и клиентами сети. Кликаем на кнопку «Далее».
Следующий шаг это выбор основной сети, которую будет расширять повторителем, и подключение к ней. Вы должны указать её имя SSID, стандарт сетевой аутентификации и пароль.
На следующем этапе остаётся лишь продублировать имя основной сети (SSID) и пароль для подключения. Как вариант, можно сделать отдельное имя сети и пароль в том случае, если Вы хотите разделить сегменты сети. Тут уже по Вашему желанию. Переходим далее.
На последнем шаге придумываем и прописываем в соответствующие поля пароль на вход в настройки получившегося репитера. Кликаем далее.
Ну вот, собственно, и всё! Настройка роутера D-Link DIR-300 в режиме повторителя завершена. Примените сделанные настройки и дождитесь перезагрузки устройства.
Как настроить роутер в режиме репитера?
Первым делом необходимо определиться, имеет ли ваш роутер такой режим работы. У большинства современных моделей он есть. Для этого нужно:
1. Зайти в web-интерфейс роутера. Обычно это можно сделать, введя в поисковую строку любого браузера IP-адрес устройства. Например, 192.168.1.1 или 192.168.0.1. Возможны отличия в зависимости от используемой модели и марки устройства. Рекомендуется изучить инструкцию. В ней же может быть и информация о функции репитера.
2. Перейти в закладку Wi-Fi и поискать в ней соответствующую функцию. Следует учитывать, что функция переключения режима может находиться в одном из разделов и называться по-разному, так как единого стандарта пока не существует.
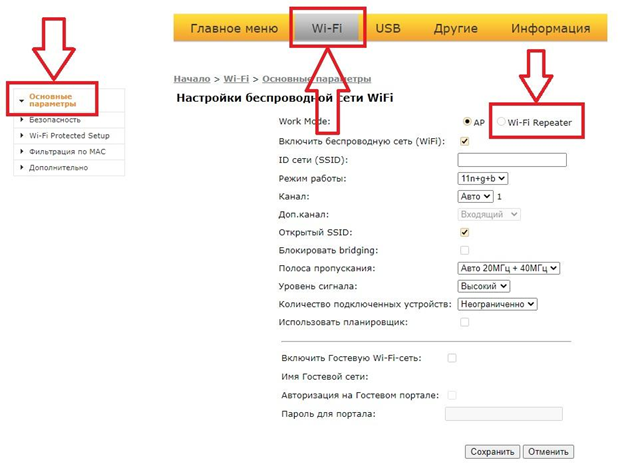
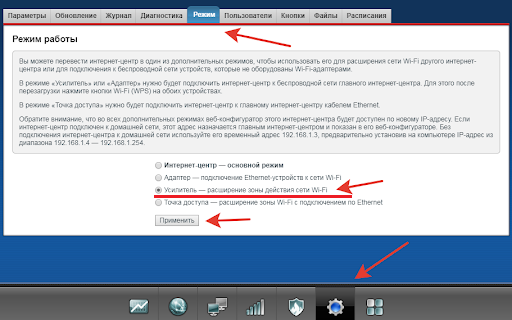
Если такая функция есть – дальнейшие настройки не отличаются особой сложностью. Достаточно активировать функцию и подключить устройство к существующей сети. Как доказывает практика, чаще всего устройство автоматически находит нужную сеть. Если нет, придется вводить ее SSID вручную. Так как очень многое зависит от марки и модели роутера, в отдельных устройствах могут потребоваться дополнительные настройки. Рекомендуется уточнять правильные действия в инструкции или на сайте производителя.
По возможности следует использовать два одинаковых роутера. При таких условиях они, во-первых, будут лучше работать, то есть обеспечат более высокую скорость соединения и ее качество. Во-вторых, настройка идентичных роутеров существенно проще и обычно модели одного производителя без проблем соединяются друг с другом при минимуме действий со стороны пользователя.
Как узнать, можно ли настроить роутер как репитер
Вопрос о том, может ли роутер работать как ретранслятор, производитель решает на этапе создания прошивки. Об этом можно прочитать в описании гаджета или инструкции. Если этот момент для вас важен, то вам нужно побеспокоиться об этом на этапе покупки.
Например, роутеры Asus и Zyxel заранее «заточены» под режим повторителя, а вот устройства Tp-Link до недавнего времени умели только WDS-бридж. Настройка маршрутизатора в качестве повторителя на этих устройствах займет немного больше времени. Однако производители не сидят на месте, и в новых моделях или в новых версиях прошивок есть опции, в которых можно настроить гаджеты как усилители сигнала. Итак, прежде чем приступить к приведенным ниже инструкциям, проверьте, какой тип работы поддерживает ваше устройство.
Почему роутер как репитер не работает?
Иногда после всех настроек и перезагрузки устройств роутер в режиме репитера не работает. Что делать в такой ситуации? В первую очередь вам необходимо определить, к какому роутеру подключены ваши устройства: основному или ретранслятору. Для этого можно скачать специальное приложение (WIFI Analyzer). Если вы определили, что режим повторителя на самом деле не работает, читайте дальше.
- Если после выполнения всех действий второй роутер не дублирует сигнал первого, то необходимо сбросить его настройки до заводских, после чего повторить все действия инструкции. После этого проблема с раздачей чаще всего исчезает. Для сброса нажмите кнопку Reset на коробке роутера, удерживайте ее 10-15 секунд. Отпустите кнопку и дождитесь перезагрузки устройства.
- Также репитер может не работать из-за того же IP-адреса, что и у основного роутера. В этом случае нужно указать новый IP-адрес для репитера, прибавив 1 к предыдущему значению, например, адрес был 192.168.0.1, измените его на 192.168.0.2.
- Если значение канала динамически меняется в разделе «Беспроводная связь», необходимо повторно ввести тип шифрования и сетевой пароль.
- Обязательно отключите режим WPS и DHCP-сервер на маршрутизаторе, который будет выступать в роли повторителя.
- Некоторые модели могут постоянно конфликтовать с устройствами других производителей. В этом случае проще купить готовый репитер, чем постоянно настраивать прерываемое соединение.
Смена IP адреса
Выше мы затронули тему смены IP-адреса. Вы, наверное, должны рассказать, как это делается, я опишу вкратце.
- Заходим в «Центр управления сетями…», оттуда в «Изменение параметров адаптера» и в «Сетевые подключения».
- Выберите соединение, на котором вы хотите изменить IP-адрес, щелкните по нему правой кнопкой мыши, перейдите в «Свойства», а затем выберите «Сеть».
- Выберите TCP/IPv4 и нажмите «Свойства».
- Отмечаем строку «Использовать следующий IP-адрес» и прописываем нужное нам значение.
- «Маска подсети» появится автоматически.
- В строке «Основной шлюз» введите адрес устройства, через которое вы пользуетесь интернетом.
- Адреса DNS можно настроить автоматически, а можно прописать как на картинке:
Альтернативная прошивка
Производитель Zyxel на разные модели в базовой комплектации устанавливает модули программного обеспечения, отвечающие за определенные функции. В приобретенном изделии функции репитера (усилителя) иногда не предусмотрены. Прошивку обновить, однако, доступно, скачав ее из интернета. Если потребуется другой режим, например, адаптера, для него потребуется другая прошивка устройства.
С некоторым риском потери гарантии на роутер устанавливается альтернативная прошивка DD WRT стороннего разработчика. Она включает в себя все функции роутеров Zyxel, репитера в том числе. Зачастую с универсальной прошивкой устройство работает стабильнее, чем на ПО Zyxel.
Скачиваем DD WRT с официального сайта разработчика ПО в виде архива, извлекаем из него файл с расширением .bin, сохраняем его на компьютере. 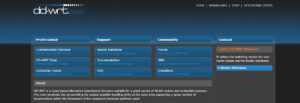 На стартовой странице интерфейса роутера Zyxel нажимаем «Настройки» (символ шестеренки) в нижнем ряду и переходим на вкладку «Файлы» («Микропрограмма»).
На стартовой странице интерфейса роутера Zyxel нажимаем «Настройки» (символ шестеренки) в нижнем ряду и переходим на вкладку «Файлы» («Микропрограмма»).  В ней щелкаем по трафарету «Обзор», находим скачанный файл и выполняем команду «Заменить». Для продолжения соглашаемся с заменой, нажимая кнопку «Да». Индикаторы на передней панели репитера сообщат об окончании процесса.
В ней щелкаем по трафарету «Обзор», находим скачанный файл и выполняем команду «Заменить». Для продолжения соглашаемся с заменой, нажимая кнопку «Да». Индикаторы на передней панели репитера сообщат об окончании процесса.
Роутер в качестве репитера
Если ретранслятор маршрутизатором быть не может, то обратное решение вполне осуществимо, однако не всегда. Уточнить данную информацию можно на сайте производителя.
Алгоритм действий не имеет значительных ветвлений в большинстве случаев. Например, так выглядит конфигурация
Tp-Link:
Настройка других маршрутизаторов производится аналогичным образом и не занимает много времени.
Удобство использования Wi-Fi-роутеров нельзя отрицать: соединив всего лишь один гаджет с интернетом, вы можете подключить к нему абсолютно любой девайс с поддержкой функции беспроводной связи. Это прекрасное решение для людей, в чьих домах несколько устройств, нуждающихся в подключении к интернету. Если раньше, во времена проводного интернета, накапливалась целая очередь к компьютеру или ноутбуку, чтобы была возможность пять минут пообщаться с друзьями через сеть, то сейчас дела обстоят совсем иначе. То есть, пока один сидит в популярных мессенджерах, другой может посмотреть фильм или послушать музыку. Действительно, это невероятно удобно. Но что если дом у вас большой и в некоторых местах Вай-Фай просто не ловит ? Для этого можно использовать репитер Wi-Fi-сигнала.
С помощью репитера Wi-Fi сигнала можно увеличить радиус работы вашей сети
Давайте немного подробнее узнаем, что же представляет собой это замечательное устройство? На самом деле репитер выступает как повторитель сигнала беспроводной сети. Он усиливает действие Вай-Фая и увеличивает его зону работы. Например, если раньше на втором этаже сигнал пропадал, то при установке в определённом месте репитера, интернет на том самом втором этаже будет вполне доступен. Получается, у вас отпадает надобность в установке какого-либо сложного оборудования, прокладывания дополнительных путей связи с кабелем. Достаточно просто включить репитер Wi-Fi в розетку, и вы получите увеличенную зону действия беспроводной сети.
Касаясь производительности репитера, можно сказать, что он ведёт себя в принципе хорошо. Но небольшим (а, может, и достаточно крупным) минусом такого устройства является то, что он несколько уменьшает скорость интернета. Но, в любом случае, это уже больше нуля. Если раньше у вас там вообще не было связи с миром, то сейчас хотя бы будет. Вообще, это зависит от скорости вашего интернета. Например, некоторые репитеры могут снижать подключение с пяти мегабит до трёх. Согласитесь, это не совсем плохо, как кажется. С такой скоростью вполне можно смотреть фильмы, пусть и не в HD-качестве. А для работы с почтой или же простого сёрфинга по сети этого будет вполне достаточно.
Предположим, вы приобрели это интересное устройство, но что же делать дальше? Давайте рассмотрим настройку репитера.
Автоматическая настройка
Самым простым, пожалуй, вариантом будет автоматическое подключение репитера. Осуществляется оно при помощи такой замечательной кнопки, как WPS
Важно отметить, что подобная кнопка должна быть и на Wi-Fi-роутере. Иначе ничего сделать не получится
Итак, наш небольшой план действий:
- Нажимаем на кнопку WPS на исходном роутере.
- Аналогично поступаем с репитером.
- Ждём, пока начнётся раздача.
Всего в три простых шага репитер будет полностью готов к работе.
Установка с помощью компьютера
Также вы можете настроить повторитель Wi-Fi-сигнала с помощью стационарного компьютера или ноутбука. Для этого:
- Включите репитер в сеть питания, то есть в розетку. Ждём пока устройство загрузится. Процесс этот может занять около минуты.
- Подключаем при помощи Вай-Фая или же провода, идущего в комплекте, репитер к компьютеру.
- Запускаем любой браузер и вводим IP-адрес репитера в строке, где вы обычно пишите сайт. Жмём клавишу Enter. IP-адрес можно найти на самом устройстве. Как и следующие необходимые данные.
- В появившемся окне потребуется ввести логин и пароль. По умолчанию они стандартные:
Логин: admin
Пароль: admin
Или же, как было сказано выше, посмотрите наклейку на самом репитере, где, возможно, будут написаны эти данные.
- На следующем этапе вы увидите параметрическое меню. Жмём на надпись: Repeater и ждём пока найдутся доступные сети Wi-Fi.
- Теперь просто выберите вашу сеть из предложенного списка и поставьте галочку (или другой маркер) напротив него. Жмём Apply. Возможно, от вас потребуется ввести пароль от роутера. На этом всё.
Изменяем IP-адрес роутера
Сменить айпи аппарата несложно: для этого потребуется всего 5 шагов. Они описаны в таблице.

| Шаг 1 | Перейти во вкладку Network на странице настроек устройства. |
| Шаг 2 | Перейти во вкладку LAN. |
| Шаг 3 | Изменить последнее число в IP адресе на 2, чтобы получилось 192.168.0.2 |
| Это необходимо, чтобы второй роутер смог работать в режиме репитера wi-fi сигнала первого роутера. | |
| Шаг 4 | Сохранить внесенные изменения. |
| Шаг 5 | Перезапустить девайс, чтобы изменения вступили в силу. |
Совет: для большого дома или офиса лучше выбирать скоростные модели. Например, есть варианты, которые способны передавать по wi-fi свыше 5 гигабит данных. ARCHER-C5400X — как раз такой.
Инструкция: Как настроить site-to-site PPTP VPN-подключение на роутере TP-Link в 3 этапа
Как настроить беспроводной мост (WDS) между двумя Wi-Fi роутерами? Используем роутер как «Репитер». На примере роутера от TP-Link.
Например у Вас дома уже установлен один роутер, но его мало и сеть ловит не по всему дому. Для усиления Wi-Fi сети конечно же есть специальные устройства – Wi-Fi репитеры. Которые просто ловят сигнал от роутера и раздают его дальше. Но почти все современные роутеры могут работать в таком режиме, то есть, они могут выступать в роли Wi-Fi репитера.
Если Вы еще не поняли, что и как я буду настраивать, то я на официальном сайте TP-Link нашел отличную картинку, которая наглядно показывает схему такого подключения.
TP-Link
Вот еще комментарий, который был оставлен несколько дней назад, на него мы сегодня и будем отвечать.
Если у Вас основной роутер к примеру компании TP-Link и Вы хотите установить еще один роутер как повторитель, то советую купить устройство такой же компании, в нашем случае TP-Link. Устройства одной фирмы работают лучше и стабильнее.
Настройка роутера TP-Link в режиме повторителя
Для настройки второго роутера в качестве повторителя пользователь должен правильно определить IP-адрес будущего повторителя. Он должен соответствовать подсети IP-адреса основного маршрутизатора. Поскольку два маршрутизатора будут работать в одной сети, они должны иметь разные IP-адреса. Это необходимо для предотвращения ошибок в будущем.
Чтобы открыть настройки роутера, пользователю необходимо перейти на сайт по адресу: 192.168.1.1 или 192.168.0.1, также используя прямую ссылку tplinkwifi.net.
Чтобы изменить IP-адрес роутера TP-Link, пользователю необходимо:
- Зайдите в «Панель управления».
- В меню выберите «Сеть».
- Далее находим пункт «LAN».
- Укажите IP-адрес в соответствии с адресом основного маршрутизатора. Сохраните введенные данные.
- Затем дождитесь перезагрузки роутера.
На основном роутере нужно в настройках настроить статический канал Wi-Fi. Эта функция обеспечит стабильную связь для конфигурации оборудования.
После перезагрузки роутера-ретранслятора пользователю необходимо сделать следующее:
- Перейдите в раздел «Беспроводная связь».
- Найдите пункт «Настройки беспроводной сети».
- Включите режим моста WDS, установив флажок «Включить WDS».
- Далее нажмите на вкладку «Поиск». Система сгенерирует список доступных сетей. Пользователь может подключиться к сети, которая нуждается в усилении сигнала.
После этого пользователю необходимо выставить настройки Wi-Fi аналогично основному роутеру:
- укажите тип шифрования;
- SSID
- ключ.
Настройка сети на роутере
Настройка сети на устройстве, к примеру, марки Tenda, Xiaomi, Zyxel или любой другой, возможна двумя способами, каждый из которых отличается по своей технологии. Каждый из методов, как сделать из роутера усилитель сигнала Wi-Fi, будет описан подробно ниже.
Настройка сети на компьютере, если не удалось зайти в настройки с роутера
Данный способ используется только в том случае, если пользователь не имеет доступа к настройкам роутера.
Инструкция:
- На компьютере нужно открыть меню «Пуск» и выбрать «Панель управления».
- Перейти в «Центр управления сетями и общим доступом».
- Выбрать вкладку «Изменение параметров адаптера».
- Выбрать сеть, настройки которой следует изменить и открыть меню, затем нажать на вкладку «Свойства».
- Перейти в раздел «IP версии 4 (TCP/IPv4)». Стоит отметить, что в зависимости от версии Windows наименование раздела может отличаться.
- Открыть меню протокола и выбрать пункты «Получить IP-адрес автоматически» и «Получить адрес DNS-сервера автоматически».

Если принятые действия не помогают, помочь может перепрошивка
Настройка роутера в режим репитера
Для того, чтобы настроить роутер в режиме репитера важно определить правильно IP-адрес для будущего ретранслятора. Для предотвращения ошибок, необходимо чтобы он совпадал с подсетью IP-адреса главного устройства, поскольку два маршрутизатора будут работать в одной сети и для них необходимы разные IP-адреса
Пользователю для изменения IP-адреса TP-Link требуется придерживаться следующей инструкции:
- Перейти в «Панель управления» и выбрать раздел «Сеть».
- Кликнуть по пункту «LAN».
- Изменить данные IP-адреса и сохранить их.
- Перезагрузить маршрутизатор.
После перезагрузки роутера-ретрансляции потребуется провести следующие действия:
- Перейти в раздел «Беспроводной режим» и выбрать пункт «Настройки беспроводного режима».
- Включить режим WDS-моста.
- Нажать на кнопку «Поиск». После того, как система сформирует перечень доступных сетей выбрать ту, которой нужно усилить сигнал.
- Затем установить настройки Wi-Fi: указать тип шифрования, SSID, пароль.
Решение проблем
В случае возникновения трудностей с подключением репитера к роутеру или выходом в глобальную сеть после соединения, чаще всего помогает простое перемещение повторителя поближе к источнику Wi-Fi-сигнала либо откат параметров устройства к заводскому состоянию и повторное подключение.
О методах сброса параметров сказано в предыдущем параграфе этой инструкции «Сброс настроек».
Если не удается наладить связь посредством клавиш «WPS», то рекомендуется использовать web-интерфейс устройства и настроить соединение вручную. Более подробно об этой процедуре описано в разделе «Настройка».
Проблемы технического характера лучше решать через мастеров сервисного центра компании, поэтому после приобретения повторителя надо сохранять все сопроводительные документы и гарантийный талон. https://www.youtube.com/watch?v=iNtnR6AHbs8





























