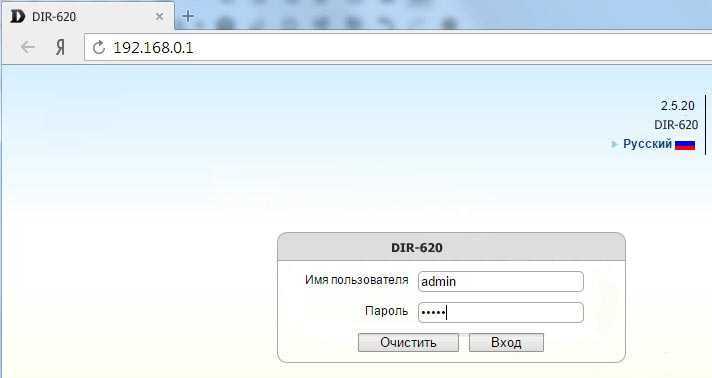Как настроить перезагрузку роутера по расписанию
Подойдет «умная» розетка GPS (пинговалка). В нее вставляется «симка», после чего управление осуществляется через приложение на смартфоне. Нужно просто отправить команду включения или отключения. Автоматическая перегрузка при помощи таких розеток может выполняться по времени (для профилактики либо с выключением в указанный период).
Второй способ заключается в скачивании макроса, который после установки будет выполнять последовательность действий «system tools/reboot/ok» в указанные часы. Если сопряженный с маршрутизатором гаджет включен постоянно, отключение позволит избежать ненужных звонков и сообщений в ночное время или праздники. В указанный период эта же программа включит устройство.
Для чего кнопка Reset на роутере
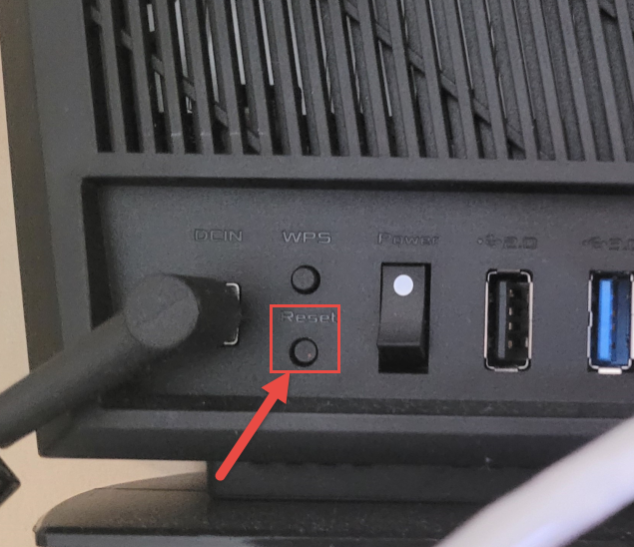
Восстановление на устройстве заводских настроек (сброс настроек роутера) – нужная функция, но, если ее использовать по назначению в конкретно сложившейся ситуации, например, при ошибочном налаживании и соответственно неправильной работе.
При самопроизвольном или случайном сбросе настроек роутер необходимо подготовить к правильной работе заново:
- Зайти в панель управления по логину и паролю.
- Ввести данные для подключения с провайдером.
- Настроить беспроводное соединение Wi-Fi и т.д.
Устранить проблемы сброса настроек на роутере не сложно. Достаточно знать производителя и модель роутера, далее, можно ввести запрос в поисковой строке портала Wifi-Start или через поиск в браузере (инструкция).
Как понять, что роутер сбросил настройки? Первое что заметит пользователь сети – отсутствие интернета, если он раздается через маршрутизатор, он не будет передаваться ни по кабелю, ни по Wi-Fi. В параметрах сети она будет видна, но под стандартным названием.
Как узнать IP адрес роутера
Одна из наиболее распространенных ошибок входа, когда по указанному в строке браузера адресу отображается сообщение страница не найдена. Частая причина появления этого сообщения – неверно введенный IP. Проще всего его узнать, осмотрев наклейку на нижней панели устройства, там же указан и пароль с логином для входа в роутер. Если же по каким-то причинам наклейка отсутствует или невозможно разобрать написанное на ней, адрес прописан в инструкции по эксплуатации, а также в копии договора ростелеком, находящейся у абонента.

Бывают ситуации, когда нет ничего из вышеперечисленного. В таком случае следует обратиться в техподдержку провайдера. В телефонном режиме сотрудник компании подскажет последовательность действий, необходимых для выяснения адреса роутера Ростелеком, его логина и пароля.
Маршрутизатор не выполняет перезагрузку
Роутеры не могут перезагружаться по разным причинам. Аппаратные неисправности и программные сбои могут привести к тому, что маршрутизатор перестанет реагировать на команды пользователя. Ситуация может быть и обратной. Роутеры иногда самопроизвольно выполняют циклические перезагрузки. В таком случае пользоваться интернетом становится невозможно. Как восстановить работоспособность девайса:
- Отключаем питание роутера.
- Отключаем все гаджеты, которые взаимодействуют с маршрутизатором по Wi-Fi и Ethernet-кабель.
- Включаем роутер через сетевой фильтр. Смотрим на работу световой индикации. Проверяем работу роутера.
- Если ошибка сохраняется, выполняем сброс настроек до заводских. Для этого используем кнопку Reset.
- В крайнем случае потребуется перепрошить устройство. Находим на ресурсе производителя последнюю версию прошивки, скачиваем и устанавливаем ее на роутер.
В течение продолжительного использования силовые конденсаторы прибора могут выйти из строя. Опытные пользователи могут вскрыть корпус и выполнить проверку их состояния. Все вздутые или перегоревшие компоненты нужно заменить.
Как включить Wi-Fi на роутере Ростелеком?

Прежде, чем перейти к настройке вай фай на роутере Ростелеком, нужно ознакомиться с ассортиментом моделей, поддерживаемых провайдером.
Интернет от крупнейшей в России компании по предоставлению услуг связи сможет корректно работать на большинстве современного сетевого оборудования. Но, Ростелеком рекомендует и предоставляет своим пользователям такие роутеры: Upvel UR-315 BN, D-Link DIR 620 и NetGear JNR 3210-1NNRUS.
Выбор именно этих моделей неслучаен, ведь в них включены все современные технологии, обеспечивающие высокую скорость доступа к Сети, корректную работу и необходимую степень защиты подключения.
Настройки, независимо от модели, будут аналогичны, отличия заключается лишь в самом интерфейсе производителя.
Если имеется необходимость включить вай фай на роутере Ростелекома для подключения Интернета к нескольким устройствам, то понадобится ознакомиться с разделом о том, как его отключить.
Выполнив действия по инструкции до момента с ползунком Wi-Fi, нужно перевести его в положение «Включено».
Для дальнейшего изменения настроек потребуется в этом же разделе кликнуть на опцию «Основные настройки». Откроется новое окно, в котором нужно указать:
- имя беспроводной сети (SSID);
- страну;
- канал (авто);
- беспроводный режим (провайдером рекомендуется использовать универсальный 802,11 B/G mixed, он совместим практически со всем оборудованием);
- максимальное количество клиентов (0 – нет ограничений).
Здесь же дубликат включения и отключения доступа, из-за отметки на которой может не работать вай фай на роутере Ростелеком. По этой же причине присутствует возможность скрытия соединения, запрещающая сканирование сети для приемников сигнала.
После заполнения всех описанных полей, нужно будет вернуться в предыдущее меню и перейти в раздел «Настройки безопасности».
Чтобы сделать правильную настройку вай фай на роутере Ростелекома нужно в первом выпадающем списке выбрать защиту WPA-PSK/WPA2-PSK mixed, а ниже ввести пароль (такой, чтобы легко запоминался, но сложно угадывался). Пароль должен состоять из арабских цифр и латинских букв.
Настройки WPA можно оставить по умолчанию.
Чтобы настройки не пропали, опять необходимо перезагрузить роутер после нажатия клавиши «Сохранить». Подождать пять минут, пока устройство «передохнет» и включить его вновь. После этого можно пользоваться раздачей Интернета на несколько устройств.
Способы перезагрузки роутера
Всего способов перезагрузки роутера четыре. Первые два подходят только для лечения возникших проблем в работе — их нельзя использовать для внесения изменений в настройки.
- Выключить из сети
- С помощью кнопки Вкл/Выкл
- Из администраторской панели
- Через командную строку на компьютере или ноутбуке
Отключить от питания
Самый простой способ, который подходит для перезагрузки любого роутера — просто вынуть из него кабель питания и подключить снова. Честно говоря, в большинстве случаев я именно так и делаю и никаких проблем после использования этого простого и надежного метода до сих пор не испытывал.
Перезагрузка маршрутизатора кнопкой включения
Еще один вариант — выключить и потом обратно включить роутер специальной физической кнопкой питания на корпусе, которая имеется на некоторых моделях. Главное не перепутать ее с кнопкой сброса настроек — и хоть производители стараются максимально защитить последнюю от непроизвольного нажатия, зачастую, они похожи и можно по незнанию нажать не туда.
Перезагрузка роутера через компьютер или ноутбук
Наконец, выполнить перезагрузку маршрутизатора модно непосредственно на ноутбуке или компьютере. В каждой модели имеется специальная функция в панели администратора для перезапуска. Вот именно ее нужно использовать для активации изменений в каких-либо параметрах и конфигурации, если он не перезапустился после этого в автоматическом режиме.
Также этот способ является оптимальным, если вы не имеете физического доступа к самому роутеру. Часто после ремонта в квартире его запрятывают куда-то далеко в серверный шкаф, до которого трудно добраться. Зато к нему есть доступ через компьютер или ноутбук.
Через Web-интерфейс
Обзор и настройка модема D-Link Dir-320
Указанный выше способ является универсальным и подходит практически всем роутерам. Прочитать, как перезапустить маршрутизатор WiFi конкретной фирмы, можно в инструкции к ним.
Однако модели от некоторых производителей имеют определенные особенности, например, место расположения кнопки перезагрузки в меню.
В основном меню потребуется выбрать «Системные инструменты» — «Перезагрузка».
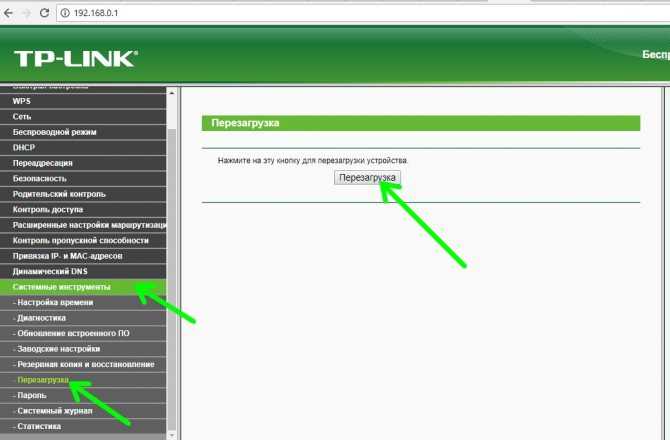
D-Link
При открытии панели управления сверху будет располагаться меню с выпадающими окнами. Там нужно найти пункт «Система», который открывает кнопки «Перезагрузить» и «Сохранить и перезагрузить» (нужна при обновлении настроек). Если модель маршрутизатора старая, «Перезагрузка» будет находиться слева под основным меню.
Zyxel Keenetic
В более старых моделях команда «Перезагрузка» будет внизу окна «Параметры», в более новых — внизу страницы «Основные настройки».
Роутеры Ростелеком
Узнать, как перезагрузить вай-фай роутер «Ростелеком», можно в инструкции. Для этого потребуется зайти в раздел «Управление», затем — «Перезагрузка».
Подключение и настройка
Далее подробно разберем как подключиться к Интернету Билайн самостоятельно на примере работы с операционной системой Windows 7, так это ОС сейчас является наиболее распространённой среди пользователей. Если у вас на устройстве установлена другая версия операционных систем семейства Windows, например, ХР или 8, 8.1 и 10 подключение мало чем отличается от того, которое мы опишем ниже.
Установите подключение своего персонального компьютера к сети Интернет. Напрямую – кабелем в сетевую карту или через роутер и включите компьютер.
Нажмите кнопку «Пуск» в левом нижнем углу «Рабочего стола» и, выбрав строку «Панель управления», кликните по ней.
Если режим отображения элементов «Панели управления» настроен по состоянию «Категории», то переходим в пункт «Сеть и Интернет» и выбираем строку «Просмотр состояния сети и задач». Если отображение настроено в режиме «Значки», то выбираем пункт «Центр управления сетями и общим доступом».
В появившемся разделе меню нас интересует строка «Настройка нового подключения или сети» — нажимаем на нее.
Из списка, предложенного системой, выбираем третий пункт – «Подключение к рабочему месту» (настройка телефонного или VPN подключения к рабочему месту) и нажимаем кнопку «Далее».
Вспомогательная система для создания Интернет соединений задаст вопрос: «Как сделать подключение»? Нас интересует пункт «Использовать мое подключение» (Подключение через Интернет с помощью виртуальной частной сети (VPN)). В том случае, если на экране монитора вы увидите окно с предложением Мастера настройки сети совершить настройку Интернет подключения перед продолжением ввода параметров, то вам необходимо кликнуть по пункту «Отложить настройку подключения к сети Интернет».
Далее перед нами появляется меню, где потребуется вводить данные оператора связи Билайн. В строке «Интернет адрес» нужно написать «tp.internet.beeline.ru». В строке «Место назначения» напишите «Beeline». Установите галочку напротив пункта «Не подключаться сейчас, только выполнить установку для подключения в будущем». После чего нажимайте на клавишу «Далее».
Затем нам предстоит ввести данные в разделе «Ввод имени пользователя и пароля». В предложенных вам полях необходимо написать данные, предоставленные вам для работы в сети компанией Билайн. После ввода личных данных установите галочку напротив строки «Запомнить этот пароль» и нажимайте на кнопку «Создать».
Основные настройки «Домашнего Интернета» Билайн готовы. На экране отображается окно с надписью: «Подключение готово к использованию». Теперь нажмите кнопку «Закрыть».
В оставшемся открытом пункте «Центр управления сетями и общим доступом» слева находим раздел «Изменение параметров адаптера» и переходим в него – он второй сверху.
В появившемся меню мы увидим созданное нами подключение. Если предыдущие пункты выполнены правильно, то название нового подключение будет отображаться как «Beeline». Щелчком правой кнопки мышки по иконке соединения вызываем управляющее меню и обращаемся в пункт «Свойства». Перед нами открывается окно настроек подключения на вкладке «Общие». В данной вкладке проверяем адрес соединения. Он должен отображаться как «tp.internet.beeline.ru».
Делаем перемещение на вкладку «Параметры» и убираем галочку с пункта «Включение входа в домен Windows».
Перемещаемся во вкладку «Безопасность» выбираем следующие значения:
- Тип VPN: L2TPIPSecVPN.
- Шифрование данных: «Необязательное» (подключение даже без использования шифрования).
- В пункте «Проверка подлинности» кликаем по строке «Разрешить следующие протоколы» и выбираем «Протокол проверки пароля (CHAP)».
Здесь настройки также окончены, поэтому выбираем кнопку «ОК» и кликаем по ней.
Автоматически возвратившись в раздел «Сетевые подключения» активируем соединение Beeline дважды кликнув по нему левой клавишей мышки. В появившемся меню вновь вводим данные полученные от провайдера – логин и пароль. Затем жмем на клавишу «Подключение». Устанавливаем галку в строке «Сохранять имя пользователя и пароль». Если в момент включения система попросит выбрать место подключения, то выбираем «Общественное».
Приведенный алгоритм настройки подключения к сети подходит для любого устройства на базе операционной системы Windows и не важно персональный это компьютер, ноутбук, планшет или мобильный телефон. После настройки Интернет подключения обычно у пользователя возникает вопрос – как настроить роутер для работы с сетью Билайн? О тонкостях настроек и видах роутеров, которые предлагает Билайн своим абонентам читайте в нашем специальном обзоре
Как настроить перезагрузку роутера по расписанию
Подойдет «умная» розетка GPS (пинговалка). В нее вставляется «симка», после чего управление осуществляется через приложение на смартфоне. Нужно просто отправить команду включения или отключения. Автоматическая перегрузка при помощи таких розеток может выполняться по времени (для профилактики либо с выключением в указанный период).
Второй способ заключается в скачивании макроса, который после установки будет выполнять последовательность действий «system tools/reboot/ok» в указанные часы. Если сопряженный с маршрутизатором гаджет включен постоянно, отключение позволит избежать ненужных звонков и сообщений в ночное время или праздники. В указанный период эта же программа включит устройство.
Как подключить и настроить роутер Ростелеком?
Как мы уже упоминали, оборудование Ростелеком рассчитано на 2 типа подключения: ADSL и Ethernet. В зависимости от разновидности услуги, будет отличаться и инструкция по настройке. По этой причине мы разделили инструкцию на несколько частей под каждый тип связи.
ADSL
Подробная инструкция по подключению на примере Sagemcom:
- Ищем на задней или боковой панели устройства специальный порт DSL. Он довольно тонкий и предназначен для подключения по системе ADSL. Подходящий провод и разъем должны были провести во время монтажа. Сам провод также подключаем розетке.
- Соединяем первый LAN-разъем с компьютером по кабелю.
- Подключаем роутер к сети. Подключение в целом завершено, но требуется еще настройка интернета.
- Входим в админ панель через компьютер. Возможно, придется немного подождать, пока установится соединение. Для этого нам нужен браузер, в который вводим адрес 192.168.1.1 или 192.168.0.1. Должно появиться окно со входом. Логин и пароль по умолчанию admin. Данные для входа могут быть и другие в зависимости от модели, но они всегда указываются на этикетке снизу устройства.
- Открываем «Дополнительные настройки» в меню маршрутизатора, а теперь нужно зайти в WAN-сервис. Если здесь уже есть запись, удаляем ее. На вкладке «Интерфейс 2-го уровня» тоже удаляем существующую запись, чтобы роутер лишился возможности использовать некорректные данные.
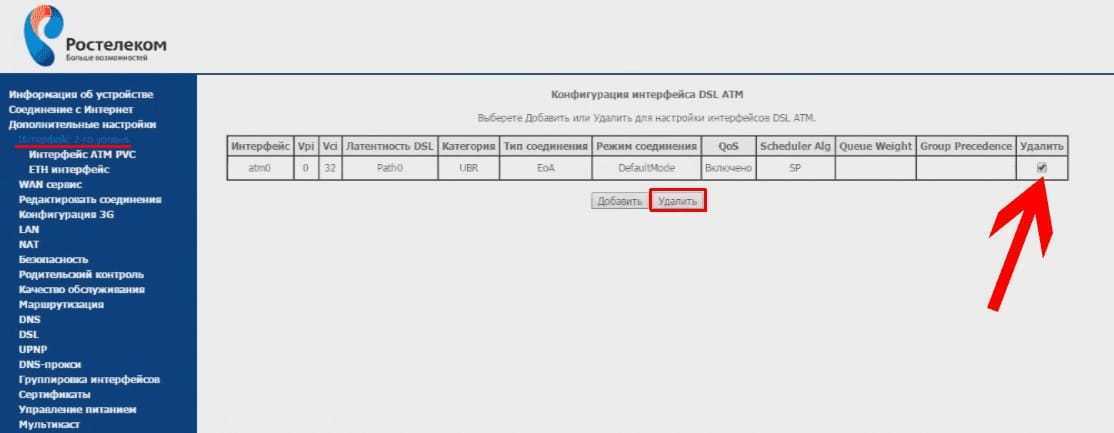
- Жмем на кнопку «Добавить». Сперва сохраняем вариант со стандартными настройками. Второй раз добавляем соединение уже с правильным VCI (его нужно посмотреть в табличке ниже, в зависимости от региона.
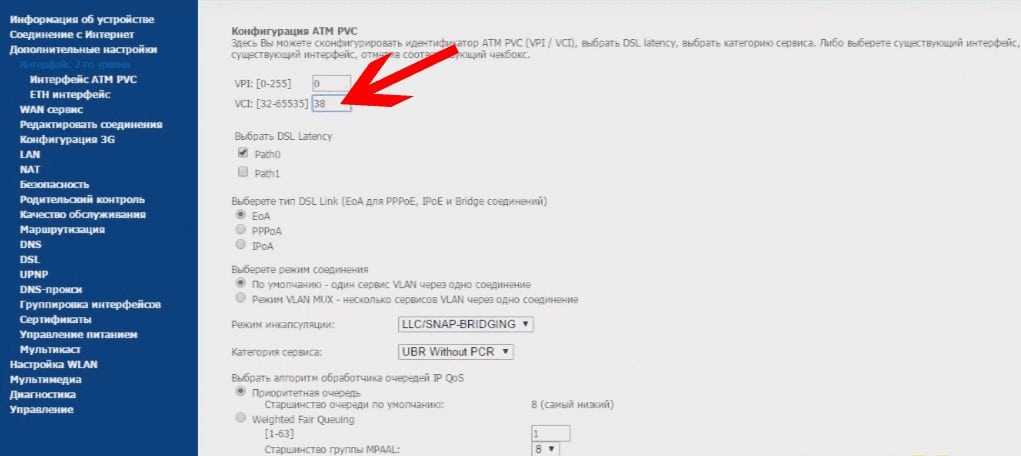
- Назад возвращаемся на вкладку «WAN-сервис», кликаем по кнопке «Добавить», пропускаем первое окно, а во втором обязательно выбираем «PPP over Ethernet (PPPoE)».
- Указываем логин, пароль – их должна предоставлять компания пользователю. «Имя сервиса PPPoE» должно быть «NET». Сохраняем подключение.
- Снова добавляем подключение, но в этот раз тип должен быть «Bridging».
- Переходим на вкладку «Группировка интерфейсов» и выбираем «Добавить». Основные параметры: Имя группы – TV, параметр br_0_0_38/atm1 должен быть в левой колонке (следует переместить), а во втором блоке — eth3 тоже перемещаем в левый блок.
- Сохраняем параметры и проверяем подключение.
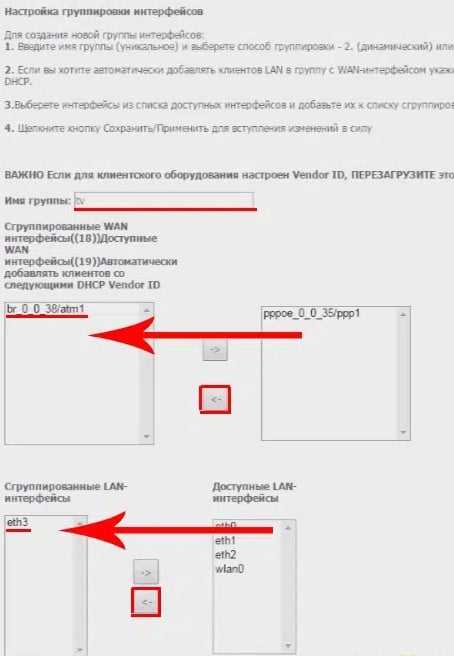
Уже сейчас можно подключать устройства к сети Wi-Fi, она будет работать нормально.
Ethernet
В случае с Ethernet-подключением все обстоит немного проще:
- Подключаем кабель от провайдера в LAN1, а провод к ПК – в LAN2.
- Входим в настройки роутера (4 шаг предыдущего руководства).
- На вкладке «Дополнительные настройки» выбираем раздел «ETH-интерфейс» и жмем «Добавить».
- Переключаемся в режим «WLAN MAX» и сохраняем.
- В графе «WAN сервис» добавляем 2 настройки PPPoE и Bridging, по аналогии с предыдущей инструкцией.
- На вкладке «Группировка интерфейсов» указываем название «TV», и смешаем 2 элемента в левые столбцы: «br_eth0/eth0.2» и «eth3».
- Готово.
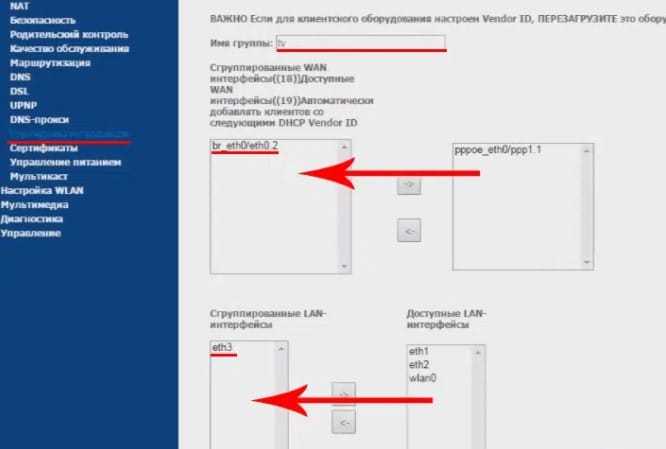
После подключения смартфона к сети, можно войти в админ-панель и через телефон тоже с помощью браузера, адреса 192.168.1.1 или 192.168.0.1 и логина с паролем.
Для чего нужно перезагружать устройство?
Перезагрузка — необходимая мера, позволяющая исправить многие проблемы с подключением роутера Ростелеком. К примеру, в процессе работы могут возникнуть трудности с передачей данных. Если не перезагрузить маршрутизатор, проблема сама собой не разрешится. Перезапуск помогает системе настроиться на нормальную работу.
Бывает, когда провайдер назначает пользователю временный IP, но через время его срок действия заканчивается. В таком случае назначается новый адрес. Для активации данных нужно перезагрузить маршрутизатор Ростелеком.
Но и это еще не все. При большой нагрузке на маршрутизатор и подключении нескольких устройств память устройства переполняется. Чтобы отбросить ненужные аппараты и наладить работу системы, нужно перезагрузить роутер.
Почему случаются сбои?
Специально для любителей видео мы подобрали обзор основных проблем в следующем ролике:
Если у людей есть трудности с открытием интернета, а роутер не раздает Wi-Fi, вина падает на само устройство, и ошибочно считается, что оно должно быть заменено. Но ошибка может крыться не в самом маршрутизаторе, а неправильно настроенной сети и гаджете.
Примеры того, что есть проблема с беспроводным интернетом:
- Маршрутизатор не находит Вай-Фай сигнал;
- Сети нужно постоянное переподключение;
- При подключении скорость интернета падает;
- Показывается, что гаджет подключен, но доступа к интернету нет.
Если человек сталкивается с тем, что маршрутизатор не раздает интернет, необходима тщательная проверка и перенастройка роутера и того устройства, к которому осуществляется подключение: телефон, ноутбук или другие гаджеты, которые не соединяются с сетью.
Не перенастраивается роутер?
К сожалению, часто бывает так, что вроде и делаешь всё правильно, а толку никакого, интернет-страница упрямо не хочет открываться. В чем может быть дело и как исправить ситуацию? Давайте разбираться.
Как часто бывает, по какой-то причине настроить Вай-Фай роутер от Ростелеком у Вас не получается, попробуйте для начала сбросить настройки до заводских. Самый простой способ сделать — задержать кнопку RESET на 10-15 секунд
Обратите внимание, что часто эта кнопка утоплена и нажать на нее можно только тонким острым предметом. После того, как параметры обнуляться, выставьте настройки Ростелекома для роутера заново. Первый пункт не помог? Проверьте наличие драйверов сетевой карты
Если их нет или они устарели, подключиться к интернету у Вас не получится. Допустим, всё у Вас с компьютером отлично (драйвера на месте, вирусы не атакуют), настройка WiFi Роутера прошла на ура, а подключиться не получается, попробуйте соединение напрямую. Если и с кабеля не получается работать, звоните в техподдержку и просите оказать помощь. Они не откажут
Первый пункт не помог? Проверьте наличие драйверов сетевой карты. Если их нет или они устарели, подключиться к интернету у Вас не получится. Допустим, всё у Вас с компьютером отлично (драйвера на месте, вирусы не атакуют), настройка WiFi Роутера прошла на ура, а подключиться не получается, попробуйте соединение напрямую. Если и с кабеля не получается работать, звоните в техподдержку и просите оказать помощь. Они не откажут.
Ошибки доступа к интернету
Есть и другие причины, почему модем не раздает Вай-Фай. Если у компьютера имеется доступ к подключению Wi-Fi, но интернет не работает, одной из возможных причин проблемы является ошибочная настройка конфигурации ОС. Если компьютерное устройство до этого имело подключение к сети другого провайдера, это может говорить о том, что настройки сохранили уже имеющийся IP-адрес и DNS-сервер.
Для перенастройки следует сделать следующее:
- Панель задач справа имеет знак беспроводного соединения с интернетом. Следует нажать правой кнопкой мышки, а далее выбрать пункт сетевого управления.
- После нажатия на сетевое управление, появляется окно, где нужно выбрать пункт изменения сетевого адаптера. Далее следует выбрать беспроводное соединение и «Свойства».
Как настроить Wi-Fi при помощи интерфейса роутера?
Каждый маршрутизатор занимается раздачей Вай-Фай при помощи каналов, которых может быть более тринадцати. Настройки роутера имеют в основном автоматический режим распознавания нужного канала. Если применяемые каналы будут совпадать с каналами находящихся рядом людей, Wi-Fi может работать с постоянными сбоями.
Для ручного изменения канала следует проделать следующие манипуляции:
- Переворачивается коробка роутера для изучения содержимого наклейки. Эта информация должна содержать указание IP-адреса, открывающего доступ к настройкам, а также данные для входа. Обычно для входа нужно указать admin/admin.
Если у вас роутер ZyXEL, также заходим в настройки и ищем вкладку «Интернет». После ввода пары логин/пароль откроется доступ к настройкам.
Если сбои временные
При непрерывной работе маршрутизатора могут быть сбои. Решение в этом случае достаточно простое: следует отключить роутер (сделать сброс настроек беспроводного устройства), а затем через несколько секунд включить заново.
Если сделать полный сброс системы, можно решить проблему подключения к Вай-Фай (для компьютера или планшета). Эта неполадка характерна для пользователей устройств, которые подключаются к разным беспроводным сетям.
Драйверы
Не работает интернет «Ростелеком»? Как быть, если перечисленные варианты развития событий не подошли?
Можно проверить наличие драйверов для сетевой карты и модема. В Windows 7 (и в более новых ОС) соответствующие пакеты документов загружаются автоматически, но их все равно приходится обновлять.
Для этого потребуется:
- Нажать ПКМ по иконке «Мой компьютер».
- Выбрать «Свойства».
- Щелкнуть по строчке «Диспетчер устройств».
- Отыскать и выделить «Сетевые адаптеры» — «Модель девайса».
- Нажать ПКМ по соответствующей строке.
- Выбрать пункт «Обновить драйверы…».
Если все было сделано верно, произойдет проверка драйверов и их обновление. Аналогичную операцию можно выполнить при помощи специальных дисков с драйверами. Тогда пакет документов устанавливается как обычное приложение.
Нужно ли перезагружать роутер?
А теперь поговорим о другом (не менее важном вопросе): зачем перезагружать роутер и нужно ли вообще это делать?
Оборудование обязательно нужно периодически перезапускать, и вот почему:
- Для очищения памяти. Роутер — это такое устройство с лимитированным объемом памяти. В какой-то момент она банально переполняется и новую информацию уже некуда записывать. Тогда устройство начинает заметно тормозить. Перезагрузка модема позволить обнулить историю и соответственно ускорить работу;
- Для увеличения скорости соединения с интернетом;
- С целью восстановления сетевого соединения и обновления сетевых протоколов. Как и любая техника модем/роутер периодически «сбоят». И это нормально. Учитывайте, что как правило пользователи не дают «отдыхать» этому гаджету;
- Чтобы отключить лишних пользователей;
- Для смены айпи-адресов. Зачастую провайдер дает абонентам временный адрес и когда время его действия истекает, а роутер не перезагружается, происходит отключения от сети. Как только Вы делаете перезапуск системы, маршрутизатор получает новый IP;
- Для восстановления нормального функционирования – любая техника нуждается в отдыхе.
Командная строка
Это довольно сложный способ, которым смогут воспользоваться только опытные пользователи. Маршрутизатор должен поддерживать протокол «Telnet».
Порядок действий при перезапуске будет зависеть от установленной ОС:
Для Windows XP: протокол «Telnet» установлен изначально. Необходимо нажать комбинацию «Win+R» и вбить в окошке «Telnet» и IP-адрес роутера. Затем потребуется авторизоваться и ввести команду «reboot», «reload» или «restart»;

Для Windows 7 и 8: потребуется скачать программу для установки «Telnet», например, «Kitty» или «Putti». После зайти в программу, ввести IP-адрес, выбрать тип подключения и пройти авторизацию. Только после этого получится ввести команду перезагрузки.
Настройка подключения Wi-Fi
Чуть более сложным делом является настройка маршрутизатора для раздачи беспроводного интернета в доме.
Для начала, вам понадобится роутер, поддерживаемый Ростелеком. Большая часть тарифных планов провайдера предлагает опцию аренды маршрутизатора или его выкупа, так что если вам не хочется разбираться и покупать оборудование где-то в магазине техники, то проблем все равно не возникнет.
Большая часть современных роутеров также не требует сложной настройки – первоначальная конфигурация производится так:
Важно! Если у вас стационарный компьютер, не оснащенный модулем беспроводной сети, для подключения по Wi-Fi потребуется его приобрести и установить, чтобы ПК смог воспользоваться таким типом соединения. На остальных мобильных гаджетах и ноутбуках подключаться к новой сети можно будет, открыв список всех доступных соединений и найдя там вашу новую сеть. После введения пароля, интернет заработает на конкретном гаджете
После введения пароля, интернет заработает на конкретном гаджете
На остальных мобильных гаджетах и ноутбуках подключаться к новой сети можно будет, открыв список всех доступных соединений и найдя там вашу новую сеть. После введения пароля, интернет заработает на конкретном гаджете.
Правильный порт на роутере
Если же все действия были произведены правильно, перезагрузка была совершена, но ошибка всё равно возникает, и тв приставка Ростелеком требует логин и пароль, проблема может заключаться в том, что штекер ТВ-кабеля подключен не в тот разъем.
Для ТВ-трансляций на роутерах компании «Ростелеком» используются третье и четвертое гнездо. Если штекер подключен к другому порту необходимо отсоединить его и переключить в четвертый разъем. После подключения нужно обязательно произвести перезагрузку оборудования, таким образом проблема тв приставки с запросом учетных данных должна быть решена.
Веб-интерфейс
Перезапуск маршрутизатора через веб-интерфейс подвластен не только опытным юзерам, но и начинающим пользователям ПК. Для того, чтобы добиться необходимого результата, человек должен уметь работать с интернет-обозревателями. Подойдет любой соответствующий софт.
Когда необходимо перезагрузить модем, рекомендуется выполнить следующие действия:
- Открыть любой интернет-обозреватель.
- Ввести IP-адрес маршрутизатора. Для Ростелекома подойдет либо 192.168.1.1, либо 192.168.0.1.
- Нажать на «Ввод» на клавиатуре.
- В появившемся меню набрать логин и пароль. По умолчанию это «admin». Соответствующая комбинация набирается в обоих полях без кавычек.
- Щелкнуть по «Ок».
Дальнейшие манипуляции напрямую зависят от того, какой именно модем используется. Доступ в веб-интерфейс получен, теперь остается выполнить несколько элементарных действий, чтобы добиться необходимого пользователю результата.
Вместо «admin» иногда работает комбинация «12345».
Не работает вай-фай Ростелеком на телефоне
Трудности могут возникнуть и на отдельных устройствах по различным причинам. Возможно при плохом качестве сигнала следует произвести настройки сети (необходимость процесса зависит от модели устройства и его операционной системы). В первую очередь потребуется включить конфигурацию “Wi-Fi”, о котором некоторые пользователи забывают, затем выбрать нужную сеть и ввести пароль.
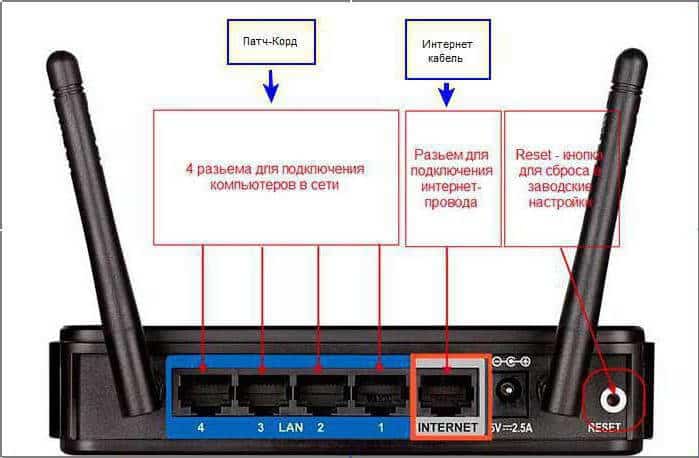
Плохое качество связи на телефоне во время использования услуг провайдера может свидетельствовать о слабости передаваемого модемом сигнала, либо слабом беспроводном приемнике в самом аппарате. Чтобы улучшить его, рекомендуется приблизиться к раздатчику, либо переместить его несколько выше. Чаще всего это помогает улучшить положение. Усиление мощности роутера также нередко дает положительный результат, однако перед проведением настройки, необходимо изучить и оценить технические особенности оборудования.
Перезагрузка через Web-интерфейс
Это популярный способ перезагрузки роутера, выполняющийся через Web-интерфейс. Для этого понадобится:
- логин и пароль для входа в интерфейс;
- интернет-браузер (можно использовать мобильный);
- подключение устройства к сети роутера.
Процедура может отличаться в зависимости от марки и модели, поскольку каждый производитель создает собственный интерфейс. Предлагаем рассмотреть алгоритм действий для наиболее популярных вариантов. Во всех случаях для авторизации в Web-интерфейсе необходимо выполнить следующие действия:
- Откройте ваш браузер и введите в адресной строке комбинацию «192.168.0.1». Она является самой распространенной, но может отличаться в некоторых случаях. Узнать точную комбинацию можно на наклейке маршрутизатора.
- Введите логин и пароль для входа. Обычно это admin и admin. Однако, как и в предыдущем случае, они могут отличаться. Воспользуйтесь наклейкой на устройстве.
- Теперь можно приступать к перезагрузке роутера через браузер.
Важно отметить, что интерфейс может отличаться не только у разных изготовителей, но и у моделей от одной компании. Обычно они различаются не сильно и порядок действий схож
TP-Link
- В левом меню откройте категорию «Системные инструменты» и выберите пункт «Перезагрузить».
- На открывшейся странице нужно нажать «Перезагрузить».
- Здесь же можно настроить периодическую перезагрузку по расписанию.
D-Link
- Нажмите на пункт навигационного меню «Система» в верхней части экрана.
- Кликните по категории «Перезагрузить».
- Подтвердите действие и дождитесь перезагрузки системы.
ASUS
В случае с роутерами марки ASUS процедура самая простая. Ведь кнопка перезагрузки расположена сразу на главной странице. Найти ее можно в верхней части, как показано на изображении.
NetGear
На очереди роутеры, которые не так популярны, как предыдущие, но тоже пользуются спросом. Процесс перезагрузки для них выглядит следующим образом:
- Перейдите во вкладку «Расширенные настройки».
- Выберите пункт «Состояние маршрутизатора».
- Нажмите на кнопку «Перезагрузка».
Zyxel Keenetic
- Кликните по иконке шестеренки в нижней части веб-интерфейса роутера.
- Перейдите в категорию «Параметры».
- Кликните по кнопке «Перезагрузить».
Билайн
При подключении интернета от Билайна абонент может получить роутер Smart Box от компании. Есть и другие модели, но их интерфейс практически не отличается. Для входа используется веб-адрес «192.168.1.1», а также комбинация логина и пароля admin. Далее придерживайтесь следующего алгоритма:
- В верхней части экрана расположено навигационное меню. Выберите раздел «Другие».
- Здесь отображается полная информация о сети роутера. Необходимо кликнуть «Перезагрузить».
МТС
С оператором МТС такая же ситуация, как и с Билайном. Выполните следующие действия:
- Откройте вкладку «Настройки» из любой страницы настроек роутера.
- В левом навигационном меню выберите категорию «Система» и кликните по пункту «Перезагрузить».
- Нажмите на соответствующую кнопку и подтвердите перезагрузку устройства.
Дом.ru
Российский интернет-провайдер Дом.ru использует оборудование с фирменным интерфейсом, в котором очень сильно урезан функционал. Нельзя определенно сказать, для чего это было сделано: для упрощения работы пользователя или невозможности расширенной настройки устройства. Таким образом, перезагрузить устройство компании через Web-интерфейс не получится.
Роутеры Ростелеком
Наконец, рассмотрим инструкцию для роутеров компании «Ростелеком». Их можно арендовать или приобрести (допускается рассрочка) при оформлении договора или в дальнейшем.
- Откройте категорию «Обслуживание».
- Перейдите в раздел «Перезагрузка».
- Кликните по кнопке «Перезагрузить». Здесь же можно восстановить заводские настройки маршрутизатора.
Что делать, если роутер не перезагружается
Для корректной работы прибора необходимо, чтобы провайдер предоставлял статический внешний IP-адрес. Узнать его можно, позвонив по горячей линии поставщика услуг. Основная задача — установка номера порта (подойдет 80) и IP. Если имеется рабочий компьютер со статикой, для входа только с этого устройства потребуется прописать адрес на домашнем маршрутизаторе. При отсутствии стабильного IP, прописывают комбинацию 255.255.255.255. В этом случае на модем будет доступен вход любому девайсу из интернета.
При частых сбоях в работе роутера «Ростелеком» или аналогов, следует найти главную причину, проанализировать моменты, когда требуется перезагрузка или она не помогает. Проблема проявляется при повышенной нагрузке на прибор, подсоединении нескольких гаджетов, на которых качаются видеофайлы, запущены онлайн-игры, ведется просмотр фильмов и тому подобное.
Если роутер не перезагружается, рекомендуется выполнить ряд действий:
- Проверить устройство с другим провайдером (у друзей, знакомых, на работе), сменить место его установки (подальше от мощной бытовой техники, мобильных устройств).
- Отсоединить все сопряженные приборы по кабелю или Wi-Fi, отключить приставки типа IPTV. При помощи одного гаджета повторно проверить функционирование маршрутизатора.
- Разобрать проблемную модель и блок питания, проверить наличие вздувшихся конденсаторов. Если девайс на гарантии, самостоятельно вскрывать устройство не стоит, следует обратиться в сервисный центр.
- Перепрошить аппарат с заводских установок на альтернативные. Лучше это делать в сервисе.
Бюджетные модели, проработавшие несколько лет, зависают или не перезагружаются, если к ним подключено много мощных и активных гаджетов. Такие модификации будут «тормозить». Для работы в усиленном режиме нужен соответствующий по мощности роутер. Среди дешевых версий найти его проблематично.