Как активировать Wi-Fi адаптер?
В том случае, если все ваши попытки найти беспроводную сеть увенчались неудачей, можно предположить, что Wi-Fi адаптер просто-напросто выключен на вашем ноутбуке. Соответственно, следующие действия позволят активировать его.
Активация адаптера с помощью клавиатуры
Как правило, большинство функций на ноутбуке можно активировать с помощью клавиатуры
Если вы обратите внимание на раскладку F1-F12, то увидите набор пиктограмм, каждая из которых относит себя к той или иной функции. Так, например, чаще всего пиктограмма Wi-Fi адаптера находится на клавише F2, и выглядит она следующим образом:
Скорее всего, чтобы в вашем случае включить Wi-Fi адаптер, вам потребуется зажать специальную клавишу Fn, а затем нажать F2, после чего на экране отобразится сообщение, что адаптер был активирован или, наоборот, выключен.
Активация адаптера с помощью меню Windows
В том случае, если вы так и не сумели найти клавишу, отвечающую за активацию Wi-Fi адаптера на клавиатуре, попробовать активировать его можно и через меню Windows.
Для этого щелкните в правом нижнем углу экрана по иконке сетевого подключения. На экране отобразится небольшое окошко, в котором вам необходимо один раз щелкнуть по пункту «Wi-Fi» таким образом, чтобы у него значился статус «Включено».
Возможные проблемы при включении
Есть несколько причин, по которым модель Вай Фай не удается включить:
- Не работает кнопка Fn, соответственно, комбинация клавиш не действует.
- Не установлены драйверы адаптера, система не обнаруживает устройство.
- Модуль WiFi вышел из строя и требует замены.
Использование сочетания клавиш обычно не является единственным способом включения модуля беспроводного подключения, но если вы пытаетесь заставить адаптер работать с помощью комбинации кнопок, но ничего не выходит, то следует проверить состояние программного обеспечения.
На некоторых ноутбуках для корректной работы кнопки Fn в системе должна быть установлена специальная утилита. Для лэптопов ASUS это ATK Hotkey Utility. Найти подходящее ПО можно на сайте производителя. Кнопка Fn может не работать и по другим причинам, но это тема для отдельной большой статьи.
Наиболее распространенной причиной, по которой адаптер Wi-Fi не удается включить, является отсутствие драйверов оборудования.
- Откройте диспетчер устройств через панель управления.
- Раскройте раздел «Сетевые платы» и найдите беспроводной адаптер. Убедитесь, что устройство включено, открыв его свойства двойным щелчком.
- Перейдите на вкладку «Драйверы». Попробуйте откатить драйвер. Если это не помогает, или кнопка «Откатить» недоступна, обновите программное обеспечение.
Драйверы можно установить автоматически или вручную. Рекомендуется использовать ручную инсталляцию, предварительно скачав ПО с сайта производителя. При ручной установке драйвера подходящей версии и разрядности проблема с включением адаптера должна пропасть.
Если никакие манипуляции не помогают включить адаптер, то есть вероятность, что он поврежден. Заменить модуль можно в сервисном центре, альтернативный вариант – покупка внешнего адаптера и подключение его через порт USB. Но эти действия оправданы лишь в том случае, если вы уверены, что встроенный адаптер WiFi вышел из строя.
29.09.2016<index>
Иногда можно найти вышедший из строя домашний ноутбук или планшет, часть деталей которого уже использована как запасные части. Обычно в них остается устройство беспроводной связи и возникает вопрос: можно ли и как подключить «ноутбучный» WiFi-модуль в ПК. Сделать это реально при использовании адаптеров как покупных, так и самодельных.
Как выбрать Wi Fi адаптер
Если вы уже выбрали между внутренним и внешним вариантом установки, пора познакомиться поближе с техническими характеристиками устройств
Обратите внимание на следующие ключевые моменты при выборе Wi Fi адаптера для ПК:
- совместимость с имеющимися устройствами (прежде всего, точка доступа – роутер);
- поддержка стандартов, поскольку она определяет скорость передачи;
- используемая частота;
- мощность передатчика в адаптере;
- возможность шифровать соединение;
- дальность действия приемника.
Не стоит ограничиваться только написанной на упаковке скоростью. Это теоретический максимальный предел для данной модели. На реальную скорость влияют и указанные выше факторы.
Также обратите внимание на будущее место работы. Если системный блок спрятан в глубинах массивного стола, то логично будет попробовать вынести антенну при помощи удлинителя повыше
Иногда рекомендуется использовать адаптер той же фирмы, которая выпустила ваш роутер. Толика здравого смысла в этом есть: производитель может протестировать оборудование на стабильность совместной работы, да и интерфейс программного обеспечения, скорее всего, будет схожим. На практике же популярные модели вполне успешно подключаются к роутерам других производителей. Трудности из-за разных производителей встречаются крайне редко, как правило, у старого оборудования.
Характеристики
| Стандарты безопасности | WEP, TKIP, AES, WPA, WPA2 |
| Частота | 2.4 ГГц |
| Стандарты | 802.11b/g/n |
| Модель чипа | GI Mediatek MT7601 |
| Максимальная скорость | 150 Мбит в секунду |
| Выходная мощность антенны | От 13 до 15 дБм |
И так начнём. Брал я его «по дешёвке». На русские рубли если переводить – выходило 300 за модуль. Не так дорого, если хочешь попробовать превратить свой ПК в приёмник. Поддерживает 2.4 ГГц, больше и не надо. 5 ГГц мне не нужно, тем более максимальная скорость 150 Мбит в секунду – вполне достаточно.
Чип стабильно может раздавать и принимать Wi-Fi сигнал. То есть если у вас провод от провайдера идёт на прямую от ПК, то вы его можете превратить в точку доступа. Правда, я бы не советовал этого делать, так как чип может сгореть на второй неделе такого использования. Мощность антенны максимальное только на стандарте 802.11b и минимальная на 802.11n. Но это для тех, кто будет использовать модельку в крупной квартире.
Как выбрать Wi Fi адаптер
На сегодняшний день ассортимент беспроводных адаптеров огромен
Поэтому мы сейчас покажем, на что необходимо обратить внимание при выборе wifi адаптера для ноутбука или ПК

Типы вай фай адаптеров
Первый тип – внешний. Это устройства внешне очень похоже на обычную USB флешку. Подключения выполняется через USB порт на компьютере. В некоторых случаях требуется также установить драйвер модуля.

Второй тип – внутренний. С таким адаптером нужно будет немного повозиться. Так как данный вариант необходимо будет вставить внутрь системного блока ПК. Сложного ничего нет, но времени немного потратить придется.

Третий тип – карточка. Такие модули требуют наличия PC Card слота в вашем устройстве. Поэтому, перед покупкой убедитесь в наличии слота PC Card .

Выбираем версию стандарта связи WiFi
Вот список самых популярных и распространенных стандартов вай фай.

- Первые стандарты Wi-Fi, которые появились: 802.11a, 802.11b, 802.11g. Реальная средняя скорость передачи их около 20 мб/с.
- Потом появился стандарт 802.11n, он позволял в идеальных условиях с одной антенной прокачать до 150 Мбит/с. Если антенн было 4 штуки тогда скорость достигала до 600 Мбит/с.
- А на сегодняшний день еще добавилось два стандарта: 802.11ac, в тестовых условиях скорость была до 6,77 Гбит/с при 8x MU-MIMO-антенне. И 802.11ax, появился 2019 году, со скоростью до 11 Гбит/с.
Смотрим рабочую частоту, 2.4 – 5 ГГц

Выбирайте рабочую частоту модуля в зависимости от частоты в которой работает ваш беспроводной маршрутизатор (2.4GHz/5GHz). Советовать какая частота лучше сложно, потому что у каждой есть свои плюсы и минусы. К примеру: на частоте 2.4GHz сигнал проходит через любые препятствия (стена) лучше. А на 5GHz пропускная способность больше, поэтому и скорость интернета выше.
Наличие внешней антенны
Разуметься, все вай фай адаптеры с внешней антенной или с несколькими внешними антеннами будут лучше. У них радиус приема в разы больше и скорость передачи данных также выше. Поэтому однозначно советуем приобретать адаптер с внешней антенной (антеннами).

Мощность передатчика
Обращаем внимание на мощность сигнала Wi Fi модуля. Чем она выше, тем больше вероятность, что вы сможете подключиться из удаленного места к Wi-Fi роутеру
Указывается она в характеристиках устройства в «dBm».

Безопасность и совместимость
По безопасности покупаемый адаптер должен как минимум поддерживать стандарт WPA2-PSK. Этот стандарт наиболее распространенный и часто использованный.

С совместимостью вопросов не должно возникнуть. Обычно все вай фай модули подходят практически к любой ОС Виндовс 10, 8, 7, xp. Но для перестраховки в характеристиках все же посмотрите совместимость модуля с вашей операционной системой.
Если вы окончательно решили все устройства в квартире подключить по вай фай? Тогда не забудьте про принтер, который также можно подключить по беспроводной технологии. Как это реализовать читайте в статье: способы подключения принтера к ноутбуку через wifi.
Технические характеристики
Это самая бюджетная модель из линейки данного производителя, поэтому ждать от него чего-то сверхъестественного было бы наивно. Но технические характеристики позволяют стабильно и без проблем работать с беспроводным подключением внутри небольшой квартиры.
Из возможностей данного адаптера следует отметить умение работать не только в стандартной роли клиента, получая сигнал по WiFi на компьютер, но и в роли точки доступа, одновременно принимая и раздавая беспроводной сигнал. Также есть встроенная функция WiFi Direct. Это когда устройства коннектятся между собой по wifi без использования роутера. Купив два таких адаптера и установив на разные ПК, можно наладить между ними связь без настройки традиционной локальной сети.
То есть сразу три в одном — неплохо для бюджетной модели!
Как подключить вай-фай адаптер к компьютеру Windows 7
На данный момент существует несколько типов вай-фай модулей, каждый из которых имеет свои преимущества и недостатки в работе. Такие устройства также отличаются интерфейсом подключения.

Внешний вид модуля Wi-Fi для ПК
Выделяют внешний и внутренний Wi-Fi распределитель. Далее речь пойдёт об особенностях подключения каждого из них.
Внешний модуль
Представляет собой устройство, по внешнему виду напоминающее обычную флешку. Такой адаптер нужно будет подсоединить в разъём USB на ПК. При этом опытные специалисты рекомендуют вставлять модуль в порт ЮСБ 3.0, чтобы увеличить скорость передачи данных.
Обратите внимание! Внешний Wi-Fi адаптер может иметь на корпусе антенны, которые также увеличивают скорость сети. Однако если нет роутера, который может работать на частоте 5 ГГц, то смысла в этом приобретении нет
После установки внешнего модуля пользователю останется только подключиться к Интернету, введя пароль от точки доступа.
Внутренний адаптер
Это устройство, которое вставляется в разъём PCI на материнской плате компьютера, когда он изначально оснащен встроенным модулем вай-фай.
После подключения адаптера на экране компьютера появится соответствующее уведомление. Далее пользователю нужно будет настроить работу устройства, после чего можно пользоваться Интернетом.
Изложенная ниже информация позволяет понять, как подключить адаптер Wi-Fi к компьютеру.

Внутренний модуль вай-фай D-Link для компьютера
Драйвер на Wi-Fi адаптер 802.11n, EDUP, Elisona, Kebidu, Chipal и другие китайские адаптеры. Как найти и установить?
Для начала постараюсь пояснить, в чем вообще разница между китайским Wi-Fi адаптером у которого чаще всего нет даже производителя и модели, а называются они обычно «USB Wi-Fi адаптер 150 Мбит/с 802.11N. » (или как-то так) и фирменным адаптером, который можно купить в наших магазинах. Я имею введу адаптеры от ASUS, D-Link, TP-Link, Tenda и других представленных у нас производителей. Понятно, что может быть отличие в качестве, надежности и т. д. Но вот что касается драйверов, которые чаще всего необходимы для нормальной работы Wi-Fi адаптера, то их для фирменных адаптеров найти проще. Так как у популярного производителя есть сайт, откуда можно скачать необходимый драйвер.
А если у нас китайский беспроводной адаптер, у которого нет даже нормального названия, то не совсем понятно, где искать эти драйвера. В моем случае, с адаптерами был диск, на котором есть все необходимые драйвера. Но насколько я понял, такой диск с драйверами есть не всегда, или те драйвера, которые находятся на этом диске, не всегда подходят.

Не спорю, есть китайские производители, техника которых не представлена на нашем рынке, но у них все ровно есть свои сайты, где можно скачать необходимые драйвера. Например, производитель EDUP. У них очень много разных сетевых устройств. На примере адаптера от EDUP мы рассмотрим процесс поиска и установки программного обеспечения.
Есть еще много популярных производителей, например: Elisona, Chipal, Kebidu, Rocketek, COMFAST, Fenvi. Эти устройства вряд ли можно найти на нашем рынке (если мы говорим именно о Wi-Fi приемниках) , но их очень активно заказывают на том же AliExpress. Ну и не все понимают, где взять драйвер для адаптера, который обычно называется «802.11n», или «Мини-ПК WiFi адаптер 150м USB Wi-Fi Беспроводной сетевой карты 802.11n/g/b LAN»
Если у вас на компьютере установлена Windows 10, то проблем с подключением и настройкой такого беспроводного адаптера скорее всего не будет. Я уже проверил. Оба моих адаптера Windows 10 распознала и начала с ними работать без установки драйверов. А вот в Windows 8, Windows 7, и тем более в Windows XP скорее всего придется вручную все устанавливать.
Здесь еще важно понимать, что любой китайский и «не китайский» (хоть и собран там) адаптер работает на каком-то определенном чипе. Это значит, что внутри него установлена железка скорее всего от одного их этих производителей: Ralink, MediaTek, Broadcom, Qualcomm Atheros, Realtek, Intel. В описании самого товара обычно указано, на каком чипсете он работает
И для этого чипсета должен быть драйвер разработанный компанией, которая собственно и производит эти чипсеты. Поэтому, чтобы компьютер увидел наш безымянный адаптер, достаточно найти и подсунуть ему драйвер от чипсета, на котором он построен. Все просто
В описании самого товара обычно указано, на каком чипсете он работает. И для этого чипсета должен быть драйвер разработанный компанией, которая собственно и производит эти чипсеты. Поэтому, чтобы компьютер увидел наш безымянный адаптер, достаточно найти и подсунуть ему драйвер от чипсета, на котором он построен. Все просто.
Как установить wifi драйвер в Linux?
Одни хорошие люди придумали замечательную утилиту, которая называется ndiswrapper. Вот что они сами пишут о своём детище:

Некоторые производители оборудования не выпускают спецификации на устройства или драйверы Linux для своих беспроводных сетевых карт.
В этом проекте реализованы вызовы ядра Windows и NDIS (Network Driver Interface Specification) из ядра Linux.
Драйвер Windows для беспроводной сетевой карты связывается с промежуточным слоем в Linux и работает также как будто-то он работает в Windows, то есть без бинарной эмуляции.
Эта программа присутствует в репозитории Linux Mint, но отсутствует в Ubuntu. Это я знал давно, поэтому решил не усложнять себе жизнь, а добавить репозиторий Linux Mint и установить эту замечательную программу.
Открыв менеджер пакетов Synaptic, я установил все имеющиеся там пакеты, относящиеся к ndiswrapper.
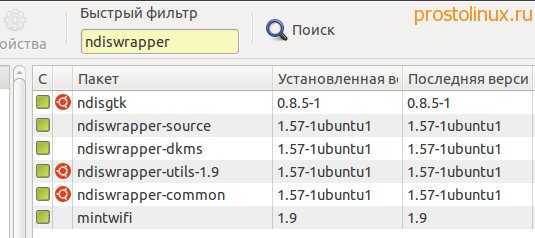
Программа установилась и после этого я нашёл её графическую оболочку в меню: Приложения — Системные утилиты — Администрирование — Драйвера Windows для беспроводных устройств.
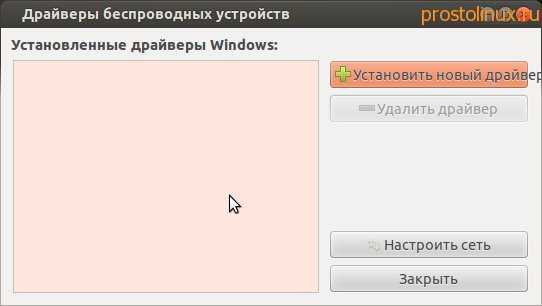
Перед этим я с диска, который прилагался к данному USB WIFI TP-Link TL-WN723N, взял драйвера и положил их на жёсткий диск своего компьютера.
Запустив программу ndiswrapper я указал ей путь к файлу net8192su.inf

Пока всё шло замечательно. Но после этого действия начались проблемы. Программа стала ругаться, что не может найти модуль ndiswrapper.
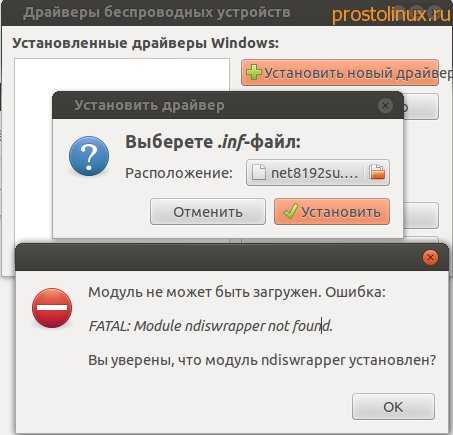
FATAL: module ndiswrapper not fouhd. И хотя программа показала, что wifi модуль обнаружен и как бы работает, а драйвер установлен, после перезагрузки беспроводная сеть пропала СОВСЕМ!
В Network Manager даже пропал пункт «Беспроводные сети», а сам USB брелок спал смертным сном. Даже его зелёный глазик, которым он раньше радостно мигал во время работы, перестал даже тускло тлеть.
И чтобы я потом не делал, беспроводная сеть пропала казалось бы навсегда. Я снёс всё пакеты, которые связаны с ndiswrapper, но и это не помогло тоже.
Но всё же выход был найден. Как это сделать так, чтобы всё заработало точно?
Подключение и настройка китайского Wi-Fi адаптера 802.11n
Сначала я покажу, как можно обойтись без сложного процесса поиска необходимого драйвера. Возможно, нам повезет, и компьютер подружится с адаптеров без особых танцев с бубном 🙂
Рассмотрим на примере адаптера 802.11n от EDUP. Есть у меня такой, так что все проверенно на собственном опыте. Есть еще «easy idea wifi N», но там все идентично с EDUP. Проверял. И так, подключаем адаптер к компьютеру. Можно напрямую подключить в USB порт.

Или через USB удлинитель. С его помощью можно вынести адаптер выше, для лучшего приема. Только не используйте длинный удлинитель, могут быть проблемы.

Конечно, многое зависит от установленной операционной системы на вашем ПК. Повторюсь, что в моем случае оба адаптера сразу заработали в Windows 10. В диспетчере устройств они определяются как 802.11n USB Wireless LAN Card.
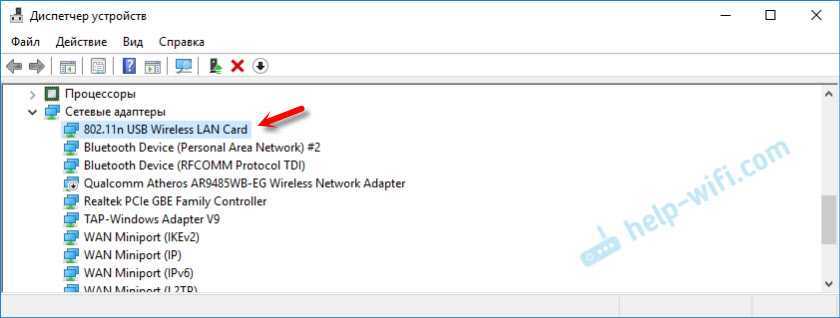
Если компьютер не видит адаптер, точнее не может автоматически установить для него драйвер, то попробуйте установить драйвер с диска, который должен быть в комплекте. У меня с каждым адаптером был диск.

Как правило, на диске есть драйвера для Windows, Mac OS и Linux. Если там есть файл Setup.exe, то достаточно запустить его и следовать инструкциям по установке. А если там просто набор разных файлов в папках, то нужно устанавливать его через диспетчер устройств. Ниже в статье покажу как это сделать.
Если адаптер у вас появился в диспетчере устройств в разделе «Сетевые адаптеры» и компьютер обнаружил доступные Wi-Fi сети, то все готово. Можете подключаться к своей беспроводной сети. Дальше читать не обязательно 🙂
Настройка wifi драйвера ralink
Как создать точку доступа в USB-WiFi
Данная инструкция не работает на новых устройствах, начиная с iOS 5.
Описание : Не для кого не секрет, что важную роль в экономии траффика на iPhone играет WiFi, очень часто возникает ситуация когда есть Анлим на ББ и хочеться его пользовать на iPhone. Для этого нам понадобиться
0,6Кр и данный ФАК. Итак, идем в магазин покупаем WiFi-премник. Втыкаем покупку в ББ и действуем по Инструкция для Windows:
1) Беспроводное сетевое соединение\свойства\вкладка беспроводные соединения 2) Жмем сюда\жмем дабавить\3) Прописываем сетевое имя,проверка подленности и шифрование данных по вашему усмотрению4) Ставим галочку на-этот компьютер имеет прямое соединение компьютер -компьютер;5) Точки доступа не требуется и жмем ок.6) Если интернет подключен чернез лан, то в свойствах подключения по локальной сети выбираем вкладку дополнительно и ставим галочку на «разрешить другим пользователем сети использовать подключение к интернету данного компьютера7) Тут же, на вкладке парамеры брандмауэра ставим галочку на «выключить» и жмем ок.![]() Жмем просмотр беспроводных сетей и выбираем ту сеть которую создали.9) На iPhone клацаем вайфай и выбираем нашу сеть.И все,наслаждайтесь безлимитом)))by pasyabest
Жмем просмотр беспроводных сетей и выбираем ту сеть которую создали.9) На iPhone клацаем вайфай и выбираем нашу сеть.И все,наслаждайтесь безлимитом)))by pasyabest
Инструкция для Mac OS:
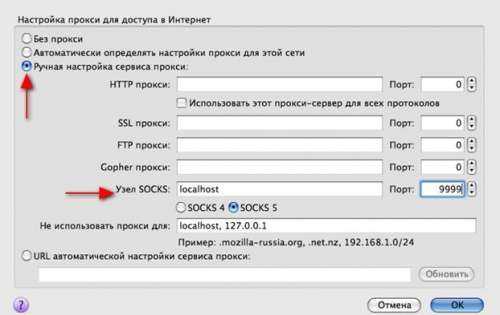


Сообщение отредактировал directorgeneral — 09.03.15, 15:44
Хорошо было бы если каждый б поделился как настраивает свой WFдевайс, вот это был бы фак.
Сообщение отредактировал iJleoH — 08.11.09, 13:05
чо на них настраивать? тип соединения с инетом — адрес сервака для соединения — логин — пароль?
я вообще свой dir-300 на линукс перешил, пошире ассортимент возможностей стал. в частности, позволяет создать вторую (и третью и т.д.) точку доступа с другими хар-ками и паролем. очень удобно создать скрытую только для PSP, потому что она не поддерживает WPA2. ну или от щедрот открытую, для тех, кто поймает.
и кстати, Win7 для общего доступа присваевает адрес 192.168.137.x.
И еще у меня на win7 комп переставал выходить в инет, если я шарил его (инет на VPN) для роутера, воткнутого во вторую сетевуху. решилось все установкой и настройкой Kerio WinRoute, что уже не так просто , как этот фак.
плюс еще сразу поделюсь опытом — на висте и вин 7 нужно отключать защиту подключений в брандмауере.виста: панель управления — брандмауер — разрешить запуск программы или компонента через брандмауер (сбоку будет) — дополнительно — снимаем галки с подключений.вин7: панель управления — брандмауер — дополнительные настройки (сбоку будет) — свойства брандмауера — снимаем галки с подключений на всех вкладках (частные профили, общие и т.д.), где найдете.
Источник
Обновление драйверов с помощью диспетчера устройств
В некоторых случаях можно обновить драйвер из Диспетчера устройств. Это возможно только в случае, если беспроводный адаптер корректно определяется операционной системой, но работает неправильно. Под неизвестное устройство Windows, скорее всего, подходящие драйвера не найдет. Возможны проблемы и в случае обновления: операционная система поищет, но так и не найдет подходящую версию ПО. Рассмотрим, как можно обновить драйвера беспроводного адаптера в разных операционных системах.
Способ 1
Нажмите кнопку «Пуск» и в правой части открывшегося окна выберите «Панель управления», а затем «Диспетчер устройств». Во вкладке «Сетевые адаптеры» или «Другие устройства» выделите Wi-Fi модуль, кликните по названию ПКМ и выберите пункт «Обновить драйвера» — «Автоматический поиск». Если Windows найдет версию поновее, нужно будет перезагрузить ноут.
Способ 2
Откройте меню «Компьютер» или «Этот компьютер» через кнопку «Пуск» или ярлык на рабочем столе. Кликните по пустой области правой кнопкой мыши и выберите «Свойства». Ссылка на Диспетчер устройств находится в левой части открывшегося окна. Далее действуйте как в предыдущем случае.
Способ 3
Нажмите кнопку «Пуск» и в поисковой строке наберите команду devmgmt.msc, а затем запустите найденный файл. Откроется окно Диспетчера устройств. Далее действуйте как в предыдущих случаях. Описанные методы запуска Диспетчера устройств универсальны и действуют в любой версии Виндовс.
Установка и настройка программы Ralink
Скачанную программу надо запустить. Адаптер DWA-125/140 перед этим необходимо подключить к компьютеру. В первом окне программы спрашивают, что именно нужно устанавливать:
Выбираем «Установить драйвер и утилиту», иначе мы ничего не настроим, и нажимаем «Далее». После завершения установки в системном трее добавится новый значок.
Чтобы включить точку доступа, значок в трее Windows как раз и понадобится. Щелкаем по нему правой кнопкой, выбираем следующую надпись: «Переключиться в режим точки доступа AP». Иногда выскакивает предупреждение, не обращайте внимания. Запускаем программу «Ralink Wireless Utility», окно которой должно принять следующий вид:
Заметим, что в данный момент точка доступа уже работает!
Настройка беспроводной сети
В окне приложения выполняем щелчок на круглой кнопке с шестеренкой. В верхнем поле задаем имя сети, жмем кнопку со стрелкой:
После повторного нажатия на стрелку останется выбрать метод шифрования (рекомендуется WPA2-AES) и установить значение пароля.
Иногда получается так, что точка доступа работает, а в Интернет через Wi-Fi попасть нельзя. Чтобы был доступен Интернет, необходимо выполнить следующее:
- Отключить брандмауэр Windows (только само приложение, не службу)
- Проверить, что соединение, отвечающее за Интернет, доступно другим пользователям:
Обривается интернет через Wi-Fi: прошивка роутера, и другие советы
Практически всегда, такие неполадки в работе беспроводной сети возникают из-за роутера. Не редко, это связано с прошивкой. Поэтому, настоятельно рекомендую обновить прошивку вашего роутера. У нас на сайте есть инструкции для всех популярных производителей. Вот для примера, инструкция для Tp-Link.
Так же не исключено, что беспроводная сеть может работать нестабильно из-за каких-то технических проблем с роутером. Что-то с самой платой, или адаптером питания. Кстати, именно адаптеры питания очень часто являются причиной таких проблем. Роутер просто не получает нужного питания и появляются обрывы соединения и т. п. Ну и сильные перепады в электросети могут влиять на работу роутера. Если интернет обрывается после того, как вы создаете какую-то нагрузку на роутер (онлайн видео, игры, торренты, подключение новых устройств и т. д.), то этот быват как правило из-за недорогого (не мощного) роутера.
Нужно исключить проблемы на стороне интернет-провайдера. Вполне может быть, что это на его тороне происходит обрыв соединения, и роутер здесь не при чем. Проверить очень просто, достаточно подключить интернет напрямую к компьютеру и проверить его работу.
У многих соединение обрывается в тех комнатах, где очень плохой сигнал Wi-Fi сети. Когда на устройстве остается например только одно деление сигнала сети.
В такой ситуации, нужно увеличить радиус действия вашей Wi-Fi сети. По этой теме у нас есть статья: Как усилить сигнал Wi-Fi сети? Увеличиваем дальность Wi-Fi. Или, установить репитер. После этого, проблемы с обрывом интернета должны исчезнуть.
А если у вас дома устройства находят очень много доступных сетей, которые работают на частоте 2.4 GHz (как скорее всего и ваша сеть), и смена канал, и даже смена роутера не дает результата, и Wi-Fi сеть работает очень нестабильно, то решить эту проблему можно покупкой роутера, который поддерживает работу на частоте 5 GHz. Эта частота практически свободна. Я просто знаю случай, когда в доме было много беспроводных сетей, и Wi-Fi просто невозможно было пользоваться, пока не перешли на частоту 5 GHz.
Если интернет пропадает только на одном ноутбуке
Ну и конечно же не редкость, когда все устройства подключаются и работают с беспроводной сетью без каких-либо проблем и обрывов соединения, а одно устройство все время отключается, теряет соединение и т. д. Не сложно догадаться, что чаще всего это устройство называется ноутбук и работает на Windows.
В таких случаях, обязательно нужно обновлять драйвер беспроводного адаптера. Как это сделать, я писал здесь. Не исключено, что проблема может быть в железе. И появляется она очень часто после разборки ноутбука (чистки от пыли). Почему так? При сборке не редко страдает антенна, которая встроена в ноутбуке. Вот и проблемы в работе с Wi-Fi сетями. Очень часто, после этого интернет работает только возле самого роутера.
Обновление: изменяем свойства Wi-Fi сети
Откройте «Центр управления сетями и общим доступом» и нажмите на свою Wi-Fi сеть. В новом окне нажимаем на кнопку «Свойства беспроводной сети» и ставим галочку возле «Подключаться, даже если сеть не ведет вещание своего имени (SSID)». Нажимаем Ok.
Если не поможет, и Wi-Fi будет по прежнему отваливаться, то в этом же окне, на вкладке «Безопасность» можно нажать на кнопку «Дополнительные параметры» и поставить галочку возле «Включить для этой сети режим совместимости с Федеральным стандартом обработки информации (FIPS)».
1222
Сергей
Решение проблем и ошибок
Где ещё можно скачать драйвера
Если у вас не получилось найти драйвера для своей машины, то можно попробовать скачать отдельный ПАК дров со специального сервиса, который называется DriverPack Solution». Ссылку я не буду выкладывать вы и так сможете найти их сайт по данному запросу.

- Перейдите во вкладку «Сисадминам»;
13
- Пролистайте чуть ниже и скачайте DriverPack Offline Network» – он содержит полный перечень всех известных драйверов.
Но есть небольшой минус. Эта система в дополнение установит на ваш ПК – очень много дополнительного мусора. Поэтому после установки зайдите в «Программы и компоненты» и удалите, лишний «софт».
Компьютер не видит сетевую карту – основные причины
- Неисправность самой платы.
- Нарушения в работе операционной системы.
- Испорчены сетевые драйверы.
- Изменены настройки подключения сетей.
- Вмешательство антивируса или брандмауэра Windows.
На самом деле китайская электроника портится далеко не так часто, как китайские ботинки. Поэтому, если вы не роняли системный блок на пол, не залезали внутрь и ничего там не переключали, вероятность выхода из строя самой сетевой карты крайне мала. Скорее всего, изменились настройки.
Пройдите в Панель управленияВсе элементы панели управленияЦентр управления сетями и общим доступом и поменяйте настройки
А вот операционная система Windows отличается не только умом и сообразительностью, но и представляет собой довольно-таки хрупкую организацию. Внезапное отключение электричества легко может нанести серьезный урон системным файлам и настройкам подключений.
Wi-Fi адаптер не работает после переустановки Windows
В том случае, если вы переустанавливали Windows, а после этого Wi-Fi адаптер и перестал работать, с высокой долей вероятности можно говорить о том, что на компьютере отсутствуют необходимые драйвера, которые и обеспечивают нормальное функционирование оборудования.
1. Прежде всего, чтобы это проверить, откройте меню «Панель управления», а затем выполните переход к разделу «Система».
2. В левой области окна выберите «Диспетчер устройств».
3. В высветившемся окне разверните вкладку «Сетевые адаптеры». Как правило, в ноутбуки устанавливаются сетевые адаптеры двух производителей: Atheros и Broadcom. Если в развернувшимся списке вы не видите наименования одного из этих производителей или вовсе в списке сетевых адаптеров значится «Неизвестное устройство», тогда дело действительно в драйверах, проблему с которыми и необходимо устранять.
4. Загрузить необходимые драйвера можно с официального сайта изготовителя вашего ноутбука. Для этого перейдите на сайт и, используя встроенный поиск, найдите раздел, посвященный вашей модели лэптопа.
5. На нужной странице вы обязательно найдете раздел с драйверами и утилитами. Как правило, драйвер для адаптера скрывается под пунктом «Wireless» (не забудьте обязательно учитывать версию и разрядность операционной системы).
6. Загрузив необходимые драйвера, вам потребуется распаковать архив, а затем запустить дистрибутив и выполнить инсталляцию драйверов. Как только установка подойдет к концу, вам потребуется обязательно перезагрузить компьютер.
Собственно, если после перезагрузки компьютера вы снова заглянете в «Диспетчер устройств», то увидите в списке сетевых адаптеров наименование устройства, для которого мы и установили драйвер. Как правило, после данных манипуляций проблема с неработоспособностью Wi-Fi адаптера исчезает. Если же в вашем случае она осталась актуальной, попробуйте вернуться к способам активации, описанным в статье выше.
Автоматическая и ручная установка драйверов вай-фай в Windows 7/10
Драйвер для Wi-Fi адаптера требуется не только скачать, но и установить. Чаще всего пакет нужных виртуальных элементов имеет в своем название приставку «wlan». Автоматическая установка и обновление доступны через специальные утилиты. Достаточно установить их на компьютер, но если такой вариант недоступен, придется устанавливать дрова вручную.
После загрузки файлового пакета, следовать по стандартному алгоритму действий:
- Нажать сочетание кнопок WIN+R.
- В новом окне ввести devmgmt.msc.
- Подтвердить действия клавишей Enter.
- Найти вкладку «Wi-Fi модуль».
- Перейти в подраздел «Сетевые адаптеры».
После этого требуется кликнуть левой клавишей мыши и выбрать пункт «Свойства». Потом перейти на новую позицию — «Драйвер» и выбрать опцию «Обновить».
Установка
Почему в диспетчере устройств нет сетевого адаптера?
Давайте сначала разберемся, какие бывают сетевые адаптеры. Если не считать Bluetooth (мы через него вряд ли будем к интернету подключатся), то остается два:
На скриншоте ниже можете посмотреть, как примерно выглядят эти сетевые адаптеры в диспетчере устройств
Обратите внимание, что в зависимости от производителя ноутбука, ПК, или адаптеров, они могут называться иначе. Так же там может быть много других адаптеров, типа WAN Miniport
Чтобы открыть диспетчер устройств, можете воспользоваться поиском в Windows 10, открыть его через свойства в «Мой компьютер», или нажав сочетание клавиш Win+R выполнить команду mmc devmgmt.msc.
Как показывает практика, адаптер (или оба) отсутствую в основном по трем причинам:
Давайте рассмотрим каждый адаптер более подробно.
Порядок настройки. Проверка работоспособности беспроводного подключения
Рассматриваемый в рамках этого обзора специализированный адаптер Ralink RT5370 настраивается в таких случаях следующим образом:
- При установке в телевизор или же современный спутниковый ресивер достаточно подключить его в соответствующий порт. После этого нужно включить устройство и зайти в его настройки, в которых осуществляем поиск доступных подключений. Выбираем то, от которого планируем получать информацию. При необходимости вводим код доступа.
- Если же адаптер используется в составе ПК, то алгоритм отличается лишь только тем, что после подключения к разъему нужно проинсталлировать драйвера. Все остальное идентично.
Аппаратное включение
Чтобы включить адаптер вай фай на ноутбуке, найдите на корпусе соответствующую аппаратную кнопку или воспользуйтесь горячим сочетанием клавиш. Узнать текущее состояние модуля (включен или выключен) обычно можно с помощью индикатора. Если он не горит, то необходимо включить WiFi на ноутбуке.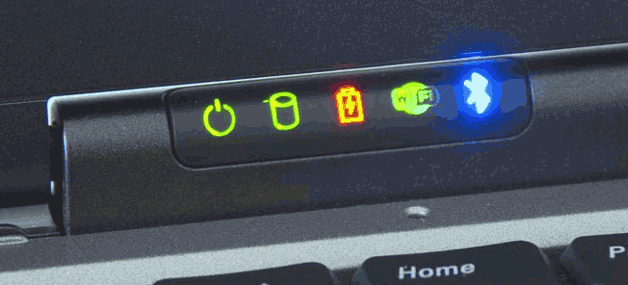
Чаще всего за включение отвечает сочетание кнопки Fn с одной из клавиш ряда F1-F12. На ноутбуках ASUS, например, используется комбинация Fn+F2. При одновременном нажатии этих двух клавиш активируются все беспроводные модули лэптопа, в том числе и Вай Фай.
Сочетания для включения Вай Фай на ноутбуках от различных производителей:
- Acer – Fn+F3.
- ASUS – Fn+F2.
- Dell – Fn+F2.
- Gigabyte – Fn+F2.
- Fujitsu – Fn+F5.
- HP – Fn+F12.
Определить подходящую клавишу помогут пиктограммы. Обычно на нужной кнопке нарисована антенна, раздающая сигнал.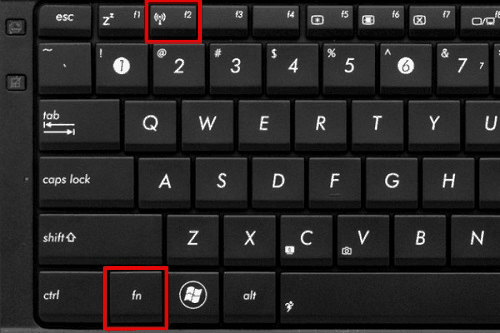
На некоторых моделях ноутбуков включить WiFi адаптер можно отдельной кнопкой на корпусе. Она может располагаться прямо под дисплеем. На старых моделях встречается двухпозиционный переключатель, который находится на боковой грани лэптопа.
Где и как найти нужный драйвер сетевого адаптера ?
На примере сайта https://www.asrock.com/ рассмотрим, как найти нужный драйвер, нам нужен — LAN driver
 asrock.com. Переходим в раздел «Поддержка»
asrock.com. Переходим в раздел «Поддержка» Раздел «Поддержка» >>> введите модель материнской платы
Раздел «Поддержка» >>> введите модель материнской платы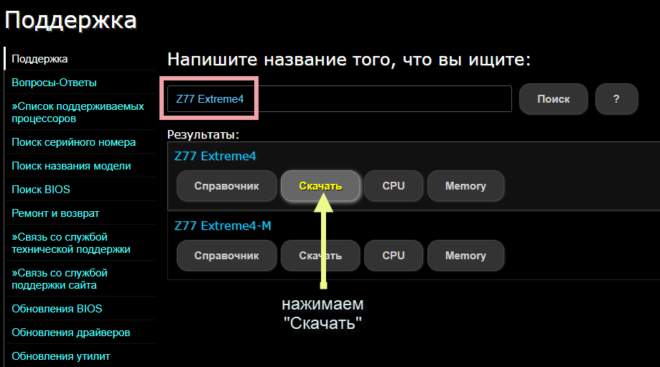 Нажимаем «Скачать»
Нажимаем «Скачать» Выберете операционную систему
Выберете операционную систему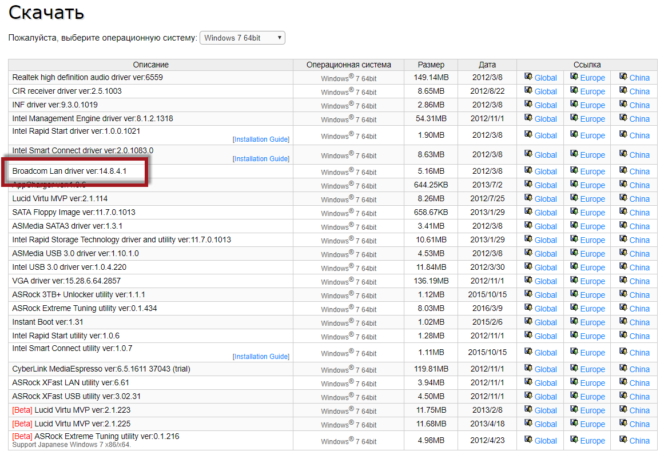 Драйвер — Broadcom Lan driver ver:14.8.4.1
Драйвер — Broadcom Lan driver ver:14.8.4.1
На сайтах других производителей алгоритм похожий: заходите в раздел «Поддержка» и т.д.
Определение LAN — драйвера по ID оборудования (Vendor ID и Device ID)
Производителя устройства и идентификатор устройства — ID , а так же драйвер , можно определить по VEN и DEV.
Vendor ID – идентификатор производителя устройства (у каждого производителя устройств в мире есть один или несколько таких уникальных идентификаторов). Эти номера выдаются международной организацией PCI SIG;Device ID – уникальный идентификатор устройства (уникален для заданного Vendor ID). Их нумерацию определяет сам производитель.
 Нажать по «Ethernet-контроллер» правой кнопкой мыши и перейти в «Свойства»
Нажать по «Ethernet-контроллер» правой кнопкой мыши и перейти в «Свойства»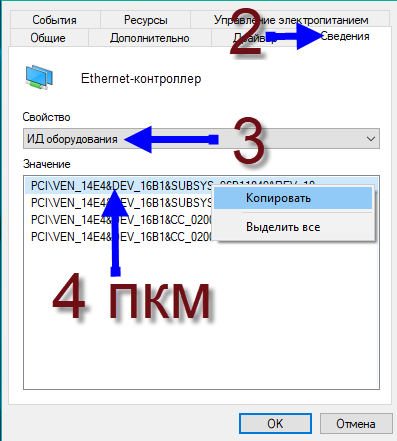 Открыть вкладку «Сведения» в выпадающем списке «Свойства» выбирать ИД оборудования, нажать ПКМ по первой строке, Копировать
Открыть вкладку «Сведения» в выпадающем списке «Свойства» выбирать ИД оборудования, нажать ПКМ по первой строке, Копировать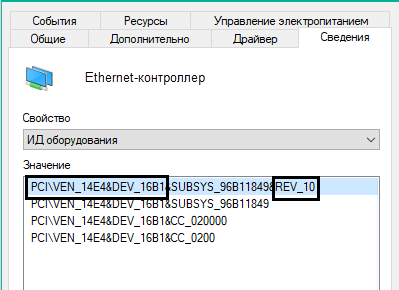 Нужный фрагмент кода для дальнейшего использования — PCI\VEN_14E4&DEV_16B1
Нужный фрагмент кода для дальнейшего использования — PCI\VEN_14E4&DEV_16B1
VEN — 14E4 и DEV — 16B1 по этим кодам определяется драйвер, который соответствует данному устройству. Далее переходим на сайт https://devid.info/ru/ и в строку поиска вставляем PCI\VEN_14E4&DEV_16B1
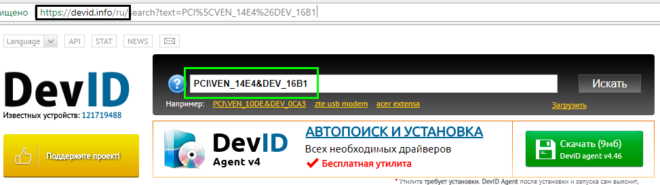 «Главная» https://devid.info/ru
«Главная» https://devid.info/ru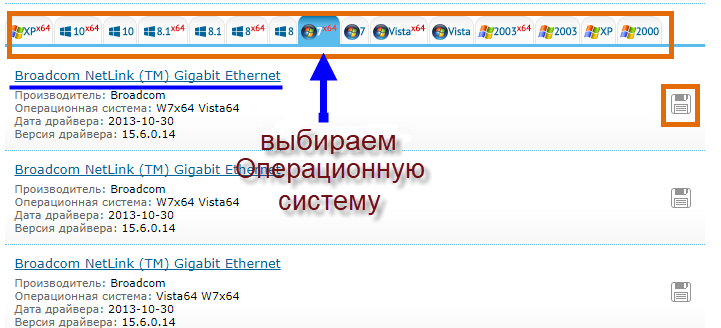 «Главная» https://devid.info/ru выбор ОС
«Главная» https://devid.info/ru выбор ОС
Далее, выбираем Операционную систему Windows, которая у вас установлена
Обратите внимание на разрядность системы. После выбора ОС, откроется след
окно, там будет ссылка на скачивание драйвера
 После выбора ОС, откроется след. окно, там будет ссылка на скачивание драйвера
После выбора ОС, откроется след. окно, там будет ссылка на скачивание драйвера
Скачайте и сохраните драйвер.




























