Необходимость подключения двух видеокарт на одном ПК
Основной причиной, по которой пользователь устанавливает две или более видеокарты в свой компьютер, является увеличение быстродействия, либо желание играть в 3D-игры на сверхвысоких разрешениях.
Давно известно, что установить 2 видеокарты на 1 материнку экономически невыгодно. Видеосистема в 2 раза быстрее будет стоить в 1.5-1.8 раза дороже, а две одинаковых карты дадут выигрыш в быстродействии не на 100%, а на 50-80%. Однако, пользователе идут на этот шаг, например, в том случае, если вторая карта куплена на вторичном рынке по меньшей цене.
Другая причина – увеличение количества одновременно подключаемых к ПК мониторов. Обычно, одна карта способна работать с 2-3 мониторами. Редко какие модели поддерживают 4-6 мониторов. Если же число дисплеев больше 6, то без дополнительных адаптеров не обойтись.
Подключение пары SLI/CrossFire для увеличения производительности
Этот способ подразумевает увеличение производительности, однако требует наличия специальных видеокарт, поддерживающих эту функцию. Визуально такие можно определить по коннектору для соединительного шлейфа на верхнем торце.
- повторите действия первого пункта, установив две идентичные видеокарты в расположенные рядом слоты;
- соедините карты специальным шлейфом, который необходимо докупить отдельно, так, как показано на рисунке;
Но теперь на этом дело не заканчивается. Чтобы наши видеокарты могли показать наилучшую производительность, необходимо настроить параметры их взаимодействия правильно. Сделать это можно с помощью фирменных утилит, предоставляемых производителем — как правило, утилиты такие устанавливаются на ваш компьютер вместе с драйверами видеокарты.
Рассмотрим настройку подобной конфигурации на примере двух видеокарт от nVidia, работающих в связке SLI.
- Перейдите в «Панель управления NVIDIA», вызвав контекстное меню рабочего стола и выбрав соответствующий пункт.
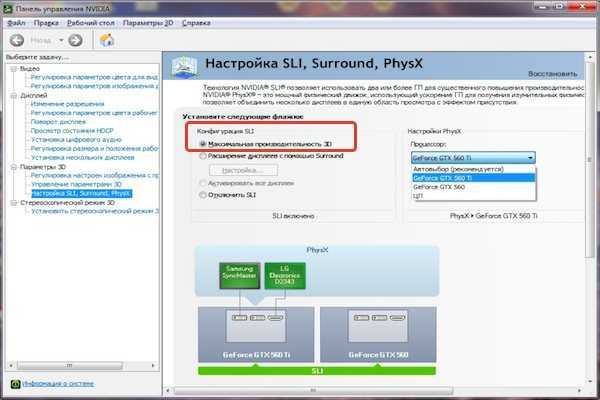
Готово! Вы настроили две видеокарты на вашем компьютере. Можете начинать его использование.
Память видеокарты
Чтобы подобрать хорошую видеокарту, надо понимать, какая память на нее установлена. Рабочие частоты памяти у них выше, чем частоты оперативной памяти компьютера, потому и пропускная способность передачи данных выше. И здесь важны некоторые относящиеся к памяти характеристики.
Тип и частота видеопамяти
Сегодня на графические карты устанавливают, в основном , память GDDR 5
Частота видеопамяти может различаться, причем для тех, которые выпускаются сегодня, ее необходимо иметь не ниже 5 ГГц. У карт среднего уровня частота памяти равна 7 – 8 ГГц, а что касается топовых – они имеют до 11 ГГц.
Видеопамять можно характеризовать и шириной шины, по которой передаются данные. У игровых карт она имеет значения в интервале от 128 до 384 бит
Внимание! У игровой карты любого уровня шина должна иметь минимальную ширину 128 бит! Причем у видеокарт, относящихся к среднему уровню минимум равен 192 бита, а карты высокого уровня имеют не менее 256 бит
AMD использует в своих видеокартах топового уровня память HBM, имеющую шину шириной 4096 бит, однако с более низкой (1 ГГц) частотой. Тем не менее , за счет ширины шины, пропускная способность все равно остается высокой.
Если на то пошло, можно и не заморачиваться типом, битностью , частотой, вполне хватит информации о пропускной способности, и уж по ней смотреть будет куда проще. Пропускная способность же современных графических карт может находиться в интервале от 80 до 512 Гбит/с. Если она низка , сильно ограничены и возможности процессора видеокарты. Но высокая – чаще всего избыточна, а карты с подобной памятью слишком дороги и не выгодны по соотношению цена/качество . Рекомендуется подбирать видеокарты, имеющие среднюю пропускную способность (224 – 256 Гбит/с ) .
А лучше всего просто брать ту карту, у которой тип памяти наиболее новый на момент покупки. Какое бы там число ни стояло после ” DDR “ .
Сколько нужно видеопамяти
Для выпускаемых в наши дни игр необходимо от 3 – 4 Гб видеопамяти. Так что хороший вариант – от 4 Гб. Однако в продаже имеются и вполне неплохие модели, у которых объем поменьше. К примеру, младшая версия GTX 1060 имеет 3 Гб видеопамяти, но она предпочтительнее, чем, к примеру, GTX 1050 Ti, имеющей 4 Гб, поскольку имеет более мощный видеопроцессор . В то же время следует учитывать, что есть игры, для которых 3 – 4 Гб памяти – это слишком мало, следовательно – рекомендуется заплатить немного больше, но зато купить GTX 1060, у которой есть 6 Гб видеопамяти.
Конечно, лучше выбирать видеокарту с самой большой памятью, но и скорость тоже важна. И между 2 Гб медленной и 1 Гб быстрой обычно стоит выбрать второй вариант… но решать вам.
У мощных графических карт для игр сейчас от 8 Гб видеопамяти. Этого более чем хватает для самых навороченных игр, а если монитор имеет разрешение 4K/UHD (3840Х2160 и выше) – иметь такой объем просто обязательно.
Существует немало игр, для которых хватит 2 Гб видеопамяти, но в некоторых тогда надо ослабить настройки до минимальных, так что такие карты несколько слабоваты . Это уже – максимально бюджетный вариант.
Шина памяти
Термин ” шина памяти ” означает
Сейчас в видеокартах делают шины 64 – 1024 Бит. Обычно – 64, 128, 256, 384 и 512 Бит.
Выбирая видеокарту, следует присмотреться к ее шине. В продаже много графических карт с шиной в 64 Бит. Это плохой вариант: того же самого, но по более низкой цене можно достичь при покупке материнской платы со встроенной видеосистемой.
Для обычного бытового компьютера достаточно карты с шиной 128 Бит, а для игрового нужно не менее 256 Бит.
Ширина шины – один из показателей скорости памяти видеокарты, но не единственный. Тут важна и пропускная способность памяти (ПСП) конкретной видеокарты: она должна быть как можно выше. Узнать ее можно, проведя небольшие математические вычисления.
Отталкиваться здесь необходимо от частоты памяти и разрядности шины. ПСП будет равна X в примере ” (Y*A)/8=X ” , где Y означает ширину шины памяти, а A – частоту.
Необходимость подключения двух видеокарт на одном ПК
Основной причиной, по которой пользователь устанавливает две или более видеокарты в свой компьютер, является увеличение быстродействия, либо желание играть в 3D-игры на сверхвысоких разрешениях.
Давно известно, что установить 2 видеокарты на 1 материнку экономически невыгодно. Видеосистема в 2 раза быстрее будет стоить в 1.5-1.8 раза дороже, а две одинаковых карты дадут выигрыш в быстродействии не на 100%, а на 50-80%. Однако, пользователе идут на этот шаг, например, в том случае, если вторая карта куплена на вторичном рынке по меньшей цене.
Другая причина – увеличение количества одновременно подключаемых к ПК мониторов. Обычно, одна карта способна работать с 2-3 мониторами. Редко какие модели поддерживают 4-6 мониторов. Если же число дисплеев больше 6, то без дополнительных адаптеров не обойтись.
SLI: подключение видеокарт
Если компьютер соответствует требованиям для создания SLI-конфигурации, подходящая вторая видеокарта куплена – можно переходить к сборке. После выключения ПК следует снять крышку системного блока, установить вторую плату в соответствующий слот, подключить к ней дополнительный кабель питания (если таковой требуется) и соединить две карты мостиком, идущим в комплекте. Аппаратное подключение двух видеокарт в SLI на этом завершено и можно переходить к программной настройке.

Кабели питания, подключенные к связке SLI
Подключение двух видеокарт SLI в Windows
Для того, чтобы связка из двух ГП могла нормально функционировать – нужно установить на ПК Windows версии Vista или новее (7, 8, 8.1 или 10). Рекомендуется также скачать с сайта Nvidia самую свежую версию драйвера для видеокарты. После этого можно переходить к настройке.
- Нужно кликнуть по рабочему столу правой клавишей мыши и в появившемся окне выбрать пункт «Панель управления Nvidia».
- В подменю «Настройки 3D» следует выбрать пункт «Настроить SLI, PhysX».
- В открывшейся вкладке необходимо установить галочку «Максимальная производительность 3D».
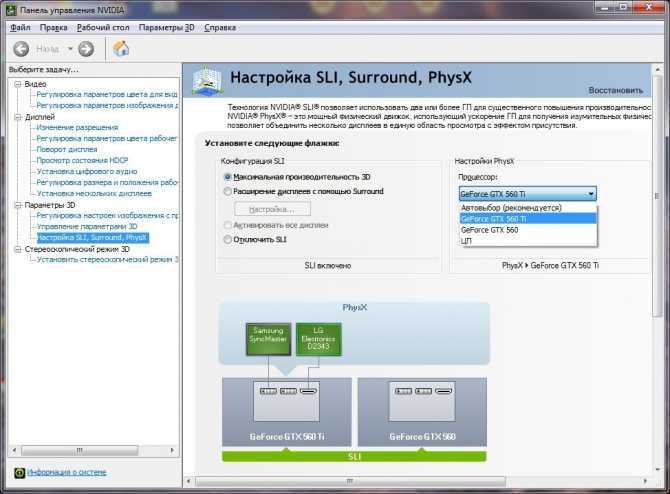
Включение SLI в Windows
После применения установок связка готова к работе. Возможно, для корректной настройки работы SLI в некоторых играх придется задать им особые параметры в подменю «Программные настройки». Но, как правило, большинство современного ПО в этом не нуждается.
Большой поклонник качественной китайской техники, любитель четких экранов. Сторонник здоровой конкуренции между производителями. Чутко следит за новостями в мире смартфонов, процессоров, видеокарт и другого железа.
Немного истории
Началом эры SLI можно считать 1998 год. Тогда компания 3dfx впервые сумела реализовать возможность объединения нескольких видеокарт для решения одной задачи. Однако развитие интерфейса AGP затормозило разработки в этом направлении, так как все материнские платы того времени оснащались только одним слотом для видеоплаты.
SLI от 3DFX — «дедушка» современной технологии
После того, как в 2001 году 3dfx были куплены компанией Nvidia, все разработки в этом направлении ожидали своего часа, который наступил только в 2004 году. Именно тогда, в 6000-й серии GeForce (первые видеокарты, разработанные специально под новейший на то время интерфейс PCI-Express) имеющиеся разработки были усовершенствованы и внедрены в продукты массового потребления.
SLI из двух GeForce 6600GT
Сперва объединить можно было две видеокарты GeForce 6600 или 6800, с выходом 7000-й серии (в которой была представлена первая полноценная двухпроцессорная плата от Nvidia, 7900GX2) появилась возможность построения четырехпроцессорной конфигурации (из 2 карт), а позже стало возможным и сочетание 3 или 4 раздельных ГП.
Подключение двух видеокарт для работы нескольких мониторов
Простой способ. Рассчитывать на сильное увеличение производительности в его случае не стоит.
Выключите ваш компьютер и отсоедините его от сети. Подождите около 20 секунд, пока конденсаторы на материнской плате полностью разрядятся. Теперь можно приступать. Снимите боковую крышку системного блока, расположенную со стороны, противоположной разъемам материнской платы. Для этого открутите два фиксирующих винта и потяните ее назад. Откручиваем два фиксирующих винта на крышке системного блока и тянем ее назад Теперь приступаем к демонтажу старой видеокарты. Открутите винт, крепящий видеокарту к корпусу компьютера, и аккуратно извлеките ее из слота
Придерживайте язычок, находящийся сбоку слота: его важно не сломать!
Откручиваем винт, крепящий видеокарту к корпусу компьютера и аккуратно вытягиваем видеокарту
Возьмите пару ваших новых карточек и удалите заглушки с разъемов и контактов. Аккуратно вставьте карты в слоты
Держите их перпендикулярно материнской плате, это сведет риск сломать контакты или слот к минимуму. Помните про язычок! Начинать лучше с верхней карты, а затем спускаться вниз. Аккуратно вставляем видеокарты в слоты материнской платы Закрепите установленные карты болтами. Можно закрывать компьютер и переходить к установке драйверов. Скачиваем и устанавливаем драйверы для видеокарт на официальном сайте производителя
Запускаем установочный файл, следуем инструкции установщика
Готово! Можете подключать мониторы и пользоваться.
Для работы нескольких мониторов нужно установить 2 видеокарты
GreenTech_Reviews
Сегодня мы познакомимся с построение SLI или CrossFireX конфигурация на материнских платах ASUS ROG Maximus V.
В данной инструкции мы рассмотрим пример построения SLI и CrossFireX системы на базе материнской платы ASUS ROG Maximus V Formula.
Устанавливаем первую видеокарту в верхний красный слот PCI-Express (х16). Так как мы заинтересованы в установке двух видеокарт, то вторую надо установить в средний (тоже красный) слот. В таком случае режим работы каждого слота будет PCI-E 3.0 х8. Такой пропускной способности хватит (учитывая стандарт 3.0), поэтому потери производительности не будет. Осталось убедиться, что защёлки на слотах держат карты и что мы подключили дополнительное питание.
Установка второй видеокарты. Вторая карта должна быть максимальна схожа с первой. Для NVIDIA всё просто — необходимо устанавливать две одинаковые видеокарты (к первой GTX 670 надо ставить вторую GTX 670). При этом драйвер будет синхронизировать частоты графического процессора и видеопамяти для корректной работы. А для AMD ситуация интереснее — можно использовать несколько разные видеокарты. Например, с HD 7970 можно использовать HD 7950. А ещё мы приготовили специальную таблицу для упрощения выбора:
Отметим, что устанавливать SLI или CrossFireX видеокарты NVIDIA + AMD нельзя.
На плате Maximus V Formula первый и второй слоты PCI-Express (размер х16) расположены таким образом, что вы без проблем сможете установить даже трёхслотовые видеокарты, такие как ASUS DirectCU II.
Не стоит устанавливать видеокарту в самый нижний PCI-Express слот, так как его пропускная способность всегда ограничена режимом х4.
Ну что ж, когда мы установили две видеокарты, стоит соединить их специальным мостом. Мосты для SLI обычно поставляются в комплекте с материнскими платами, а CrossFire мосты — с видеокартами. Устанавливать мосты надо на одну и ту же контактную площадку обеих карт.
При использовании одного монитора, его необходимо подключить к видеовыходу верхней карты. Если у вас конфигурация из трёх мониторов, то, при использовании карт AMD, третий необходимо подключать к выходу DisplayPort, вто время, как в случае с картами NVIDIA можно подключать все три через DVI выходы.
Когда мы всё подключили, остаётся только кое-что настроить в BIOS и драйверах. Нам нужна закладка Advanced, затем System Agent Configuration и в этом меню NB PCIe Configuration. Надо поменять значения «Auto» на «Gen 3».
Теперь можно загрузить операционную систему и установить драйвера. Когда установка будет завершена и система перезагружена, нам необходимо попасть в панель управления видеокартами. В ней надо включить SLI или CrossFire, в зависимости от нашей конфигурации.
И надо убедиться, что всё работает как надо. Например, при помощи бенчмарка Unigen Heaven 3.0. Прирост от второй GTX 670 очевиден (для разных систем результаты могут разниться):
Для одной и двух HD 7970 соответственно:
Надо сказать, что прирост от установки второй видеокарты может быть не в каждой игре. Это может быть связано как с самой игрой, так и с драйверами. Поэтому надо следить за обновлениями драйверов и самой игры (патчи).
Остаётся только добавить, что необходим качественный и мощный блок питания. Для системы с двумя видеокартами мы рекомендуем блок питания мощностью минимум 700 Вт.
Данный материал является свободным переводом статьи с сайта ASUS ROG.
Как выбирать и активировать видеокарты в биос
Порой у пользователей возникает необходимость врубить карту системно, после того, как она отключилась и исчезла из поля видимости диспетчера устройств. Сделать это можно при помощи БИОС. Чтобы зайти в него, включите компьютер и нажмите одну из кнопок, высвечивающихся на экране в левом нижнем углу.
После сделайте следующее:
- Нажмите на Chipset.
- Перейдите на Boot Graphic Adapter Priority.
- При помощи стрелочек на клавиатуре выберите из списка нужное устройство (по разъему, к которому оно подключено).
- Нажмите на Enter.
- Сохраните изменения.
После этого нужно еще раз перезагрузить ПК или ноут, чтобы изменения успели сохраниться.
Отключение старой видеокарты
Перед тем как подключать к компьютеру новую видеокарту, в большинстве случаев нужно снять старую. Для отключения видеокарты нужно сделать несколько простых действий. Начать стоит с откручивания винтов, которые прикрепляют видеокарту к корпусу компьютера. Обычно это 1 или 2 винта, они расположены с левой стороны видеокарты.

Следующий шаг – отключение кабелей дополнительного питания видеокарты. Это 1 или 2 кабеля которые идут от блока питания и подключаются в правой части видеокарты. Для того чтобы отключить эти кабели нажмите на фиксатор кабеля и аккуратно потяните кабель на себя. Если видеокарта не дорогая, то кабелей дополнительного питания может и не быть.

Дальше самое сложное. Нужно освободить фиксатор, который закрепляет видеокарту на материнской плате и одновременно с этим аккуратно потянуть видеокарту на себя для того чтобы вытащить ее из разъема PCI Express. Фиксатор расположен в правой части разъема PCI Express на материнской плате. При этом фиксатор может иметь разную конструкцию, в зависимости от модели материнской платы. Чаще всего встречается такой фиксатор как на фотографии внизу. Его нужно отодвинуть в сторону процессора.

После освобождения фиксатора видеокарта должна выйти из разъема PCI Express почти без усилий. Если у вас не получается вытащить видеокарту, то это означает, что фиксатор ее все еще удерживает.
Подключение двух графических карт
У многих пользователей ПК есть машина с дискретной графической картой, но добавление второй или даже третьей карты ощутимо повысит производительность в требовательных видеоиграх. Установка второй видеокарты почти не отличается от установки первой.
Существуют две технологии, по которым можно объединить несколько видеокарт:
- SLI для графических карт от компании Nvidia.
- CrossFire для графических карт от компании AMD (Radeon).
Для установки второй видеокарты потребуется мощный блок питания, материнская плата, на которой имеется достаточное количество разъемов PCIe16, хорошая система охлаждения, две совместимые видеокарты и «мост», который их соединяет. При подключении по технологии SLI нужны две карты с одним и тем же графическим процессором.
Технология Crossfire позволяет соединять одни графические процессоры с другими подобными, необязательно идентичными, например, можно соединить Radeon 7950 с Radeon 7970. Чтобы посмотреть, какие карты совместимы друг с другом, стоит посетить веб-страницу SLI от NVIDIA или Crossfire от AMD.
Для установки двух видеокарт нужно:
- Выключить компьютер.
- Отсоединить его от электрической розетки.
- Вставить графические карты в слоты на материнской плате.
- Подключить дополнительные 6 или 8-контактные коннекторы питания.
- Установить соединительный мост SLI или CrossFire.
После установки графических драйверов на мониторе может появиться сообщение о том, что система поддерживает технологии SLI или CrossFire и будет предложено включить эту функцию.
Если сообщения не появилось, нужно открыть графический элемент управления, щелкнув правой кнопкой мыши на свободной части рабочего стола и выбрав в контекстном меню «Центр управления Catalyst» для карт AMD Radeon или «Панель управления Nvidia» для карт GeForce. Затем перейти в меню для включения CrossFire или SLI. Найти параметры, связанные с SLI, можно в разделе «Конфигурирование SLI, Surround, PhysX» для видеокарт Nvidia GeForce и настройках CrossFire в меню «AMD CrossFireX» в разделе «Performance».
⇡#Участники тестирования
Наша задача — собрать четыре двухпроцессорные конфигурации: на базе GeForce GTX 650 Ti BOOST и GeForce GTX 660, с одной стороны, и на Radeon HD 7790 и HD 7850 — с другой, а затем сравнить их производительность с производительностью мощных адаптеров на одном GPU.
- 2 x GeForce GTX 660 (980/6008 МГц, 2 Гбайт)
- 2 x GeForce GTX 650 Ti BOOST (980/6008 МГц, 2 Гбайт)
- 2 x Radeon HD 7850 (860/4800 МГц, 2 Гбайт)
- 2 x Radeon HD 7790 (1000/6000 МГц, 1 Гбайт)
А эти модели были выбраны в качестве конкурентов:
- AMD Radeon HD 7970 GHz Edition (1050/6000 МГц, 3 Гбайт)
- AMD Radeon HD 7970 (925/5500 МГц, 3 Гбайт)
- AMD Radeon HD 7950 (800/5000 МГц, 3 Гбайт)
- NVIDIA GeForce GTX 780 (863/6008 МГц, 3 Гбайт)
- NVIDIA GeForce GTX 770 (1046/7012 МГц, 2 Гбайт)
- NVIDIA GeForce GTX 680 (1006/6008 МГц, 2 Гбайт)
- NVIDIA GeForce GTX 670 (915/6008 МГц, 2 Гбайт)
Подключение двух видеокарт для работы нескольких мониторов
Простой способ. Рассчитывать на сильное увеличение производительности в его случае не стоит.
Выключите ваш компьютер и отсоедините его от сети. Подождите около 20 секунд, пока конденсаторы на материнской плате полностью разрядятся. Теперь можно приступать.
Снимите боковую крышку системного блока, расположенную со стороны, противоположной разъемам материнской платы. Для этого открутите два фиксирующих винта и потяните ее назад.
Откручиваем два фиксирующих винта на крышке системного блока и тянем ее назад
Теперь приступаем к демонтажу старой видеокарты. Открутите винт, крепящий видеокарту к корпусу компьютера, и аккуратно извлеките ее из слота
Придерживайте язычок, находящийся сбоку слота: его важно не сломать!
Откручиваем винт, крепящий видеокарту к корпусу компьютера и аккуратно вытягиваем видеокарту
Возьмите пару ваших новых карточек и удалите заглушки с разъемов и контактов. Аккуратно вставьте карты в слоты
Держите их перпендикулярно материнской плате, это сведет риск сломать контакты или слот к минимуму. Помните про язычок! Начинать лучше с верхней карты, а затем спускаться вниз.
Аккуратно вставляем видеокарты в слоты материнской платы
Закрепите установленные карты болтами. Можно закрывать компьютер и переходить к установке драйверов.
Скачиваем и устанавливаем драйверы для видеокарт на официальном сайте производителя
Запускаем установочный файл, следуем инструкции установщика
Готово! Можете подключать мониторы и пользоваться.
Для работы нескольких мониторов нужно установить 2 видеокарты
Как подключить две видеокарты к одному ПК
Если вы собрали очень мощную игровую или рабочую систему и хотите сделать ее еще мощнее, то в этом поможет приобретение второй видеокарты. Кроме этого две модели из среднего ценового сегмента могут работать лучше и быстрее, чем одна топовая, при этом стоить в разы меньше
Но для того, чтобы сделать это, необходимо обратить внимание на несколько моментов. Давайте подробнее разберем их
Что нужно знать перед подключением двух GPU к одному ПК
Если вы только собираетесь приобретать второй графический адаптер и еще не знаете всех нюансов, которые требуется соблюдать, то мы их детально опишем.Таким образом, при сборе у вас не возникнет различных проблем и поломок комплектующих.
- Убедитесь в том, что ваш блок питания имеет достаточную мощность. Если на сайте производителя видеокарты написано, что она требует 150 Ватт, то для двух моделей потребуется уже 300 Ватт. Мы же рекомендуем брать БП с запасом мощности. Например, если сейчас имеете блок в 600 Ватт, а для функционирования карт необходим на 750, то не экономьте на этой покупке и купите блок на 1 киловатт, так вы будете уверены, что все будет работать корректно даже при максимальных нагрузках.

Вторым обязательным моментом является поддержка вашей материнской платой связки из двух графических адаптеров. То есть, на программном уровне она должна позволить работать двум картам одновременно. Практически все системные платы позволяют включить Crossfire, однако с SLI все сложнее. А для видеокарт NVIDIA нужно лицензирование самой компанией, чтобы материнская плата на программном уровне разрешила включение технологии SLI.
Ну и конечно, обязательно на материнской плате должны присутствовать два разъема PCI-E. Один из них должен быть шестнадцатилинейным, то есть PCI-E x16, а второй PCI-E x8. Когда 2 видеокарты вступят в связку, то они будут работать в режиме x8.

Видеокарты должны быть одинаковы, желательно, одной и той же компании. Стоит обратить внимание, что NVIDIA и AMD занимаются лишь разработкой GPU, а сами графические чипы делают другие компании. Кроме этого можно купить одну и ту же карту в разогнанном состоянии и в стоковом. Ни в коем случае нельзя смешивать, например, 1050TI и 1080TI, модели должны быть одинаковы. Ведь более мощная карта опустится до частот слабой, тем самым вы просто потеряете свои деньги, не получив при этом достаточный прирост производительности.
И последним критерием является наличие у вашей видеокарты разъема под мост SLI или Crossfire. Обратите внимание, если в комплекте с вашей материнской платой идет этот мост, то она 100% поддерживает данные технологии.

Мы рассмотрели все нюансы и критерии, связанные с установкой двух графических адаптеров в один компьютер, теперь давайте перейдем к самому процессу установки.
Подключение двух видеокарт к одному компьютеру
В подключении нет ничего сложного, от пользователя требуется только следовать инструкции и соблюдать осторожность, чтобы случайно не повредить комплектующие компьютера. Чтобы установить две видеокарты вам потребуется:
- Откройте боковую панель корпуса или положите материнскую плату на стол. Вставьте две карты в соответствующие разъемы PCI-e x16 и PCI-e x8. Проверьте надежность крепления и прикрутите их с помощью соответствующих винтов к корпусу.
Обязательно подключите питание двух карт с помощью соответствующих проводов.

Соедините два графических адаптера с помощью моста, который идет в комплекте с материнской платой. Осуществляется подключение через специальный разъем, упомянутый выше.

На этом установка окончена, осталось только собрать все в корпус, подключить блок питания и монитор. Осталось в самой Windows настроить все на программном уровне.
В случае с видеокартами NVIDIA перейдите в «Панель управления NVIDIA», откройте раздел «Configure SLI», установите точку напротив «Maximise 3D performance» и «Auto-Select» возле «Processor». Не забудьте применить настройки.
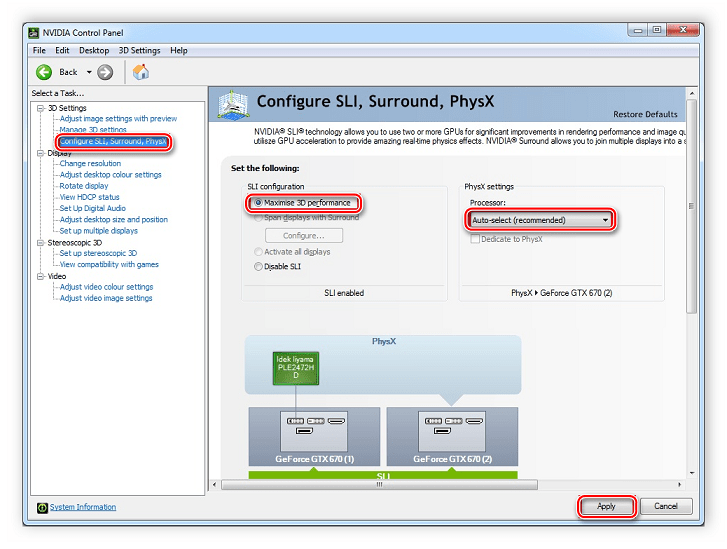
В программном обеспечении от AMD технология Crossfire включается автоматически, поэтому дополнительных действий выполнять не нужно.
Перед тем, как покупать две видеокарты, хорошо подумайте над тем, какие это будут модели, ведь даже топовая система не всегда способна вытянуть работу двух карт одновременно. Поэтому рекомендуем внимательно изучить характеристики процессора и оперативной памяти перед сборкой такой системы.
Довольно распространено мнение, что установка двух видеокарт на компьютер даёт возможность повысить производительность системы, сэкономив при этом средства . Однако не все и не всегда так однозначно.
































