Процесс
Разгон мы будем осуществлять с помощью утилиты MSI Afterburner. Нам не потребуется входить в настройки BIOS и менять напряжение, как это делается при разгоне процессора. Все осуществляется программным путем. Если Вы плохо знакомы с интерфейсом и настройками утилиты, то рекомендуем прочесть руководство «Как пользоваться MSI Afterburner».
Сам процесс разгона выглядит следующим образом: мы постепенно повышаем нагрузку на видеокарту и смотрим, как это отражается в играх. Если вдруг замечаем артефакты или нестабильную работу, то тут же возвращаемся к прежним параметрам.
В качестве средства тестирования также подойдут специальные программы (3DMark, FurMark, Video Card Stability Test и другие). Плюс, многие игроки преследуют цель добиться более высокого качества графики в тех играх, которые у них запускались на низких или средних настройках. Поэтому прирост производительности можно отслеживать и там. В среднем, он составляет 15-20%.
Приступим к разгону.
Использование программы
Помимо разгона видеокарты, МСИ Афтербернер обладает рядом дополнительных функций, таких как мониторинг системы с графиками температур и нагрузки основных компонентов компьютера.
Установка
Чтобы начать пользоваться утилитой, ее необходимо загрузить с официального сайта.
- Переходим во вкладку Downloads и кликаем по кнопке Download Afterburner.
- Запускаем установочный файл, выбираем язык и следуем инструкциям.
- Затем появляется маленькое окошко — это окно установки модуля статистики РиваТюнер. Выбираем язык и устанавливаем модуль.
Общий вид
После запуска, видим программу поделенную на 2 секции. В левой секции главная панель разгона, а справа окно мониторинга системы.
Рассмотрим главную панель.
Основная панель включает в себя:
- Модель видеоадаптера.
- Версию драйвера видеокарты.
- Вкладку «Информация» — сведения о центральном процессоре и о видеоадаптере.
- «Core Voltage» — управление напряжением ядра.
- «Power Limit» — предел энергопотребления.
- «Core Clock» — частоту ядра графического процессора.
- «Memory Clock» — частоту памяти.
- «Fan Speed» — скорость кулера видеокарты.
- Кнопку «Reset» — сброс всех настроек.
- Опцию «Apply overclocking at system startup» — применение разгона при запуске операционной системы.
- Кнопку «Settings» — настройки утилиты.
Основные пункты для разгона видеокарты в домашних условиях — это частота памяти и частота ядра графического процессора. При должном увеличении ползунков производительность видеокарты повышается. При стандартных настройках имеются ограничения увеличения частот для правильной работы видеокарты. Рядовым пользователям не рекомендуется изменять напряжение ядра и предел энергопотребления. Также можно изменить скорость кулера видеокарты на произвольную, если это необходимо.
Что Делает MSI Afterburner?
Самый простой способ понять, что делает MSI Afterburner, — разбить возможности утилиты на категории.
Ниже приведены основные функции, из которых состоит это программное обеспечение и именно то, что они предлагают.
Разгон
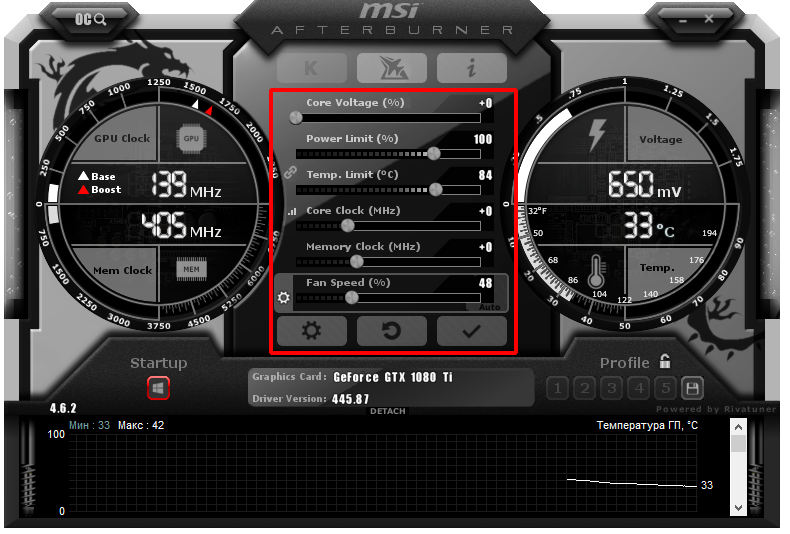
Для многих разгон — это непростая задача, которая подразумевает тонкую грань между лучшей производительностью и поломкой оборудования.
MSI признает это и создала собственную утилиту разгона в Afterburner, которая упрощает этот процесс.
Функция разгона обеспечивает точные настройки, которые позволяют максимально использовать потенциал видеокарты, одновременно защищая ваше оборудование от необратимых повреждений.
Тактовые частоты, напряжение ядра, ограничение мощности
Программное обеспечение может настраивать практически все аспекты видеокарты, включая тактовые частоты, напряжение ядра, ограничение мощности, ограничение температуры, тактовую частоту памяти и скорость вращения вентилятора.
Afterburner предоставляет вам все необходимые инструменты для настройки вашего GPU в соответствии с вашими спецификациями, чего нет в других программных приложениях.
Чтобы Afterburner работал вместе со всеми доступными видеокартами, он использует OC Scanner, утилиту, которая использует алгоритм, разработанный Nvidia, для определения любой модели видеокарты (будь то 960 или 2080 Ti).
Как только сканер OC определит, какую карту вы используете, он установит самые высокие и самые стабильные параметры разгона для этой конкретной карты.
Затем он применяет изменения к вашей карте для мгновенного увеличения производительности.
Управление вентиляторами
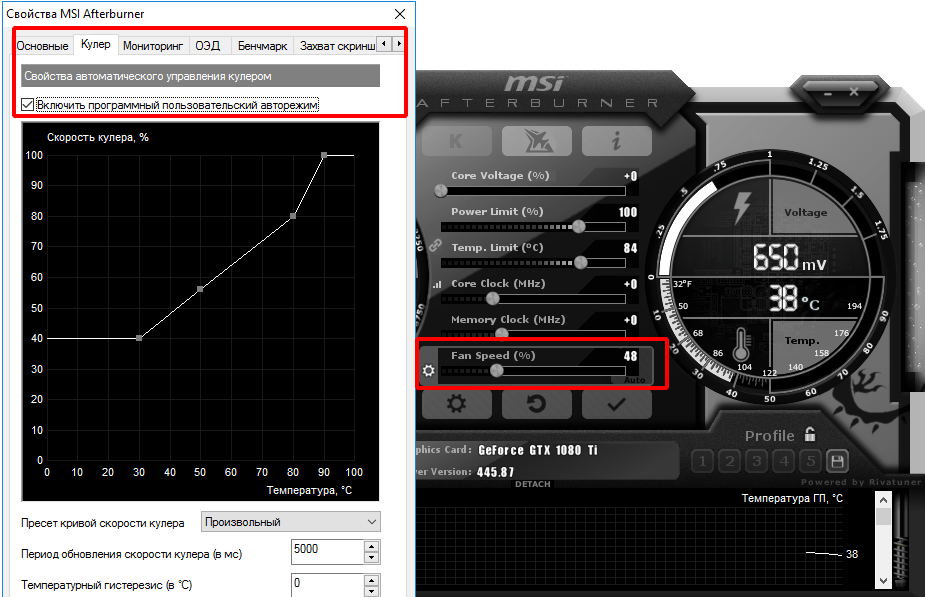
Afterburner также позволяет пользователям точно настраивать профиль их вентиляторов, позволяя выбрать индивидуальную кривую скорости вращения вентилятора, которая изменяется в зависимости от температуры вашего видеокарты.
Чем выше температура, тем быстрее будет вращаться вентилятор, чем ниже температура, тем медленнее. Все довольно просто.
Все ваши профили разгона могут быть сохранены в программном обеспечении и переключаться одним нажатием кнопки.
Найдите нужные настройки, сохраните их и играйте!
Мониторинг
Afterburner имеет замечательную функцию мониторинга, которая позволяет вам видеть изменения, внесенные в вашу видеокарту, и то, что происходитт с каждым аспектом вашей видеокарты.
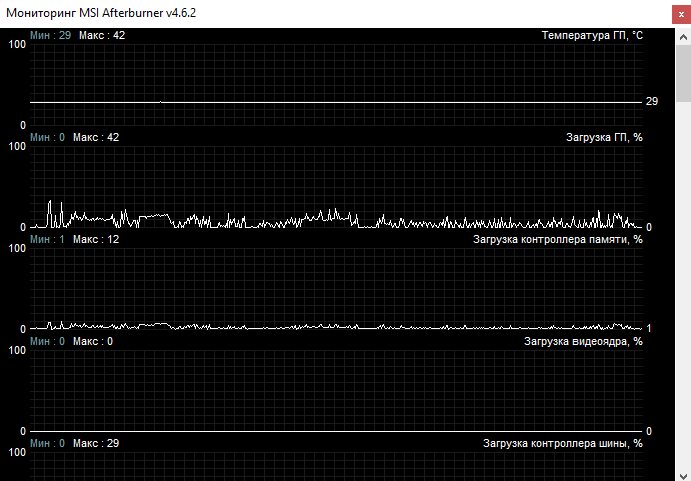
Утилита позволяет контролировать все, начиная от температуры видеокарты, тактовых частот ядра и памяти, напряжения, FPS и процента использования с помощью серии графиков и полноэкранного отображения.
На скриншоте также используется сервер статистики Rivatuner, который можно предварительно запрограммировать для нескольких различных применений.
Отслеживание активности видеокарты в то время, как запущены игры являются важной частью сравнительного анализа сегодня, а функция мониторинга позволяет вам делать это с помощью цифр FPS и графиков на экране
Бенчмаркинг
- Что такое Бенчмаркинг?
- Бенчмаркинг сегодня очень популярен среди тестеров и энтузиастов, особенно сейчас, когда вокруг индустрии видеокарт так много конкуренции. Люди хотят знать, какая карта лучше, и какой лучший способ продемонстрировать это, чем на честном, ровном игровом поле, тесте бенчмаркинга.
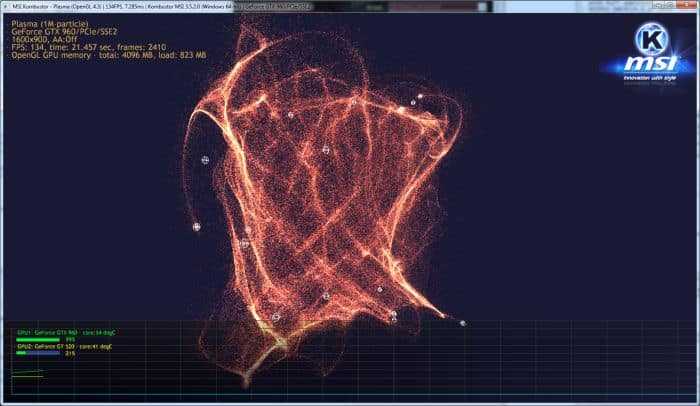
- Что такое MSI Kombustor?
- MSI Afterburner включает в себя инструмент для оценки производительности под названием MSI Kombustor, который управляет серьезными стрессовыми процессами GPU, чтобы увидеть, насколько хорошо ваша видеокарта реагирует на нагрузку.
Это отличный способ узнать, повлияли ли ваши настройки разгона на производительность вашей видеокарты.
Мы подробно рассмотрим, как использовать программное обеспечение ниже.
Захват Видео
Существует множество методов захвата видео, и, как вы уже догадались, Afterburner имеет свое собственное уникальное программное обеспечение для захвата, встроенное прямо в него.

Приложение называется Predator и помогает захватывать внутриигровые кадры, учебные пособия, результаты тестов и многое другое.
Вы можете снимать в различных форматах, качествах и частоте кадров.
Управление кулером видеокарт AMD с помощью MSI Afterburner
Буквально сразу подсказали о существующей программке Msi Afterburner, в которой всё по-человечески. Оказывается, действительно, сие чудо программистской мысли отлично работает, да еще и написана софтинка, судя по информации, на базе движка вышеупомянутого RivaTuner .
Скачать сию радость можно, скажем, по этой ссылке. Установка предельно проста, и я на ней останавливаться не буду (после установки и/или при первом запуске могут попросить сделать перезагрузку компьютера, что полезно и всячески рекомендуется).
Управляется программа просто и очень приятно. В программе есть несколько ползунков в окне управления слева и окно мониторинга справа:
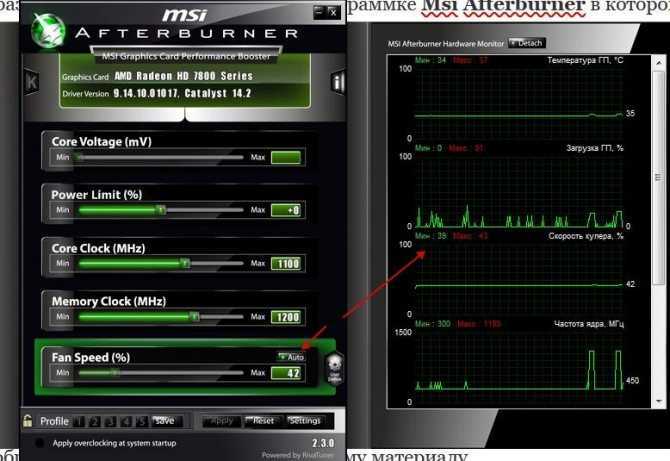
Нажав на кнопочку » Auto » можно выключить автоматический режим и перейти к управлению вертушкой с помощью ползунка, т.е. вручную. Скорее всего, при первом включении сей функции Вас спросят, мол, хотите ли Вы перейти к расширенному графику для настройки зависимости скорости вращения от температуры. Соглашайтесь. Если же Вы отказались или этого не произошло, то воспользуйтесь кнопочкой » Settings » и вкладкой » Кулер » (появится после нажатия кнопочки » Settings «).
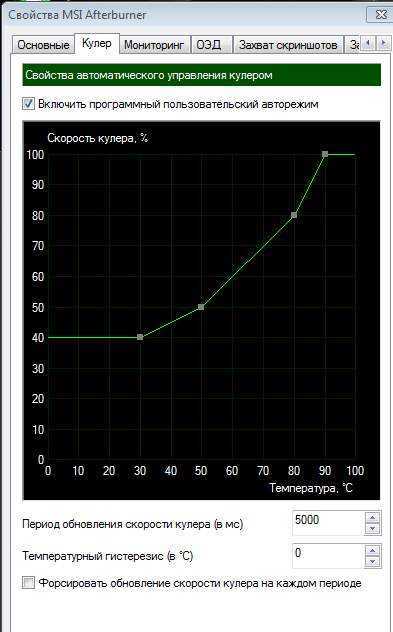
В появившемся окне задайте устраивающие Вас параметры и наслаждайтесь, собственно, работой, не забыв поставить соответствующую галочку » Включить пользовательский авторежим » и автозагрузку программы при старте системы, что делается на основной вкладке настроек:
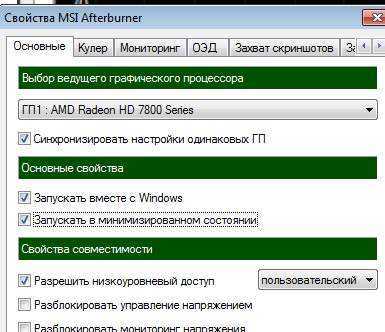
Вот такие вот пироги. Пользуйтесь на здоровье.
Ключи для безопасного разгона
Прежде чем начать увеличивать частоту видеокарты, мы должны прояснить некоторые понятия, которые, с другой стороны, очень просты и отвечают чистой логике работы любого электронного компонента.
Во-первых, дизайн и архитектура чипа, в данном случае нашего графического процессора, является отличным фактором, определяющим рабочие частоты, которых они могут достичь. Это означает, что при нормальных условиях, подобных тем, которые у всех нас есть в нашем персональном компьютере, в графическом чипсете не будет больших различий в производительности или возможностях в той же версии.
С другой стороны, и благодаря литографической системе, с помощью которой создаются современные процессоры, в одной и той же пластине есть несколько микросхем, обычно наиболее сфокусированных, которые, как правило, имеют большее качество, чем другие, и, следовательно, могут иметь некоторую разницу в производительности. между этими различными уровнями качества, производительность, которая в этом случае может быть преобразована в поддерживаемые рабочие частоты.

Каждый электронный компонент требует электричества для функционирования, и эта необходимая энергия также будет зависеть от его производственного процесса, чем ближе транзисторы друг к другу, тем меньше энергии им нужно, а также будет зависеть от его сложности.
Чем больше энергии требуется графическому процессору или любому другому чипу, тем больше энергии преобразуется в тепло, тем больше тепла излучает процессор, тем больше ему требуется охлаждения. Чем теплее, чем меньше рабочие частоты, которые он может поддерживать, и круче, тем стабильнее он будет и более высокие частоты, которые он может поддерживать.
Поэтому дизайн, энергия и охлаждение являются тремя столпами качественного разгона, и мы должны сбалансировать их все в соответствии с нашими целями и, конечно, средствами, которые мы можем использовать для достижения этой цели.
Чем лучше охлаждается наша видеокарта, тем лучше наш чипсет для разгона и чем больше энергии мы можем обеспечить, тем выше частоты, которые мы можем достичь. Энергия и охлаждение, несомненно, являются фундаментальными ключами, и в значительной степени это будет зависеть от дизайна, который изготовитель сделал с нашей конкретной моделью.
Как бы то ни было, никакая графика не похожа на другую, поэтому, если вы разгоняете, лучше всего ставить перед собой достижимые и логичные цели, которые позволяют нам наслаждаться большей производительностью, не подвергая риску наше оборудование и не создавая разочарования, возникающего из-за проблем со стабильностью.
Разгон видеокарты при помощи возможностей Windows
Этот способ наиболее простой и безопасный, однако его продуктивность не всегда способна полностью удовлетворить пользователя. Оно и понятно, ведь здесь производительность видеокарты увеличивается при помощи предустановленных средств системы. Однако мимо него проходить нельзя, и стоит рассматривать его как основной.
- Откройте меню «Пуск»;
- Перейдите в раздел «Система»;
- Нажмите на «Питание и спящий режим»;
- Выберете «Дополнительные параметры питания»;
- Разверните меню «Показать дополнительные схемы»;
- В появившемся окне включите режим «Высокая производительность», поставив напротив него маркер.
Так Вы увеличите производительность своего ноутбука, а также мощность видеокарты. Теперь она должна работать на «полную катушку».
Настройка MSI Afterburner
Настройка происходит очень просто, так как все пункты меню MSI Afterburner на русском языке. Все манипуляции обычно сводятся к установке отображаемых данных в оверлейном экранном дисплее (ОЭД), который позволяет осуществлять мониторинг в играх, для этого зайдите в меню «Настройки» программы и выберите вкладку «Мониторинг». Выберите необходимые параметры, обычно это температура графического и центрального процессоров, ФПС, загрузка видеокарты и каждого из ядер процессора, а так же количество занимаемой памяти компьютера и видеокарты.
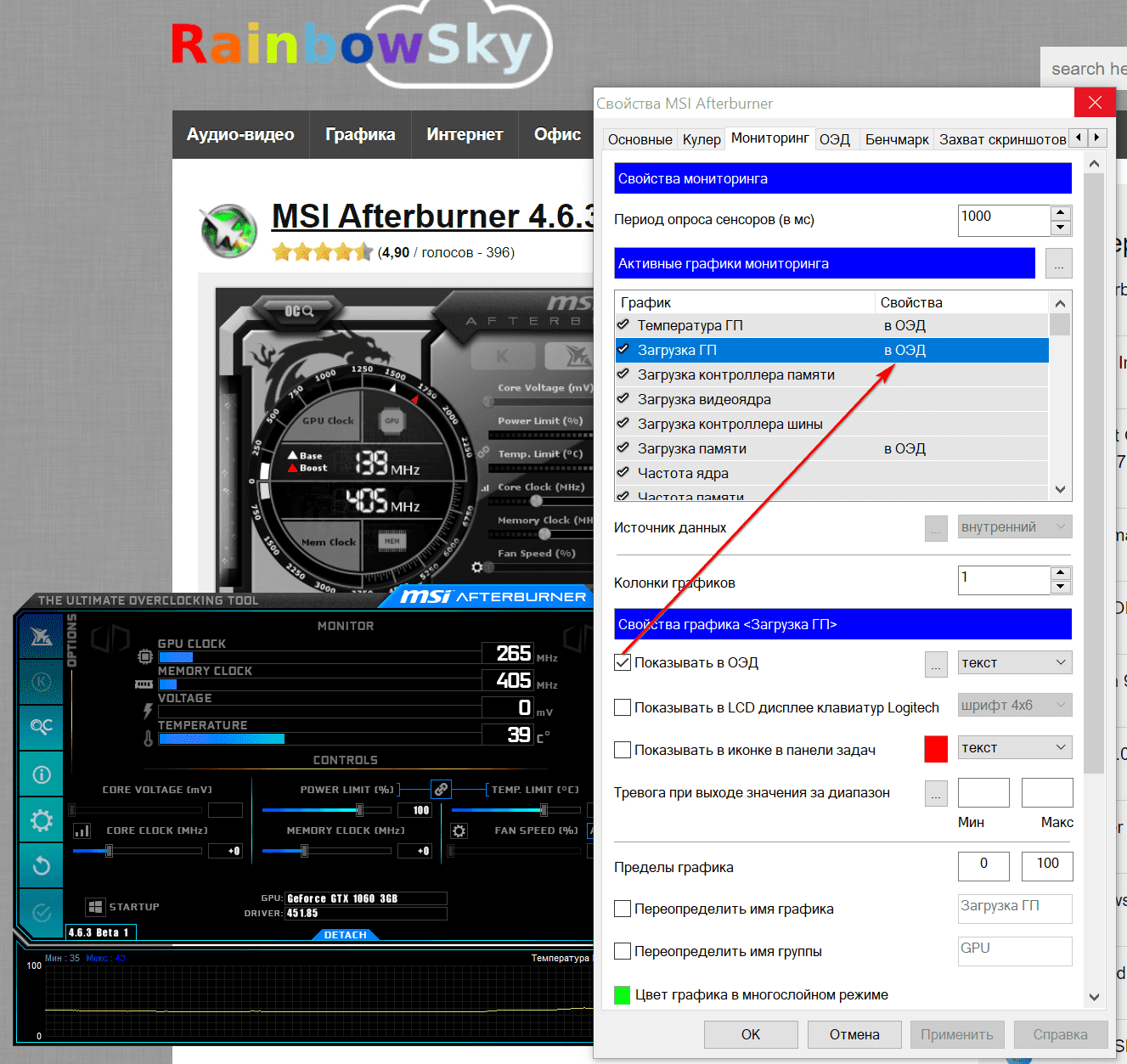
MSI Afterburner — настройка
Чтобы на оверлейном экранном дисплее (ОЭД) отобразилось выбранное вами значение его необходимо включить, выбрав необходимую строчку в окне графиков, и установив галочку «Показывать в ОЭД».
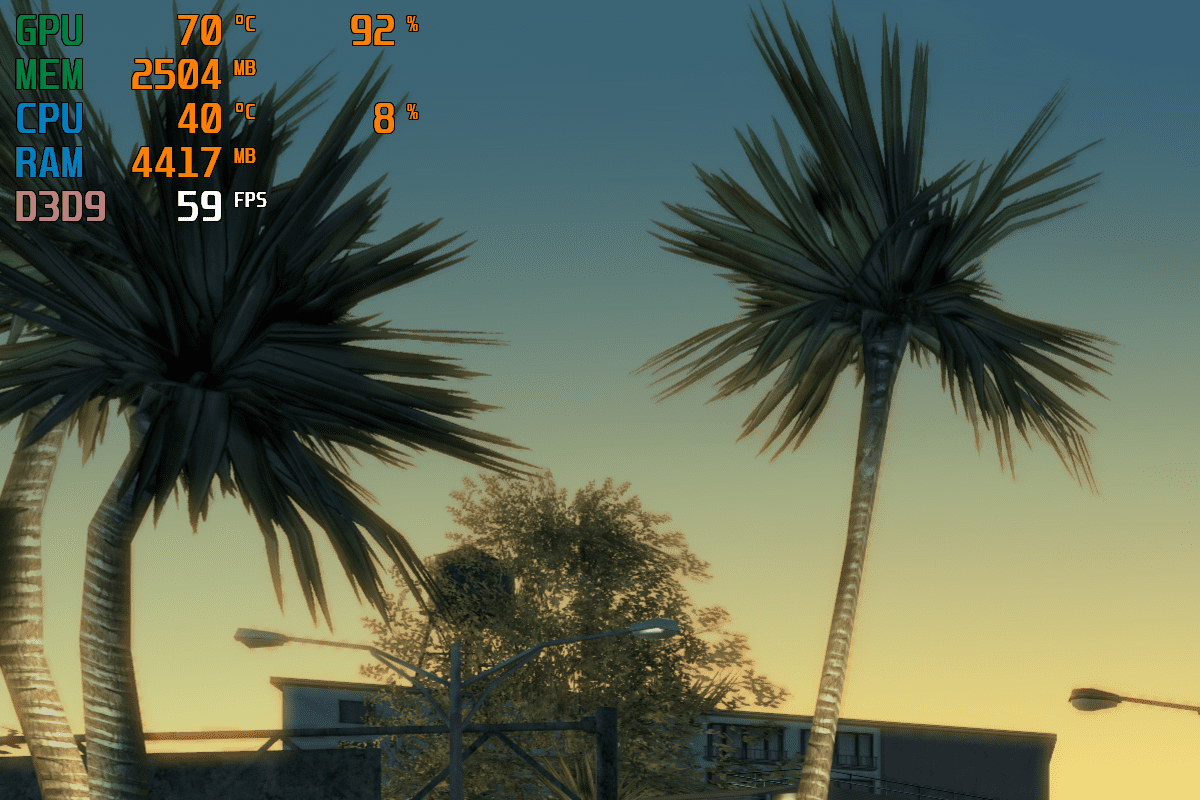
MSI Afterburner — мониторинг в игре
Для просмотра различных параметров, таких как, например, загрузка видеокарты, передвиньте вниз ползунок находящийся справа в окне мониторинга до нужного параметра, слева будут указаны минимальные и максимальные значения загрузки графического процессора, справа наименование графического процессора, т.к. их в системе может быть установлено несколько.
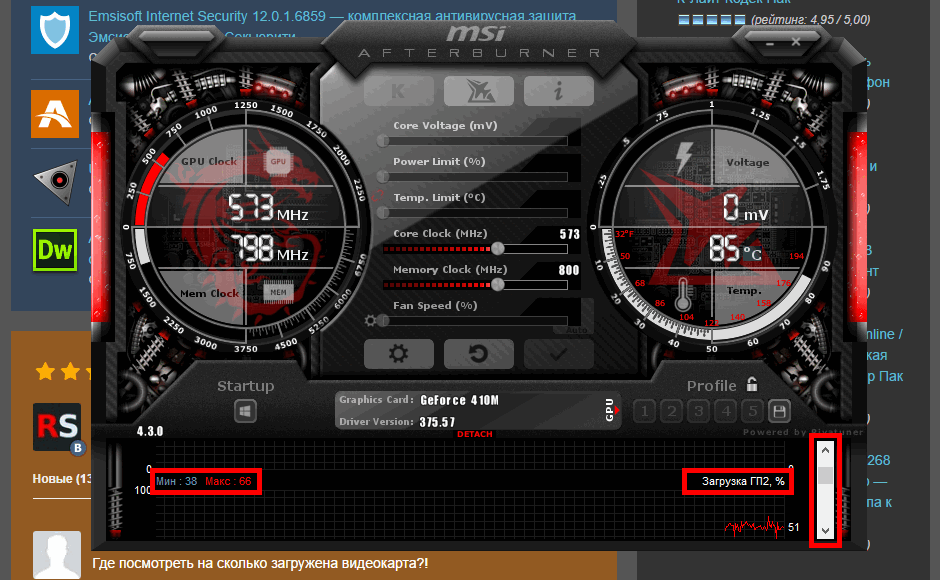
MSI Afterburner — разгон
В MSI Afterburner разгон видеокарты осуществляется так же просто, достаточно передвинуть ползунки частоты ядра графического процессора и/или памяти видеокарты.
Подводя итог будет не лишним упомянуть, что по заверениям разработчиков, благодаря использованию программы Вы сможете разогнать свою видеокарту и получить прирост производительности графики до 93%.
Для тестирования стабильности работы разогнанной видеокарты, замера результатов ее производительности, контроля температурных характеристик и режимов работы, компания MSI разработала специальный инструмент MSI Kombustor созданный на базе программного обеспечения для стресс-тестов графических ускорителей Furmark.
Так же для замеров производительности графики оверклокеры используют популярный во всем мире тест 3DMark, представленный на соответствующей странице нашего ресурса.
Этап 2: Разгон
Оверклокинг графического процессора с помощью рассматриваемой программы куда проще, чем аналогичные процедуры для CPU и оперативной памяти – по сути, нам потребуется только две основных настройки и несколько опциональных (зависит от производителя и используемого GPU).
Подробнее:Правильная настройка MSI AfterburnerИнструкция по использованию программы MSI Afterburner
- Нужные нам параметры представлены ползунками «Core Clock» и «Memory Clock»: первый отвечает за частоту непосредственно видеоядра, второй – за аналогичную настройку его памяти.
Владельцам устройств от AMD понадобится активировать несколько дополнительных опций: нажмите на кнопку настроек, которая в интерфейсе по умолчанию находится в следующем месте:
На вкладке «Основные» прокрутите перечень в самый низ и активируйте отмеченные на скриншоте пункты.
- Первым делом увеличьте показатель «Core Clock» на 10 МГц: потяните ползунок вправо или впишите значение вручную, кликнув левой кнопкой мыши (ЛКМ) по текстовой строке, затем нажмите «Применить».
Далее запустите FurMark и щёлкните «GPU Stress Test».
В окне предупреждения кликните «GO!».
Подождите около 30 секунд или 1 минуту – как правило, нестабильные параметры показывают себя уже за этот период. Если в процессе тестирования не возникло никаких проблем (вроде артефактов или «синего экрана смерти»), нажмите Esc для завершения.
Если же наблюдаются указанные сбои или компьютер/лэптоп зависли, перезагрузите его – настройки будут сброшены до значений по умолчанию, и работоспособность GPU восстановится. Но вынуждены разочаровать: такое поведение при незначительном повышении частоты говорит о том, что используемая видеокарта не предназначена для разгона и продолжать дальше не имеет смысла.
- Повторяйте действия шага 2, всякий раз запоминая введённые значения, до тех пор, пока в процессе тестирования не будет выявлена нестабильность – её появление означает, что вы достигли пределов штатно предусмотренного разгона. После перезагрузки и повторного запуска MSI Afterburner установите показатель частоты ядра на последнее число, с которым видеокарта работала стабильно. Не забывайте применять внесённые изменения.
- Разгон памяти идентичен таковому для чипа: выполните шаги 2-3, но теперь работайте с ползунком «Memory Clock».
- После того как пределы рабочих частот компонентов GPU достигнуты, сохраните параметры и нажмите на кнопку активации автозапуска, чтобы они применялись со стартом Windows – это избавит от необходимости настраивать разгон после каждой перезагрузки или выключения компьютера.
Готово – теперь производительность вашей видеокарты находится на максимуме.
Разгон памяти
Далее следует разогнать тактовую частоту памяти, и тот же метод применяется с немного другими шагами. Мы рекомендуем увеличить тактовую частоту памяти на 50-100 МГц за шаг.
Опять же, как только вы столкнетесь с регулярными ошибками и сбоями в Kombustor, уменьшайте тактовую частоту памяти небольшими шагами по 10 МГц, пока не найдете стабильные настройки.
На этом этапе вы должны проверить новые настройки в течение длительного периода времени, чтобы убедиться, что карта стабильна.
Я бы порекомендовал запустить Kombustor минимум на 10 минут и следить за картой, как она это делает. Просто убедитесь, что нет глюков, сбоев и так далее. Если есть, уменьшите тактовую частоту на 10 и повторите тест.
Как только вы удовлетворены настройками, то все будет работать стабильно. Сохраните настройки в виде профиля, щелкнув значок дискеты и выбрав один из параметров профиля.
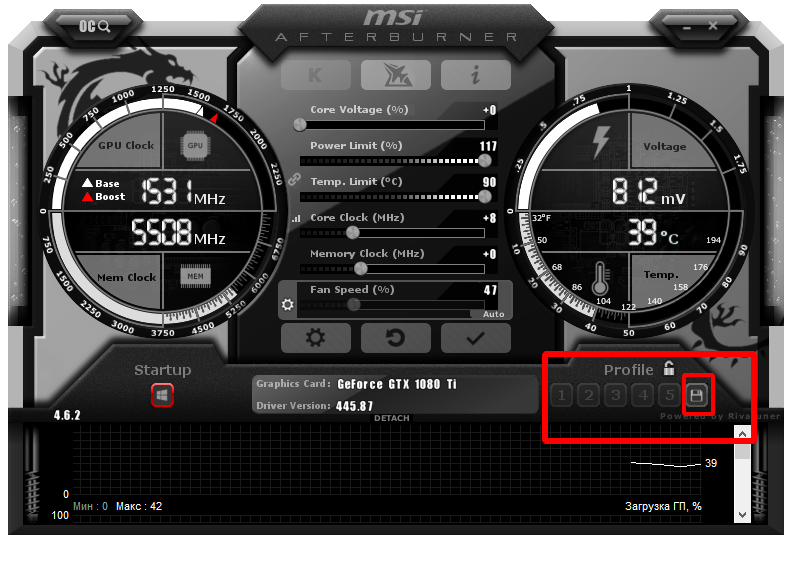
Смотрите подробное видео как установить и скачать MSI Afterburner
Разгон графического процессора видеокарты в MSI Afterburner
Обратите внимание, теоретически разгон видеокарты может привести к ее повреждению. Поэтому все нижеописанное вы делаете только на свой страх и риск
Рекомендуем соблюдать особую осторожность при разгоне старых или бюджетные видеокарт с плохой системой охлаждения. Также в зоне риска ноутбуки, моноблоки и другие компактные системы
Теперь можно приступать непосредственно к разгону. Процесс разгона видеокарты через MSI Afterburner включает в себя 3 этапа:
- Разгон графического процессора (Core Clock).
- Разгон видеопамяти (Memory Clock).
- Разгон графического процессора и видеопамяти вместе.
Первые два этапа позволяют определить максимальные значения разгона, которые можно использовать для графического процессора и памяти видеокарты. А на последнем этапе проверяется, как это все работает совместно. На каждом этапе и после каждого изменения параметров видеокарта тестируется. Если все нормально, можно продолжать, если же возникают проблемы, то нужно возвращаться и уменьшать разгон.
Шаг № 1. Мы начнем с разгона графического процессора. Для этого выставляем Power Limit на максимум и увеличиваем Core Clock на 40-50 MHz. После этого сохраняем настройки с помощью кнопки «Apply».
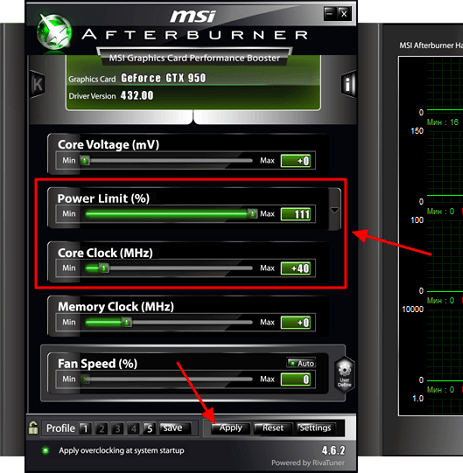
Шаг № 2. Запускаем стресс-тестирование видеокарты в программе FurMark и наблюдаем минут 5. Если вовремя стресс-тестирования нет никаких проблем (артефакты, вылеты, зависания, перегрев), то запускаем какую-нибудь тяжелую игру и играем в течение 30-60 минут. При этом регулярно наблюдаем за температурой видеокарты. Желательно, чтобы температура не выходила за 80 градусов. Если же вовремя стресс-тестирования возникли проблемы, то немного снижаем Core Clock и снова запускаем стресс-тест. Если все нормально, тестируем в играх.
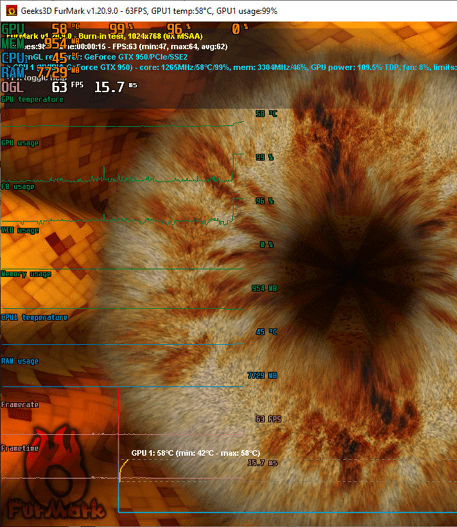
Шаг № 3. После первого удачного повышения Core Clock можно повторить процедуру. Снова повышаем частоту графического чипа (в этот раз на 10-20 MHz), нажимаем «Apply» и переходим к шагу № 2 (стресс-тестирование и потом игры).
Дальше повторяем шаги № 2 и 3 до тех пор, пока не определим максимальную частоту Core Clock с которой может работать видеокарта
Очень важно повышать частоту постепенно и небольшими шагами при этом тестировать после каждого шага. Только так можно правильно и безопасно определить максимальный разгон, на котором видеокарта сохраняет стабильность
После определения максимальной частоты ее нужно снизить на 10 MHz для только чтобы получить 100% стабильность.
Как ускорить видеокарту на ноутбуке
Принцип разгона видеокарты на ноутбуке ничем не отличается от разгона на стационарном ПК
Единственное, на что следует обратить внимание, является система охлаждения ноутбука
Если система охлаждения не будет справляться с нагревом GPU, то это приведет к нестабильной работе ноутбука. Для примера возьмем ноутбук Acer V3-571G. В этом ноутбуке установлен процессор Intel Core i5-3210m и видеоадаптер GF GT 630M. Видеокарта GFGT 630M является аналогом видеокарты Geforce GT 630 для стационарных ПК. Для разгона Geforce GT 630M запустим Afterburner и в блоках Core Clock и Memory Clock поставим значения +100 и +55.
Поставив эти значения, мы повысим частоту ядра видеокарты Geforce GT 630M на 100 МГц и частоту ее памяти на 55 МГц.
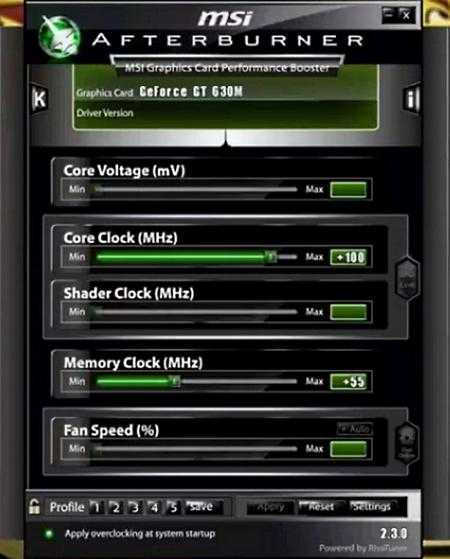
Проделав такие манипуляции над GF GT 630M в Afterburner, мы получим такие значения в GPU-Z.

Из рисунка видно, что частота ядра Geforce GT 630M стала 760 МГц. Такой разгон GF GT 630M позволит поиграть в новые игры на средних настройках. Также стоит отметить, что версия Geforce GT 630 для стационарных компьютеров также имеет хороший потенциал для разгона. Поэтому если у вас видеоадаптер Geforce GT 630 в стационарном ПК, то смело разгоняйте его.
Улучшение производительности и последние слова
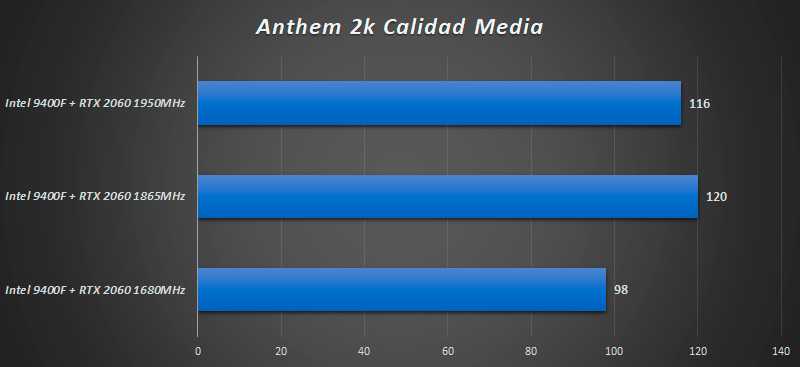
Каждая видеокарта — это мир, от многих факторов зависит то, какой у нас может быть необходимый разгон, но, без сомнения, MSI Afterburner — это тот союзник, которого мы хотим иметь с нами для достижения наших целей. Это очень полная утилита, которая позволяет нам легко настраивать практически все параметры карты и с минимальным риском для нашего оборудования. Мы даже можем сохранить достигнутые настройки в профилях, а также автоматически выполнять их при каждом перезапуске нашего компьютера.
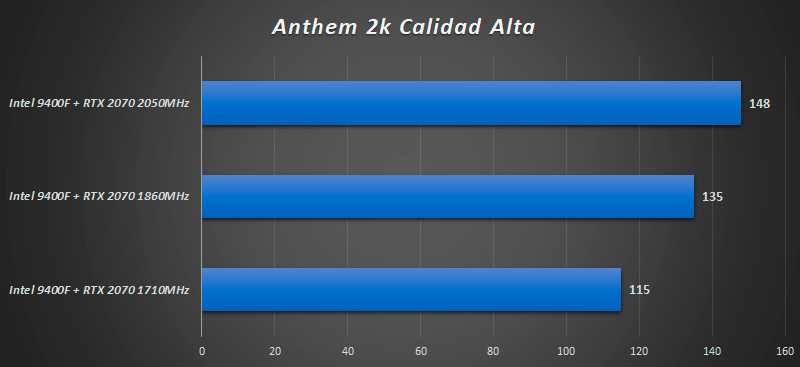
Рекомендуем прочитать:
Производительность, которую мы заработаем, будет зависеть также от каждой карты. Мы добились хороших результатов с Geforce RTX 2070, но не с Geforce RTX 2060, с которым мы также тестировали. В двух играх, которые мы использовали в последнее время, это результаты, которых мы достигли. Что вы думаете о нашем руководстве по разгону вашей видеокарты ? Вы хорошо изучили основные понятия? Какой у вас разгон с вашим GPU? Мы хотим знать ваше мнение!
Расширенные настройки MSI Afterburner
Повысить хешрейт для добычи других монет способен разгон частоты ядра и памяти, а также лимит мощности графических адаптеров AMD. А для устройств от NVIDIA это единственный способ (нельзя прошить BIOS). Разгон видеокарт для майнинга при помощи MSI Afterburner производится через графический интерфейс. Существуют универсальные значения для устройств от каждого производителя. Для NVIDIA они представлены в таблице ниже.
| Модель RTX | Core Clock | Power Limit | Memory Clock | Хешрейт (MH/s) |
|---|---|---|---|---|
| 3090 | +150 | 75% | +1000 | 122 |
| 3080 | +100 | 70% | +900 | 105 |
| 3070 | -300 | 60% | +1200 | 63 |
| 3060 Ti | +15 | 60% | +1350 | 60 |
| 3060 | +125 | 70% | +1350 | 50 |
| 2080 Ti | -500 | 70% | +1200 | 62 |
| 2080 Super | -200 | 70% | +1200 | 45 |
| 2080 | -200 | 55% | +1200 | 42 |
| 2070 Super | -200 | 60% | +900 | 42 |
| 2070 | +50 | 60% | +900 | 39 |
| 2060 Super | +50 | 65% | +1000 | 39 |
| 2060 | -200 | 50% | +800 | 31 |
Эти показатели для видеокарт NVIDIA выставляются со смещением. А значения частот и напряжения для устройств от AMD прописываются в абсолютном выражении. Их значения — в таблице ниже.
| Модель RX | Core Clock (MHz) | Memory Clock (MHz) | Core Voltage (mV) | Хешрейт (MH/s) |
|---|---|---|---|---|
| 6900 XT | 1300 | 2100 | 850 | 64 |
| 6800 XT | 1500 | 2150 | 900 | 64 |
| 6800 | 1500 | 2100 | 1025 | 63 |
| 5700 XT | 1300 | 1800 | 800 | 55 |
| 5700 | 1300 | 1800 | 900 | 54 |
| 5600 XT | 1300 | 1850 | 750 | 39 |
| 580 8Gb | 1175 | 2150 | 850 | 31 |
| 570 8Gb | 1150 | 2050 | 870 | 30 |
| 480 8Gb | 1150 | 2150 | 900 | 31 |
| 470 8Gb | 1150 | 2000 | 900 | 30 |
Все представленные показатели обобщенные. Но добиваться высокой эффективности оборудования придется самостоятельно. Это связано с особенностями работы разных алгоритмов хеширования.
Core voltage
Этот параметр в MSI Afterburner для майнинга представляет напряжение видеокарты. После установки программы он будет заблокирован. Чтобы начать им пользоваться, нужно:
- Нажать на кнопку Settings.
- Во вкладке «Основные» найти «Разблокировать управление напряжением».
- Поставить галочку напротив этого параметра.
- Справа выбрать «Расширенное MSI».
- Нажать на «Применить».
Нередко производители видеоадаптеров завышают заводские значения напряжения примерно на 20%. Компании это делают намеренно, чтобы быть уверенными в стабильной работе продаваемого оборудования. Однако напряжение можно снизить без потери производительности, а энергопотребление при этом уменьшится.
Ползунок Core Voltage в интерфейсе программы
Управление вентиляторами
О системе охлаждения нужно позаботиться для избежания перегрева. Оптимальная температура видеокарт различается, но в среднем составляет 70°С. При перегреве включается троттлинг — намеренное понижение производительности. Afterburner предлагает пользователям возможность ручной настройки скорости вращения кулеров. Однако лучше включить автоматическое регулирование. Для этого требуется нажать на кнопку Auto.
Ползунок изменения скорости кулеров и кнопка саморегулирования
Автозагрузка
Софт умеет запускаться вместе с операционной системой и ставить нужные параметры работы графических карт. Также можно создать до 5 профилей с разными настройками. Это удобно в случае переключения между алгоритмами хеширования (для каждого — собственный пресет). Для этого нужно нажать на Apply, выбрать номер профиля и кликнуть по Save.
Обменник
Рейтинг
Курсы
Резерв
Шахта
4.8
521
8 040 042,00
Keine-Exchange
4.8
850
97 377 313,00
ProstoCash
4.8
622
1 113 317 100,00
60сек
4.8
607
224 313 205,00
BaksMan
4.8
517
126 609 798,00
Общие сведения

Процесс разгона видеокарты называется оверклокингом и подразумевает под собой принудительное повышение производительности оборудования. В свою очередь, мощность карты зависит от частот графического ядра, видеопамяти и шейдерных блоков.
При повышении нагрузки на видеокарту увеличивается и ее энергопотребление – это значит, что она должна быть обеспечена хорошей системой охлаждения и достаточно мощным блоком питания.
Счастливым обладателям ноутбуков настоятельно не рекомендуется проводить такие операции. Мобильные чипы крайне уязвимы к перегреву, поэтому вполне может быть так, что вместо прироста производительности компьютера придется сдавать его в дорогостоящий ремонт.
Когда разгонять не рекомендуется
Это больше теория, стоит ли придерживаться которую, решать только Вам:
- Чем старше — тем хуже. Никакие разгоны не помогут старой видеокарте тянуть современные игры. И чем больше времени прошло от её выпуска, тем меньше будет эффект. Из-за малого объёма памяти, чрезмерной прожорливости и выработке ресурса.
- Ултрадешёвая видеокарта. Сравнительно дешёвые модели вообще не предназначены для тяжёлых игр. Их задача позволить пользователю просматривать видео, выполнять офисную работу и сёрфить Интернет. Для них разгон практически не поможет, и даже будет вреден.
- Видеокарты на ноутбуках. В любом ноутбуке, даже игровом, всё сделано в угоду его размера и энергоэффективности. Например, тонкие корпуса, небольшие радиаторы систем охлаждения и плотная компоновка. Охлаждение ноутбука не справится с этой задачей.
- Новичок в «компьютерах». Если же Вы не сильно разбираетесь в ПК, тогда есть большой шанс даже уменьшить производительность Вашего компьютера. Пользователь должен понимать, что он делает и зачем, осознавать риски и быть готовым к разным последствиям.
Настройка
Приложение Afterburner предлагает следующие инструменты:
- GPU Clock. Отображение тактовой частоты выбранной видеокарты.
- Core Voltage. Выглядит как ползунок, с помощью которого можно отрегулировать уровень напряжения карты.
- PowerLimit. Ползунок для регулировки уровня энергопотребления устройства. При разгоне параметр необходимо увеличивать, иначе видеокарта не справится с частотами и будет все время скидывать их до дефолтных.
- TempLimit. Позволяет установить температурный предел нагрева адаптера. Если показатель будет превышен, майнинг остановится, а видеокарта скинет частоту.
- CoreClock. Еще один важный компонент настройки MSI Afterburner для майнинга. Увеличивает или уменьшает частоту видеопроцессора, и, соответственно, хешрейт.
- MemoryClock. Влияет на хешрейт, но путем увеличения частоты оперативной памяти карты.
- Fan Speed. Регулирует скорость вращения вентиляторов на видеоадаптере (от 0 до 100 %). Если есть сомнения, как настроить показатель, можно просто выставить Auto. В этом случае значение практически всегда будет близко к 100 %, поскольку от майнинга карта перегревается. Ставить 100 % в Afterburner вручную не рекомендуется — это ускорит износ кулеров.
- Отображение текущей температуры процессора адаптера (GPU) и прочие данные о состоянии видеокарты. Скорость вращения кулера и температура видеокарты находятся в строгой зависимости. Максимальная температура – 105 °C, нормальная — до 80–85.
Выбираем утилиту для разгона видеокарт от AMD и NVIDIA
Для разгона видеокарт производители используют свои фирменные утилиты. Покупая видеокарту в комплекте с ней, вы можете обнаружить диск с драйверами и утилитой для разгона. Лучше всего использовать новые драйвера и утилиты для разгона своей видеокарты, которые вы можете найти на сайте производителя. Используя новые утилиты для разгона и драйвер, вы сможете добиться лучшего результата разгона и оптимальной производительности в играх. На данный момент основными производителями видеокарт AMD и NVIDIA используются такие утилиты для разгона:
- ASUS — Утилита GPU Tweak;
- GIGABYTE — Утилита OC GURU II;
- MSI — Утилита MSI Afterburner;
- Palit — Утилита ThunderMaster;
- Sapphire — Утилита TriXX.
Особенно интересной утилитой из списка выше является Afterburner от компании MSI. С помощью Afterburner можно легко разогнать видеокарты как от MSI, так и от других производителей, а также узнать их характеристики. Столь высокая совместимость утилиты с различными видеоадаптерами объясняется тем, что она создана на базе программы для разгона RivaTuner. Исходя из такого функционала MSI Afterburner, в следующей главе мы опишем процесс разгона для видеокарт начального, среднего и верхнего уровня.
Первый запуск и настройка внешнего вида
Начальный вид программы может зависеть от скаченной версии и разновидности, например, быть таким:
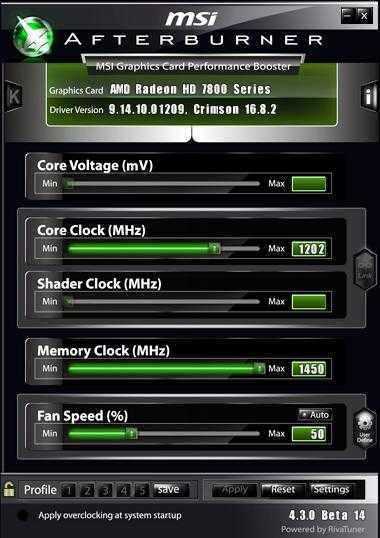
Или более продвинутым и модным, вроде вот такой вот красоты:
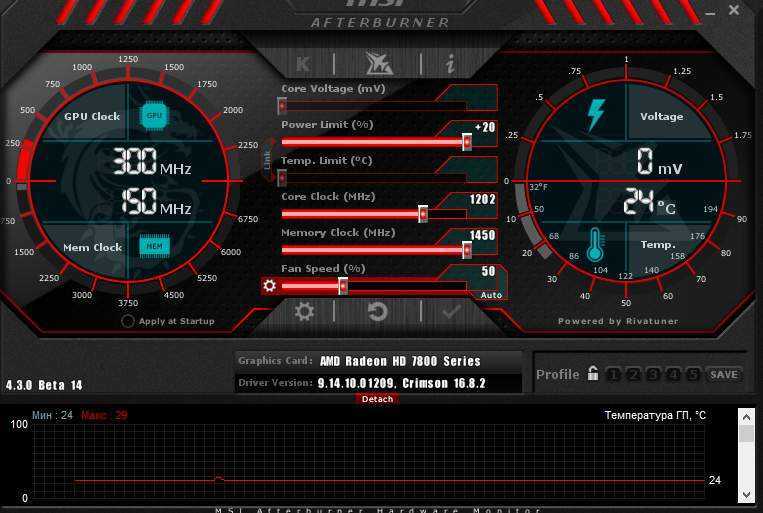
Если у Вас первый вариант или отличный, от любого из указанного из двух, то надо найти кнопку настроек (на первом скриншоте выше это кнопка «Settings» в правом нижнем углу, а на втором, красном, это иконка с изображением шестрёнок), затем тыкнуть в неё и перейти во вкладку «Интерфейс»:
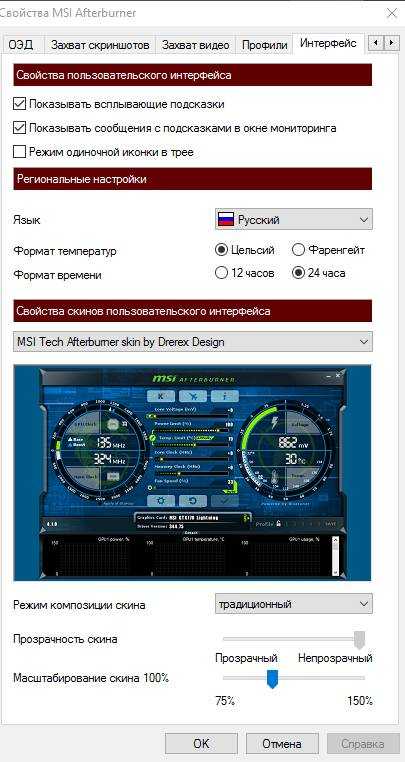
Где выбрать последний из предложенных форматов интерфейса, а именно «MSI Tech Afterburner skin by Drerex Design», ну и/или не делать этого, а оставить тот что есть, либо понравившейся Вам и работать с ним по аналогии с тем, что написано в статье (как говорится, на вкус и цвет все BSOD-ы разные).
Как пользоваться MSI Afterburner в играх
Осталось сделать совсем немного — настроить горячие клавиши для активации/деактивации показа выбранной нами информации во время игры.
Для этого переходим во вкладку «ОЭД». В этой вкладке кликаем в поле «Переключить видимость ОЭД», и нажимаем удобное нам сочетание клавиш. Я установил Ctrl+Shift+F11:
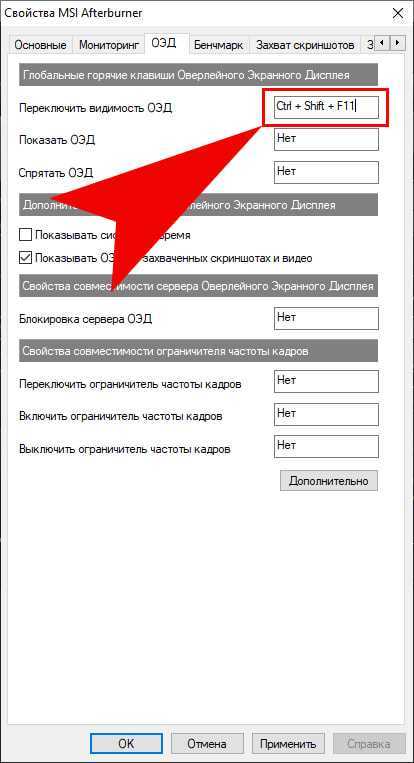
На этом этапе основные настройки для использования MSI Afterburner в играх завершены. Для проверки запускаем любую игру, и нажимаем сочетание клавиш, которое мы установили выше. При нажатии установленного сочетания клавиш должен активироваться/деактивироваться показ выбранной информации поверх игры.
Если вы все сделали правильно, в игре отобразиться вся выбранная вами информация:
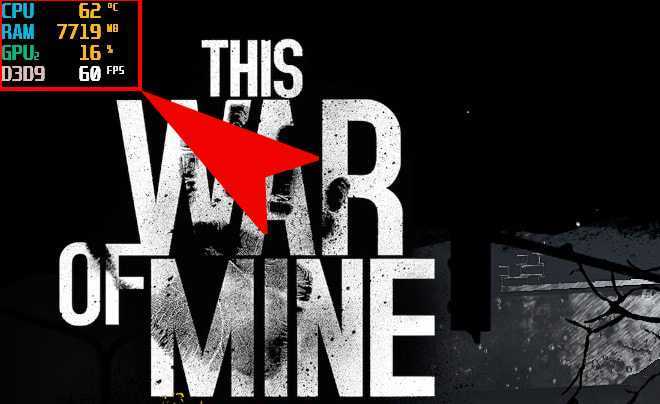
Теперь вы знаете, как пользоваться MSI Afterburner в играх.
Возможности программы МСИ Афтербернер
- регулировка напряжения питания графического ядра, видео памяти и AUX
- установка пределов потребления питания и температуры ядра
- регулировка частоты ядра и памяти видеокарты
- регулировка скорости вращения вентилятора системы охлаждения видеокарты
- мониторинг с построением графика температуры, загрузки, частоты ядра, частоты памяти, загрузки памяти видеокарты
- мониторинг текущих значений с построением графиков температуры, загрузки и частоты ядра, загрузки и частоты видеопамяти для трех графических процессоров одновременно
- мониторинг текущих значений с построением графиков загрузки для двух центральных процессоров, загрузки оперативной памяти и файла подкачки операционной системы Windows
- поддержка 5 настраиваемых профилей
- возможность смены тем оформления с дополнительными настройками прозрачности и масштаба скина
- переключения отображения показаний температуры в градусах Цельсия или по Фаренгейту
- встроенные возможности для захвата видео и создания снимков экрана, с настройкой форматов выходных файлов и горячих клавиш
МСИ Афтербернер — информация о системе
Из дополнительных функций стоит отметить поддержку отображения значений МСИ Автобернер на дисплеях игровых клавиатур Logitech и наличие автоматической проверки обновлений, избавляющей пользователей от необходимости следить за выходом новых версий программы вручную.
Стабильность работы видеопроцессора
Все тестировщики обычно начинают тест с проверки мощности видеопроцессора, хотя это неверный путь. Но как правильно проверить работоспособность видеокарты в ноутбуке? Надо сначала начать с тестирования стабильности. Графический адаптер может выдавать хорошую производительность в начале теста, но через некоторое время мощь видеопроцессора падает из-за нагрева или нестабильности видеочипов. Чтобы увидеть глюки видеокарты, нужно непрерывно использовать ноутбук нагрузкой в течение несколько часов.
Для полноценной проверки следует использовать «тяжелые» программы, такие как Adobe Photoshop или 3D игры, несколько часов или использовать специальные утилиты. Утилиты хороши тем, что вам не придется сидеть за компьютером и следить за работой графического адаптера. Также можно сохранить истории проверок. Поэтому это лучший выбор.
Шаг 4. Стресс-тест
Если у Вас под рукой не оказалось мощных игр, то можно воспользоваться бенчмарками и аппаратными тестами. Скачайте утилиту MSI Kombuster с сайта MyDiv, установите и откройте ее через MSI Afterburner (кнопка «K») до начала разгона.
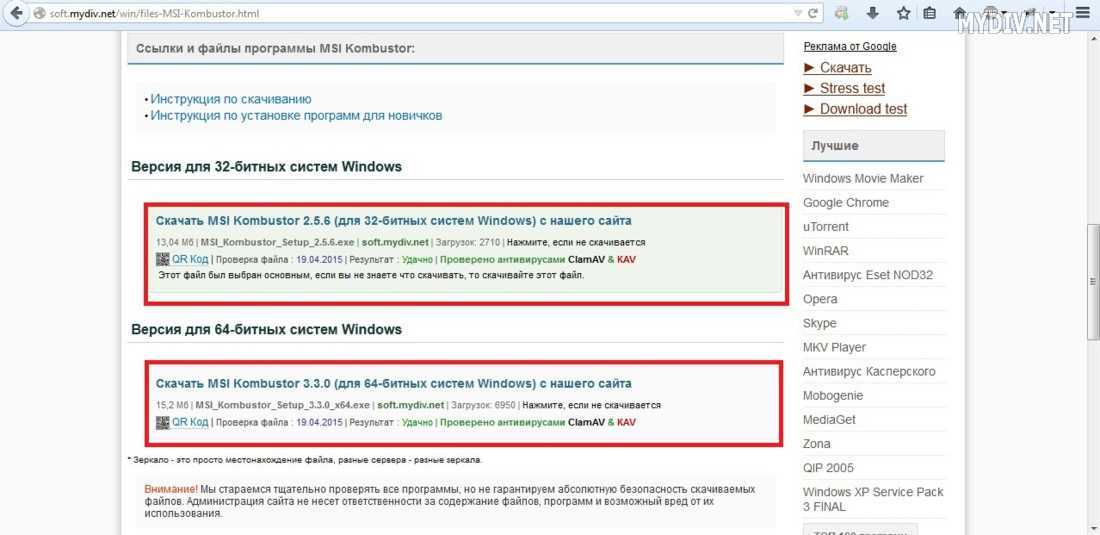

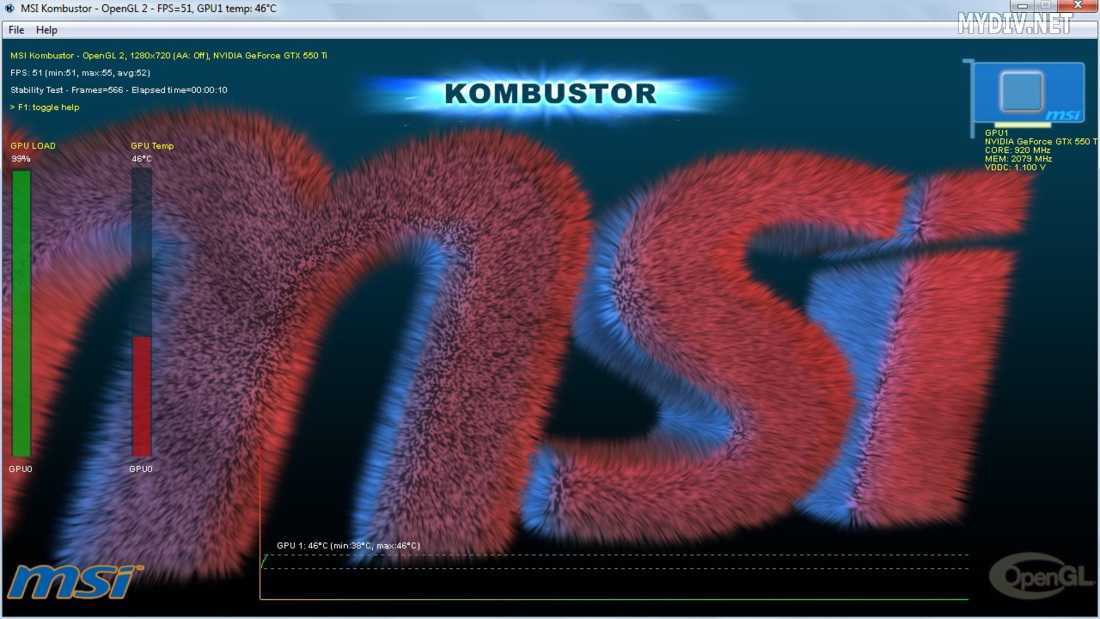
Во время тестирования будут отображены FPS, температура и общая загрузка видеокарты. Зафиксируйте эти данные. После 1-ой стадии разгона запускаем снова этот тест и наблюдаем за цифрами. Стоит сразу сказать, что в играх прирост производительности отображается более отчетливо, чем в подобных тестах. Аналогично тестированию в играх здесь могут также проявляться артефакты и искажения. Если подобные вещи Вы заметили еще до разгона, то это означает, что имеются очень серьезные проблемы с видеокартой.
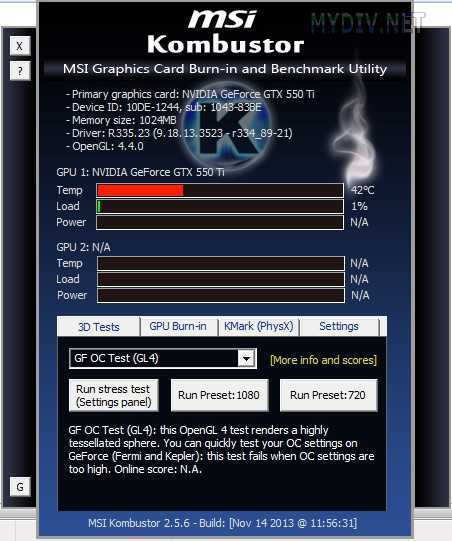
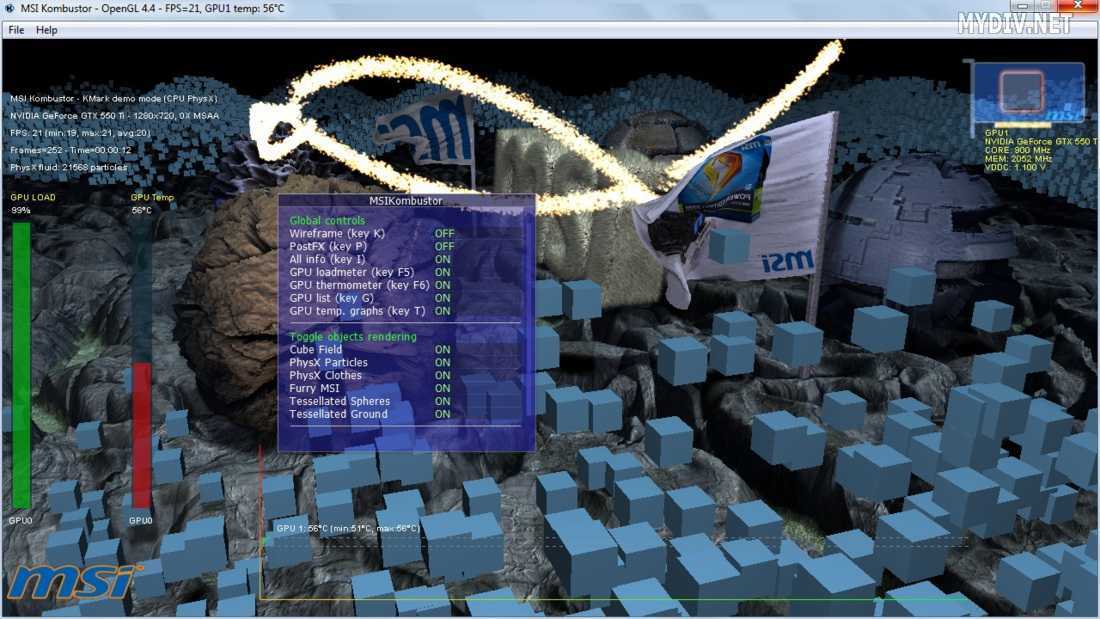
Если Вам недостаточно лишь одного стресс-теста, то тогда следует открыть Kombuster через исполняемый файл (C:Program FilesMSI Kombustor 2.5 MSIKombustorDX11.exe). Сверху мы увидим характеристики нашей видеокарты. В GPU1 показана текущая температура, загрузка и энергопотребление. Во вкладках 3D Tests, GPU Burn-in, KMark (PhysX) и Settings Вы найдете разнообразные тесты с использованием сложных 3D-объектов.
Подводим итог
Надеемся, наш материал поможет вам ответить на вопрос, как разогнать видеокарту. К тому же после прочтения нашего материала многие пользователи ПК получат ответ на вопрос, зачем разгонять видеокарту и как узнать ее характеристики.
Еще хотим напомнить, чтобы вы не забывали проверять видеоадаптер на стабильность, чтобы он правильно работал. А мы в свою очередь надеемся, что нашим читателям удастся разогнать свою видеокарту и насладиться новинками игровой индустрии.
Также стоит дать пару советов тем, кто собрался приобрести новую видеокарту. Мы советуем не спешить с покупкой, так как в ближайшее время AMD и NVIDIA выпустят новые видеокарты на новых архитектурах Polaris и Pascal.



























