Редко используемые программы
Что можно удалять с диска C еще? Программы, которыми вы пользуетесь редко или не применяете их в повседневной работе вообще. К тому же некоторые приложения имеют свойство устанавливаться в систему без ведома пользователя и захламляют дисковое пространство.
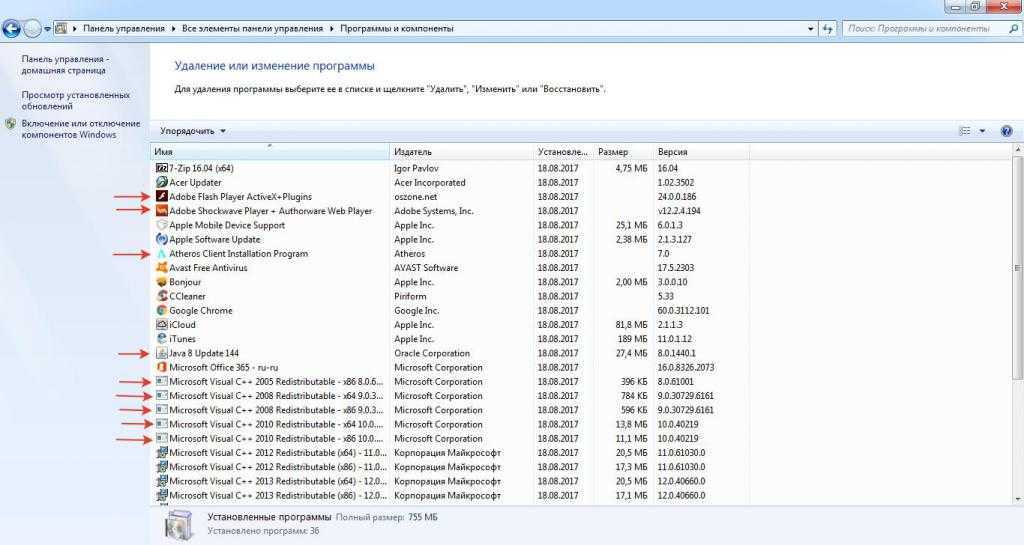
Для начала зайдите в раздел программ и компонентов и посмотрите, что есть в списке. Не спешите удалять ненужные приложения, поскольку встроенные деинсталляторы самой операционной системы или установленных программ после выполнения стандартной процедуры могут оставлять кучу мусора. Это и ключи реестра, и файлы, и каталоги. Все это придется чистить вручную.
Чтобы не заниматься этим, лучше сразу применить программы вроде iObit Uninstaller, которые не только деинсталлируют ненужные приложения, но и избавят вас от необходимости подчистки «хвостов» в ручном режиме. Для этого в них используется специальный режим мощного (углубленного) сканирования. Но при удалении остатков не забудьте задействовать пункт уничтожения файлов.
Удаление с помощью сторонней утилиты
Этот способ может помочь даже в том случае, если драйвер и программы видеокарты не отображаются в «Панели управления».
Итак, рассмотрим процесс удаления на примере программы Display Driver Uninstaller.
Шаг 1. Установите программу Display Driver Uninstaller на компьютер:
- Скачайте программу с официального сайта. Скачиваем программу Display Driver Uninstaller
- Откройте скачанный файл. Открываем скачанный файл
- Выберите папку для распаковки программы. Рекомендуется указывать путь, не имеющий в своем обозначении символов кириллицы. Выбираем папку для распаковки программы
- Откройте папку с распакованной программой. Вы увидите исполняемый файл — это и есть сама утилита. Открываем папку с распакованной программой
Шаг 2. Однако для ее работы нужно загрузить ваш компьютер в «Безопасном режиме». Для того чтобы зайти в «Безопасный режим»:
- Откройте меню «Пуск» и в системном поиске введите «Конфигурация системы». Это аналог команды «msconfig», запускаемой через приложение «Выполнить». Нажмите Enter. В окне «Выполнить» вводим команду msconfig, нажимаем «ОК»
- Откроется консоль «Конфигурация системы». Необходимо перейти на вкладку «Загрузка» и в группе «Параметры загрузки» выделить строку «Безопасный режим» с параметром «Минимальная». Нажмите «ОК» для сохранения изменений. Переходим на вкладку «Загрузка», в группе «Параметры загрузки» выделяем строку «Безопасный режим» с параметром «Минимальная», нажимаем «Применить», затем «ОК»
- Консоль предложит перезагрузить компьютер. Соглашаемся. После перезагрузки вы окажетесь в нужном режиме. Безопасный режим после загрузки
- В «Безопасном режиме» запустите «Диспетчер устройств» (сделать это можно с помощью системного поиска в меню «Пуск»). Запомните название вашей видеокарты AMD. В «Безопасном режиме» запускаем «Диспетчер устройств» и запоминаем название видеокарты
Шаг 3. Теперь можно работать с утилитой.
- Запускаем файл, полученный в результате распаковки. Запускаем файл, полученный в результате распаковки
- Откроется окно программы. Отметьте, что вам необходимо удалить драйверы видеокарты именно AMD (видеокарты ATI относятся к той же группе). Для удобства можете изменить язык интерфейса на русский. Теперь необходимо найти большую кнопку с надписью «Удалить и перезагрузить». Нажмите ее. О AMD, меняем язык, нажимаем «Удалить и перезагрузить (настоятельно рекомендуется)»
- Запустится процесс удаления драйвера. Ожидайте. Ни в коем случае не выключайте компьютер! Процесс удаления драйвера
- Программа, завершив процесс, уведомит вас, что она выключила автозагрузку драйверов. Довольно полезная функция, без нее ваша система при загрузке в нормальном режиме сама скачает удаленный драйвер, и все усилия будут напрасны. Поэтому просто нажмите «ОК». Нажимаем «ОК»
- После перезагрузки системы зайдите в «Диспетчер устройств» и убедитесь, что драйвер видеокарты действительно удален. Заходим в «Диспетчер устройств», затем «Видеоадаптеры»
- Теперь можно выключать загрузку в «Безопасном режиме» и перезагружать компьютер.
Заходим в «Конфигурацию системы» и выключаем «Безопасный режим»
Как удалить драйвер видеокарты AMD Radeon
Готово! Можете приступать к установке нового драйвера.
Видео — Как полностью удалить драйвера AMD Radeon
Доброго времени суток.
Достаточно популярная проблема… На самом деле, если в установке и удаление программ в панели управления Windows приложение вы не находите (в том числе и драйвер) — то это совсем не означает, что его нет в системе ?!
К тому же, бывает и так, что при установке нового драйвера никаких ошибок не появляется и всё с виду проходит успешно — но продолжать пользоваться вы будете так же старым драйвером. Именно поэтому, во многих случаях, всегда рекомендуют удалять старый драйвер начисто из системы, а затем уже ставить новый.
Этим сейчас и займемся…
Удаление ресурсами Windows
Как и любой софт, дрова можно удалить двумя способами – с помощью собственных ресурсов операционной системы или с привлечением стороннего программного обеспечения. При удалении средствами Виндовс, следы действий софта могут остаться в системных папках и файлах, то есть он удалится не полностью. В результате того, что остатки софта будут вмешиваться в работу компьютера, вызывать сбои и ошибки, которые могут быть сначала нечастыми и появиться не сразу. Кроме того, драйверы нвидиа или другой карты будут конфликтовать с новыми дровами и нарушать их работу. Не исключено, что в таком случае нова карта не установится вовсе.
С другой стороны – только собственные утилиты операционной системы могут абсолютно корректно и безопасно удалить driver nvidia. Тогда как сторонний софт в редких случаях может вызвать ошибки. Перед тем, как использовать его, попробуйте провести удаление драйверов следующим способом. И если ошибки или конфликты будут возникать – используйте дополнительные программы.
AMD Cleanup Utility
This article provides information about the AMD Cleanup Utility and is organized into the following sections:
Overview
The AMD Cleanup Utility is designed to thoroughly remove any previously installed AMD driver files, registries, and driver store from systems running Microsoft Windows 7 and later. The cleanup process includes removing AMD display and audio drivers as well as AMD software components but does not remove AMD chipset driver components such as GPIO, SATA, USB, etc.
The AMD Cleanup Utility helps to prepare the system for a successful driver installation but should only be used if the normal uninstall procedure using the Windows Control Panel’s Programs and Features option was unsuccessful.
AMD Cleanup Utility can be downloaded from the following link:
Using AMD Cleanup Utility
After downloading the AMD Cleanup Utility, locate the file where it was saved and double-click on the AMDCleanupUtility.exe file.
A dialogue box should appear stating AMD Cleanup Utility has detected the system is not in safe mode and provide an option to reboot the system to run the AMD Cleanup Utility in safe mode:
- Click Yes to automatically reboot the system in safe mode to run AMD Cleanup Utility.
- Click No to continue running AMD Cleanup Utility in normal mode.
NOTE! It is recommended to use the AMD Cleanup Utility in Windows safe mode environment for best results.
The next dialogue box provides a warning message stating that the AMD Cleanup Utility will remove all AMD driver and application components:
- Click OK to continue
- Click Cancel stop and exit the AMD Cleanup Utility
After clicking OK the screen below will appear while the cleanup process is running in the background.
NOTE! During the cleanup process, the display may flicker or turn black for a few seconds. This is normal while driver components are being removed.
Once the cleanup process is finished, a message is displayed stating it has successfully completed.
Click View Report to see the list of components that were uninstalled, otherwise click Finish to exit.
On the final dialogue box, click Yes to reboot the computer.
NOTE! The system must be rebooted after running the AMD Cleanup Utility for changes to take effect.
Troubleshooting Tips
The following suggestions are for issues that may be encountered when using AMD Cleanup Utility:
Depending on the amount of cleaning up that is required, the process may take up to 15-20 minutes to complete. This is not unusual, please allow time for the cleanup process to finish.
- AMD Cleanup Utility terminates while Windows Update is running and displays the following prompt.
Depending on the amount of cleaning up that is required, the process may take up to 15-20 minutes to complete. This is not unusual, please allow time for the cleanup process to finish.
If you run into any system issues during the execution of AMD Cleanup Utility, you can recover the system to its prior state using the Windows System Restore Point (AMD Cleanup Utility Restore Point). This restore point is created by AMD Cleanup Utility prior to performing the cleanup activity.
голоса
Рейтинг статьи
Что хранится на диске С?
Начнем с того, какие именно объекты присутствуют в системном разделе. Главная директория здесь — Windows. Именно в ней содержатся файлы установленной операционной системы. Само собой разумеется, удалять ее нельзя (собственно, и сама система не даст этого сделать ни при каких обстоятельствах, будь вы хоть трижды администратором).
Две папки, ProgramData и Program Files, содержат информацию об инсталлированных программах. Удалять вложенные в них компоненты можно только в том случае, если какие-то приложения не были деинсталлированы полностью. Если избавиться от папок полностью, практически все пользовательские приложения перестанут работать.
Каталог Boot (скрытый) вмещает в себя информацию по загрузке системы. Его, как уже понятно, трогать тоже нельзя.
Наконец, папка Users отвечает за настройки и хранение данных всех зарегистрированных в системе пользователей. Частичную очистку этой директории производить можно. На этом остановимся отдельно.
И это еще не было речи о файлах резервных копий. Так что можно удалить с диска C? Куда ни глянь, сплошные запреты. Так кажется только на первый взгляд. На самом деле в системном разделе можно много чего, что можно удалить, совершенно не боясь последствий.
Удаление при помощи специальных утилит
Следующие методы подойдут даже в тех случаях, когда не удается найти адаптирвщики на панели управления.
Для начала установите Display Driver Uninstaller.
- Распакуйте установочный файл.
- В папке с распакованным файлом сразу же окажется утилита.
Перезагрузите компьютер, выбрав безопасный режим. Это необходимо для того, чтобы изменения в системе не отразились на работе компьютера в целом.
- Откройте «Пуск», в адресной строке введите запрос «Конфигурация системы» или «msconfig», нажмите кнопку ввода.
- В открывшейся консоли перейдите во вкладку «Загрузка», выберите «Параметры загрузки» и выделите строку «Безопасный режим» с параметром «Минимальная». Нажмите кнопку согласия.
- Система предложит перезагрузить ПК. Согласитесь.
- Устройство автоматически загрузится в «Безопасном режиме». Запустите «Диспетчер устройств» и посмотрите название вашей графической карты AMD. Посмотреть его можно во вкладке «Видеоадаптеры».
- Откройте программу. Отметьте удаление утилит видеокарты и нажмите кнопку «Удалить и перезагрузить».
- Дождитесь окончания процесса и не выключайте компьютер.
После окончания процесса программа оповестит вас об остановке автозагрузки утилит. Крайне полезная функция, позволяющая предотвратить автоматическую загрузку того же драйвера и свести на нет все приложенные усилия.
Проверить успешность операции можно зайдя в Диспетчер устройств. Найдите в нем раздел «Видеоадаптеры» и разверните его ‒ он должен быть пустым или с базовым адаптером от Microsoft.
После этого можно перезагрузить ПК уже в нормальном режиме. Безопасный можно отключить, он нам больше не понадобится. Сделать это можно в разделе «Конфигуратор системы» на панели задач.
После этого можно приступать к установке нового адаптационного программного обеспечения.
Лучшие процессоры на 1156 сокет
Платформа LGA1156 просуществовала совсем недолго: с конца 2009 по начало 2011 года. Она предназначалась для первых настольных процессоров семейства Core. Несмотря на свой почтенный возраст, эти процессоры подойдут не только для повседневных задач, но даже …
Отзывов пока нет.
Будьте первым, кто оставил отзыв на “AMD Cleanup Utility — утилита для удаления драйверов AMD” Отменить ответ
Ваша оценка
Ваш отзыв *
Имя *
Что лучше — Celeron или Pentium
В этой статье мы выясним что лучше Pentium или Celeron. Процессоры Pentium появились в 1993 году и заменили собой х486. А через 5 лет свет увидели первые Celeron, призванные занять нишу моделей начального уровня. В …
Драйверы
-
20.12.2019
AMD Adrenalin Radeon Driver 21.2.3 for Windows 7,10 x64
-
15.12.2019
Nvidia Driver ver.461.72 for Windows 10 x64
-
10.12.2019
Intel HD Graphics driver 27.20.100.9168 for Windows 7,10 x64
-
08.12.2019
DRAM Calculator for Ryzen ver.1.7.2
Что такое Enabled и Disabled в биосе
BIOS и UEFI диагностируют аппаратные компоненты компьютера в момент подачи питания, выполняют настройку базовых параметров оборудования и запускают загрузку операционной системы. Настройки подгружаются из CMOS-памяти, и пользователь может изменять их самостоятельно в интерфейсе BIOS. В …
Radeon Software Adrenalin Edition — что это за программа?
«Драйверы AMD» содержат конфигурации для текущих видеокарт на базе чипсетов Radeon и предназначены в первую очередь для геймеров. Операционная система и игры выигрывают от максимальной производительности соответствующего оборудования. Кроме того, вы можете записывать и транслировать игровые сеансы как видео. Функция «InstantReplay» обеспечивает автоматическое сохранение сеанса в фоновом режиме на срок до часа. Кроме того, в «Adrenalin Edition» (предшественник был известен как «Crimson ReLive Edition») можно выполнить различные настройки, например, для оптимизации вывода изображения или использования функции энергосбережения «RadeonChill».
Вы также можете использовать программное обеспечение, чтобы установить более высокое разрешение, чем монитор может отображать изначально. Поклонники компьютерных игр по большей части могут наслаждаться сглаженными краями и общим более высоким качеством изображения. «Драйвер AMD Radeon» является преемником «AMD / ATI Catalyst Software Suite». Примечание: эта версия подходит для всех 64-разрядных версий Windows.
В этой статье приведены инструкции по удалению программного обеспечения Radeon с системы на базе Windows.
Удаление программного обеспечения Radeon до установки другого драйвера графики поможет предотвратить потенциальные конфликты файлов, которые могут повредить установку новых драйверов.
Сначала откройте Панель управления:
- Для Windows 10/8.1 Нажмите правой кнопкой мыши на кнопку Windows и выберите «Панель управления» в контекстном меню.
- Для Windows 7 нажмите кнопку Windows и выберите «Панель управления» в меню «Пуск»
На панели управления выберите « программы и компоненты».
Выберите по AMD , а затем нажмите « Удалить».
Нажмите « Да » после появления соответствующего запроса: «вы действительно хотите удалить драйвер AMD?»
Процесс удаления начнет удалять драйверы и программные компоненты.
| Примечание | На экране могут периодически переключаться в процесс удаления, а в последнее время — до 10 минут. |
По завершении удаления программного обеспечения вы должны предоставить варианты для перезагрузки или закрытия. Нажмите » Перезапустить сейчас «, чтобы завершить процесс удаления.
| Примечание | Для завершения процесса деинсталляции требуется перезагрузка системы. Перед перезапуском сохраните и закройте все открытые приложения. |
* Корпорация Intel предложите вам материалы на сторонних веб-сайтах для вашего удобства и может предоставить ссылки на дополнительные сайты сторонних компаний. Предоставление такого контента и/или ссылок означает только предложения и не должно считаться одобрением или рекомендацией для выполнения каких-либо конкретных действий. Выполнение действий, рекомендованных поставщиками других компаний, может привести к неправильной работе, повреждению системной платы или процессора или сокращению срока службы продукции. Корпорация Intel не несет никакой ответственности в отношении использования вами сторонних сайтов или материалов, а также отказывается от прямых или косвенных гарантий, касающихся сайтов или материалов сторонних компаний. Корпорация Intel не контролирует и не проверяет сторонние материалы или сторонние веб-сайты, на которые имеются ссылки. Вы должны посетить веб-сайт, на который указывает ссылка, и убедиться, что данные, указанные в ссылке, точны.
Когда вы обновляете драйвер или меняете видеокарту, обязательно удалите предыдущий драйвер. Так вы избежите проблем с несовместимостью. В этой статье рассказывается, как удалить драйверы AMD с помощью стандартной программы. Также обсудим, стоит ли использовать софт сторонних разработчиков.
Прежде чем удалить старый драйвер, загрузите новую версию. Зачем? После удаления драйвера и перезагрузки, видеокарта выведет изображение с низким разрешением. В таком виде навигация по браузеру и сайтам затрудняется. Проще запустить уже скачанный файл с рабочего стола.
Как удалить из контекстного меню
Утилиту можно полностью удалить из контекстного меню с помощью функции «Выполнить». Вызовите командную строку путем нажатия клавиш Windows+R, внесите название команды regedit и нажмите ок.
В открывшемся окне введите путь:
HKEY_CLASSES_ROOTDirectoryBackgroundshellexContextMenuHandlersACE
Откроется новое окно, нажмите в нем два раза на надпись «По умолчанию» – появится пункт «Изменение строкового параметра». Внесите в начало информации в поле «значение» какой-либо символ и согласитесь. Готово! AMD Catalyst Control Center больше не будет отображаться в контекстном меню.
В первую очередь, данный метод подходит для видеокарт ATI Radeon, но для карт NVidia алгоритм переустановки будет аналогичен.
Сама переустановка видеодрайвера происходит в несколько этапов.
Как переустановить AMD Catalyst. Шаг первый Для начала надо удалить с компьютера уже установленный видеодрайвер и освободить место для новой программы.
Сделать это можно по следующей схеме: заходим в «Пуск», «Панель управления», выбираем «Программы и компоненты», находим там AMD Catalyst Install Manager. Теперь нужно выделить мышкой эту строку кликнуть по ней два раза. У вас должно открыться окно InstallShield Wizard, жмите «Далее», переходите в «Быстрое удаление всех компонентов программного обеспечения AMD», удаляем. После описанных манипуляций переходим в диск C, затем в папку «Program Files», видим там файлы с названием AMD и удаляем их, «ATI Technologies» также удаляем.
Нам нужно полностью освободить место для новой программы. Готово, дальше заходим в Пуск и в командной строке пишем: %AppData%. Перед вами должно открыться окно, если видите в нем папку ATI удаляйте ее.
На всякий случай, можно запустить на компьютере программу для очистки файлов «CCleaner». Для этого необходимо скачать программу на свой компьютер, в открытой программе открыть «Реестр», «Поиск проблем», должна пройти проверка системы, если программа обнаружила неполадки, жмите «Исправить».
Удаление видеодрайвера с вашего компьютера достаточно простая процедура, которая не отнимет у вас больше 5 минут.
Как переустановить AMD Catalyst. Следующий этап – вам необходимо найти и скачать видеодрайвер на официальном сайте. Для этого находим в поисковике сайт amd.com, находим там драйвер для своей версии Windows, скачиваем на свободный жесткий диск
Очень важно скачивать драйвера именно с официального сайта, чтобы избежать заражения системы компьютерными вирусами
Последний, заключительный этап – установка видеодрайвера на свой компьютер. Найдите скачанную программу на нужном диске, запустите её. Файл распакуется во временную папку, в которую вы укажете. (После установки папку можно удалить), далее установка видеодрайвера начнется сама. В начале установки система предложит вам на выбор автоматическую и ручную установку, выбирайте автоматическую, это проще всего.
Важно! Время установки видеодрайвера примерно 10 минут, но может длиться и дольше, подождите. Ни в коем случае не выключайте компьютер во время установки программы
Когда программа установится, нажмите «Перезагрузить компьютер». Теперь система полностью готова к работе. В видеодрайвере есть множество различных настроек, чтобы адаптировать его работу под себя. При желании вы легко сможете вернуть все заводские настройки – заходите в AMD Catalyst Control Center, Параметры, Восстановить фабричные параметры.
Компания АМД создала специальную программку, с помощью которой можно выполнять настройки видеокарты и изображения на мониторе компьютера. Еще с помощью утилиты осуществляется контроль за обновлениями «дров» и многими другими функциями.
Произвести удаление AMD Catalyst Control Center под силу любому пользователю
Хотя разработчики гордятся созданием такого софта, для многих пользователей он не имеет никакой ценности. Поэтому люди желают знать, как удалить AMD Catalyst Control Center полностью с ПК. Данный софт появился С 2007 года. Именно с этого времени компания-разработчик начала его прикреплять к драйверам для своих видеокарт.
Ccleaner
На самом деле «Ccleaner» — программа для комплексного обслуживания системы. Она обладает функциями очистки ОС, устранения ошибок в реестре, настройкой автозагрузки и многими другими. Но сейчас мы воспользуемся лишь одной из ее главных функций – удалением файлов драйвера видеокарты.
Для этого:
- Запускаем утилиту, переходим в раздел «Сервис», а затем в «Удаление программ».
- Находим свое графическое устройство. У карт NVIDIA это «NVIDIA графический драйвер», в то время как у AMD «AMD Software».
- Щелкаем по кнопке «Деинсталляция». Будьте внимательны и не выбирайте вариант «Удалить», поскольку в этом случае ПО будет вычеркнуто из списка, но останется на ПК.
- Запустится стандартный мастер деинсталляции от производителя устройства. Нажимаем «Удалить».
- Дождитесь завершения процесса и перезагрузите ПК.
После перезагрузки системы файлов графического адаптера уже не будет.
Деинсталляция с помощью стандартных средств
Давайте первоначально рассмотрим те способы удаления драйверов, которые доступны в самой операционной системе Windows и не предусматривают установку дополнительных программ.
Деинсталляция программного обеспечения видеокарты с помощью стандартной утилиты Windows – «Программы и компоненты». Для ее открытия Вам понадобится проделать следующий путь на своем компьютере: «Пуск» – «Панель управления» – «Программы и компоненты».
В данном окне Вам будет предоставлен список приложений, которые установлены в системе. Теперь необходимо найти все компоненты драйвера Вашей видеокарты, выделить их, навести курсор на «Удалить/Изменить» и нажать по этой ссылке левой кнопкой мыши. Откроется окно деинсталляции, в котором нужно будет подтвердить удаление программы, как указано на этом скриншоте:
Также стоит заметить: специалисты настоятельно рекомендуют перезагружать ПК после проведения таких процедур.
Удаление видеодрайвера с помощью стандартной утилиты Windows – «Диспетчер устройств». Открыть ее можно следующим образом: «Пуск» – «Панель управления» – «Диспетчер устройств».
Как определить наименование ПО видеокарты, которое нужно удалить? Этот нюанс напрямую зависит от производителя видеопроцессора (AMD, Intel, NVIDIA). Например, если у Вас видеоадаптер от компании AMD, то следует искать программу под названием «AMD CatalystInstallManager». Драйвера для видеокарты от Intel имеют совсем простое и понятное наименование: «Драйвер графики Intel». У NVIDIA список установленных компонентов состоит из нескольких приложений (например, «NVIDIA Драйвер контроллера 3DVision», «NVIDIAДрайвер 3DVision» и т. д.).
В данном видеоролике более подробно рассказано о полном удалении драйверов видеокарты фирмы AMD с помощью стандартных средств Windows и программы «AMD CatalystInstallManager».























