Как включить тачпад на ноутбуке
В ноутбуках тачпад заменяет обычную компьютерную мышь. Для каждого пользователя удобство тачпада – понятие относительное. Одним проще пользоваться мышкой, но при этом с ноутбуком приходится носить мышь. Перемещение курсора с помощью сенсорной панели удобно по-своему, но иногда бывают ситуации, когда тачпад перестает работать. Исправить эту проблему можно несколькими способами.
Как включить тачпад с помощью перезагрузки
Часто в перебоях с работой различных функций компьютера помогает обычная перезагрузка устройства. Это самый простой и быстрый способ проверить работоспособность TouchPad. После перезапуска сенсорная панель функционирует в своем стандартном режиме.
Чтобы перезагрузить ноутбук, подключите на время компьютерную мышь. Если такой возможности нет, придется использовать клавиатуру.
Перезапуск можно совершить несколькими способами:
- Нажмите комбинацию клавиш Alt + F4, после чего стрелками выбрать функцию перезагрузки
- Активировать кнопку Windows (Win) – стрелками дойти до «Пуск» — выбрать «Завершение работы» — нажать «Enter»
- Нажать Ctrl + Alt + Delete – «Завершение работы».
Если проблема не была решена, следует перейти к другим методам исправления ошибки.
Включить TouchPad через горячие клавиши
Все ноутбуки оснащены быстрыми функциями включения Wi-Fi, изменения яркости, громкости, в том числе и включения TouchPad. Они располагаются на клавишах от F1 до F12. Работают в сочетании с кнопкой Fn. На клавиатуре функция включения тачпада изображена в видео иконки с зачеркнутой сенсорной панелью и рукой рядом с ней.
Каждый производитель ноутбука устанавливает по умолчанию разные цифры. В таблице, приведенной ниже, мы покажем несколько примеров использования сочетаний горячих клавиш на разных марках ноутбуков.
| Марка ноутбука | Сочетание горячих клавиш |
| ASUS | Fn+F9 |
| Acer | Fn + F7 |
| Samsung | Fn + F5 |
| Dell | Fn + F5 |
| Lenovo | Fn + F8 и Fn + F5 |
| Toshiba | Fn + F5 |
| Sony | Fn + F1 |
Настройка TouchPad через BIOS
Все компоненты ноутбука регулируются через систему BIOS. Работа TouchPad не исключение, поэтому его можно включить таким способом.
Для этого выполните следующие шаги:
- Перезагрузите ноутбук
- Во время включения нажмите клавишу «Delete» или «F2»
- Найдите вкладку «Advanced»
- Перейдите в раздел «Internal Pointing Device»
- Установите значение «Enabled»
- Сохраняем измененные настройки с помощью «F10» и «Y».
Включение сенсорной панели Synaptics
В некоторых ноутбуках устанавливаются тачпады компании Synaptics. Она имеет дополнительные настройки для включения и отключения TouchPad. Для проверки работы сенсора зайдите в «Панель управления»:
- Раздел «Оборудование и звук»
- Подраздел «Мышь»
- Вкладка «Параметры устройства» или «ELAN»
- Кнопка «Включить»
- Сохраните конфигурацию, нажав «ОК».
В свойствах мыши может быть функция ClickPad. Она активирует сенсорную панель, которая автоматически выключается при подключении мышки. Если вы заметили такую взаимосвязь, в параметрах мыши включите эту функцию. В случае, когда кнопка включения не активна, ошибку стоит исправлять другим способом.
Переустановка драйверов
Время от времени драйверы требуют обновления или переустановки. Причин для «слета» драйверов может быть много. Если ни один из способов не помогает решить проблему с включением тачпада, обратитесь к помощи драйверов. Все драйвера доступны на официальных сайтах производителя.
Самых лучший исход, когда все параметры совпадают. Но есть несущественные параметры, например, как версия Windows, которые существенно не повлияют. Совпадение разрядности в любом случае должно быть.
Автоматическая установка может оказаться не рабочей. В таком случае попробуйте установить драйвера вручную:
- Панель управления
- Диспетчер устройств
- В разделе «Мышь» найдите тачпад
- Откройте «Свойства» через ПКМ
- В состоянии устройства должно быть указание: «Устройство работает нормально»
- Перейдите на вкладку «Драйвер»
- Для начала нажмите «Откатить», затем «Обновить», если не помогло
- В открывшемся окне выберите ручной поиск и установку драйверов
- Укажите путь к драйверам и нажмите «Далее».
После перезагрузки сенсорная панель должна работать. Если этого не произошло, скорее всего, причина заключается в механическом повреждении. Это может быть повреждение шлейфа, или самой панели. Вариантов может быть много, поэтому обратитесь в сервисный центр за помощью.
Заключение
Нарушение в работе тачпада – распространенная проблема пользователей ноутбуков. К счастью есть несколько способов, которые могут решить этот вопрос. Попробуйте выполнить все способы по очереди, начиная от самого простого. В большинстве случаев дело не доходит до установки драйверов.
Физические изъяны
К основным повреждениям, из-за которых обычно не функционирует сенсорная панель на ноутбуке, относятся:
- Проблема со шлейфом, который соединяет материнскую плату с тачпадом.
- Повреждение сенсора, из-за которого он не в силах нормально работать. Пусть даже незначительное, на первый взгляд.
- Неполадки с южным мостом. Так называется микросхема, отвечающая за работу периферии. Проблему легко обнаружить — если повредился южный мост, порты USB тоже становятся недееспособными.
Если системные способы не помогли включить тачпад, проверяем его на физические повреждения
Чтобы разобраться с физическими неполадками, можно разобрать ноутбук самостоятельно, но лишь тогда, когда у Вас имеются необходимые для этого навыки. В ином случае лучше отдать лэптоп специалистам, которые без вреда починят его. В крайнем случае помочь может только профессиональный ремонт гаджета.
Видео — Не работает тачпад на ноутбуке. 5 способов решения
Все мы время от времени сталкиваемся с тем, что манипулятор в какой-то момент работы за компьютером перестает выполнять команды или следует им не с первого раза. И если в ОС Linux львиную долю операций можно выполнить с помощью консоли, то операционная система Windows менее дружелюбна в этом плане и больше нацелена на работу с манипулятором. Каждый кто сталкивался с тем, что не работает мышь на компьютере или ноутбуке, сразу задается вопросом в чем причина поломки и можно ли устранить ее своими силами.
В некоторых случаях удается самостоятельно устранить причину, и манипулятор продолжает служить еще долгое время. В остальных же случаях приходиться вне планово посещать магазин и выбирать компьютерную мышь исходя из технических характеристик.
Не секрет, что компьютерные мыши имеют разное интерфейсное подключение (Bluetooth, Wireless, USB, PS/2), в следствии чего их условно делят на проводные и беспроводные виды. Именно поэтому существуют общие и индивидуальные проблемы для каждого типа манипулятора.
С помощью «панели управления»
Ваша сенсорная панель может отключаться, если к компьютеру подключается съёмное устройство «Мышь» при соответствующем активированном параметре в настройках системы. Как отключить этот параметр и включить тачпад?
С помощью системного меню «Пуск» запускаем на экране окно «Панель управления».
В списке основных блоков кликаем по «Оборудование и звук».
Обращаем внимание сразу на ссылки в первом разделе «Устройства и принтеры». Нам необходима «Мышь»
Щёлкаем по ней один раз левой кнопкой.
Теперь переключаемся сразу на вкладку ClicPad или ELAN в зависимости от модели вашего ноутбука. Ещё одно возможное название раздела — «Параметры устройства».
Во вкладке щёлкаем по «Активировать устройство». С пункта «Отключение при присоединении внешней USB-мыши» убираем отметку.
Макрос
Одной из самых интересных настроек любой мышки является макрос. Что это такое? Это последовательность команд, которая будет активироваться при нажатии на всего одну кнопку. Очень удобно для игр. Например, вы нажимаете на одну кнопку, а ваш персонаж совершает серию выстрелов, перезарядку и покупку боеприпасов, и всё это за одну секунду.
Итак, как настроить макросы на мышку? Вы можете использовать разработанную «Майкрософтом» утилиту под названием IntelliType Pro, однако она неэффективна, и без особых знаний в создании макросов вам не обойтись. Намного лучшим вариантом станет использование стороннего приложения. Например, Oscar Mouse Editor. Эта программа позволит вам назначить кнопки мышки любой модели, увеличить количество операций в секунду и создать макрос на интуитивно понятном интерфейсе. Более того, в этой программе изначально присутствует несколько наиболее часто используемых в играх скриптов (макросов).
Включаем тачпад на Windows 7
Отключиться TouchPad может по целому ряду причин, начиная от случайного выключения пользователем и заканчивая проблемами с драйверами. Рассмотрим варианты устранения сбоя от самого простого до самого сложного.
Способ 1: Комбинация клавиш
Практически все крупные производители ноутбуков добавляют в устройства средства для аппаратной деактивации тачпада – чаще всего, сочетания функциональной клавиши FN и одной из F-ряда.
- Fn + F1 – Sony и Vaio;
- Fn + F5 – Dell, Toshiba, Samsung и некоторые модели Lenovo;
- Fn + F7 – Acer и некоторые модели Asus;
- Fn + F8 – Lenovo;
- Fn + F9 – Asus.
В лэптопах производителя HP включить TouchPad можно двойным тапом в его левом углу или отдельной клавишей. Отметим также, что приведённый выше список неполный и к тому же зависит от модели устройства – внимательно смотрите на иконки под F-клавишами.
Способ 2: Параметры TouchPad
Если предыдущий способ оказался неэффективен, то вероятным кажется отключение тачпада через параметры указующих устройств Виндовс или фирменную утилиту производителя.
- Откройте «Пуск» и вызовите «Панель управления».
- Переключите отображение в режим «Крупные значки», затем отыщите компонент «Мышь» и перейдите в него.
- Далее найдите вкладку тачпада и переключитесь на неё. Она может называться по-разному – «Параметры устройства», «ELAN» и др.
В столбце «Включено» напротив всех устройств должно быть написано «Да». Если вы видите надпись «Нет», выделите отмеченный девайс и нажмите кнопку «Включить». - Воспользуйтесь кнопками «Применить» и «ОК».
Тачпад должен заработать.
Кроме системных средств, многие производители практикуют управление сенсорной панелью через фирменное ПО вроде ASUS Smart Gesture.
- Найдите в системном трее значок программы и кликните по нему для вызова главного окна.
- Откройте раздел настроек «Обнаружение мыши» и отключите пункт «Обнаружение сенсорной панели…». Для сохранения изменений используйте кнопки «Применить» и «ОК».
Процедура использования подобных программ от других вендоров практически не отличается.
Способ 3: Переустановка драйверов девайса
Причиной отключения тачпада также могут быть некорректно установленные драйвера. Исправить это можно следующим образом:
- Вызовите «Пуск» и кликните ПКМ по пункту «Компьютер». В контекстном меню выберите «Свойства».
- Далее в меню слева щёлкните по позиции «Диспетчер устройств».
- В менеджере оборудования Виндовс разверните категорию «Мыши и иные указывающие устройства». Далее отыщите позицию, которая соответствует тачпаду ноутбука, и кликните по ней правой кнопкой мыши.
- Воспользуйтесь параметром «Удалить».
Подтвердите удаление. Пункт «Удалить программы драйверов» отмечать не нужно! - Далее раскройте меню «Действие» и нажмите на «Обновить конфигурацию оборудования».
Процедуру переустановки драйверов также можно проделать иным способом использования системных средств или же посредством сторонних решений.
Подробнее:Установка драйверов стандартным инструментарием WindowsЛучшие программы для инсталляции драйверов
Способ 4: Активация тачпада в BIOS
Если же не помогает ни один из представленных способов, скорее всего, TouchPad попросту отключён в БИОС и его требуется активировать.
- Зайдите в BIOS вашего ноутбука.
Подробнее: Как зайти в БИОС на лэптопах ASUS, HP, Lenovo, Acer, Samsung
- Дальнейшие действия отличаются для каждого из вариантов служебного ПО материнской платы, поэтому приведём примерный алгоритм. Как правило, нужная опция располагается на вкладке «Advanced» — перейдите к ней.
- Чаще всего тачпад именуется как «Internal Pointing Device» – найдите эту позицию. Если рядом с ней видна надпись «Disabled», это значит, что тачпад отключен. С помощью Enter и стрелок выберите состояние «Enabled».
- Сохраните изменения (отдельный пункт меню или клавиша F10), после чего покиньте среду БИОС.
На этом мы заканчиваем наше руководство по включению тачпада на ноутбуке с Windows 7. Подводя итоги, отметим, что если представленные выше методики не помогают активировать сенсорную панель, вероятно, она неисправна на физическом уровне, и нужно посетить сервисный центр.
Комментарии (19)
кароч, такая же проблема была, драйвера не обновлялись. В дисп устройств было две мыши вместо тачпада и мыши. Определил какая из них тачпад (зашел в свойства и отключал, проверяя что не работает совсем), после чего «удалил устройство» и в самом дисп устройств нажал «действие» — «обновить конфиг оборудования» и все заработало.
Поставьте ATKPackage для своей модели ASUS
ATKPackage_Win10_64_VER100039 поставил и заработало
спасибо все заработало
Выполнил все рекомендации, прокрутка не работает! Драйверы не обновляются — пишет: «Не нуждаются в обновлении». Причем прокрутка перестала работать после установки очередных обновлений системы.
Вечно после этих обновлений что-нибудь ломается.. =
toshiba tecra s11-14u не работает прокрутка после установки windows10,драйверы не обновляются, пишет (не нуждаются в обновлении).
Зайдите в BIOS во вкладку Main, увидите Touchpad переключите с Basic на Advanced. Мне помогло.
И сразу все на своих местах. Спасибо!
при подключении дополнительной беспроводной мыши у меня перестал работать тачпад на ноутбуке Hp. Мышь марки Logitech. Может быть так, что ноут с ней не взаимодействует? Если что, ОС Windows 10.
Да, иногда при подключении беспроводной мыши, с сенсорной панелью вашего устройства могут возникнуть неполадки. Но устраняются они очень просто: нажмите несколько раз включение – выключение тачпада на клавиатуре (сочетание Fn и клавиши со специальным значком). Эта простая манипуляция заставит ваш тачпад заработать снова. Кроме того, проверьте в настройках, не стоит ли галочка в окошке «Отключение при присоединении USB-мыши».
Здравствуйте! Я практикую «слепой» способ набора текста, работаю на ноуте. Случайно нажала какую-то кнопку и не увидела какую….. В итоге перестал работать тачпад , ноутбук Acer. Что я могла нажать. не могу разобраться.
Скорее всего вы отключили работу сенсорной панели сочетанием умных клавиш. У Aser это сочетание Fn+F7. Оно работает как на выключение, так и на включение. Попробуйте набрать эту комбинацию, и, скорее всего, все заработает.
На моем ноуте не работает клавиатура и тачпад. сделал все по вашим рекомендациям — драйвера загрузил правильные — все включил — даже в Биосе проверил — все должно работать, но так и не включается. Что это вообще может быть? Как починить?
Если вы действительно следовали нашим рекомендациям и грамотно устранили все программные проблемы на вашем ноутбуке, но он по-прежнему не включается, проблема может быть в какой-либо механической поломке вашего устройства. Отнесите его в сервисный центр и покажите специалисту.
Решил переустановить систему на ноутбуке Acer а теперь не работает прокрутка тачпада . Никак не могу понять в чем дело, сама по себе она сломаться не могла наверное дело в переустановке? Операционная система Windows 10
Да, после переустановки операционной системы вашего ноутбука с работой тачпада могут возникнуть проблемы. Это связано с тем, что ваша ОС , скажем так, недостаточно «обкатанная» и некоторые производители ноутбуков еще не выпустили под нее качественные драйвера. Но это не единственный вариант, из-за чего могут возникнуть такие неполадки. О решении этой проблемы в целом читайте на нашем сайте.
Тачпад — это сенсорная панель ноутбука, которая позволяет управлять курсором на экране без помощи мыши. Обычно на ней есть две кнопки, как и на мыши, и сбоку справа отведена зона, где можно провести прокрутку страницы на экране.

Тачпад можно включать и выключать по мере необходимости. Для этого есть либо специальная кнопка на корпусе, либо комбинация клавиш. Скроллить страницу обычно можно следующими способами:
- Проведите одним пальцем в правой части (возможно, там даже нарисована полоса).
- Проведите в вертикальном направлении для вертикальной прокрутки, в горизонтальном — для перемещения по ширине страницы.
- Другой вариант прокрутки двумя пальцами: держите один неподвижно, а другой перемещайте вверх или вниз.
Может быть несколько причин, почему тачпад не прокручивает страницу:
- проблемы с драйвером;
- отключение устройства;
- неисправность оборудования.
Чтобы исправить неполадки, первым делом проведите правильную настройку тачпада.
Решение
Совет: подключите обычную мышку по USB. Это упростит выполнение некоторых рекомендаций данной инструкции.
Программное отключение
- Чаще всего, тачпад не работает, так как его отключили программно. Эта функция очень полезна и нужна, чтобы не задевать сенсорную панель при активной печати на клавиатуре.
Включить его обратно можно комбинацией клавиш с использованием кнопок fn и одной из F1-F12. Fn находится в нижнем левом углу клавиатуры (либо в самом углу, либо справа от Ctrl). Нужная клавиша F1-F12 для включения/отключения тачпада находится сверху и у каждого ноутбука своя. Она, чаще всего, выглядит как перечеркнутый прямоугольник. Вот примеры этих кнопок на Яндекс и картинках.Список популярных производителей ноутбуков и сочетание клавиш для включения тачпада:
Асеr Fn + F7 Аsus Fn + F9 Dеll Fn + F5 Fujіtsu Fn + F4 Gіgаbytе Fn + F1 Lеnоvо Fn + F6 HP Включается специальной кнопкой на самом манипуляторе (пункт 2 данной инструкции) - Устройство управления может включаться/выключаться специальной кнопкой, размещенной прямо на нем. Она выглядит как небольшое углубление в левом верхнем углу или небольшое изображение прямоугольника. Если она есть на ноутбуке, попробуйте на нее нажать один раз.
- Также тачпад можно включить/отключить в специальной утилите, которая устанавливается с драйвером. Ее можно найти в панели задач (правом нижнем углу) или в панели управления – разделе «Оборудование и звук» (Windows 7: «Пуск» — «Настройки» — «Панель управления», Windows 8/10: правой кнопкой по «Пуск» — «Панель управления»).
Пример того, как и где можно найти данную утилиту:
Проблема с драйвером
- Обновите систему Windows. Чаще всего с обновлениями устанавливаются подходящие драйвера.
-
Переустановите драйвер. Для этого откройте «Диспетчер устройств». В Windows 7: правой кнопкой мыши по «Компьютер» – «Управление» – в открывшемся окне выберите «Диспетчер устройств». В Windows 8/10: правой кнопкой по «Пуск» – «Диспетчер устройств».
Найдите раздел «Мыши» и раскройте его. Кликните по устройству тачпада правой кнопкой мыши и удалите егоПерезагрузите компьютер. Система обнаружит новое устройство и переустановит драйвер.
Аппаратная диагностика
- Тачпад может не работать из-за отключения в БИОС. Зайдите в него (клавиша delete или F2 сразу при включении компьютера). Перейдите в раздел «Advanced». Найдите в нем «Internal Pointing Device» и проверьте, что опция включена (значение «Enabled»).
- Если вышеописанные методы не решили проблему, скорее всего, дело в неисправности самого устройства. При отсутствии опыта сборки/разборки ноутбуков отнесите его в ремонт.
Иначе, разберите компьютер и отключите тачпад. Внешний вид его шлейфа можно посмотреть на Яндекс и картинках.
Почистите контакты техническим спиртом, просушите их (феном или просто подождите некоторое время) и подключите устройство заново.
- Если чистка контактов не помогла, отнесите ноутбук в ремонтную мастерскую для полной диагностики и замены неисправного оборудования.
Настраиваем тачпад на ноутбуке с Windows 10
05.12.2017 40418
У большинства ноутбуков есть тачпад, который после установки новой операционной системы Windows 10 требует настройки. Поэтому, если у вас неправильно работает тачпад, недостаточно чувствительный или плохо реагирует на жесты, стоит воспользоваться данной инструкцией.
Читайте на SoftikBox: Не работает тачпад в Windows 10. Как решить проблему?
Включение и отключение тачпада выполняется через клавиатуру. Для этого используются клавиши ряда «F…»
Поэтому, нужно обратить внимание на кнопки «F1», «F2», «F3» и т.д. Одна из клавиш будет помечена специальным символом и будет отвечать за включение и отключение тачпада
ВАЖНО! В инструкции, которая поставляется вместе с ноутбуком, есть раздел посвященный клавишам быстрого доступа. Некоторые модели ноутбуков имеют не одну кнопку, отвечающую за работу тачпада
Комбинации клавиш в данном случае следующие: «Fn+F7», «Fn+F9», «Fn+F5» и т.д
Некоторые модели ноутбуков имеют не одну кнопку, отвечающую за работу тачпада. Комбинации клавиш в данном случае следующие: «Fn+F7», «Fn+F9», «Fn+F5» и т.д.
Также включить и отключить тачпад можно с помощью специального датчика, который расположен на самом тачпаде. Зачастую, нужно дважды кликнуть по этой «точке», чтобы тачпад перестал функционировать.
В случае, если включение и отключение тачпада через комбинации клавиш не работает, значит, данная функция отключена в настройках системы. Чтобы это исправить, стоит выполнить следующее:
Выбираем «Панель управления». Открываем раздел «Мышь».
Переходим во вкладку тачпада «Параметры устройства» или «Оборудование». Если тачпад выключен, нужно его выделить и кликнуть по кнопке «Включить».
В случае, если тачпад по-прежнему не работает, стоит проверить настройки в BIOSe, обновить или откатить драйвера (возможно, устарели или повреждены вирусами). Если и данные манипуляции не принесли результатов, стоит проверить, не повреждена ли физическая часть тачпада. Для этого ноутбук стоит доверить специалисту.
Настройка чувствительности тачпада на ноутбуке с Windows 10
Для того, чтобы настроить чувствительность тачпада, стоит открыть свойства мыши и перейти во вкладку «Click Pad». Далее нажимаем на кнопку «Параметры».
Откроется панель управления чувствительностью тачпада. Можно с помощью ползунка отрегулировать чувствительность или же нажать «Восстановить все настройки по умолчанию».
После заданных параметров стоит сохранить изменения и проверить настройки тачпада.
Какие жесты работают на тачпаде?
Тачпад, в основному, выполняет роли мышки. Если вы не используете USB-устройство, настроить сенсорную панель под свои потребности можно следующим образом:
Пролистывание страницы. Двумя пальцами одновременно нужно совершать жесты вверх и вниз (в зависимости от направления прокрутки).
Передвижение страниц вправо и влево – двумя пальцами проведите в нужную сторону.
Вызов контекстного меню (аналог правой клавиши мыши). Нужно одновременно нажать двумя пальцами.
Вызов меню со всеми запущенными программами (аналог Alt+Tab) – проведите тремя пальцами вверх.
- Закрытие запущенных программ. Тот же жест, что и выше. Только нужно провести тремя пальцами вниз.
- Сворачивание всех окон. Проведите тремя пальцами вниз при развёрнутых окнах.
Драйвера
Одной из крайних, но очевидных мер для включения тачпада на ноутбуке является установка драйверов. В любом случае программное обеспечение нужно для корректной работы всех устройств. Обычно оно устанавливается при покупке гаджета, но иногда приходится устанавливать его своими силами. Найти официальный драйвер можно на портале производителя.
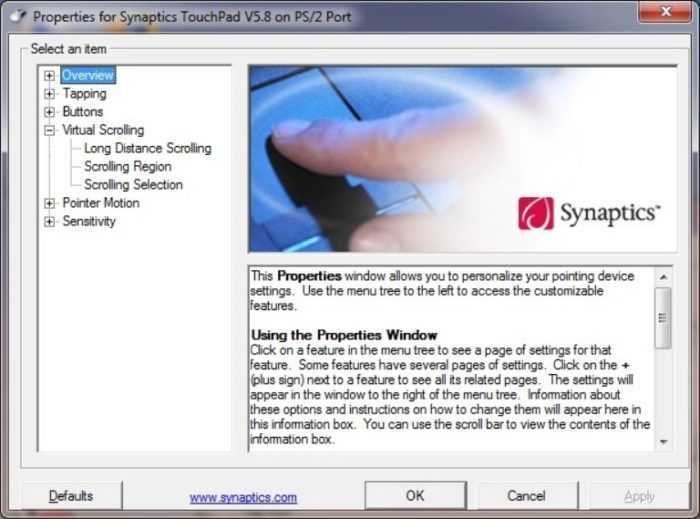
Некорректная работа тачпада может быть вызвана из-за некорректной работы драйверов
Драйвер может быть совместим с устройством даже в том случае, когда совпадает один параметр из трёх, но лучше, чтобы совпадали все. Тогда в дальнейшем проблем с работой сенсора не возникнет.
В отдельных случаях драйвер закачивается на ноутбук в виде файла с нетипичным расширением *.exe. Его тогда устанавливают как обычную программу через Мастера инсталляции. Также это делается следующим образом:
Шаг 1. Запустите «Панель управления».
Стрелками перемещаемся к строке «Панель управления», нажимаем «Enter»
Шаг 2. Войдите в «Диспетчер устройств».
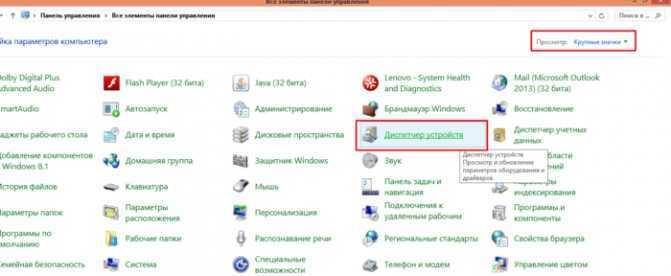
В режиме «Просмотр» выставляем значение «Крупные значки», находим и открываем «Диспетчер устройств»
Шаг 3. Раскройте ветку «Мыши и иные указывающие устройства» (или просто «Мышь»), с помощью стрелок и нажатием клавиши «Enter».
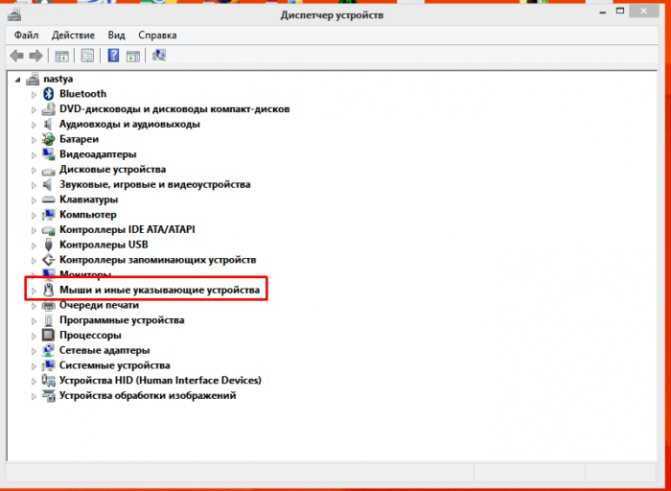
Переходим к строке «Мыши и иные указывающие устройства» с помощью стрелок на клавиатуре, нажимаем «Enter»
Шаг 4. Вызовите «Свойства» устройства нажатием клавиши «Enter» по строке с названием, и посмотрите, корректно ли оно работает.
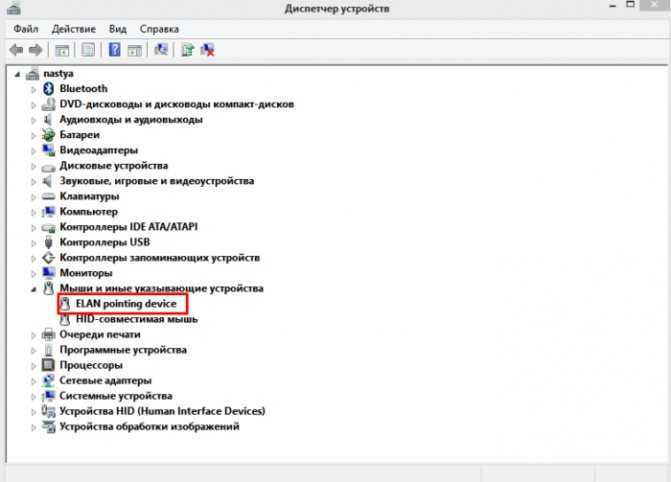
Переходим к строке с названием устройства, нажимаем «Enter»
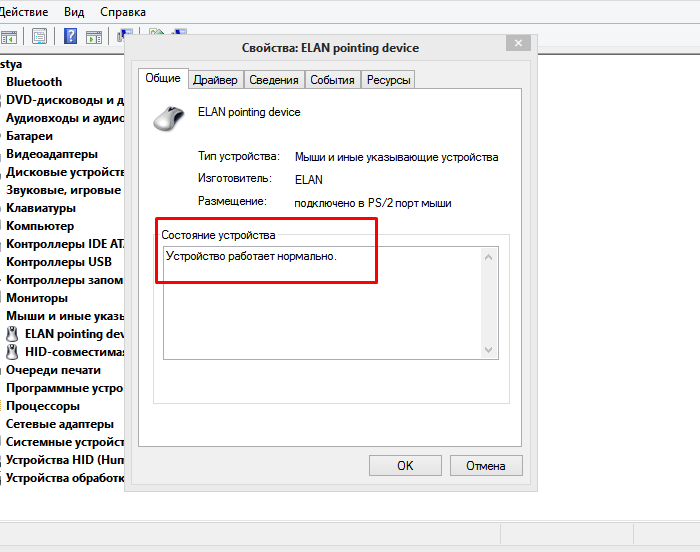
Проверяем состояние устройства в соответствующем разделе
Шаг 5. Перейдите на вкладку под названием «Драйвер».
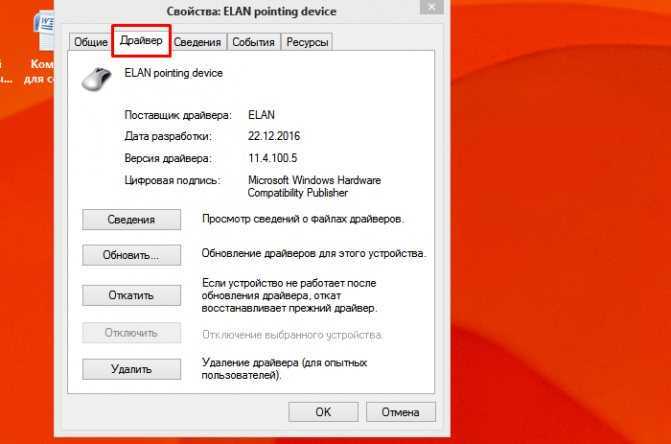
Переходим во вкладку «Драйвер»
Шаг 6. Попробуйте щелкнуть по кнопке «Откатить драйвер». Если такой в Вашей версии ОС нет, или это не помогает, нажмите кнопку «Обновить».
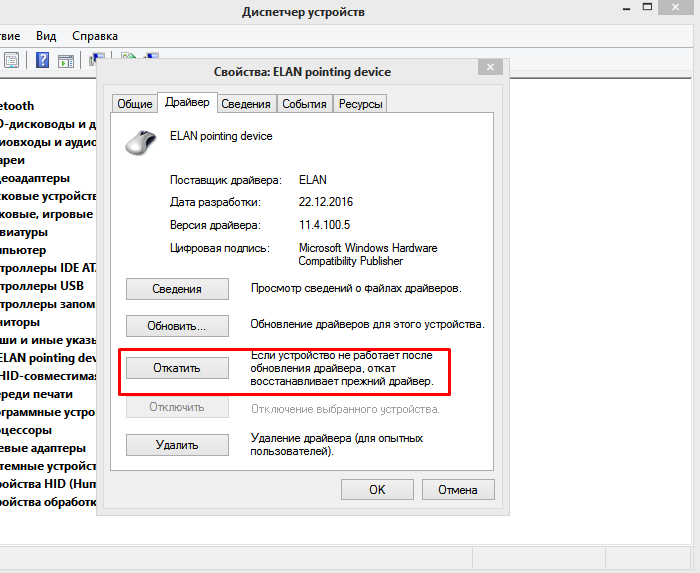
Нажимаем по кнопке «Откатить»
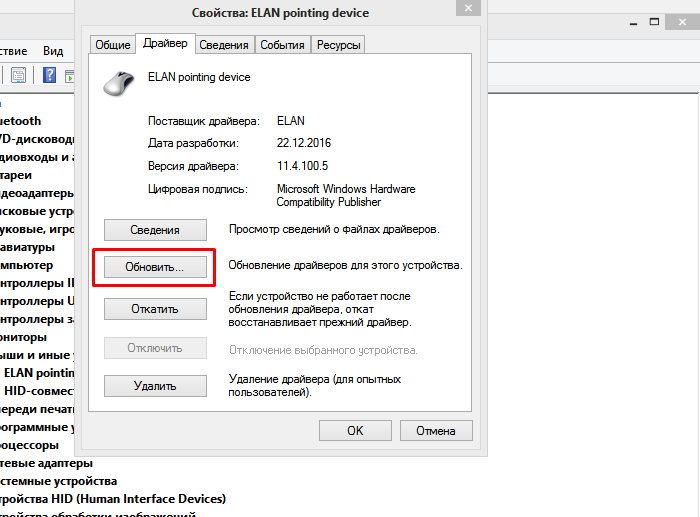
Переходим к опции «Обновить», нажимаем «Enter»
Шаг 7. Когда нужное ПО уже имеется на ноутбуке, остаётся только выбрать «Ручную настройку».
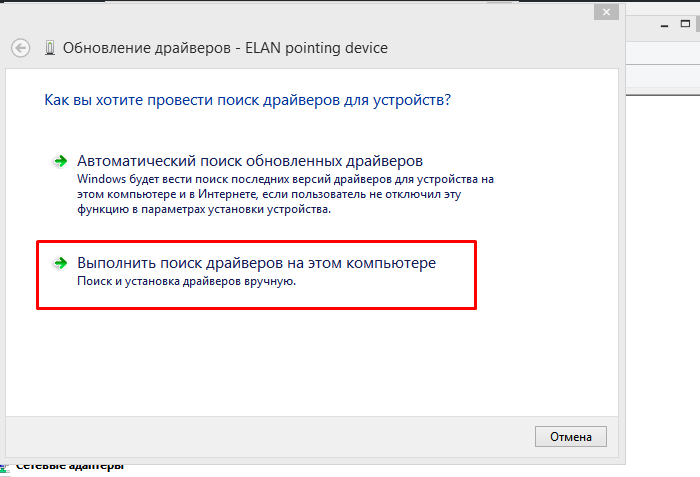
Выбираем вариант ручной настройки
Шаг 8. Укажите, где на ноутбуке находится скаченный драйвер, открыв параметр «Обзор», и спокойно дожидайтесь окончания установки.
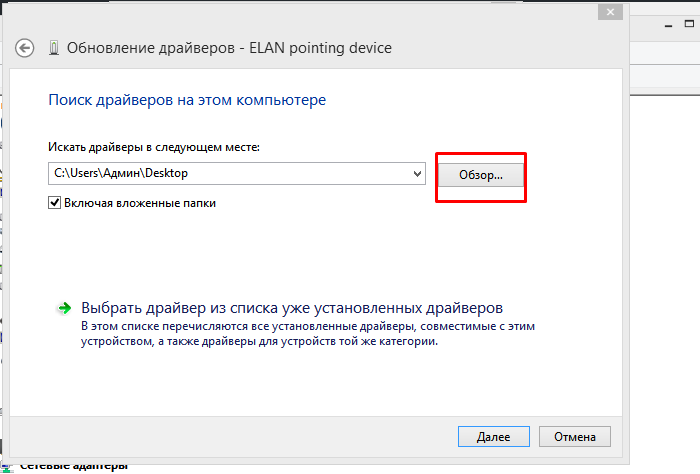
Открываем параметр «Обзор»
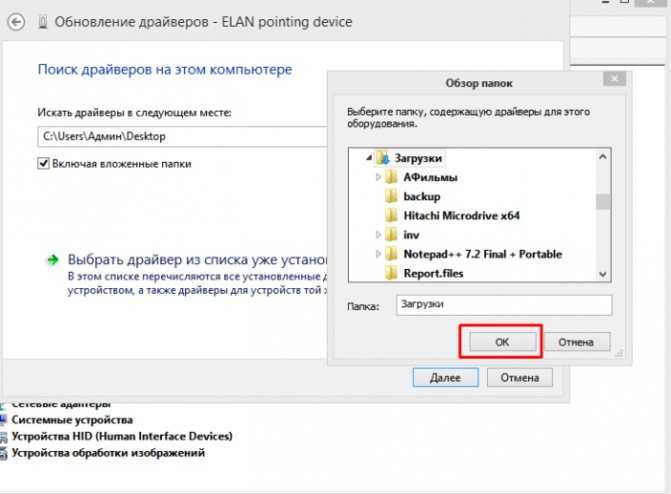
Находим папку с драйверами, выделяем ее, нажимаем «ОК»
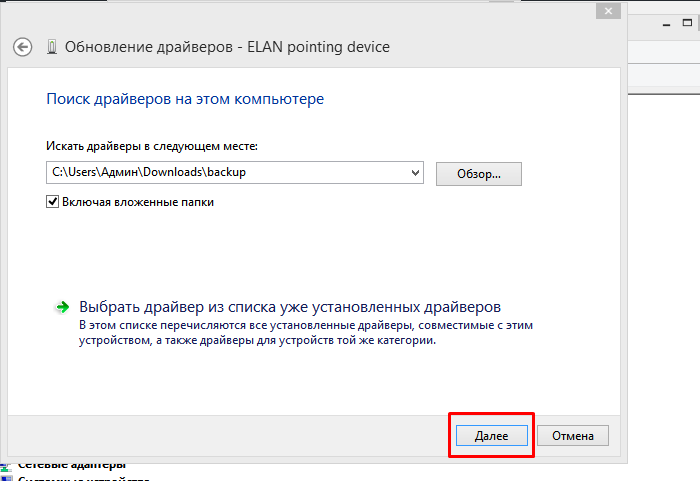
Нажимаем «Далее» и ожидаем завершения процесса установки
Затем важно перезагрузить ноутбук, и снова проверить сенсор. Если и после таких манипуляций он не работает, причиной, скорее всего, является проблема физического характера




























