Работа с неоригинальными модемами
В связке Asus и Yota могут быть использованы любые другие модемы с поддержкой 4G. Давайте изучим эти модели более подробно
И здесь нам важно, чтобы они не были залочены под конкретного оператора. Если же в вашем распоряжении имеется залоченный 4G-модем, придётся разблокировать его под работу с SIM-картами Yota
В сетях Yota мы можем использовать любые 4G-модемы:
- Huawei E3272 – его стоимость варьируется от 2,3 до 3,5 тыс. рублей.
- ZTE MF821D – возможно, его придётся предварительно разлочить.
- Huawei E392 – его стоимость иногда зашкаливает до 5 тыс. рублей, зато количество положительных отзывов у этого модема просто зашкаливающее.
- ZTE MF825 – стоимость модемов варьируется в пределах 2,5-2,8 тыс. рублей.
- ZTE MF823D – за него придётся отдать около 4 тыс. рублей.
Давайте пройдёмся по их характеристикам.
Драйверы
Это программы, необходимые для синхронизации сетевых устройств с вашим компьютером, чтобы настроить интернет и получить доступ в беспроводную сеть Yota 4G. Скачивать их лучше с официального сайта Yota:
- На главной странице найдите категорию «Поддержка» (она находится вверху).
- Кликните по вкладке «Модем/роутер».
- Слева отыщите строчку «ПО и инструкции».
- В выпавшем списке найдите подходящую модель модема.
- Скачайте драйвер и установите его на ПК.
При инсталляции следуйте подсказкам, возникающим на экране. После завершения установки перезагрузите компьютер.
Устаревшая операционная система также может не определить модем Ета. В этом случае ОС потребуется обновить.
Подключение по выделенной линии Ethernet
 Используя «Keenetic 4G» пользователь имеет возможность получить доступ к всемирной паутине по выделенной линии «Ethernet». Скорость работы интернета по выделенной линии достигает 100 Мбит/сек. Такая скорость позволяет:
Используя «Keenetic 4G» пользователь имеет возможность получить доступ к всемирной паутине по выделенной линии «Ethernet». Скорость работы интернета по выделенной линии достигает 100 Мбит/сек. Такая скорость позволяет:
- пользоваться файлообменными сетями и информационно-развлекательными ресурсами;
- принимать IP-телевидение, причем достаточно высокой четкости;
- пользоваться локальными серверами провайдеров.
ZyXEL Keenetic 4G по своим возможностям ни чем не уступает роутерам или беспроводным маршрутизатором, а некоторые из них и превосходит. Keenetic 4G, помимо этого можно подключить к услугам на базе VLAN, которые осуществляют работу по стандарту IEEE 802.1Q. Технология ZyXEL Link Duo позволяет всем устройства домашней сети одновременно получить доступ не только во всемирную паутину, но и в районную сеть по выделенной линии. Благодаря технологии «TVport» пользователь имеет возможность принимать без потери качества различные каналы IPTV. В летний период времени, благодаря интернет-центру Keenetic 4G Вы сможете обеспечить себе мобильную связь у себя на даче, а в зимней период времени, воспользовавшись выделенной линией – городскую квартиру.
Как подключить по Wi-Fi ноутбук
Для того чтобы подключить ноутбук по Wi-Fi воспользуемся для этого технологией WPS.
- Среди доступных нам беспроводных сетей находим нашу. Она будет под именем «Keenetic 4G ххх».
- Далее вводим WPS-код. Посмотреть данный ключ можно на корпусе интернет-центра.
- Активировали. Теперь мы сможет начать работу в интернете на своем ноутбуке. Все очень просто. Нам даже не потребовалось заходить в веб-конфигуратор интернет-центра.
Далеко не все мы специалисты в таких технологиях, как например Wi-Fi или Ethernet. Многие переживают, что самостоятельно подключить и произвести необходимые настройки не получится. На самом деле ничего сложного здесь ничего нет. Даже, если вы первый раз будете самостоятельно настраивать и подключать интернет, IP-телевидение, помощь специалистов Вам не потребуется. Любой новый пользователь, в независимости от уровня его знаний сможет настроить ZyXEL Keenetic 4G, благодаря программе ZyXEL NetFriend и новому, удобному и, причем, на русском языке веб-конфигуратору.
Напоследок, еще раз напомним, что интернет-центр Keenetic 4G, в отличии от различных роутеров и специализированных модификаций беспроводных маршрутизаторов, которые применяются с теми или иными USB-модемами наделен всей необходимой функциональностью, как например универсальное подключение по выделенной линии и не требует от его пользователя установки дополнительных программ, не создает сложности в настройках и подключении. Все это уже заложено в его программном обеспечении. ZyXEL Keenetic 4G работает практически со всеми модемами, ПК и ноутбуками.
Посмотрите видео о том, как настроить интернет-центр ZyXel Kyneetic 4G LTE
https://youtube.com/watch?v=qk4_MzA3iHg
Создание АПН на Android
Точка доступа на Yota для android устанавливается достаточно легко, для этого следует выполнять действия точно по плану:
- в телефон вставляется новая сим-карта и производится ее активация;
- клиент переходит в раздел настроек смартфона;
- в меню из списка выбирается пункт мобильной связи;
- после перехода откроется новая страница, на ней следует найти «Точка доступа APN»;
- щелкнув по этому пункту, необходимо найти кнопку «Добавить» (в зависимости от типа смартфона, название может отличаться).
Теперь можно вводить данные для подключения к интернету, для этого указывают:
- имя создаваемого параметра прописывается как «Yota»;
- в поле АПН указывается адрес internet.yota;
- теперь пользователь переходит к пункту APN-Type (или тип АПН), его заполняют как default, supl.
Таким образом, точка доступа Йота для смартфона настроена, остальные поля остаются без изменений. Чтобы подключение к интернету прошло успешно, введенные параметры сохраняют. Как только данные сохранятся, гаджет перезагружают. После перезагрузки пользователь сможет пользоваться сетью.

Обратите внимание
Настройка интернета на планшете с операционной системой Андроид проводится по такой же схеме.
Keenetic 4G: настройка роутера от Zyxel по инструкции
Сетевое оборудование для подключения интернета в частном доме модели Zyxel Keenetic 4G II и III версии – это популярные роутеры, которые отлично подходят для домашней и офисной работы. У клиентов этого интернет-центра обычно не возникает проблем с настройками конфигурации интернета в частном доме в Егорьевске . Роутер способен работать с разными модемами и операторами. Устройство может функционировать с сетями МТС, Мегафон, Билайн. Девайс можно настраивать для работы в режиме моста.
Аппарат отличается достаточно компактными размерами. С его помощью можно организовать надежную и стабильную локальную сеть интернета на даче в Дмитровском районе . Сегодня мы подробно рассмотрим, как настроить роутер ZyXEL Keenetic 4G.
Настройка ZyXEL Keenetic 4G в качестве репитера
Роутеры «Зиксель» могут работать не только в роли главного маршрутизатора в доме. Они могут просто повторять сигнал другого устройства, тем самым расширяя зону «Вай-Фай» в квартире. Как настроить такую связь:
- Переходите в раздел «Режим» в блоке настроек «Система».
- Ставите отметку напротив «Усилителя». Кликаете по «Применить». Роутер перезагрузится.
- Выполняете все действия, описанные в инструкции в окошке кабинета. Если вкратце: вам всего лишь нужно нажать практически одновременно на кнопку WPS на основном роутере и на «Зиксель». Это действие соединит два устройства.
-
Выделите «Усилитель» в списке
Подготовка к подключению
Стоит сказать, что для любителей беспроводного мобильного интернета, маршрутизатор ZyXEL Keenetic 4G III — самый настоящий помощник. Он не только может перезагрузить модем по кабелю подключения, но и восстановить каналы связи без участия людей. Это полезно, если устройство используется в удалении: на даче, в загородном доме и так далее.
Важно! Новое поколение роутера получило еще более сильный USB-порт, который может работать с модемами, потребляющими много электроэнергии, и активными удлинителями на 15 и более метров. Разъем ЮСБ этого роутера способен взаимодействовать с более чем семьюдесятью моделями популярных мобильных модемов
Не лишен он и недостатков: к нему нельзя подключить сетевые принтеры и жесткие диски, как это делалось с более старыми поколениями устройств
Разъем ЮСБ этого роутера способен взаимодействовать с более чем семьюдесятью моделями популярных мобильных модемов. Не лишен он и недостатков: к нему нельзя подключить сетевые принтеры и жесткие диски, как это делалось с более старыми поколениями устройств.
Подготовка к подключению девайса начинается с его распаковки. В первую очередь нужно открыть коробку и вынуть все комплектующие устройства. Среди них особо выделяется ЮСБ удлинитель (кабель, который одной своей стороной подключается к роутеру, а другой к модему). Он способен увеличивать скорость передачи данных и регулировать расположение модема. Последний, например, можно закрепить у окна, так как один из концов кабеля обладает специальный липучкой для таких поверхностей.
Важно! Эти действия позволят получать максимально доступную скорость соединения с интернетом. При этом сама интернет-станция смещаться не будет
Настройки апн ета для Iphone и Ipad
Провайдер предусматривает возможность использования сим-карт для установки на телефоны с различными операционными системами. В частности, “симку” можно использовать для подключения к мировой паутине на Windows phone, Андроид, Iphone и Ipad. Помимо установки в смартфоны, сотовый оператор предусмотрел возможность интеграции и в планшетные устройства.
Как уже было отмечено выше – устройство должно автоматически настроиться и подключиться к сети интернет. Если apn точка доступа йота не создается в автоматическом режиме, то на гаджетах от Apple можно также ввести ручные настройки, как и в случае с операционной системой Андроид. Действия по настройке будут практически идентичны, с небольшими изменениями.
Вводить параметры потребуется даже меньше, чем в случае с Андроидом. В частности, необходимо указать название сети – Yota и новую конфигурацию APN – internet.yota
Обратите внимание, что в конце параметра не нужно ставить точки, кавычки и другие знаки, как и в случае с Андроидом. Аналогичная ситуация и с другими полями – их нужно оставить пустыми
После введения данных следует сохранить внесенные изменения и осуществить перезагрузку устройства. Сразу после включения гаджет автоматически соединиться с сетью и откроет доступ ко всем ее возможностям.
Современные смартфоны предоставляют абонентам возможность пользоваться мобильным интернетом. Фирма Йота предлагает клиентам приобрести сим-карту, чтобы выход в сеть был быстрым и удобным. Но иногда автоматическое подключение интернета после активации симки не происходит, и тогда абоненту необходимо вручную настроить точку доступа Yota APN.
Виды устройств
Этот поставщик услуг предоставляет 2 вида модемов для организации домашней сети интернет. Они представлены следующими устройствами:
- 4G LTE. С таким оборудованием пользователю доступен высокоскоростной интернет. Главное преимущество модели заключено в применении специальной технологии PnP, которая не требует установки драйверов во время первого запуска.
- 4G LTE Wi-Fi. Аналог первого варианта, но с существенным дополнением. С помощью этого типа сетевого оборудования возможна организация беспроводного интернет-пространства в квартире или загородном доме с помощью WiFi. К такой сети могут подключаться не только стационарные ПК, но и планшеты и смартфоны. Такой модем может обслуживать до 8 одновременных подключений. Прошивка устройства совместима практически со всеми популярными операционными системами. Исключение составляют устаревшие версии Windows, Mac OS, Linux.
Такое сетевое оборудование полностью покрывает потребности клиентов, несмотря на маленький модельный ряд. Перед покупкой модема Йота каждому будущему пользователю необходимо понять, какой тип подключения будет оптимальным для него. На упаковке устройства указаны все параметры, в том числе и наличие передатчика сигнала в режиме Вай фай.
Настраиваем прибор
Настроить роутер ZyXEL необходимо через специальный веб-интерфейс. Открываем любой из имеющихся браузеров и в адресной строке указываем IP-адрес нашего устройства — 192.168.1.1. После того как откроется новое окно, вводим admin в строку «Имя пользователя» и 1234 в поле «Пароль». Это стандартное значение, предустановленное девелопером. Прежде чем приступить к настройкам, мы рекомендуем скачать с официального ресурса глобальной сети компании ZyXEL самое свежее ПО. Если таковое имеется, то его нужно установить. Прошивка маршрутизатора нужна для того, чтобы он работал более стабильно и был защищён от попыток взлома из всемирной паутины.
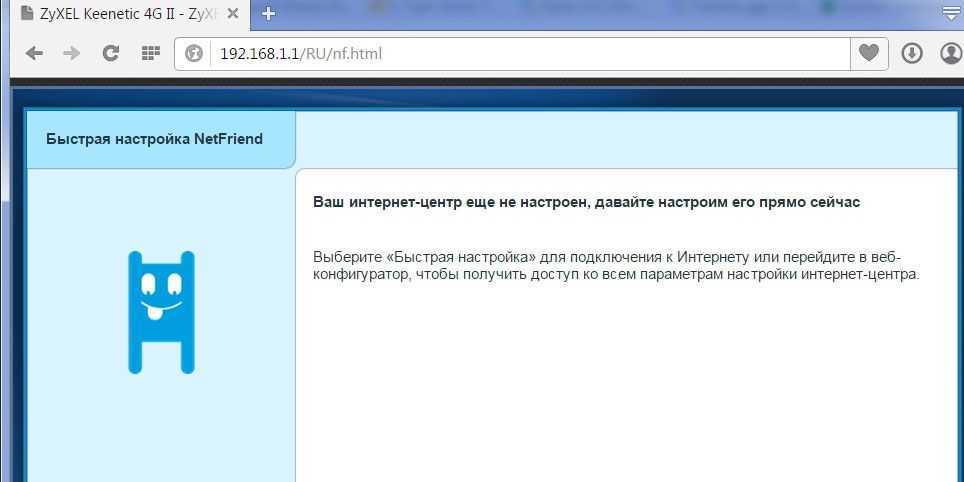
Обновляем программное обеспечение девайса и настраиваем его
Для начала выбираем пункт меню «Система» — «Микропрограмма» и нажимаем «Обзор». В открывшемся окне необходимо указать путь к файлу прошивки, после этого нажать «Обновить». Для завершения процесса понадобится некоторое время. После завершения обновления роутер необходимо перезагрузить. В тот момент, когда ПО будет обновляться, запрещено выключать ПК и устройство из розетки. Это может привести к поломке маршрутизатора.
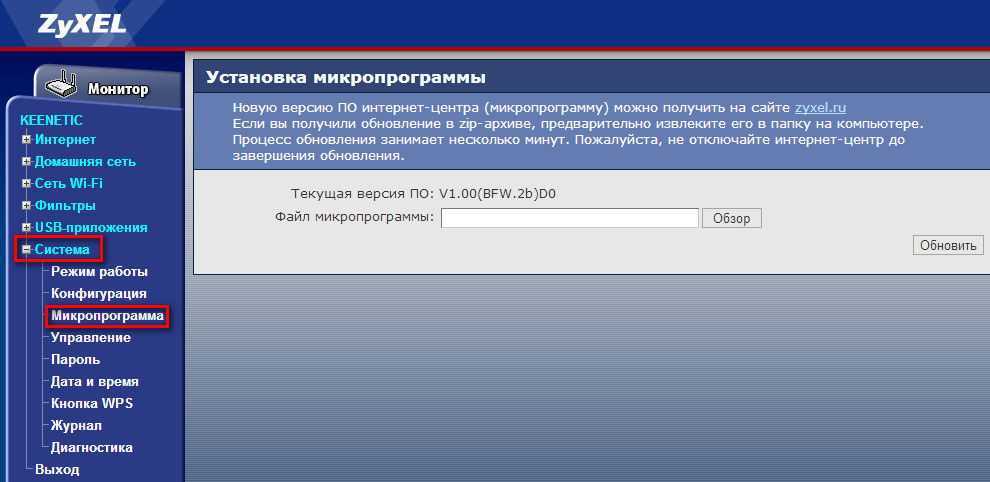
Настройка роутера ZyXEL для работы в сетях 3G и 4G очень проста. В разделе «Система» — «Режим работы» необходимо выбрать соответствующий режим работы:
- через USB-модем 3G;
- через USB-модем 4G;
- через Wi-Fi;
- по выделенной линии Ethernet.
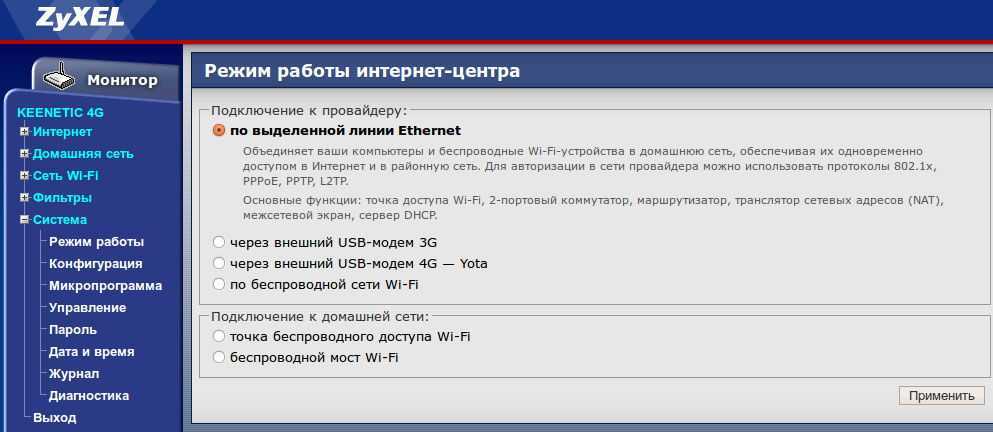
Выбрав работу от 3G-модема, в соответствующем разделе нужно указать своего оператора, ввести номер телефона, название APN, имя пользователя и пароль. Последний должен состоять как можно из большего количества символов. Жмём «Применить» и перезагружаем прибор. Если вы будете утилизировать сеть Ethernet, то выходить во всемирную паутину можно посредством популярных протоколов PPPoE, PPTP или L2TP. После того как нужный протокол будет выбран, нам понадобиться ввести адрес сервера, password, а также имя юзера. Все эти данные необходимо узнать у своего провайдера. Оставшиеся параметры можно оставить по умолчанию. На этом настройка данного подключения будет завершена.
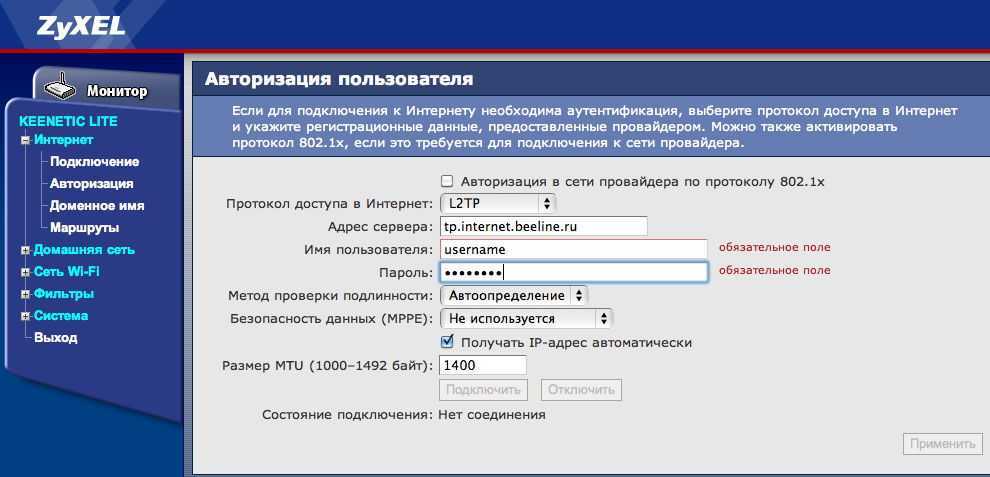
Если вы не будете подключать различные гаджеты к маршрутизатору ZyXEL посредством беспроводной сети Wi-Fi, то на этом настройка будет закончена, в противном случае нужно перейти в «Соединение» — «Сеть Wi-Fi». Здесь включите беспроводной доступ и придумайте имя для подключения (SSID). Чтобы к сети не подключились посторонние люди, необходимо настроить доступ по паролю. Все, что нужно, так это установить проверку подлинности при помощи WPA-PSK/WPA2-PSK. Тип защиты должен быть TKIP/AES, а формат ключа — ASCII. Назначьте сетевой ключ.
Тонкости подключения 4G
Проблемы при подключении портативных модемов и настройке интернета на них могут быть связаны с тремя причинами:
- Некорректная настройка самого модема (sim-карты);
- Неисправность usb-коннекта («флэшки», в которую вставляется сим-карта);
- Проблемы с совместимостью модема и роутера;
Для того, чтобы устранить первые две причины, необходимо сделать следующее:
- Активировать sim-карту и вставить в устройство (коннект);
- Провести на компьютере предварительную настройку сети по инструкциям провайдера (то есть вставляем модем непосредственно в USB-порт и настраиваем коннект);
- Если всё сделано верно, и интернет появился, вытаскиваем модем и вставляем его в роутер;
Теперь остаётся одна возможная причина сбоев – несовместимость устройств. То есть маршрутизатор просто-напросто не видит подключённый модем и потому не может получить доступ в Сеть.
Есть три способа проверить, так ли это:
- На главной панели веб-интерфейса слева сверху располагается таблица с данными о текущем подключении. Если там ничего не значится, то тандем либо не настроен, либо вовсе не работает;
- Последний пункт меню сверху – USB: содержит информацию о подключённых через одноимённый порт устройствах. Она должна отобразиться в таблице посередине после перехода в раздел (производитель, модель, описание);
- Пункт Интернет меню снизу: после перехода к нему открываем раздел 3G/4G из меню сверху. В таблице на открывшейся странице также должно отображаться подключённое устройство.
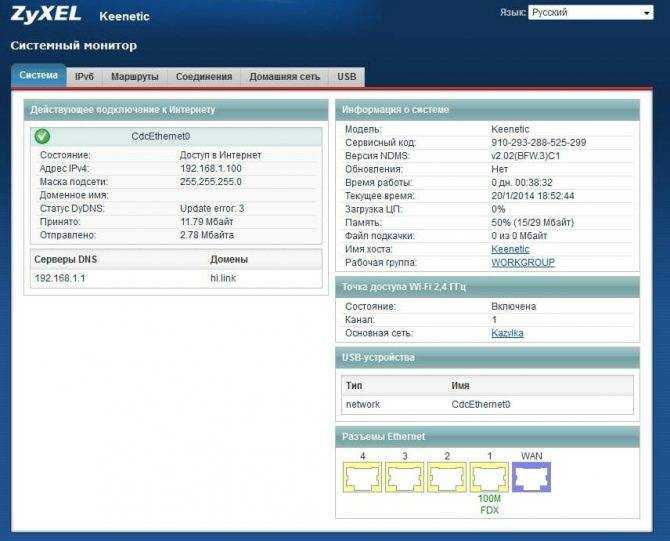
Если по какой-то причине вашего модема в таблицах нет, попробуйте, во-первых, сбросить настройки к заводским удержанием кнопки Reset на задней части корпуса. Во-вторых, обновите прошивку: поддержка Вашего устройства могла быть введена в более поздних версиях ПО. Если ни то, ни другое не помогло, обратитесь за помощью в технический отдел провайдера, так как, скорее всего, это не программная, а техническая проблема.
Возможные проблемы
Оператор сделал все для того, чтобы пользователь не испытывал никаких трудностей в том, как подключить модем Ёта к ноутбуку. Но далеко не всегда все идет идеально.
| Проблема | Причина и решение |
| Нет сигнала | Переместить устройство поближе к окну. Если по-прежнему ничего не удается – значит ноутбук находится вне зоны покрытия. |
| Обрывы соединения | Возможно несколько вариантов: слабый сигнал, подключение девайса через удлинитель или имеются посторонние соединения. |
| Низкая скорость | В пиковые часы скорость неизбежно снижается, поскольку нагрузка на сеть возрастает в несколько раз. |
Справиться с настройкой интернета удается не каждому человеку. Особенно тяжело людям, которые плохо разбираются в компьютерах. Не всегда отсутствие положительного результата является следствием недостатка знаний. Затруднения в подключении к интернету могут быть вызваны:
- Отсутствием связи с ЮСБ портом – они могут быть неисправными либо же полностью отключены в БИОС. Распознать состояние можно по отсутствующим данным о подключении в диспетчере устройства.
- Отсутсвие доступа к интернету или же слабый сигнал – требует подключения дополнительного удлинителя, чтобы устройство можно было поставить в место с более сильным сигналом. Распознать проблему можно по отсутствие подсветки в модеме.
- Несовместимость с ОС – можем поддерживается исключительно современными операционными системами. При необходимости ее необходимо заменить, обновить. Может помочь установка драйверов.
Читайте про Yota Йота безлимит интернет
При появлении затруднений в настройке роутера Йота 4g рекомендуется позвонить в колл-центр. Если консультант не сможет помочь в режиме онлайн, он отправит сотрудника технической поддержки. Настройка роутера yota не должна вызвать затруднений.
После подключения и настройки могут возникать определенные сложности в работе.
В некоторых случаях после проведенных манипуляций модем не подает никаких признаков, либо просто не получается выйти в сеть, причиной могут быть:
- Неисправности компьютера или отключенные порты. В таком случае модем не будет виден в диспетчере устройств или появляется возле названия модема желтый восклицательный знак, указывающий на неправильную установку программного обеспечения. Для решения проблемы надо включить порты или обновить драйвера, переустановить операционную систему.
- Слабый сигнал или отсутствие покрытия Йота. Для определения можно посмотреть на светодиод модема, который должен быть синим. Также можно узнать о сигнале по статусу на компьютере. Если в доме сеть плохо ловит, то рекомендуется применять специальные удлинители, которые позволяют положить модем в место с хорошим сигналом.
- Старая операционная система, когда современный модем не может быть определен, не поддерживает шифрование. Такое сочетание может вызывать характерные сложности. Если появляются проблемы, которые не получается самостоятельно решить, то лучше всего обратиться к технической поддержке Йота. Операторы помогут в удаленном режиме подключить и настроить модем или укажут на возможные проблемы и пути выхода из них.

Подготовка к подключению
Стоит сказать, что для любителей беспроводного мобильного интернета, маршрутизатор ZyXEL Keenetic 4G III — самый настоящий помощник. Он не только может перезагрузить модем по кабелю подключения, но и восстановить каналы связи без участия людей. Это полезно, если устройство используется в удалении: на даче, в загородном доме и так далее.

Важно! Новое поколение роутера получило еще более сильный USB-порт, который может работать с модемами, потребляющими много электроэнергии, и активными удлинителями на 15 и более метров. Разъем ЮСБ этого роутера способен взаимодействовать с более чем семьюдесятью моделями популярных мобильных модемов
Не лишен он и недостатков: к нему нельзя подключить сетевые принтеры и жесткие диски, как это делалось с более старыми поколениями устройств
Разъем ЮСБ этого роутера способен взаимодействовать с более чем семьюдесятью моделями популярных мобильных модемов. Не лишен он и недостатков: к нему нельзя подключить сетевые принтеры и жесткие диски, как это делалось с более старыми поколениями устройств.
Подготовка к подключению девайса начинается с его распаковки. В первую очередь нужно открыть коробку и вынуть все комплектующие устройства. Среди них особо выделяется ЮСБ удлинитель (кабель, который одной своей стороной подключается к роутеру, а другой к модему). Он способен увеличивать скорость передачи данных и регулировать расположение модема. Последний, например, можно закрепить у окна, так как один из концов кабеля обладает специальный липучкой для таких поверхностей.
Важно! Эти действия позволят получать максимально доступную скорость соединения с интернетом. При этом сама интернет-станция смещаться не будет
Замена или обновление ПО
Прежде чем менять прошивку, загрузите её из Интернета, крайне желательно делать это на официальном сайте производителя. После загрузки файла зайдите в интерфейс настроек роутера и руководствуйтесь такими указаниями:
- Откройте меню Система, строка Конфигурация.
- В таблице выберите файл firmware, в окне управления файлом вы указываете путь к новой прошивке.
- Нажмите на «Заменить», дождитесь полного окончания установки новой прошивки.

Как видите, Zyxel Keenetic 4G предлагает хорошие параметры, привлекательный дизайн при достойном качестве и доступной цене. Помимо этого, роутер прост в настройке — для быстрой установки есть упрощённая программа , в том же окне параметров можно детальнее изменить конфигурацию подключения или загрузить новую прошивку (делается это легко и быстро).
Keenetic 4G – роутер, предназначенный для создания интернет-подключения с помощью 3G и 4G сетей. Он позволяет объединить в единую сеть несколько компьютеров или других устройств, находящихся в зоне действия той или иного сотового оператора.
В этой статье мы рассмотрим все тонкости подключения данного маршрутизатора для каждого из популярных провайдеров, расскажем о его настройке, прошивке и других важных моментах, с которыми может столкнуться пользователь во время работы.
Настройка Wi-FI
Чтобы попасть в параметры беспроводной сети Вай-Фай на Keenetic III, нужно в меню внизу страницы выбрать соответствующий раздел. Затем на вкладке «Точка доступа» в поле «SSID» вводим имя создаваемой сети:
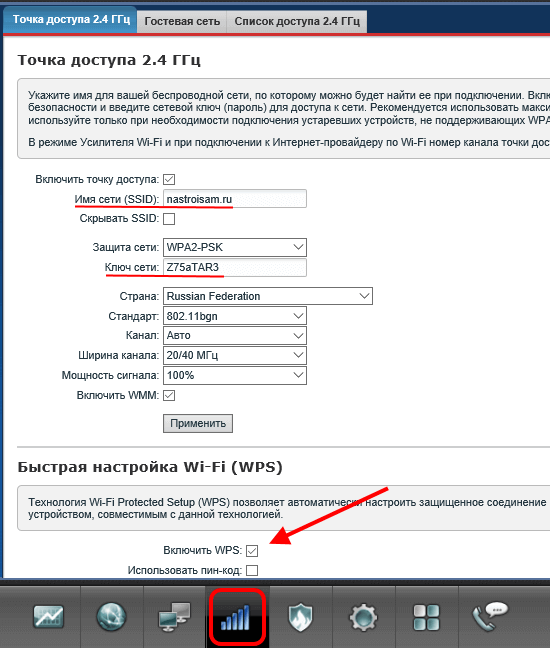
Защита по умолчанию уже стоит «WPA2-PSK» и нам остаётся только ввести пароль на WiFi в поле «Ключ сети». Его лучше сделать смешанным из букв и цифр не короче 8 знаков. Нажимаем на «Применить».
Примечание: в целях безопасности, я бы настоятельно рекомендовал снять галочку «Включить WPS».
Цифровое телевидение IPTV
В 90% случаев для подключения приставки интерактивного цифрового телевидения Ростелеком, Билайн или Дом.ру достаточно в «Broadband Connection» поставить галочку «Использовать разъём» для того LAN-порта, в который она включена.

В некоторых случаях мультикаст доставляется до абонентов в тегированном виде, то есть для того, чтобы ТВ работало нужно ещё указать идентификатор используемой виртуальной сети. Такая схема реализована во многих филиалах Ростелекома.
Для того, чтобы настроить IPTV по такой схеме надо создать ещё одно IPoE-соединение без выхода в Интернет. На синенький WAN-порт надо поставить галочку «Передавать тег VLAN ID» и в поле «VLAN ID» и прописать идентификатор (номер) сети, который надо предварительно узнать в технической поддержке:

Не забудьте поставить флажок «Использовать разъём» на порт для ТВ-приставки
Так же обращу внимание, что параметры IP надо выбрать «Без IP-адреса». Применяем конфигурацию
Как подключить «Йота» модем к ноутбуку
Как подключить «Йоту»? Порядок действий практически одинаков для всех четырех видов модема. Тем не менее, есть несколько отличий. Например, устройства, напоминающие по виду USB-флешку, также подключаются к компьютеру, достаточно вставить в USB-порт:
- Включить устройство, к которому необходимо подсоединиться — персональный компьютер или ноутбук.
- Вставить модем в любой свободный USB-порт как флеш-накопитель. На нем должна загореться зеленая или синяя лампочка, значит, устройство включено и готово к работе.
- Откроется окно установки модема. Следуя инструкциям, необходимо установить стандартные драйвера для устройства, прописанные в его программном обеспечении.
Модем, подключенный к компьютеру
Теперь устройство готово к работе. На персональном компьютере или ноутбуке появится значок раздачи Интернета. Главное — помнить, что Интернет раздается, пока устройство находится в USB-порте. Как только оно извлекается, соединение разрывается.
Обратите внимание! Такой вид устройств наиболее удобен, если есть необходимость работать или учиться не из дома. Флешку-модем удобно носить с собой и использовать в любом месте
Модем «Йота», работающий без подключения к компьютеру
Другие виды устройств, модем Yota Wi-Fi или модем 4G, требуют дополнительной настройки параметров беспроводной сети и пароля. Для этого необходимо:
Здесь перед пользователем откроются четыре пункта различных настроек:
- переключить режим. Позволяет выбрать, как будет работать устройство: через USB, на раздачу Wi-Fi или одновременно по двум направлениям;
- автоматическое отключение устройств. Здесь можно задать промежуток времени, через который подключенные устройства (персональный компьютер, ноутбук, планшет, смартфон) будут отключены, если они неактивны. Это поможет сэкономить трафик, особенно если выбран тариф с ограничением на месяц;
- название устройства, которое будет видно при подключении. По умолчанию установлено «Yota» или серийный номер модема. Пользователь может сменить его на любое другое;
- защита паролем. Здесь можно задать пароль для подключения к сети.
После ознакомления со всеми разделами настроек можно переходить к заданию параметров устройства для удобной работы. Для начала нужно установить пароль на «Йота» роутер Wi-Fi, 4G: перейти к соответствующему пункту настроек, задать пароль или оставить сеть открытой, доступной для всех.
Следующим действием будет настройка портов, то есть сделать их открытыми. Для modem Yota 4G LTE, как и для других устройств, порядок действий следующий:
- Ввести в адресную строку любого браузера «10.0.0.1/advanced».
- Настроить следующие параметры для портов: внешний — публичный, внутренний — частный.
- Выбрать протокол передачи данных: UDP или TCP или UDP, TCP.
- Ввести IP-адрес устройства.
Теперь все настройки прописаны, устройство готово к работе с персональным компьютером, ноутбуком или другими девайсами.
Нужно устанавливать драйвера и приложения или нет?
Необходимые для работы драйвера прописаны в программном обеспечении самого модема. В процессе установки они автоматически ставятся на персональный компьютер или ноутбук, поэтому пользователю ничего не придется делать дополнительно.
Важно! Если модем не предлагает автоматическую установку драйверов, их можно скачать из Интернета, введя название устройства. Далее открыть, следовать инструкциям по установке
Установка драйверов
Завершается процесс установки перезагрузкой модема и компьютера. Теперь интернет-соединение будет стабильным, работать без сбоев и потери скорости.
Если в ходе установки возникли непредвиденные ошибки или после перезагрузки не появился Интернет, рекомендуется написать в службу технической поддержки в форме обратной связи на сайте или позвонить по телефону горячей линии. Бывают случаи, когда причина кроется в самом модеме, тогда он может быть заменен по гарантии, если случай относится к гарантийным.
Обновление прошивки
При ручном конфигурировании придется автоматически обновить прошивку роутера или интернет-центра. Чтобы сделать это, есть два способа: полуавтомат и вручную.
Первый предполагает следующие действия:
- Выбрать вменю пункт «Система»;
- Найти «Обновление»;
- Если файлы есть на персональном компьютере, то выбрать их;
- Если нет, то нажать «Обновить»;
- Подождать переподключение роутера( Прибор может отключаться и включаться).
Чтобы этот способ заработал, требуется наличие подключение интернета.
Второй ручной вариант предполагает:
После этих действий роутер обновится и перезагрузится. Останется только проверить его основные настройки и работоспособность.
Как подключить 3G-4G модем к wifi роутеру Zyxel Keenetic через USB?
При выборе оборудования для подключения 3G/4G USB модема к роутеру, я остановился на модели Zyxel Keenetic Giga II. Это аппарат недешевый, но его я смело могу рекомендовать как надежное и практичное универсальное устройство с поддержкой большинства моделей модемов, а также флеш накопителей и принтеров. Цена кусается, но полностью себя оправдывает.
В компанию к нему я использовал LTE модем от Yota. Такое сочетание устройств позволило мне создать достаточно стабильную скоростную сеть на стандартном дачном участке в 12 соток без использования дополнительных усиливающих антенн.
Поскольку все основные модели модемов, а также настройки параметров подключения к сетям различных провайдеров мобильного 3G-4G интернета уже вшиты в микропрограмму роутера Zyxel Keenetic, нам при настройке модема Yota не нужно будет вручную вводить никаких данных. Все очень просто
- включаем wifi роутер Zyxel,
- вставляем в USB порт 3G-4G модем
На этом наши действия заканчиваются — без дополнительных конфигураций он подключается к интернету и начинает раздавать WiFi.
Проверить это можно, зайдя в админку маршрутизатора Zyxel Keenetic. Для этого не обязательно даже подключаться к к нему по кабелю — можно использовать телефон, планшет или ноутбук через WiFi.
Заданные по умолчанию Имя сети и пароль для подключения к ней имеются на наклейке на корпусе роутера Zyxel.
А чтобы попасть в администраторский раздел, достаточно набрать в браузере адрес 192.168.1.1 и пароль «1234» (если у вас роутер другой фирмы или модели, то эти данные могут отличаться). Решение всех проблем со входом в систему также имеется на нашем блоге.
Здесь зайдем в раздел «Интернет» из нижнего меню, вкладка «3G/4G». В списке среди активных подключений будет модем USB LTE.
Кликаем по нему — откроется новое окно с полной информацией о нашем подключении
Остается только настроить беспроводную сеть для раздачи wifi, то есть сменить SSID и пароль для подключения в соответствующем разделе меню роутера и пользоваться 4G интернетом на даче.
Популярные роутеры Asus
Маршрутизаторы Asus отличаются высокой производительностью и стабильностью работы. Они дороже своих среднестатистических аналогов, но вложения того стоят. Давайте изучим самые интересные модели, созданные для работы с вышеперечисленными 4G-модемами – в том числе и с моделями от Yota.
Asus RT-N66W
Роутер выполнен в белоснежном корпусе и оснащён тремя антеннами. Он способен создать вокруг себя довольно внушительную зону беспроводного доступа для подключения большого количества устройств. Ещё четыре устройства могут подключаться к портам LAN. На задней панели имеются многофункциональные 2 USB-порта – к ним подключаются модемы и внешние накопители данных (поддерживается FTP-сервер и файловый сервер с функцией скачивания файлов из интернета). Также есть поддержка функции принт-сервера. Стоимость модели составляет от 5800 до 6400 рублей.
Asus RT-AC51U
Недорогой и компактный роутер с поддержкой 4G-модемов Yota. По своему функционалу он похож на рассмотренную выше модель, но в целом он более прост. Скорость беспроводного соединения может достигать 733 Мбит/сек – это довольно высокие показатели. Для подключения USB-накопителей, принтеров и 4G-модемов на борту имеется один USB-порт. Количество LAN-портов для подключения компьютеров, ноутбуков и прочих устройств – 4 шт. Стоимость модели составляет около 2000 рублей.
Asus RT-N18U
В список популярных моделей вошёл роутер Asus RT-N18U. Его стоимость варьируется от 3,5 до 4,5 тыс. рублей, в зависимости от аппетитов той или иной торговой точки. Он оснащён тремя антеннами для создания большой и скоростной беспроводной зоны доступа – скорость беспроводных соединений может достигать 600 Мбит/сек. LAN-порты являются гигабитными. Также на борту представлены два USB-порта для подключения внешних устройство (в том числе USB-модемов Yota) – один из портов является скоростным (USB 3.0).
Приветствуем! Не хочу ходить вокруг да около в описаниях чудесности или ужасности этого пепелаца. Поэтому сразу же переходим к пошаговой настройке роутера ASUS RT-AC51U. Самая обычная и далеко не самая популярная домашняя двухдиапазонная игрушка для стабильной работы сети. Все по порядку – от подключения до настройки интернета и подъема Wi-Fi.
Как улучшить сигнал
Со временем программное обеспечение устаревает, что приводит к тому, что скорость интернета Yota уменьшается и пропадает сигнал 4G модема. Для того чтобы скорость 4G интернета была максимальной надо выполнять обновление прошивки. Если устарела прошивка, прошить можно самостоятельно. Требуется скачать и установить прошивку. Сделать это можно на странице поддержки зайдя в программное обеспечение для Yota.

Помимо прошивки для улучшения сигнала и чтобы была достигнута максимальная скорость, рекомендуется подключать внешнюю антенну, которая будет ловить сигнал, стабилизировать его и раздавать. Установить ее можно как внутри помещения, так и на его фасаде. Благодаря ее использованию скорость для Yota 4g будет такой, какой ее заявляет оператор.
Кроме этого рекомендуется для усиления сигнала приобрести маршрутизатор Gemtek или Zyxel Keenetic 4G III, которые способны обеспечить полнофункциональное подключение к интернету и пользование вай-фаем. К роутеру Кинетик и Gemtek можно подключать разные устройства, но не стоит забывать о том, что микропрограмма на каждом из них должна обновляться.




























