Введение
Итак, вам дома где-то не хватает сигнала Wi-Fi? Конечно же вы пошли искать варианты и наткнулись на возможность покупки репитера. Что может быть проще – подключить к розетке в нужном месте, сопрягли его с основным роутером, а сеть расширилась и стала готова к использованию уже на новом месте.
Честно, сам пользуюсь и очень рад (у меня 850RE, но это не имеет никакого отношения к статье – можете использовать хоть китайские Xiaomi или ноунеймы по типу Wall Powered Wireless Signal Repeater). На практике особой разницы при использовании дома брендовой модели и репитера из Китая замечено не было – если будете сомневаться в выборе.
На первый взгляд все просто, но есть небольшие нюансы, которые сильно облегчат вашу жизнь при настройке. Если у вас возникла какая-то проблема, пробежитесь по этой статье глазами, скорее всего найдете решение своей проблемы. А если нет – готовы обсудить.
Еще раз закрепим как может работать репитер:
- В режиме точки доступа (AP Mode) – подключаем к маршрутизатору по проводу и раздаем Wi-Fi. Неосновное предназначение, применяется редко. В основном используют, когда головной маршрутизатор просто не имеет беспроводного модуля. В идеале в этой ситуации лучше заменить роутер.
- В режиме репитера (Repeater Mode, Range Extender, Wireless Repeater) – репитер подключается к основному маршрутизатору через Wi-Fi и просто дублирует его сеть. Схема работы:
Пока не перешли к настройке, рекомендую продумать подключение устройств. Конечно, большую часть стоит зацепить именно по «воздуху», но многие модели оборудованы и LAN портом под обычный сетевой кабель – отсюда тоже можно получать интернет:
Подключение двух маршрутизаторов с использованием провода
Самый простой способ подключения двух маршрутизаторов в одну точку доступа – это проводной способ. Для работы вам понадобится самый обычный кабель UTP, другое его название – витая пара.
Приобрести его можно в любом магазине связи.
Средняя рыночная стоимость такого вида кабеля составляет 20-30 рублей за один метр. Внешний вид интернет кабеля витой пары изображен на рисунке ниже:
Внешний вид витой пары (интернет кабеля для создания сети)
Чтобы подключить два роутера с помощью витой пары, следуйте инструкции:
- Удостоверьтесь, что обе стороны кабеля имеют переходники. Также убедитесь в том, что размерность кабеля соответствует расстоянию от одного маршрутизатора к другому;
- Возьмите два роутера;
- Подключите их с помощью кабеля. Подсоедините витую пару к порту LAN того роутера, который настроен на подключение к интернету. Другой конец кабеля подключите в ненастроенный роутер в разъем WAN. Другой роутер будет передавать сигнал на дальнее расстояние;
- Теперь просто настройте подключаемый к интернету роутер стандартным способом, а другому роутеру присваиваем динамический ip.
Совет! Недостаток такого способа подключения заключается в том, что в некоторых случаях неудобно прокладывать кабель на большие расстояния (когда вы хотите создать покрытие между несколькими этажами, к примеру).
Также кабель со временем может быть подвержен механическим поломкам, исправить которые невозможно и тогда придется покупать новый кабель.
Способ 2. Подключение по LAN-кабелю.

Способ сотворения проводной сети роутер-роутер подойдет Вам в том, случае, если между ними расстояние более 30 метров. Есть 2 варианта соединения маршрутизаторов сетевым патч-кордом:
; Вариант 1. Соединяем порт LAN 1-го устройства и порт WAN другого. 2-ой девайс при этом будет работать как обыденный клиент первого и будет иметь свою, отдельную сеть WiFi. При всем этом принципиально правильно подключить устройства друг к другу. Соединить порты необходимо так, как на фото:

Другими словами Вы должны соединить один из LAN-портов первого устройства, в который приходит кабель провайдера с портом Интернет (или WAN) второго. Соединять их через LAN-порты я бы не рекомендовал (хотя ниже я рассмотрел и такой вариант), так как это не совсем правильно. После этого необходимо ещё правильно всё настроить. На первом маршрутизаторе делать, впринципе, ничего не надо. Единственное; проверьте, чтобы в разделе LAN был включен DHCP-сервер. На втором; Вам необходимо зайти в раздел WAN и выбрать Тип подключения; ; Динамический IP; (WAN Connection Type ; Dynamic IP):
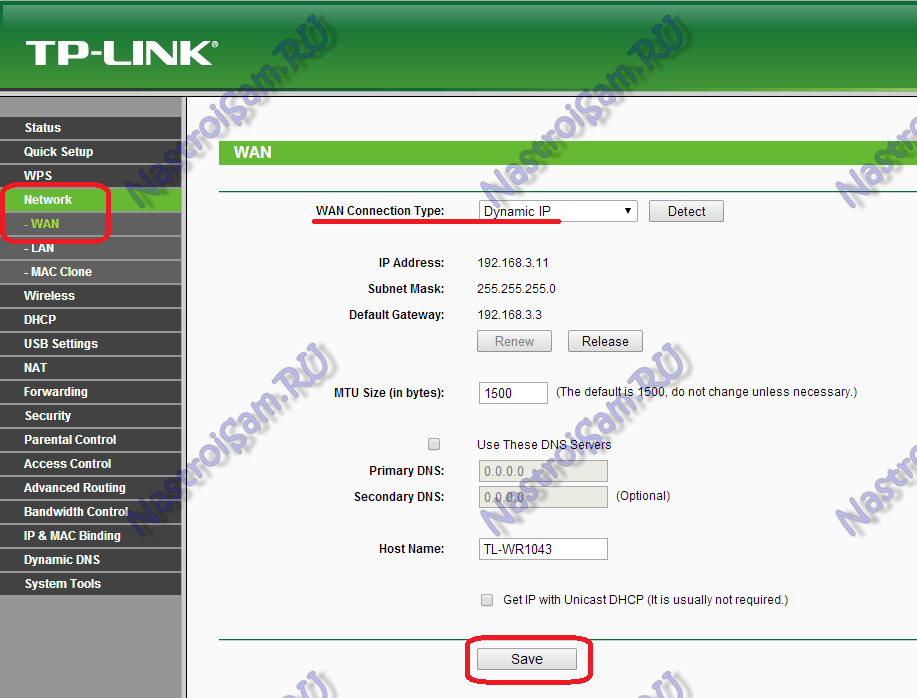
После этого нужно будет настроить сеть WiFi обыденным образом, сохранить функции и перезагрузить девайс. После чего, 2-ое устройство должно получить Ip-адрес из сети первого и работать как один из его клиентов, раздавая обретенное уже своим клиентам.
Кстати, на некоторых WiFi-маршрутизаторах тип подключения; Динамический IP; употребляется по умолчанию, на промышленных настройках. К ним относятся устройства от D-Link:
Здесь для подключения его к другому, необходимо всего только будет подключить кабель и настроить сеть Вай-Фай.
; Вариант 2. Соединяем порт LAN 1-го устройства и порт LAN другого. В этом случае оба аппарата логически будут находится в одном секторе сети. При всем этом беспроводные сети обоих роутеров будут иметь родственную адресацию, но разные имена сети; SSID. Настройка: Сначала, Вам необходимо отключить на втором устройстве сервер DHCP:
Позже, если у их одинаковый Ip-адрес в локальной сети, то необходимо на втором устройстве его поменять на другой для того, чтобы не было конфликта:
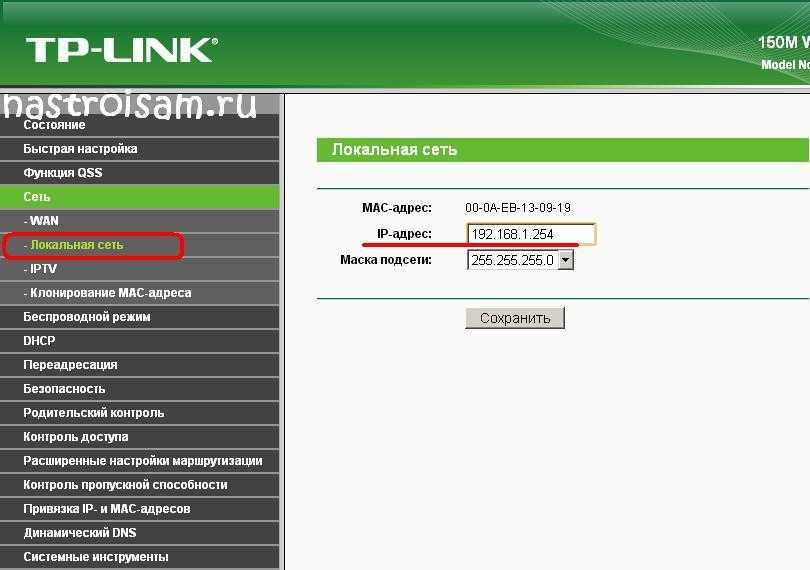
Второму маршрутизатору необходимо либо назначить Ip-адрес в этой же подсети, но где-нибудь в конце диапазона; например, 253й или 254й адрес. Либо вообще поменять подсеть на 192.168.2.х например. Не забудьте сохранить функции.
Как только пользователь, кроме компьютера, начинает использовать еще и другой гаджет для пользования всемирной паутиной, то у него тут же возникает проблема обеспечения его доступом в интернет и при этом не нести дополнительные расходы на связь. Но, чаще домашних девайсов с функцией серфинга в глобальной сети даже больше чем несколько. Для оптимального решения проблемы, как правило, устройство раздающее интернет, т. е. маршрутизирующее его на все имеющиеся дома компьютеры и гаджеты.
Однако одним лишь приобретением в магазине этого прибора проблему не решить, а необходимо еще знать, как грамотно подключить роутер. Ниже простыми словами с рисунками приведено подробное описание всех действий, как подключить роутер к компьютеру с использованием Wi-Fi или кабелем «патч-корд» для роутера, а также как правильно подключить беспроводной маршрутизатор, чтобы все потом хорошо работало, и как говорят в народе — стало Вайфаить, сделав доступным интернет там, где это нужно.
С целью устранения нередко возникающих сложностей в конце представлено руководство о том, как грамотно подключить роутер на роутер и осуществить их настройку. Изложенные инструкции в равной степени применимы для любых моделей беспроводных и проводных точек доступа.
Настройка второго роутера с использованием Ethernet
Необходимо выполнить первоначальную настройку на основном маршрутизаторе.
Важно! Роутер должен быть подключен к кабелю Ethernet, а к компьютеру – с помощью другого кабеля. Если на ПК отсутствует встроенный порт Ethernet, нужно приобрести адаптер USB-Ethernet
Основной маршрутизатор будет контролировать подключение к интернету, поэтому его следует настроить так, как будто бы он – единственный роутер.
Вход в главный роутер
- Нужно получить доступ к веб-интерфейсу – ввести IP-адрес (обычно это 192.168.1.1, 192.168.1.0, 192.168.1.254 и т.п.) в URL-строку браузера, а затем войти в систему.
- Если ранее не менялись имя пользователя и пароль для доступа к админ-панели, что рекомендуется в целях безопасности, учетные данные для входа можно посмотреть на стикере, который приклеен к коробке или нижней панели самого оборудования.
Конфигурации могут сильно отличаться в зависимости от производителя и модели. Когда не получается найти конкретный параметр, рекомендуется обратиться к инструкции, которая есть в комплекте, или разделу поддержки на веб-сайте производителя.
Изменение параметра DHCP
Если будет настраиваться LAN-to-LAN, можно пропустить этот шаг, так как параметр DHCP не меняется. При настройке LAN-to-WAN нужно включить DHCP для назначения всех IP-адресов.
Параметр DHCP может располагаться в разделе «Локальная сеть», «Настройки сети», «Настройки локальной сети» и т.п.
Как только изменения будут сохранены, нужно выйти из веб-интерфейса, проверить работу интернета и отключить компьютер от роутера.
Настройка конфигураций второго роутера
На первом этапе необходимо подключить к нему кабель, открыть админ-панель, как это было сделано ранее, и перейти к главным параметрам:
- Для LAN-to-LAN отключить службу DHCP, отметив галочкой соответствующий пункт, чтобы предотвратить конфликты IP-адресов. Для LAN-to-WAN назначить начальный и конечный адрес.
- Для назначения нового IP второму роутеру перейти на вкладку «LAN» (может быть расположена в разделе «Локальная сеть», «Настройки сети» и т.п.).
- Для LAN-to-LAN адрес IP должен соответствовать первому маршрутизатору, а последняя цифра увеличена на единицу. То есть: если IP-адрес 192.168.1.1, то вторичному назначить 192.168.1.2, если 192.168.0.1 – то 192.168.0.2.
- Для LAN-to-WAN адрес IP в данном случае должен находиться за пределами диапазона DHCP, который задан на основном.
- Как только IP-адрес установлен, нужно убедиться, что маска данной подсети совпадает с «первой» маской, и отключить UPnP, если эта опция есть среди конфигураций.
Изменение беспроводных каналов
Если оба маршрутизатора являются беспроводными, нужно будет вручную изменить каналы, чтобы два сигнала не мешали друг другу. Это легко сделать, установив на первом любой канал между 1 и 6, а затем на втором – канал 11.
Подключение оборудования
После сохранения изменений следует выйти из системы, отключить роутер от компьютера и расположить оба устройства в желаемом месте.
Независимо от того, какая сетевая настройка используется, маршрутизаторы должны подключаться друг к другу, но порт будет отличаться:
- LAN-to-LAN – подключить один конец кабеля Ethernet к одному из доступных портов LAN на задней панели основного, а другой конец – ко второму.
- LAN-to-WAN – подключить один конец кабеля Ethernet к одному из доступных портов LAN на задней панели основного, а другой конец – к порту WAN (Internet) второго.
Настройка второго роутера с использованием Ethernet
Вы должны выполнить первоначальную настройку на основном маршрутизаторе.
Важно! Маршрутизатор должен быть подключен к кабелю Ethernet, а к компьютеру — другим кабелем. Если на вашем компьютере нет встроенного порта Ethernet, вам необходимо приобрести адаптер USB-Ethernet

Основной маршрутизатор будет контролировать подключение к Интернету, поэтому его следует настроить так, как если бы он был единственным маршрутизатором.
Вход в главный роутер
- Вам необходимо получить доступ к веб-интерфейсу: введите IP-адрес (обычно 192.168.1.1, 192.168.1.0, 192.168.1.254 и т д.) в адресной строке браузера, а затем войдите в систему.
- Если логин и пароль для доступа к панели администрирования ранее не менялись, что рекомендуется из соображений безопасности, то учетные данные для входа можно увидеть на наклейке, наклеенной на коробку или на нижнюю панель самого оборудования.
Конфигурации могут сильно различаться в зависимости от производителя и модели. Когда вы не можете найти конкретный параметр, рекомендуется обратиться к инструкции, входящей в комплект, или в раздел поддержки на сайте производителя.
Изменение параметра DHCP
Если вы настраиваете локальную сеть для локальной сети, вы можете пропустить этот шаг, поскольку настройки DHCP не меняются. При настройке LAN для WAN необходимо включить DHCP для назначения всех IP-адресов.
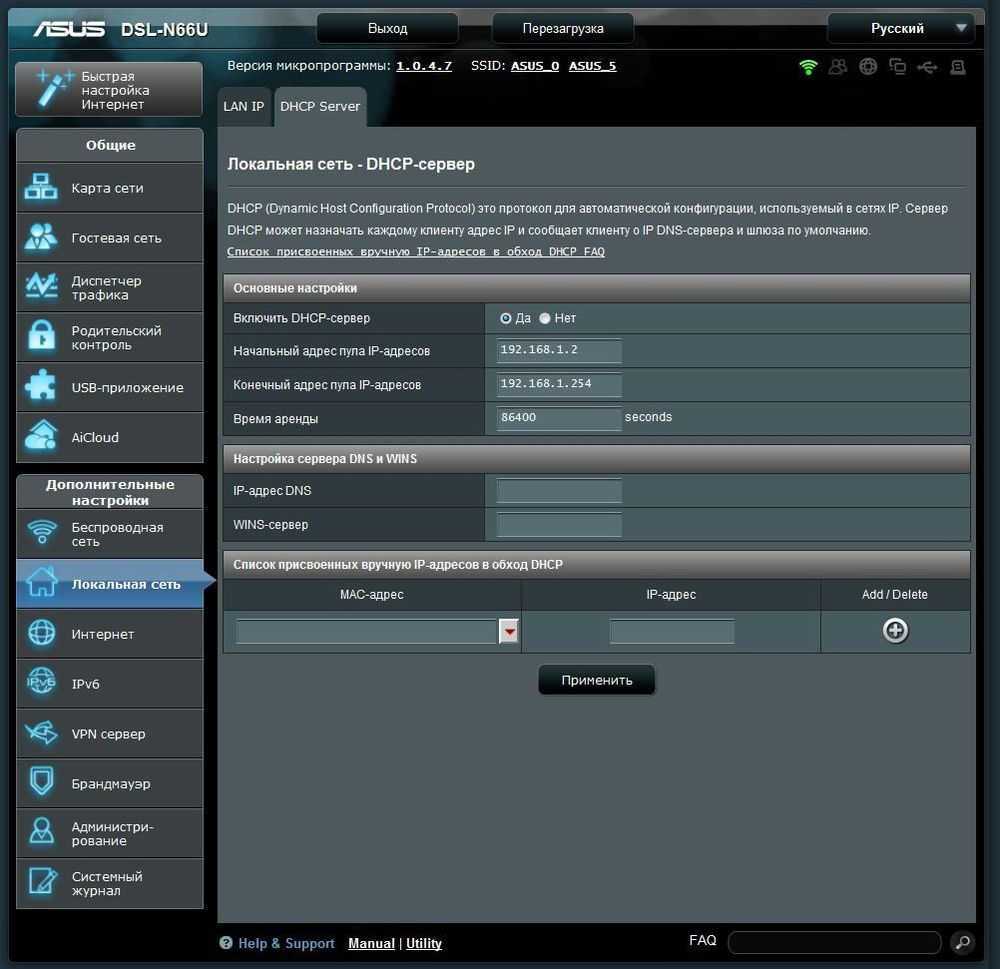
Параметр DHCP может быть расположен в разделе «Локальная сеть», «Настройки сети», «Настройки локальной сети» и т д.
После сохранения изменений необходимо выйти из веб-интерфейса, проверить интернет и отключить компьютер от роутера.
Настройка конфигураций второго роутера
На первом этапе к нему нужно подключить кабель, открыть панель администрирования, как это было сделано выше, и перейти к основным параметрам:
- Для LAN-to-LAN отключите службу DHCP, установив соответствующий флажок, чтобы избежать конфликтов IP-адресов. Для LAN-WAN назначьте начальный и конечный адреса.
- Чтобы назначить второму роутеру новый IP, перейдите на вкладку «Локальная сеть» (она может находиться в разделе «Локальная сеть», «Настройки сети» и т.п.).
- Для LAN-to-LAN IP-адрес должен соответствовать первому маршрутизатору, а последняя цифра должна быть увеличена на единицу. То есть: если IP-адрес 192.168.1.1, то второстепенному присвоить 192.168.1.2, если 192.168.0.1, то 192.168.0.2.
- Для LAN-to-WAN IP-адрес в этом случае должен быть за пределами диапазона DHCP, установленного на первичном.
- После того, как IP-адрес настроен, необходимо убедиться, что маска этой подсети соответствует «первой» маске, и отключить UPnP, если этот параметр есть в настройках.
Изменение беспроводных каналов
Если оба маршрутизатора являются беспроводными, вам нужно вручную изменить каналы, чтобы два сигнала не мешали друг другу. Это легко сделать, настроив первый на любой канал от 1 до 6, а затем второй на канал 11.
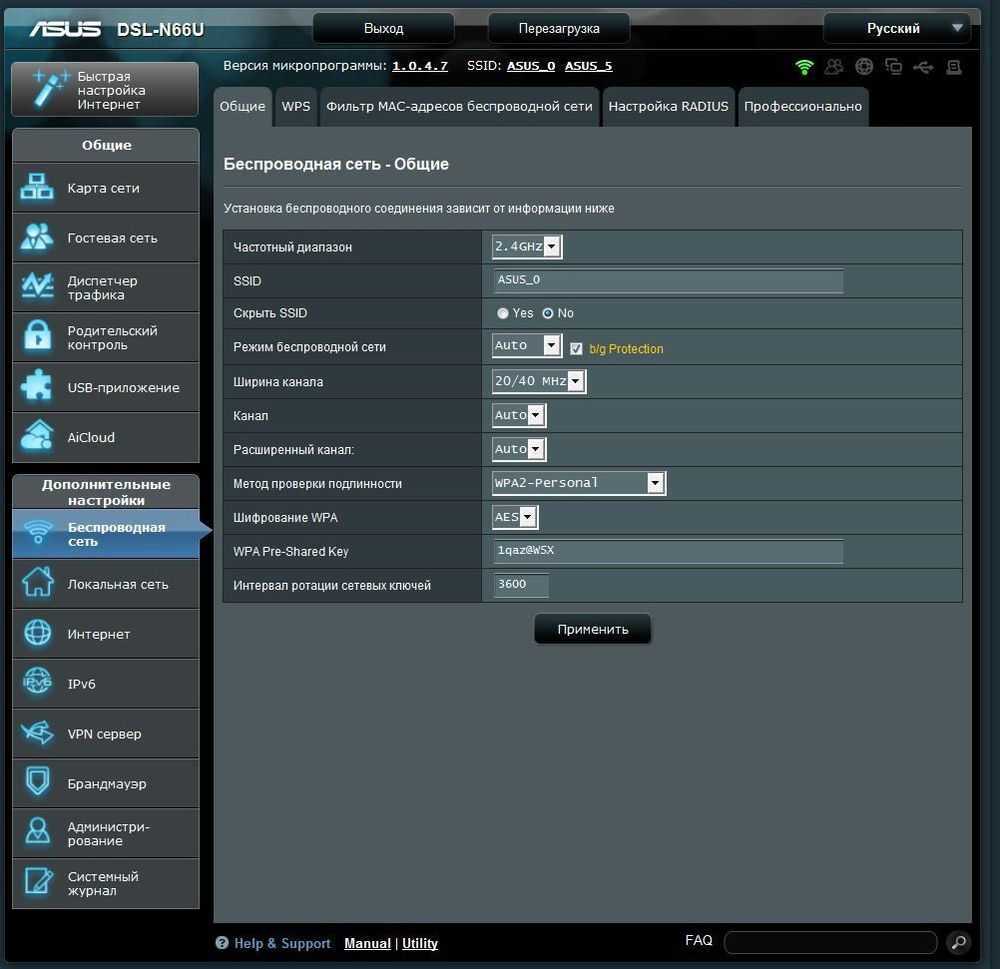
Подключение оборудования
После сохранения изменений необходимо выйти из системы, отключить роутер от компьютера и поместить оба устройства в нужное место.
Независимо от используемой конфигурации сети маршрутизаторы должны подключаться друг к другу, но порт будет другим:
- LAN-to-LAN: подключите один конец кабеля Ethernet к одному из доступных портов LAN на задней панели основного, а другой конец — к другому.
- LAN-WAN: подключите один конец кабеля Ethernet к одному из доступных портов LAN на задней панели основного устройства, а другой конец — к порту WAN (Интернет) второго.
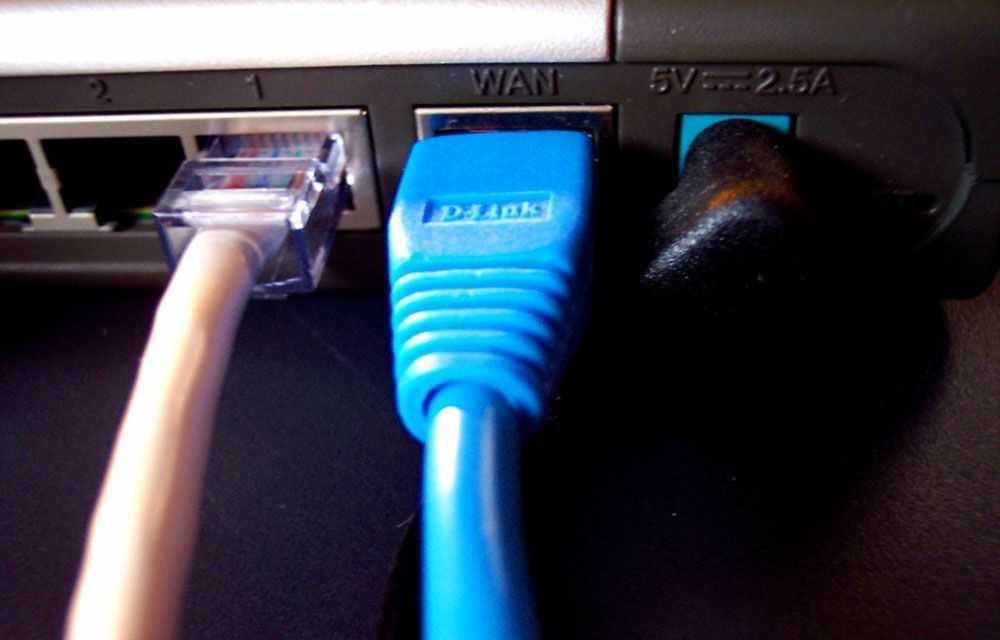
Методы подключения по кабелю
Не все знают, как подключить второй роутер для усиления сигнала Wi-Fi с помощью кабеля. Это можно сделать двумя способами.
Соединение Lan-Lan: наиболее часто используемый метод подключения нескольких маршрутизаторов друг к другу
Lan-Lan соединение
Перед подключением компьютера необходимо определить, какое устройство будет основным. Это должен быть маршрутизатор, к которому подключен кабель интернет-провайдера. Затем необходимо соединить устройства друг с другом LAN-кабелем и последовательно выполнить следующие действия:
- Войдите в веб-интерфейс главного маршрутизатора. Вы можете получить к нему доступ с помощью любого браузера.
- Проверьте, включен ли DHCP. Он должен быть включен в настройках.
- Сохранить настройки.
- Подключитесь ко второму роутеру и откройте его настройки.
- Отключите DHCP-сервер в настройках. Это сделано для того, чтобы устройство могло получать адреса от основного сетевого адаптера.
- Сохраните изменения.
После того, как удалось настроить второй роутер на усиление сигнала Wi-Fi, необходимо проверить его работоспособность. Вы должны получить адрес от главного модема. Это позволит вам использовать его для создания точки доступа, с помощью которой вы сможете подключаться к Интернету.
Если не удалось подключить сетевые адаптеры друг к другу по LAN, нужно проверить настройки оборудования и убедиться, что на самом деле все настроено правильно.
Метод LAN—WAN
Если вышеуказанный способ не помог, следует попробовать подключить сетевое оборудование этим способом. Это также поможет улучшить производительность Wi-Fi.
Сначала необходимо установить кабель в порт WAN основного маршрутизатора. После этого кабель необходимо вставить в разъем LAN дополнительного устройства. Теперь нужно зайти в параметры основного модема и убедиться, что на нем уже активирован DHCP.
Иногда порт WAN используется для проводного подключения от одного маршрутизатора к другому
После этого нужно сделать следующее:
- Зайдите в веб-интерфейс дополнительного модема и откройте раздел, отвечающий за настройку WAN-сети. Это в главном меню.
- Изменить тип IP. Вы должны использовать динамическую адресацию.
- Сохранить изменение параметра.
В этом случае вам не нужно отключать функцию DHCP на втором адаптере. Он всегда должен быть включен.
Теперь нам нужно проверить локальные адреса DHCP. Нужно следить, чтобы они не были одинаковыми и не пересекались. Например, если на основном сетевом оборудовании используется адрес 192.168.0.2, дополнительный адрес должен быть совершенно другим. Это поможет избежать проблем при использовании нескольких адаптеров в одной сети.
Расширение покрытия Wi-Fi — одна из основных причин использования дополнительного роутера
Соединение двух роутеров по Wi Fi
В этом случае аппарат А используется как источник сигнала, а В — как точка доступа.
Как соединить два прибора по вай-фай:
1. Необходимо подключить А к ПК и настроить его так же, как если бы использовался только один девайс. Пошаговая инструкция с учетом наиболее популярных типов подключения есть выше.
2. Подключить ПК к устройству В.
3. Открыть окно с параметрами беспроводной сети через Пуск и войти в пункт для выбора протокола интернета.
4. Выбрать роутер В и настроить протокол IPv.
5. В Свойствах ввести в поле адреса необходимые данные (индивидуальны для производителя) и сохранить.

Интересно: AC10U передает свыше гигабита данных по вай-фай, а еще у него есть USB вход под внешний накопитель. Это дает возможность организовать что-то вроде облака для гаджетов в своей сети.
6. Открыть браузер и ввести IP девайса.
7. Активировать поиск сети и выбрать ту, которая принадлежит аппарату А.
В тему: Как увеличить скорость интернета через Wi-Fi сеть роутера: 7 реальных способов
Кабельное подключение
Первый способ

И так сначала небольшой экскурс. Подключиться можно двумя способами. Первый способ — это подключение от основного роутера из LAN порта, во второстепенный WAN порт. Второй роутер будет выступать как точка доступа. Я приведу инструкцию для всех роутеров.
- На втором роутере ставим другой IP. Если у первого это 192.168.1.1, то на втором должно быть 192.168.1.2 или 192.168.1.3. Подсеть менять не нужно.
- Теперь заходим в раздел настройки интернета. Он может ещё называться как WAN. Там устанавливаем тип подключения как «Динамически IP» или если есть «DHCP». Может также называться как «IPoE».
- Идём в раздел своего DHCP и отключаем эту функцию.
Настройка режима моста
Иногда пользователи приобретают два недорогих маршрутизатора вместо одного премиального. Рассмотрим вариант связки двух Wi-Fi роутеров, приобретенных от производителя TP-Link.
- Сначала понадобиться зайти в панель администратора. Процедура входа везде стандартная – через браузер: в адресной строке прописываем адреса админ-панели. Затем необходимо пройти авторизацию.
- На первом маршрутизаторе выставляем отдельный канал (выбираем из существующего перечня – от 1 до 13).
- Затем отмечаем пункт – WDS. После сохранения выполняем подобную процедуру на втором Wi-Fi маршрутизаторе. Однако режим моста еще не активирован.
- Для подключаемого девайса выбираем статический тип соединения. Но если использовать два роутера в одной связке, произойдет конфликт IP.
- Чтобы избежать подобных трудностей, следует на одном маршрутизаторе указать в конце IP адреса – 0.1, а на другом – 0.2. Основной шлюз остается неизменным. Так, как роутеры работают в одной сети, изменяется лишь последняя цифра.
- Придумываете оригинальное название сети. Устанавливаем аналогичный канал в дополнительном оборудовании.
- Затем идет активация WDS и поиск доступных сетей. Подключаемся к найденной сети и выбираем тип безопасности. Проходим аутентификацию и сохраняемся, перезагружаем оборудование.
Мнение эксперта
Сергей Баринов — Системный администратор.Образование: Информационные системы и технологии
Измените настройки DHCP. Если вы создаете сеть LAN-WAN, перейдите на страницу маршрутизатора и настройте службу DHCP основного маршрутизатора на выдачу адресов между 192.168.1.2 и 192.168.1.50. Если вы создаете сеть LAN-to-LAN, вы можете оставить настройки DHCP по умолчанию. Отключите компьютер от маршрутизатора, когда закончите его настройку. Маска подсети второго роутера должна совпадать с маской основного
Соединение кабелем
Проводное сопряжение возможно двумя способами:
- методом LAN–LAN подключения;
- методом LAN–WAN.
В первом случае сеть создается между объединенными подключенными в LAN-порты Ethernet шнурами роутерами.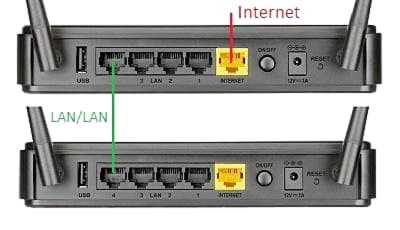
Во втором прокладывается кабель между WAN-интерфейсом второго маршрутизатора и LAN-портом первого.
Метод LAN–LAN
Для начала определите, какое из устройств выступит головным. Выбирайте роутер с приходящим в него интернет-шнуром.
Далее соедините LAN-порт основного с LAN-интерфейсом ведомого.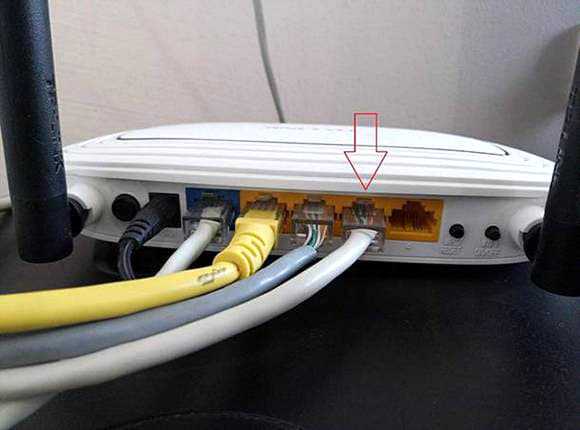
Допустим, что на «ведущем» интернет настроен заранее. Следующие действия будут такими:
- Подключиться к веб-интерфейсу гаджета номер 1.
- Проверить, задействован ли DHCP-сервер, если выключен — активировать.
- Сохранить настройки.
- Подключиться к гаджету номер 2.
- Отключить на нем DHCP, аналогично беспроводному способу. Адресация будет браться от головного маршрутизатора.
- Также по аналогии поменять локальный айпи-адрес устройства.
- Применить настройки и перезайти в конфигуратор.
- Проверить статус работы устройства. Оно должно получать сетевой адрес от основного и выполнять функцию беспроводной точки доступа.
Метод LAN–WAN
Соединяется WAN-порт маршрутизатора 1 и LAN-порт роутера 2. Снова предполагаем, что на главном модеме сделаны необходимые настройки и включен DHCP.
Последовательность действий будет следующей:
- Заходим в меню гаджета 1 и проверяем работу DHCP-сервера. По умолчанию сервис всегда включен, но при неактивности функцию следует включить и применить изменения.
- Заходим в меню гаджета 2 и на вкладке параметров WAN-сети выбираем динамический тип запроса IP адресации. Сохраняем данные.
- Функцию DHCP в этом случае выключать НЕ надо.
- Проверяем диапазон локальных адресов DHCP-сервера на обоих маршрутизаторах, чтобы они не пересекались. Например, если на ведущем указан диапазон адресации 192.168.0.2…199, на ведомом следует ввести 192.168.0.200…254. При неисполнении этого условия возможны конфликты адресации.
- Применяем настройки. Можно перезагрузить гаджет.
В результате на обоих запустится по точке доступа, но они станут связаны между собой в рамках единой подсети и позволят клиентам пользоваться всеми ресурсами.
Есть несколько вариантов подключения двух роутеров и более в одну сеть.
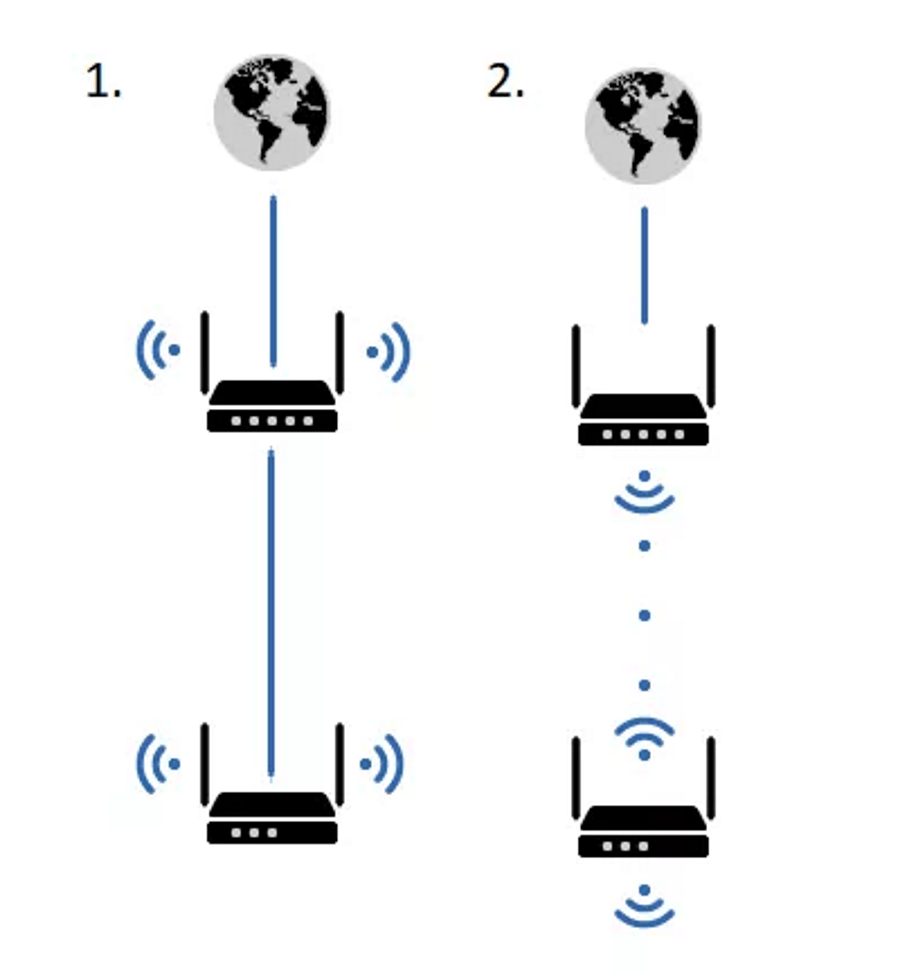
- Первый – это соединение двух и более роутеров с помощью кабеля. Необходимо будет проложить сетевой кабель от одного роутера к другому. Это не всегда удобно. Но, это самый надежный и стабильный способ. Если вам нужна стабильная сеть с хорошей скоростью и для большого количества устройств, то лучше всего соединить маршрутизаторы именно кабелем.
- Второй способ – это соединение маршрутизаторов по Wi-Fi. В таком случае, используется соединение в режиме моста (WDS), клиента, или в режиме репитера. По сути, это одно и то же. Просто на роутерах разных производителей, эти настройки реализованы по-разному.
Варианты подключения двух роутеров в одну сеть
Давайте рассмотрим подключение двух роутеров в одну сеть кабелем, методом LAN/LAN подключение
Настройка маршрутизатора
Для этого нужно знать параметры входа: пароль и логин. Откуда можно получить эти данные:
- из инструкции, прилагаемой к роутеру;
- с наклейки, расположенной внизу или на боку устройства;
- найти их в интернете, ориентируясь на производителя и модель.
Далее открывают браузер и вводят в адресную строку IP-адрес маршрутизатора. Это цифры в виде, например, 192.168.0.1, которые можно найти в той же инструкции. Откроется форма, в которой вводят логин и пароль.
Отключение DHCP-сервера
Чтобы все подключения работали корректно, оборудование создает свой DHCP-сервер. Его задача — присвоить подключаемым устройствам IP-адрес. Если в планах задействовать маршрутизатор как свитч — сервер следует отключить. Как это сделать:
- Находят на панели управления роутера «Настройки».
- Выбирают пункт «DHCP».
- В строке «DHCP-сервер» ставят галочку на «Отключить».
- Подтверждают действие нажатием на «Сохранить».
Некоторые модели маршрутизаторов не поддерживают функцию DHCP. Как в таком случае из роутера сделать свитч — этот шаг просто пропускают и переходят к дальнейшей настройке оборудования.
Отключение Wi-Fi
Роутер, работающий в качестве свитча, не способен раздавать интернет по вай-фай, поэтому эту функцию смело отключают:
- На панели управления находят и выбирают пункт «Беспроводной режим».
- Далее «Настройки беспроводного режима».
- Напротив пункта «Включить беспроводное вещание роутера» убирают галочку.
- Жмут «Сохранить».
Настройка IP
У маршрутизатора, настраиваемого как свитч, должен быть свой IP-адрес, отличный от адресов других подключаемых устройств. Если IP будут совпадать, то данные с одного компьютера могут не дойти до другого. Порядок настройки:
- На панели выбирают «Сеть».
- Далее «LAN» («Локальная сеть»).
- В поле «IP-адрес» вводят свободный, которого нет в диапазоне адресов DHCP-сервера. Это позволит избежать их конфликта. Доступ к этому меню может отличаться в зависимости от модели роутера. Например, для оборудования D-Link это раздел «Сетевая информация».
- Вводят маску подсети — комбинация цифр та же, что и для основного маршрутизатора.
После этого роутер перенаправит пользователя по новому адресу. Если этого не произошло — авторизуются заново.
Отключение динамического DNS
DDNS — функция маршрутизатора, используемая для соединения с IP-адресом провайдера — поставщика услуг. Она переводит домены по соответствующим адресам. Как ее отключить:
- В главном меню роутера выбирают раздел «Динамический DNS».
- Откроется окно «Функции DDNS», где напротив пункта «Включить DDNS» убирают галочку.
- Подтверждают нажатием на «Сохранить».
Настройка WAN
Роутер, работающий как свитч, вообще не предусматривает использование WAN-портов. Все получаемые им пакеты будут иметь локальный MAC-адрес. Вписать в строку WAN ту же комбинацию цифр, что и для LAN не получится — оборудование попросту откажется принимать настройки. Поэтому остается ввести IP-адрес другой подсети, сохранив изменения.
Настройка безопасности
Во многих роутерах есть встроенный firewall — программно-аппаратный элемент, фильтрующий сетевой трафик. Если оставить его включенным на оборудовании, работающим как свитч, он может блокировать соединения сети. Поэтому его отключают:
- Выбирают вкладку «Безопасность».
- Далее «Настройки базовой защиты».
- Сверху в пункте «Межсетевой экран SPI» ставят галочку напротив «Выключить».
- Жмут «Сохранить».
На некоторых моделях сетевого оборудования, особенно после прошивки, настройки безопасности перенесены в раздел «DMZ».
Отключение DMZ
Эта функция используется для получения доступа к сети, точнее некоторым ее элементам, извне. Работает это так: в специальное окно вносят IP-адреса отдельных устройств, к которым открывается доступ для удаленного управления. Другая часть сети остается скрытой. Чтобы роутер работал как коммутатор, DMZ отключают:
- На панели выбирают пункт «Переадресация».
- Далее «DMZ».
- В строке «Текущее состояние» ставят галочку напротив «Отключить».
- «Сохранить».
Изменение режима работы
Не во всех моделях сетевого оборудования есть вкладка «Режим работы». Если она есть, то выбирают «Использовать как шлюз или свитч». Если нет — пропускают.
Все, осталось убедиться, что все выставлено правильно, сохранить настройки и перезагрузить роутер. Делать это лучше программным путем, из главного меню, нажав соответствующую кнопку.






























