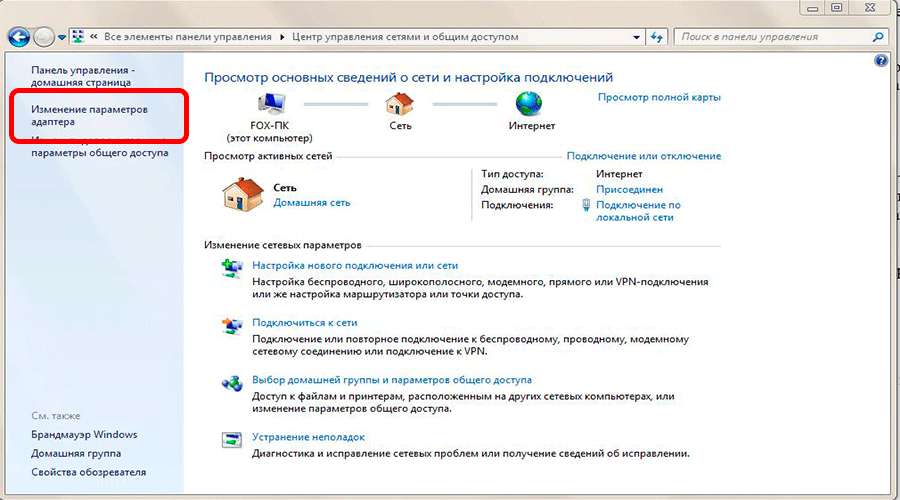Причины
Честно сказать, причин может быть очень много. Точную причину на глаза удаленно очень сложно выявить, поэтому если будете писать свой случай в комментарии – пишите очень подробно. Постарайтесь в тексте ниже все-таки найти что-то близкое к своему случаю и попытаться исправить – хуже точно не будет.
А вот и мой список ТОП проблем:
- Что-то где-то заглючило – не поддается диагностике. Лечится вышеупомянутой перезагрузкой.
- Нет самой сети.
- Выключен адаптер.
- Режим самолета.
- Слетел или не был установлен драйвер.
- Проблемы на роутере.
- Поломка
С первым пунктом мы вроде бы все выяснили, приступаем к нюансам по каждому следующему. Если вам это точно не подходит – смело пропускайте.
Телефон не видит Wi-Fi
Мобильные телефоны с каждым годом становятся все лучше. Современные гаджеты уже настолько мощны, что спокойно поддерживают многие игры и программы, предназначенные для компьютеров и ноутбуков. На сегодняшний день каждый смартфон оснащен функцией Wi-Fi связи, так как большинство потребителей регулярно пользуются ее возможностями. Однако иногда могут возникнуть сбои в работе беспроводного интернета по Wi-Fi. Что касается аппаратных проблем с роутером, мы их описали еще в разделе, посвященному персональным компьютерам. В данной категории мы опишем, что можно сделать с телефоном, если он перестал видеть Wi-Fi.
Смартфон на Android не видит Wi-Fi
Как бы смешно это не звучало, но в первую очередь стоит проверить включена ли функция Wi-Fi на мобильном устройстве, а также выполнено ли подключение к Wi-Fi сети. Это самые распространенные ошибки, вызывающие проблемы подключения к беспроводному интернету. Чтобы попасть в меню Wi-Fi необходимо открыть параметры и найти соответствующий раздел. Далее следует передвинуть ползунок в положение «Вкл» и дождаться загрузки обнаруженных Wi-Fi сетей. В списке найдите нужную сеть и проверьте подключение к ней. К слову, иногда в списке можно не найти свою Wi-Fi сеть, из-за большого количества сохраненных и обнаруженных подключений. Нужно удалить часть неиспользуемых подключений и заново выполнить поиск сетей.
Если Ваше мобильное устройство уже достаточно устарело, а роутер настроен на раздачу Wi-Fi сети 5 GHz, то его также может не быть в числе обнаруженных подключений. Нужно зайти в настройки роутера, и сменить параметр рабочей часто на «Только 2.4 GHz» или «Одновременно 2.4 GHz и 5 GHz». После чего выполнить обновление сетей на смартфоне. Также может помочь перезагрузка смартфона или повторное выключение/включение функции Wi-Fi
Еще обратите внимание на чехол, который надет на смартфон (если таков имеется). Если он выполнен из метала, то из-за этого Wi-Fi вполне может не поступать на устройство
В самом крайнем случае можно попробовать выполнить сброс настроек Android до заводских, обновить микропрограмму или перепрошить смартфон.
iPhone не видит Wi-Fi
Если Айфон не находит Wi-Fi сеть, то в первую очередь необходимо попробовать перезагрузить маршрутизатор. Однако подобное помогает лишь в том случае, если произошел какой-то мелкий сбой с Wi-Fi соединением. Поэтому следует попытаться подключить к роутеру любое другое устройство. Если оно нормально видит сеть беспроводного интернета, но смартфон не ловит Wi-Fi связь, то проблему стоит искать в программном обеспечении. Чтобы Айфон начал видеть Wi-fi, попытайтесь сделать следующие манипуляции:
- перезагрузите iPhone;
- включите режим Wi-Fi модема;
- проверьте параметры адаптера и точки доступа;
- измените канал и регион в web-интерфейсе маршрутизатора;
- выполните сброс настроек сети на iPhone;
- обновите операционную систему iPhone;
- сбросьте параметры iPhone до заводских;
- выполните перепрошивку firmware iPhone.
Указанные в списке методы должны помочь в случае, когда Айфон не видит Wi-Fi сеть. Только не делайте все подряд. Выполнение осуществляйте поочередно. После каждого выполненного пункта проверяйте работоспособность беспроводной интернет-связи. Если ничего не помогло, то обратитесь в сервисный центр Apple.
Способы устранения
Далее будет рассказано, что делать в каждом рассмотренном случае.
В ноутбуке можно провести включение или отключение беспроводного доступа при помощи нажатия комбинации клавиш. Нужно использовать одновременно Fn и одну из функциональных клавиш. Какая именно нужна, определяется маркой ноутбука. Часто используются F2, F3 или F5. Обычно на клавише имеется значок беспроводной связи.
Иногда для этой цели используется переключатель на корпусе. Если Wi-Fi доступ отключён, то компьютер не сможет видеть ни одну беспроводную сеть. Для того, чтобы доступ в интернет заработал, нужно включить адаптер.
Чтобы это сделать, нужно выполнить такие действия:
- На рабочем столе кликают по кнопке «Пуск».
- В появившемся меню выбирают панель управления.
- Затем в разделе, относящемся к оборудованию, заходят в диспетчер устройств.
После этого выбирают раздел, относящийся к сетевым адаптерам. Нужную строку можно отыскать по наличию слов «Wi-Fi» или «Wireless». Надо проверить, нет ли на иконке в начале строки маленького жёлтого треугольника с восклицательным знаком.
Если он отсутствует, то это значит, что драйвер работает нормально. При наличии этого символа драйвер нужно переустановить.
Чтобы это сделать, нужно выполнить следующие действия:
- Сначала на ноутбуке требуется удалить прежний драйвер. Для этого по строчке кликают правой клавишей мыши. В появившемся меню выбирают строку «Удалить». На запрос об удалении нужно дать утвердительный ответ.
- Затем необходимо переустановить драйвер. Для этого кликают по кнопке «Обновить конфигурацию оборудования».
После этого нужно перезапустить ноутбук. В результате описанной здесь процедуры будет переустановлен существующий драйвер. Лучше будет, если зайти на сайт производителя ноутбука или платы адаптера Wi-Fi и скачать последнюю версию. В таком случае потребуется использовать другое электронное устройство для доступа в интернет. После закачки нужно выполнить инсталляцию драйвера.
При работе некоторых операционных систем (Windows 8.1 или Windows 10) предусмотрены режимы работы «В самолёте» или «Экономия энергии», в которых ноутбук не видит сеть. Если хотя бы один из них включён, то беспроводная связь будет заблокирована. Перед тем, как воспользоваться беспроводной связью, необходимо из них выйти.
Доступ в иногда блокируется антивирусной программой. Для того, чтобы проверить наличие этой причины, нужно отключить антивирусник и проверить, доступна ли Wi-Fi сеть.
Если операционная система заражена вирусом, то последствия могут быть ужасными. В частности, это может привести к невозможности доступа к всемирной сети. Необходимо как можно быстрее провести лечение. Причиной того, что ноутбук не видит сеть, может стать неудачно проведённое обновление системы. Чтобы это исправить, можно воспользоваться точкой восстановления, если она была предварительно создана.
Если проводилась чистка от пыли, то после этого иногда ноут не видит Вай Фай. Обычно это связано с тем, что во время процедуры блок Wi-Fi был немного сдвинут и нарушились электрические контакты. Чтобы это исправить, нужно восстановить подключение адаптера. Это , обратившись к специалистам или разобрав ноутбук самостоятельно.
Сломался компьютер? Наши мастера помогут!Оставьте заявку и мы проведем бесплатную диагностику!
Оставить заявку
При первом обращении – скидка 15% на все работы!
Что делать, если появилась проблема адаптера беспроводных сетей или точки доступа
О том, что у владельца компьютера возникла проблема адаптера беспроводной сети или точки доступа, свидетельствует отсутствие доступа к Интернету и загрузки приложений. Если не открывается ни одна вкладка в браузере, стоит проверить состояние компьютера и роутера, скорее всего, соединение потеряно.
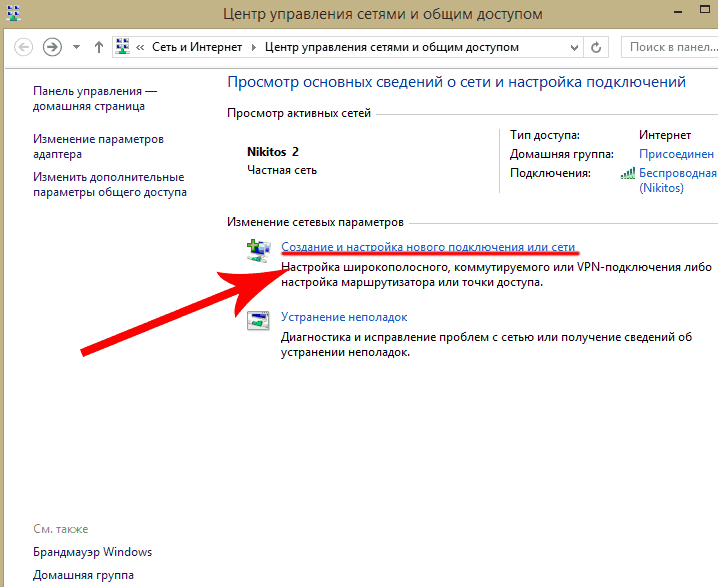
Открытие вкладки «Центр управления сетями»
Для начала не зависимо от системы, установленной на компьютере, запускают диагностику сетей. Автоматический помощник выявит, а возможно и устранит проблему, восстановив доступ к Интернету. Но средство по обнаружению ошибок со сложными случаями справиться не может.
Обратите внимание! Если после его запуска появляется надпись «Проблема адаптера беспроводной сети или точки доступа» в статусе — «Обнаружено», а рядом с ней желтый восклицательный знак, то причину произошедшего стоит искать в роутере. Если точка доступа представляет собой отдельно стоящее устройство, которое до исчезновения доступа к Интернету, не ронялось и не повреждалось любым другим способом, можно попробовать:
Если точка доступа представляет собой отдельно стоящее устройство, которое до исчезновения доступа к Интернету, не ронялось и не повреждалось любым другим способом, можно попробовать:
- Выключить роутер на 1-2 мин.
- Включить устройство и подождать, пока оно автоматически настроится и позволит увидеть сеть Wi-Fi, к которой можно было бы подключиться.
Важно! Если проблем не обнаружено, необходимо обратиться к оператору, предоставляющему интернет-услуги. Возможно, сбой на его стороне
Вскоре доступ к Интернету появится, дополнительно ничего делать не придется.
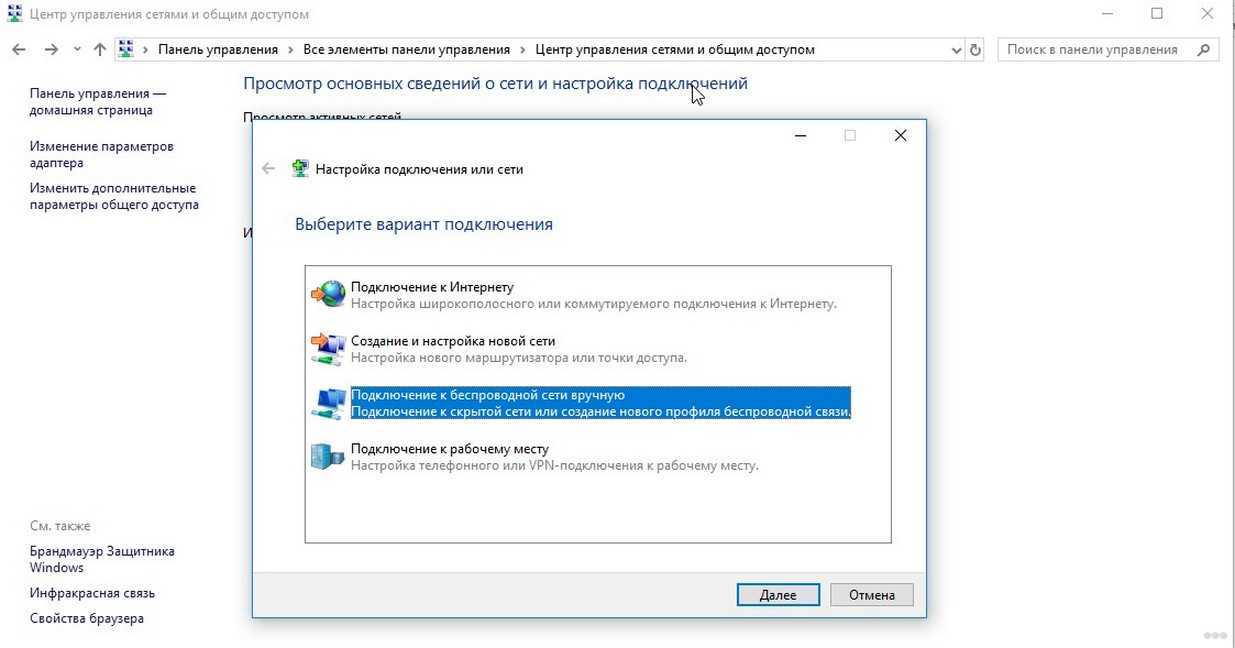
Выбор подключения к сети вручную
Слабый сигнал и перебои в скорости
В ситуации, когда все пароли введены правильно, соединение установлено, но скорость ниже, чем нужно или сигнал постоянно обрывается, стоит задумать о том, нет ли помех для нормальной работы роутера. Ему могут мешать стены, предметы, отражающие сигнал или другие сети. В первых двух вариантах необходимо установить маршрутизатор так, чтобы он мог создать максимально большую зону покрытия либо переместиться к нему поближе.
Если же рядом с вашей квартирой или домом параллельно установлено несколько аналогичных устройств, то все они мешают друг другу из-за используемого канала связи. Это значит, что вся техника пользуется одним и тем же каналом, который в результате перегружается, а единственный способ исправить ситуацию — поменять его.
Сделать это можно так:
- Зайдите в параметры роутера через IP-адрес в браузере, найдите меню подключения к Интернету (в большинстве случаев это раздел Wireless).
- В строке Chanel измените канал на 5,6 или 11, чтобы между используемыми режимами работы на других устройствах было максимальное расстояние.
Как устранить проблему адаптера беспроводных сетей или точки доступа
Способы устранения и выявления проблемы на компьютерах с разными системами различаются.
На Windows 7
Для устранения проблем адаптера беспроводных сетей или точки доступа Windows 7 необходимо:
- Открыть вкладку «Центр управления сетями и общим доступом».
- Просмотреть основные сведения о сети и настройках подключения.
- Если подключение не настроено, выбрать строку «Настройка нового подключения».
- Если сеть уже настроена, выбрать «Подключиться к сети».
Обратите внимание! Если проблема остается, нажимают на «Устранение неполадок». Также можно изменить параметры адаптера и дополнительные параметры общего доступа
Но в большинстве случаев средство по устранению неполадок справляется самостоятельно с большинством проблем.
Устранение неполадок на компьютере
На Windows 10
Для решения проблем с адаптером и отсутствием доступа к Интернету на компьютере, на котором установлена Windows 10, заходят в «Параметры сети и Интернет». Далее просматривают список доступных сетей или изменяют свойства подключения. Также можно выбрать пункт «Настройка параметров адаптера». В этом разделе показаны все доступные подключения. Для устранения проблемы стоит несколько раз щелкнуть мышкой по тому типу подключения, которое в данный момент недоступно. Спустя 3-5 сек. проблема должна устраниться.
Способы восстановления Wi-Fi на ноутбуке
Существует несколько способов восстановления Wi-Fi в тот момент, когда ноутбук не видит сети.
Отключение режима в самолёте
Для начала проверьте, есть ли на вашем устройстве механическая клавиша или переключатель режима, попробуйте его включить. Случаются ситуации, когда люди случайно нажимают на клавишу, и при этом остаются уверенными, что они этого не делали. Функция режим самолёта появилась в десятой версии Windows, и если вы случайно её включите, то ваш компьютер просто не будет видеть роутер. Иконку этого режима можно найти в области уведомлений, для включения и выключения этого режима просто нужно нажать на эту клавишу.
Отключение энергосбережения
В некоторых ситуациях компьютер не распознает Wi-Fi из-за того, что на нем включён режим энергосбережения. Обязательно проверьте этот пункт в настройках.
Отключение быстрой загрузки
Если ноут не видит сеть Wi-Fi, попробуйте отключить быструю загрузку. Конечно, данная функция встроена в ваше устройство, однако, она удобна далеко не всем пользователям. Работа быстрой загрузки не должна наносить ущерб компьютеру, но в некоторых случаях её лучше отключить. При включении с быстрого запуска могут возникать разные проблемы, в том числе компьютер может перестать видеть Wi-Fi.
Перезагрузка роутера
Если посмотреть на заднюю панель роутера, то там можно найти кнопку для его перезагрузки. На неё нужно нажать, подождать несколько секунд и отпустить. Во время перезагрузки очистится кэш роутера и будут получены новые настройки от провайдера. Иногда компьютер не видит беспроводную сеть из-за сбоя в работе роутера.
Проверка адаптера
Для того чтобы вновь включить данный модуль, нужно зайти в центр управления сетями, а затем нажать на кнопку изменения параметров адаптера. У беспроводного подключения необходимо нажать кнопку включения, после того как вы активируете данный модуль, устройство вновь начнёт искать доступные сети.
Проверка драйверов
В некоторых ситуациях ноутбук не видит роутер после того, как вы обновляете драйвера беспроводного модуля. В некоторых моделях беспроводной модуль присоединен к сетевой карте, однако, чаще всего данная деталь выполняется в качестве отдельной платы. Для того чтобы решить данную проблему, необходимо зайти в диспетчер устройств и перейти в раздел сетевых адаптеров. Иногда модуль размещается в других устройствах. Затем необходимо нажать правой кнопкой мыши на модуль и выбрать пункт обновления драйверов. Затем вам только остается подождать, пока драйверы обновятся.
Проверка настроек роутера
В некоторых случаях компьютер не видит Wi-Fi из-за того, что сбились настройки. Настройки, в свою очередь, сбиваются из-за воздействия вредоносных программ или при изменении напряжения. Настройки вашего устройства изменяются, в результате исчезает доступ к сети. Для того чтобы решить данную проблему, придётся вновь настраивать роутер по инструкции вашего провайдера. Если же причина заключается в том, что на вашем компьютере находится вредоносное программное обеспечение, перед началом работы его необходимо удалить при помощи антивирусных программ.
Сброс сети
Если ваш ноутбук не видит сеть, вы можете выполнить ее сброс. Отдельно данная функция начала появляться в Windows 10, для того чтобы использовать данную функцию, вам необходимо перейти в параметры системы, а затем перейти в раздел интернета. Затем все содержимое нужно пролистать до самого низа, там будет пункт сброса. В результате откроется новое окно, для того чтобы подтвердить свои действия, вам необходимо нажать на кнопку «сбросить сейчас».
Для того чтобы сбросить сетевые настройки на более ранних версиях Windows, необходимо выйти в командную строку. Откройте командную строку и в появившемся окне введите команду netsh winsock reset и нажмите на кнопку enter. Затем необходимо подождать того момента, когда вы получите уведомление об успешном выполнении данной операции, после всего этого необходимо перезагрузить ваш ноутбук. Кроме того, если ваш ноутбук больше не видит Wi-Fi, вы можете очистить кэш, это делается также через командную строку. В том случае, если вы провели процедуру правильно, вы получите сообщение об успешном завершении процедуры.
В некоторых случаях для установления беспроводного адаптера приходится обновлять протоколы.
Больше можно узнать в статье Простые решения устранить ошибку «Не удается подключиться к этой сети»
Проверяем работу роутера
Что делать если ноутбук не видит wifi? Прежде чем приступать к поиску неисправностей в устройстве, проверим домашнюю сеть на работоспособность. Это нужно для понимания причину неисправности.
Поговорим о роутере. Иногда проблемы в сети возникают из-за зависания этого оборудования. Если вы видите, что лампочки на нем мигают в нестандартном режиме, то необходимо это исправить. Для этого отключаем маршрутизатор из розетки, ждем несколько минут и вновь запускаем. Если никаких серьезных проблем или поломок не было, то это решит проблему. После этого ноутбук сможет подключиться к сети.
Это самая непонятная проблема из всех существующих в нем. В любом случае при отсутствии соединения, его необходимо перезагрузить.
Если вы живете в районе с нестабильным напряжением электросети, то это также может повлиять на маршрутизатор. Его настройки из-за постоянного изменения напряжения могут сброситься, и он перестанет раздавать вай фай. В таких случаях нужно зайти в веб интерфейс устройства. Для этого запускаем браузер и вводим в адресную строку ip, который указан на обратной стороне маршрутизатора. Пароль и логин указаны там же.
Далее настраиваем ssid и ключ от вай фай сети по-собственному усмотрению. Опять же, если подключиться после этого удается, то никаких серьезных проблем с маршрутизатором нет.
Почему пропал значок Wi-Fi на ноутбуке Windows 10: описание основных причин
Отсутствие значка вай-фай в трее панели задач вызвано несколькими причинами. Для полного понимания темы необходимо изучить самые частые из них. Об этом пойдёт речь далее.
Займы Подбор кредита Дебетовые карты Кредитные карты Счет РКО Рефинансирование Осаго Ипотека Вклады Инвестиции
Включен режим полета
На Windows 10 есть режим «В самолете». Если его активировать, то нет значка Wi-Fi на ноутбуке Windows 10, т.е. пользователь не сможет подключиться к беспроводному соединению. Отключить режим полета возможно так:
- Зайти в панель уведомлений операционки.
- Кликнуть по иконке «В самолете». После этого она должна стать неактивной.
- Проверить результат. После отключения режима значок вай-фай должен отобразиться.
Обратите внимание! Перезагружать ПК после деактивации функции не нужно.
Проблемы с драйвером Wi-Fi адаптера
Если в диспетчере устройств рядом с названием встроенного в ноутбук модуля вай-фай стоит знак восклицания, значит устройство работает некорректно, вследствие чего интернет недоступен, и значок может исчезнуть.
Для исправления ситуации нужно переустановить драйвер на Wi-Fi адаптер, скачав его с официального сайта производителя ноутбука.
Значок Wi-Fi скрыт в настройках
Иконка беспроводного интернета может быть скрыта в параметрах ОС. Чтобы удостовериться в этом, следует:
- Зажимать клавиши «Win+I», чтобы перейти в окно «Параметры».
- Переключиться на подраздел «Уведомления и действия».
- Войти в подраздел, отвечающий за отображение значков системы.
- Удостовериться, что иконка Wi-Fi включена. Если нет, то ее потребуется запустить, переведя ползунок в активное положение.
Окно параметров на Windows 10
Знак сети Wi-Fi полностью отключен
Это означает, что Wi-Fi адаптер отключен и не работает в данный момент. Чтобы исправить проблему, надо:
- Залезть в «Диспетчер устройств».
- Развернуть один из разделов «Сетевые адаптеры».
- Найти название своего модуля со словом Wireless.
- Если рядом с названием стоит знак восклицания, то кликнуть ПКМ.
- В контекстном меню нажать по строчке «Включить устройство».
- Проконтролировать результат. Если знак по-прежнему не отображается, значит проблема в другом.
Важно! В некоторых ситуациях драйвер на Wi-Fi адаптер можно обновить, а не переустанавливать, после чего подключаться к сети. Обновление доступно средствами ОС.
Wi-Fi адаптер отключен или неисправен
В предыдущем разделе был описан алгоритм действий по запуску вай-фай адаптера. Однако это устройство может быть полностью отключено от ноутбука, В этой ситуации потребуется разобрать ноут и подключить компонент обратно к соответствующему разъёму на материнской плате. Если не поможет, то модуль, скорее всего, не исправен и требует ремонта либо замены.
Значок недоступен в редакторе локальной групповой политики
В данном редакторе можно включать и выключать различные значки ОС. Вай-фай иконка не является исключением. Чтобы проверить, не заблокирован ли этот элемент в редакторе, нужно действовать так:
- Зажать кнопки «Win+R», в строке «Открыть» прописать команду «gpedit.msc» и нажать «Enter». После этого откроется редактор лок. групп. политики на Виндовс 10.
- В разделе «Административные шаблоны» кликнуть по вкладке «Меню Пуск».
- В окне справа найти строку «Удалить значок сети» и отключить данный параметр, если он был запущен.
- Перезапустить ПК и проверить результат.
Значок блокируется антивирусным программным обеспечением
Для решение такой проблемы нужно отключить установленный на компьютере антивирус. После деактивации следует проконтролировать, появилась ли беспроводная сеть.
Наличие вирусов
Частая проблема, приводящая к нестабильности работы Windows. Поэтому, при отсутствии знака вай-фай не помешает просканировать ПК на вирусы с помощью специализированных утилит или комплексного антивируса.
Проверка ПК на вирусы
Ноутбук не видит мой Wi-Fi, а другие видит. Решение проблемы.
Если выше мы рассматривали ситуацию, когда на ноутбуке вообще не отображаются беспроводные сети, то сейчас мы разберемся из-за чего ноутбук не видит только одну, нужную нам Wi-Fi сеть. А другие сети, соседние, отображаться в списке доступных. Такая проблема чаще появляется на мобильных устройствах: смартфонах и планшетах. Но, компьютеры не исключение.
В таком случае, проблему уже нужно искать на стороне Wi-Fi роутера. Практически всегда, решение одно и то же: смена канала Wi-Fi сети. Если роутер сам, или вы в ручном режиме выставили в настройках статический 13 канал, то компьютер сеть скорее всего не увидит. Поэтому, нужно проверить, и сменить канал в настройках роутера. Как сменить канал на разных маршрутизаторах, я писал в статье: Как найти свободный Wi-Fi канал, и сменить канал на роутере?
Вот для примера, смена канал на Tp-Link. Сменить его можно настройках, на вкладке Wireless (Беспроводной режим). Попробуйте поставить статический канал (только не ставьте 12 и 13), или установите Auto.
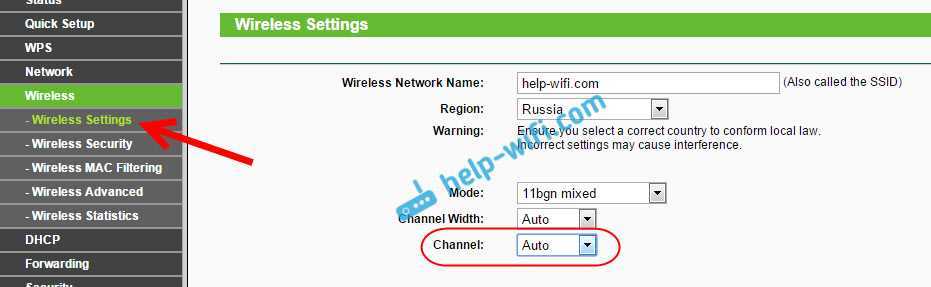
Не забудьте сохранить настройки и перезагрузить роутер. После этого, ваша домашняя сеть должна появится в списке доступных.
Если не помогает, то можно еще сменить имя Wi-Fi сети. Сделать это так же можно в настройках, на вкладке с настройками беспроводной сети.
Еще один совет: попробуйте поднести свой ноутбук ближе к роутеру, или наоборот. Возможно, в этом проблема. Часто бывают случаи, когда Wi-Fi ловит вообще вблизи от роутера, а на небольшом расстоянии не работает. Это конечно же не нормально, но какого-то конкретного решения я не знаю. Снова же, нужно пробовать экспериментировать с каналами.
530
1873313
Сергей
Решение проблем и ошибок
Как устранить проблему с доступом на ноутбуке с Виндовс 10 в 2021 году
При появлении подобной ошибки можно попробовать переподключиться к сети, то есть заново ввести все данные.
И если вы используете устройство, работающее под управлением ОС Windows 10, вам потребуется:
- Нажать комбинацию клавиш «Win + I» и выбрать «Сеть и Интернет».
- Кликнуть по разделу «Wi-Fi».
- Перейти в «Управление известными сетями».
- Выбрать ту сеть, к которой необходимо подключиться, и нажать «Забыть».
- Открыть Wi-Fi-поиск, ввести пароль и подключиться к сети.
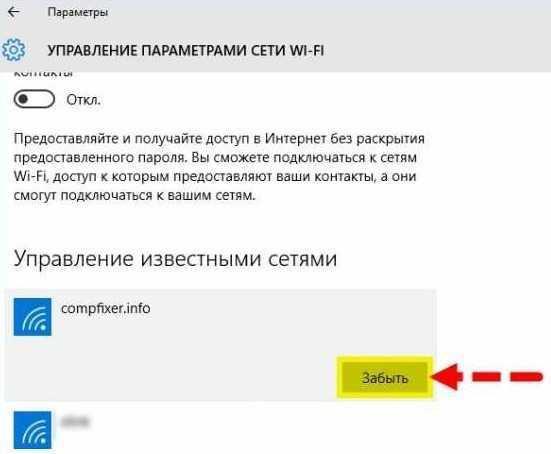
Иногда помогает банальное переподключение к сети. Для этого всего-то и нужно, что забыть старую сеть, чтобы подключиться к ней вновь
Если же пошагово проделанные манипуляции не дадут желаемого результата и интернет не заработает, придется перейти к более радикальным действиям.
Сброс сети и перенастройка адаптера
Чтобы осуществить сброс сети, перейдите по пути «Параметры» – «Сеть и Интернет» – «Состояние» и справа выберите пункт «Сброс сети». Под перенастройкой адаптера подразумевается удаление его упоминаний из системы, после чего необходимо перезагрузить систему Windows, чтобы она могла автоматически обнаружит его как новое устройство и установить драйвера из собственной базы.
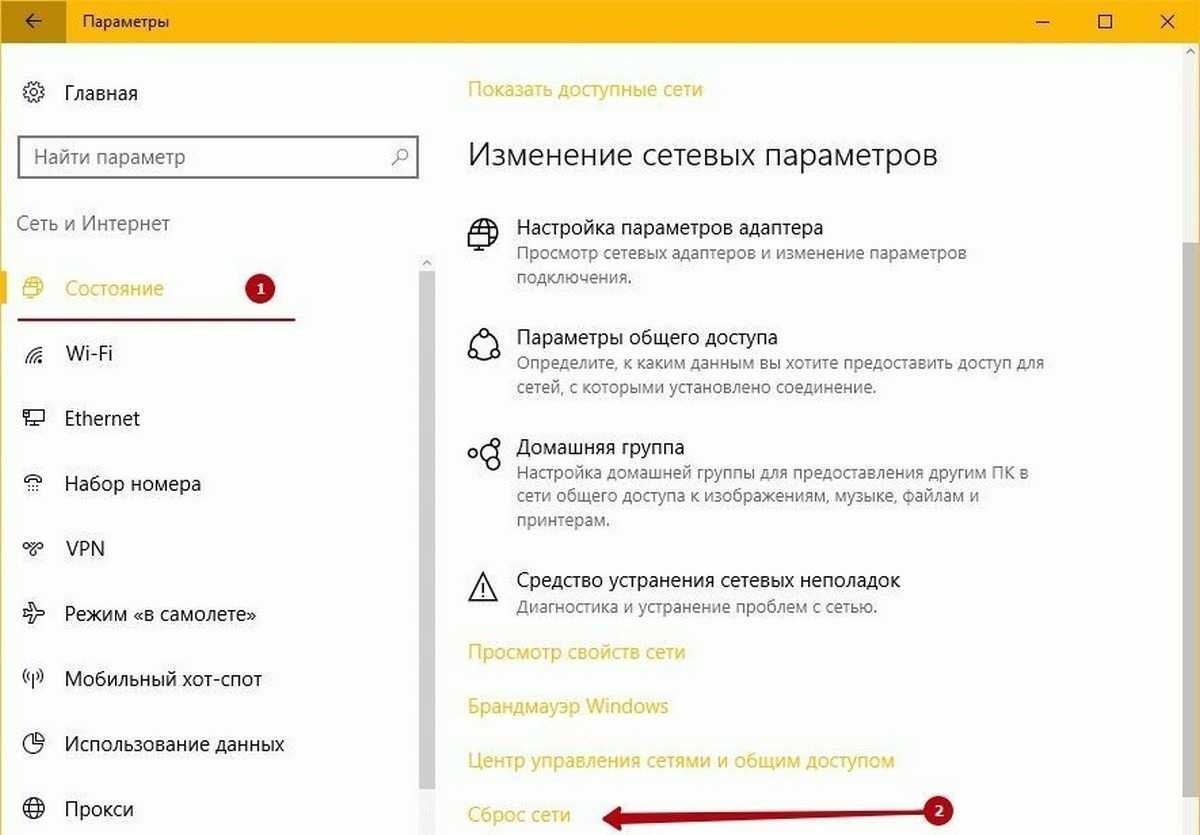
Для этого выполните следующие действия:
- В панели «Пуск» откройте «Диспетчер устройств».
- Войдите в раздел сетевых параметров и найдите свой сетевой адаптер (обычно он обозначается как AC или Wireless).
- Откройте контекстное меню нажатием правой кнопки мыши и выберите «Удалить».
-
Перезагрузите устройство.
Затем подключитесь к соответствующей сети и протестируйте работу беспроводного соединения.
Обновление драйверов
Обновить программное обеспечение сетевого адаптера можно и вручную. Для этого потребуется открыть «Диспетчер устройств» и узнать его название, после чего загрузить драйвера для этого устройства (можно воспользоваться проводным подключением, или перенести файлы на ноутбук со смартфона).
После этого:
- Откройте свойства адаптера и нажмите «Обновить».
- В открывшемся окне выполните поиск на компьютере.
- Укажите раздел, в котором система должна найти драйвера.
- Если появится уведомление, что последняя версия уже установлена, удалите это обновление, а затем заново установите драйвер вручную.
Если у вас ПК, то вероятнее всего вы используете USB-адаптер или PCI, у которых также есть название, а загрузить драйвера можно непосредственно на сайте разработчиков оборудования.
Очистка DNS и других параметров сети
Иногда решением проблемы подключения может стать очистка DNS-кэша и сброс протоколов TCP/IP, для чего необходимо открыть «Пуск» и ввести «cmd». После этого должна появиться командная строка, которую нужно открыть от имени администратора, а в появившемся окне ввести комбинацию ipconfig/flushdns и нажать Enter.
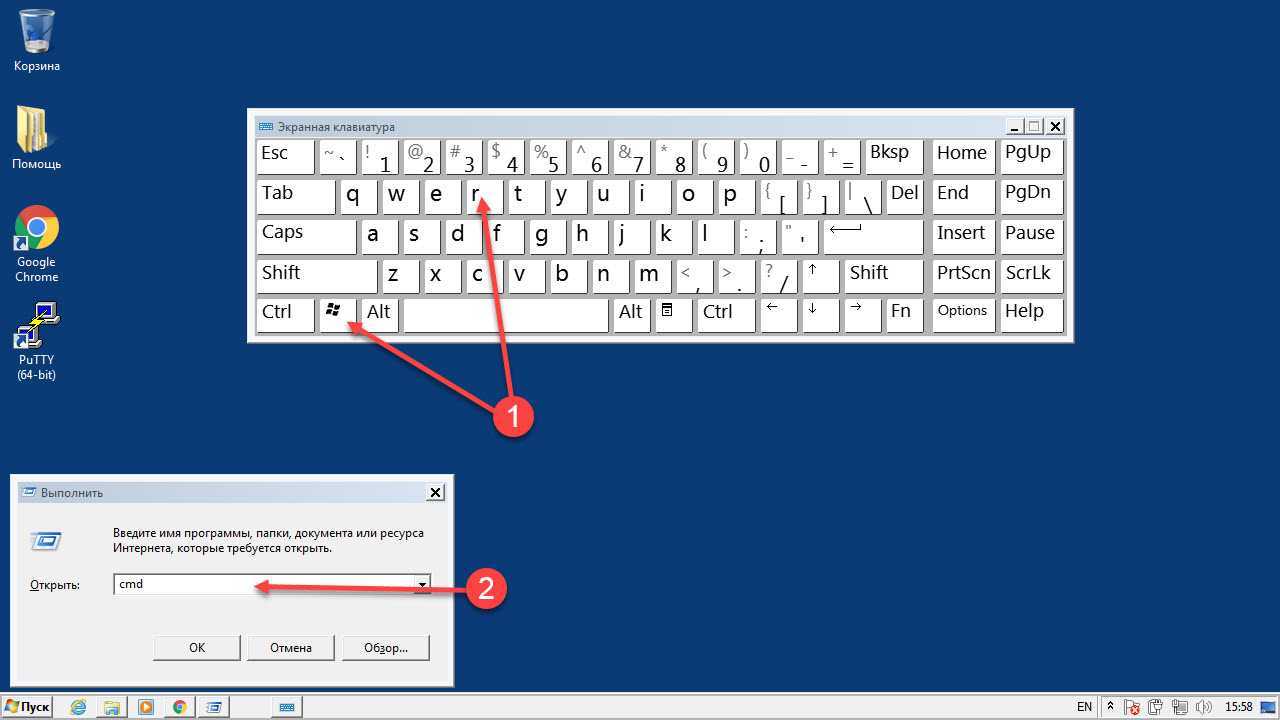
Еще один способ устранить проблему заключается в том, чтобы почистить кэш DNS и сбросить используемые протоколы
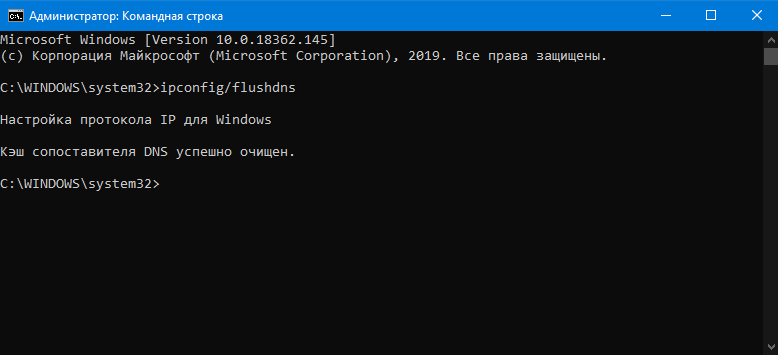
Проверка DHCP
Служба DHCP-клиент на Windows 10 отвечает за IP-адреса и DNS.
Для её запуска необходимо:
- Нажать комбинацию клавиш Win + R и ввести команду services.msc.
- Далее находите службу «DHCP-клиент» и кликните по ней два раза.
- Откройте свойства и удостоверьтесь в том, чтобы был выставлен «Автоматический» тип запуска.
- Далее нажмите «Остановить» и заново «Запустить».
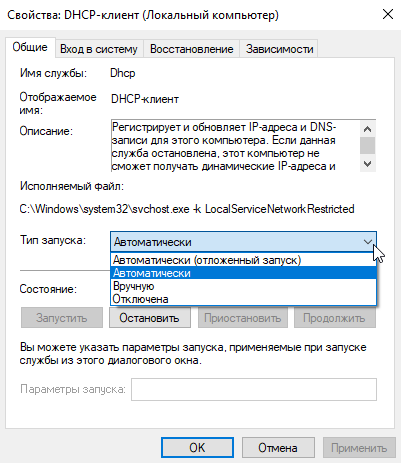
И обязательно проверьте DHCP, используя для перехода комбинацию горячих клавиш и специальную команду
Теперь осталось только подключиться к точке доступа и проверить её работоспособность.