Виды антенн
Wi-Fi-антенны для роутеров бывают разных размеров и форм и могут использоваться как в помещении, так и на открытом пространстве. По этому признаку их разделяют на два класса:
- внутренние (комнатные, внутридомовые);
- наружные (внешние, выносные, уличные).
Комнатные антенны
Предназначены для использования внутри помещений, поэтому имеют компактные размеры и сравнительно небольшой коэффициент усиления (КУ). Основная их задача — стабилизация сигнала и его доставка в наиболее удалённые уголки дома. Чаще всего внутренние антенны, в зависимости от конструкции, устанавливаются на столе, крепятся на стене/потолке либо подсоединяются к роутеру вместо штатных антенн. Самыми распространёнными вариациями комнатных устройств являются штыревая и панельная антенны.
Штыревая антенна — это самый простой и распространённый вариант передающей антенны, распространяющей радиоволны во всех направлениях
Внешние антенны
Используются для установки снаружи зданий, отличаются от предыдущих устройств более крупными размерами и более высоким КУ. Поскольку их применяют для организации сети на открытом пространстве, то конструкция таких антенн предусматривает защиту от негативного воздействия атмосферных осадков. В комплекте с наружным усилителем обычно идут дополнительные крепёжные элементы для установки на крыше, наружной стене здания или столбе.
Наружные Wi-Fi-антенны чаще всего используются в частном секторе, где нужно распространить действие беспроводной сети на придомовую территорию
В свою очередь, и выносные, и комнатные антенны в зависимости от направления сигнала подразделяются на два типа:
- всенаправленные (ненаправленные, круговые);
- направленные (узконаправленные).
Всенаправленные антенны
Такие устройства излучают радиоволны равномерно во всех направлениях в пространстве. Принцип действия круговых антенн можно сравнить с комнатной лампочкой, освещающей в одинаковой степени всю комнату, а диаграмму направленности — со сферой. Уровень сигнала в такой сети неравномерен: чем дальше от центра, тем слабее. Всенаправленные Wi-Fi-антенны отличаются меньшим радиусом действия и используются в тех квартирах и домах, где есть необходимость подключения к беспроводной сети нескольких пользователей.
Направленные антенны
Пассивные усилители этого типа посылают беспроводные сигналы в одном направлении, что позволяет добиться устойчивого сигнала в проблемных местах. Действие узконаправленной антенны похоже на работу фонарика, который не в состоянии осветить всю комнату, но способен передать луч света на более дальнее расстояние. Диаграмма направленности таких антенн по своей форме напоминает цветочный лепесток или дирижабль. В жилых помещениях направленные усилители используются в тех случаях, когда нужно обеспечить стабильным Wi-Fi-сигналом один девайс или несколько размещённых рядом.
Диаграмма направленности графически представляет зависимость коэффициента усиления антенны от её направления в заданной плоскости
Антенны-насадки
Отдельную нишу занимают антенны-насадки, способные превратить всенаправленную антенну роутера в узконаправленную. Надеваются они на штатные антенны Wi-Fi-роутеров и благодаря своей конструкции увеличивают зону действия локальной сети в нужном направлении. Несмотря на компактные размеры, КУ таких антенн может достигать 8–12 дБ. Антенны-насадки удобны в домашнем применении: легко крепятся, не имеют проводов и не занимают лишнего места на столе или стене.
Антенна-насадка — это простейшее устройство направленного типа, не требующее установки и подключения
Усиленные (активные) антенны
Главное отличие активной антенны от пассивной состоит в наличии встроенного электронного оборудования. В активных антеннах поступающий сигнал сначала обрабатывается (усиливается, очищается от шумов), а затем передаётся непосредственно на роутер или другое принимающее устройство. Такие антенны мало подвержены внешним помехам и способны усиливать сигнал до 20 дБ. Однако они более сложны в настройке и по стоимости дороже своих пассивных аналогов. Работают от источника питания, дополнительно могут комплектоваться аккумуляторами.
Активная антенна в своей конструкции имеет усилитель и нуждается в подключении к источнику питания
Самодельные Wi-Fi-антенны
Смастерить устройство для усиления сигнала беспроводной сети можно самостоятельно. В интернете есть множество примеров антенн, собранных своими руками. Для их создания авторы используют подручные средства: жестяные банки, медную проволоку, DVD-диски, плотную фольгированную бумагу, листы металла и др. Самыми популярными усилителями, собранными вручную, являются следующие модели:
Куда направлять антенны роутера?
Поскольку внешние антенны на маршрутизаторах подвижные, их можно направлять в разные стороны. Куда именно? Это зависит от места его расположения. На роутере установлены всенаправленные антенны, то есть равномерно распределяют сигнал по окружности вдоль своей оси. Подробно о разных типах и способах их использования я писал отдельно.
- Соответственно, если вы расположили роутер в квартире, то нужно, чтобы WiFi распространялся в разные ее стороны по горизонтали. То есть антенны должны смотреть вверх.
- Если же речь идет о частном доме в несколько этажей, и нам нужно с первого передать интернет по беспроводной связи на второй, то выставляем антенны параллельно корпусу горизонтально, чтобы лучи шли вверх и вниз
- Оптимальное расположение тех модификаций, у которых антенны скрыты, нужно искать опытным путем. Так как конструктивно они могут быть размещены в корпусе как вертикально, так и горизонтально.
Не помогло
Подключение
Способ подключения Wi-Fi антенны зависит от типа используемого роутера, адаптера или другого устройства. В большинстве случаев придётся вскрывать гаджет, находить место, куда подсоединена (припаяна) штатная антенна и аналогичным образом присоединять (припаивать) кабель самодельной конструкции. Очень удобно, когда в гаджете предусмотрено независимое подключение внешней антенны, это может быть выполнено в виде:
- разъёма в батарейном отсеке, на задней крышке прибора, внутри корпуса и т. п.;
- так называемого пигтейла (обычно находится непосредственно на плате устройства).
Если у адаптера съёмная штатная антенна, самодельную конструкцию можно подключить вместо неё.
В любом случае (исключая вариант с пайкой) вам понадобится соответствующий разъём-коннектор, приобрести который можно в радиомагазине.
Фотогалерея: варианты подключения внешней антенны
Разъём для подключения внешней антенны может быть спрятан под крышкой роутераАнтенные коннекторы могут отличаться размерами и конструкциейВам повезло, если ваш роутер имеет выход для подключения внешней антенной гарнитурыГнездо пигтейла вы можете сами установить на корпусе гаджета, если уверены в собственных силахКрохотный разъем на плате устройства служит для присоединения специального удлинителя-пигтейлаИногда самый быстрый и надёжный вариант — припаять кабель вместо штатной антенны
Как в настройках роутера усилить сигнал Wi-Fi?
Если вы уже купили, и установили у себя дома, или в офисе роутер, и Wi-Fi ловит не везде, где вам нужно, то можно попробовать усилить беспроводную сеть. Как это сделать, мы сейчас рассмотрим. Усилить сигнал можно как с помощью настроек в роутере, так и с помощью отдельных устройств, и приспособлений.
1
Поиск и смена канала на роутере. Если у вас устройства видят много доступных для подключения сетей ваших соседей, то все эти сети, могут загружать канал, на котором работает ваша сеть, и тем самым уменьшит радиус действия сети.
Можно попробовать, в настройках роутера задать какой-то статический канал, или же поставить Auto. Здесь нужно экспериментировать. Если вам не лень, то с помощью программы inSSIDer вы можете найти более свободный канал, и задать его в настройках вашего роутера.
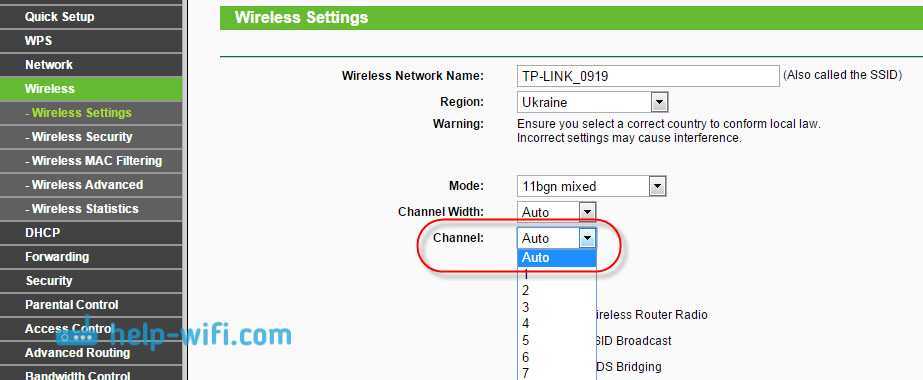
Я не буду подробно расписывать, просто даю вам ссылку на статью Как найти свободный Wi-Fi канал, и сменить канал на роутере? В ней я подробно рассказывал о каналах, и о том как найти не загруженный канал. Так же, там есть инструкция по смене канала на роутерах разных производителей.
2
Переводим свою сеть в режим работы 802.11N. Как правило, по умолчанию на всех роутерах беспроводная сеть работает в смешанном режиме b/g/n (11bgn mixed). Если принудительно заставить роутер транслировать Wi-Fi в режиме работы 802.11N, то это может увеличить не только скорость, но и радиус покрытия Wi-Fi (если на вашем роутере более одной антенны).
Единственная проблема в том, что если у вас есть старые устройства, которые не поддерживают режим 802.11N, то они просто не будут видеть вашу сеть. Если у вас нет старых устройств, то без сомнений переключите свою сеть в режим n. Сделать это очень просто. Заходим в настройки роутера, обычно по адресу 192.168.1.1, или 192.168.0.1 (подробную инструкцию по входу в настройки смотрите здесь).
В настройках откройте вкладку, где настраивается беспроводная сеть. Называются они обычно так: Wi-Fi, Беспроводной режим, Беспроводная сеть, Wireless и т. д. Найдите там пункт Режим беспроводной сети (Mode) и установите в нем N only. То есть, работа сети только в режиме N.
Для примера: смена режима беспроводной сети на роутере Asus
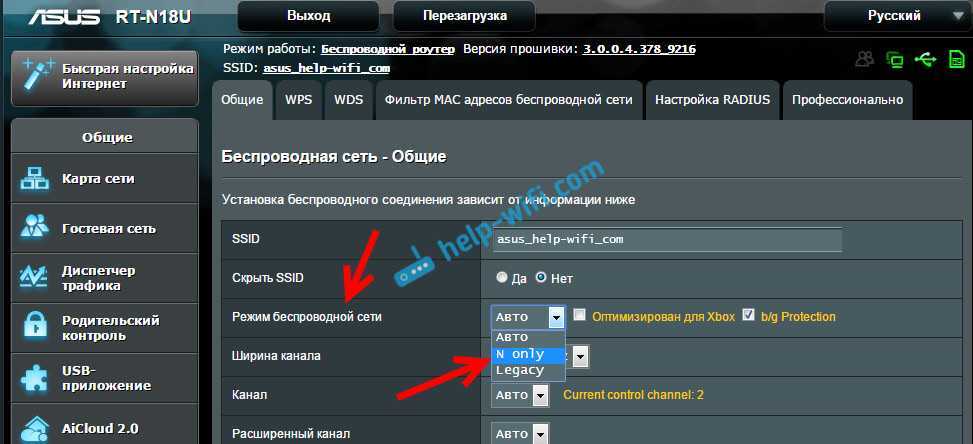
Сохраните настройки и перезагрузите роутер. Если появляться проблемы с подключением устройств, то верните обратно смешанный режим.
3
Проверяем мощность передачи в настройках маршрутизатора. На некоторых роутерах, есть возможность выставить уровень мощности беспроводной Wi-Fi сети. Насколько я знаю, по умолчанию стоит максимальная мощность. Но, можно проверить.
В роутерах Asus, эти настройки меняются на вкладке Беспроводная сеть — Профессионально. В самом низу, есть пункт «Управление мощностью передачи Tx power». Там есть шкала, которую можно регулировать в процентах. Выглядит это вот так:

На роутерах Tp-Link открываем вкладку Wireless — Wireless Advanced. Пункт Transmit Power позволяет настроить силу сигнала. Значение High – означает максимальная мощность.
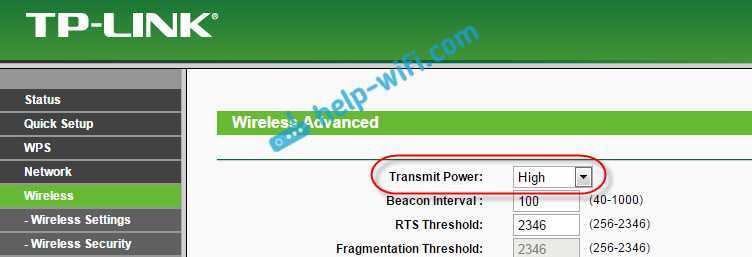
Эти настройки больше пригодятся в том случае, если вы захотите наоборот, уменьшить мощность сигнала вашего Wi-Fi роутера.
Рожками вверх!
Ну и последний совет: следите за положением антенн роутера. Вне зависимости от их количества, «рожки» маршрутизатора должны быть по возможности направлены вверх, а не в стороны. Это в том случае, если вы последовали всем предыдущим советам, и между роутером и жаждущими интернета устройствами нет препятствий.
Если же они есть (например, вы никуда не можете девать несущую стену или зеркало), лучше купить роутер с несколькими антеннами и поменять их направление таким образом, чтобы сигнал шел в обход препятствий. Опытным путем, меняя положение антенны, можно добиться хорошего приема.
Если рожек нет вообще, попробуйте определить, как лучше ловит — когда роутер стоит горизонтально или вертикально?
О других секретах маршрутизации читайте в наших материалах:
- Идеальная планировка домашней сети: подключаем все устройства и расширяем диапазон Wi-Fi
- Идеальная планировка домашней сети: объединяем все устройства
- Идеальная планировка домашней сети: настраиваем удаленный доступ
Фото: MaxPixel, Pexels, Flickr
Где расположить роутер
Как известно, стены и перегородки отражают и поглощают сигнал Wi-Fi. Самый уверенный сигнал будет в том помещении, где расположен роутер. Поэтому нужно продумать расположение роутера так, чтобы сигнал от него на пути к устройствам встречал как можно меньше препятствий. Оптимальным решением будет поместить точку доступа в центре квартиры, так чтоб сигналу был открыт путь через дверные проемы и арки.
Для многих квартир лучшим вариантом будет расположить роутер в прихожей. Из нее сигнал может без особых помех проникнуть во все комнаты, где есть подключаемые к беспроводной сети устройства.
Можно закрепить роутер на стене коридора или холла, либо поставить его на шкаф в прихожей, если таковой имеется.
Рассмотрим подробнее такое расположение роутера:
- Во-первых, такой вариант хорош тем, что интернет-кабель, заходящий в квартиру, сразу подключается к устройству. Это избавляет Вас от необходимости тянуть многие метры кабеля по квартире, ломая голову, как бы его спрятать. Размещайте роутер как можно выше – не ниже 2 метров. Это позволит сигналу лучше распространяться по помещению.
- Во-вторых, из прихожей сигнал лучше всего распространится по всей площади квартиры. В большинстве планировок, из прихожей есть прямой доступ ко всем комнатам, так что сигнал Wi-Fi не встретит серьезных преград на своем пути.
- В-третьих, вред для здоровья, наносимый электромагнитными волнами, будет минимизирован. Споры насчет вреда беспроводных технологий не утихают уже многие годы. Врачи и ученые пока еще не пришли к однозначному выводу о вреде радиоизлучения техники. Но в любом случае, лучше лишний раз не подвергать свой организм такому воздействию, особенно учитывая насыщенность современной жизни электроникой. Поместите роутер подальше от спальни и тех мест, где Ваша семья проводит много времени. Если же все-таки точка доступа расположена близко к кровати, то рекомендуется отключать ее на ночь.
Допустим, Вы уже решили, где поместите свой роутер. Не торопитесь закреплять его. Сначала стоит проверить уровень сигнала в разных уголках помещения. Если где-то качество приема плохое, необходимо передвинуть роутер в сторону комнаты с плохим приемом. Не обязательно значительно передвигать точку доступа, часто достаточно немного сдвинуть или развернуть устройство, чтоб картина приема значительно изменилась. Затем заново проверьте все точки, пока все устройства не будут уверенно ловить Wi-Fi сигнал.
Поместив роутер не в центре жилища, а в дальней комнате, либо на кухне, Вы можете получить плохой прием сигнала в некоторых отдаленных точках квартиры. Здесь весьма важную роль играет планировка квартиры, материал стен, величина проемов, количество мебели и техники. Поэтому никто не в силах указать такое универсальное место, поместив в которое точку доступа, можно будет добиться безупречного сигнала по всей квартире. Вам придется в любом случае подбирать расположение роутера путем проб и ошибок.
С использованием дополнительных устройств
Между приемником и источником устанавливают репитер. Он устраняет потерю сигнала и налаживает качество связи. Репитер располагают в том месте дома, где сигнал роутера слабоват, но еще есть.
Устройство примет его, усилит и передаст дальше. Подобными свойствами обладают и сами роутеры. Правда, функция репитера есть не на всех моделях. Можно установить бустер – усилитель wifi роутера. Он увеличивает силу диапазона и скорость передачи информации.
Дополнить конструкцию роутера можно с помощью нехитрых приспособлений своими руками. В качестве антенны может выступать пивная банка или обычная фольга. Если установить эти предметы с одной из сторон антенны, сигнал будет отбиваться от них и направляться в нужную сторону. Фольга и банка выступают в роли отражателей и направляют сигнал в нужную сторону. Некоторые пользователи интернета умудряются добиться усиления сигнала с помощью дуршлага и садового шланга.
Установить антенны в вертикальное положение
Излучение точки доступа в пространстве представляет собой не сферу, а тороидальное поле, напоминающее по форме бублик. Чтобы покрытие WiFi в пределах одного этажа было оптимальным, радиоволны должны распространяться в горизонтальной плоскости — параллельно полу. Для этого предусмотрена возможность наклона антенн.
Антенна — ось «бублика». От ее наклона зависит угол распространения сигнала.
При наклонном положении антенны относительно горизонта, часть излучения направляется вне помещения: под плоскостью «бублика» образуются мертвые зоны.
Вертикально установленная антенна излучает в горизонтальной плоскости: внутри помещения достигается максимальное покрытие.
На практике: Установить антенну вертикально — простейший способ оптимизировать зону покрытия WiFi внутри помещения.
Повышение мощности передачи
Если вы заметили, что сравнительно новый и качественный Wi-Fi роутер почему-то плохо работает и раздаёт слабый сигнал для подключения беспроводной сети, можно попробовать усилить мощность передачи. Порой именно из-за этого маршрутизатор недостаточно эффективно раздаёт Интернет.
Но такая возможность есть не во всех устройствах. Нужно заглянуть в инструкцию и почитать о наличии опции под названием Xmit. Она определяет мощность маршрутизатора. А точнее количество затрачиваемой энергии, используемой при передаче сигнала.
Откройте настройки своего оборудования через любой браузер, и поищите там такой пункт как Transmit Power. В зависимости от модели и марки маршрутизатора, тут возможно 3 варианта:
- Опция вообще отсутствует, и усилить мощность сигнала никак не получится. Она задана по умолчанию, и изменению не подлежит.
- Значения меняются в рамках от Low до High. Если метка стоит на максимальном значении, то есть High, усилить сигнал уже не получится. Если же опция выбрана на отметке Low или Medium, попробуйте переключиться на самую мощную строку, то есть на High.
- Параметры задаются в цифровых значениях. У некоторых маршрутизаторов они находятся в пределах от 1 до 20 dBm, у других может доходить и до 45 единиц.
ВНИМАНИЕ. Выбор самого мощного режима усиления может привести к перегреву оборудования и его выходу из строя.. Потому без лишней надобности и на постоянной основе не стоит выбирать самые высокие значения
Лучше остановиться на средних или ближе к высоким
Потому без лишней надобности и на постоянной основе не стоит выбирать самые высокие значения. Лучше остановиться на средних или ближе к высоким.
Попробуйте постепенно увеличивать значения мощности передачи сигнала. Как только достигните нужных показателей качества связи, остановитесь на этом варианте. Но если начали замечать, что роутер сильно перегревается, лучше понизить мощность. Иначе в скором времени придётся отдавать оборудование в ремонт, либо вовсе покупать новый маршрутизатор.
Что советуют специалисты
Усилить сигнал довольно просто, для этого важно знать определенные тонкости и правильно произвести монтаж. Итак, качественная связь достигается при соблюдении следующих правил:
- Чтобы сигнал равномерно распределялся по всему помещению, маршрутизатор должен быть установлен как можно ближе к центру помещения;
- Оборудование не следует устанавливать на полу или около радиаторов отопления, что значительно ухудшит передачу связи;
- Штатное оборудование современных роутеров, как правило, всенаправленное, поэтому рекомендуется приобретать более мощные антенны;
- Существует множество методов, позволяющих своими руками улучшить сигнал. Наиболее простой – фольга, приклеенная к картонке и установленная в нужном направлении;
- Усилить сигнал позволяет замена адаптера;
- Если установить репитер, это устройство значительно увеличит радиус передачи сигнала.
На данный момент вай фаем пользуются практически все, но не всем по нраву скорость интернета. Благо, сейчас существует множество способов улучшить качество передачи, где выбор конкретного зависит от разных параметров. Также рекомендуется время от времени чистить реестр, очищая его от ненужной информации.
В современном мире широко используется беспроводная сеть – wifi. Для его работы устанавливается специальное оборудование – роутеры, оснащенные антеннами. Последние бывают нескольких видов, где у каждой свои особенности, достоинства и недостатки. Задаваясь вопросом «как сделать wifi быстрее», необходимо понимать, что бывают разные способы, как бесплатные, так и требующие вложений.
Смена расположения роутера
Если не знаете, как можно усилить свой роутер, попробуйте просто переставить его на другое место. Правильно выбранное положение довольно часто решает проблему слабого сигнала
И не важно, будет это частный дом или просторная многокомнатная квартира
Для маршрутизатора лучше всего выбирать высокие и удобные точки. На этот счёт можно дать несколько рекомендаций:
- Выберите наиболее высокую точку, в которой в условиях дома или квартиры можно установить роутер. Желательно под самый потолок. Если дом двухэтажный, тогда на второй этаж.
- Отдавайте предпочтение условному центру квартиры или дома. Роутер должен находиться не только высоко, но и в центре охватываемой территории. Но если в какой-то части дома Wi-Fi не нужен, от неё можете отступить и усилить сигнал в других помещениях.
- Старайтесь держать устройства, подключаемые к Интернету, ближе к маршрутизатору. Для этого многие даже делают перестановку мебели.
- Если рядом есть соседи и вы ловите его сигнал от Wi-Fi, поищите точку, где соседский сигнал максимально слабый. Именно там ставьте собственный маршрутизатор.
- Избегайте размещения роутера около металлических конструкций.
- Устанавливайте оборудование подальше от микроволновой печи, радиотелефона и пр.

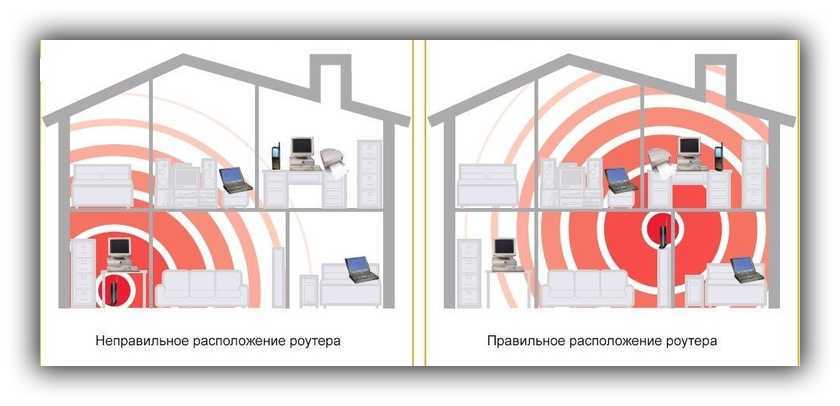
Попробуйте объединить хотя бы несколько представленных советов в один, и выбрать за счёт этого оптимальное место для Wi-Fi роутера.
Использовать повторители сигнала
В помещениях со сложной планировкой и многоэтажных домах эффективно использование репитеров — устройств, повторяющих сигнал основного маршрутизатора.
Репитеры расширяют WiFi-сеть, охватывая прилегающую территорию и верхние этажи загородного дома.
Репитеры помогают развернуть беспроводную сеть в помещениях со сложной планировкой.
Простейшее решение — использовать в качестве повторителя старый роутер. Минус такой схемы — вдвое меньшая пропускная способность дочерней сети, т. к. наряду с клиентскими данными WDS-точка доступа агрегирует восходящий поток от вышестоящего маршрутизатора.
Подробная инструкция по настройке моста WDS представлена здесь.
Роутер в режиме WDS помогает расширить покрытие WiFi-сети.
Специализированные повторители лишены проблемы урезания пропускной способности и оснащены дополнительным функционалом. Например, некоторые модели репитеров Asus поддерживают функцию роуминга.
В режиме роуминга устройства автоматически подключаются к более мощной сети, а во время перехода между точками доступа соединение не разрывается.
На практике: Какой бы сложной ни была планировка — репитеры помогут развернуть WiFi сеть. Но любой повторитель — источник интерференционных помех. При свободном эфире репитеры хорошо справляются со своей задачей, но при высокой плотности соседних сетей использование ретранслирующего оборудования в диапазоне 2,4 ГГц нецелесообразно.
Вход в настройки
Далее начинается непосредственно настройка роутера. Именно здесь решаются основные задачи, стоящие перед пользователем.
Чтобы изменить настройки, вам нужно будет войти в настройки маршрутизатора. Но не все точно знают, как это делается.
Здесь нужен любой браузер. Но рекомендуется использовать один из последних и самых популярных веб-браузеров. Это позволит корректно отображать всю информацию.
Чтобы открыть настройки вашего роутера, вам нужно ввести 192.168.1.1 или 192.168.0.1 в браузере в строке поиска, а затем нажать клавишу Enter.
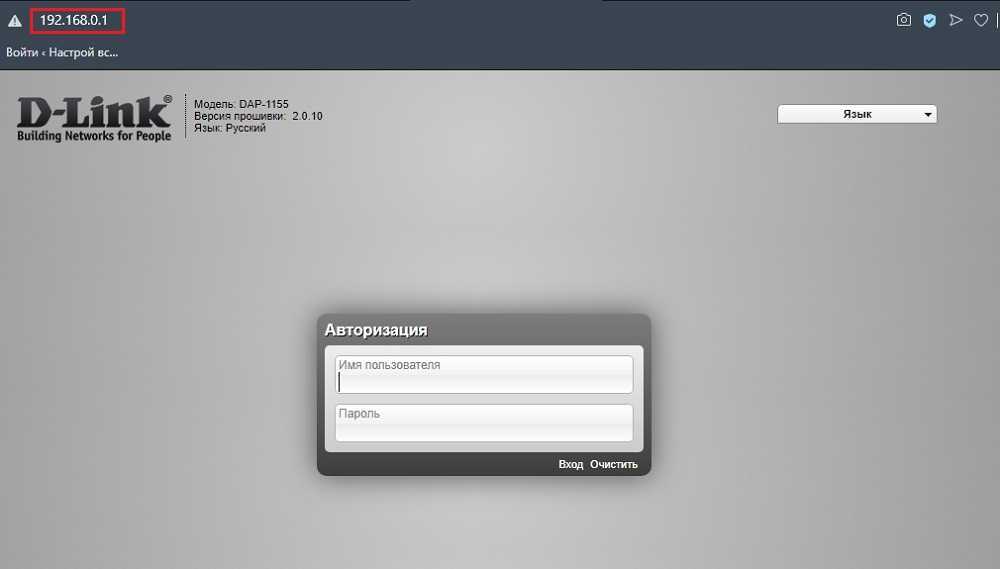
В большинстве случаев именно один из этих двух адресов позволяет открыть настройки роутера. Кроме того, вовсе не обязательно иметь активное интернет-соединение. Указать IP-адрес для открытия настроек можно в инструкции, которая идет в комплекте с каждым роутером.
В инструкции, либо на наклейке, приложенной к корпусу устройства, обычно указывается адрес, необходимый для открытия настроек, а также пароли и логины для входа. Но практика показывает, что в основном логин и пароль везде одинаковы и представлены в виде слова admin.
Открыв настройки, вы сможете увидеть текущее состояние роутера, его характеристики и другие моменты.
Здесь все довольно просто. Зная, где найти настройки роутера и как его открыть на компьютере, можно смело туда лезть и начинать вводить нужные параметры.
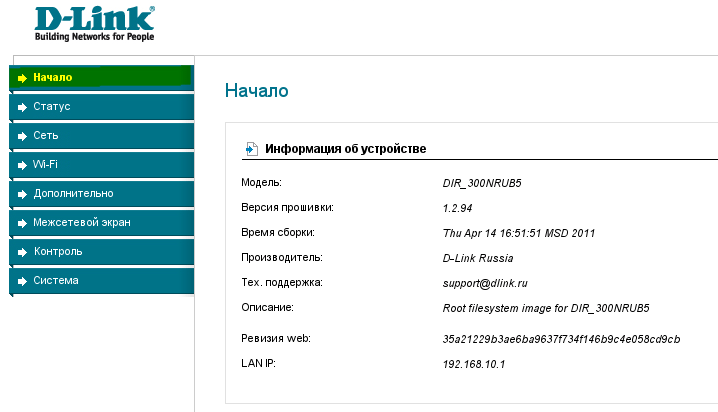
Отрегулировать мощность передатчика роутера
Мощность передатчика определяет энергетику радиотракта и напрямую влияет на радиус действия точки доступа: чем более мощный луч, тем дальше он бьет. Но этот принцип бесполезен в случае всенаправленных антенн бытовых роутеров: в беспроводной передаче происходит двусторонний обмен данными и не только клиенты должны “услышать” роутер, но и наоборот.

Асимметрия: роутер “дотягивается” до мобильного устройства в дальней комнате, но не получает от него ответ из-за малой мощности WiFi-модуля смартфона. Соединение не устанавливается.
На практике
: Рекомендуемое значение мощности передатчика — 75%. Повышать ее следует только в крайних случаях: выкрученная на 100% мощность не только не улучшает качество сигнала в дальних комнатах, но даже ухудшает стабильность приема вблизи роутера, т. к. его мощный радиопоток “забивает” слабый ответный сигнал от смартфона.
Изготовление излучателя
Для частоты 2.4 ГГц, на которой планируется использовать передатчик, идеальными размерами биквадрата будут 30.5 мм. Но все-таки мы делаем не спутниковую антенну, поэтому допустимы некоторые отклонения в размерах активного элемента —30–31 мм.

К вопросу о толщине проволоки также нужно отнестись внимательно. С учетом выбранной частоты 2.4 ГГц, медную жилу надобно найти толщиной точно в 1.8 мм (сечением 2.5 мм.кв.).

От края проволоки отмеряем расстояние 29 мм до загиба.

Делаем следующий загиб, проконтролировав наружный размер в 30–31 мм.

Следующие загибы вовнутрь делаем на расстоянии 29 мм.

Проверяем самый важный параметр у готового биквадрата —31 мм по средней линии.

Пропаиваем места для будущего крепления выводов коаксиального кабеля.
Основные причины слабого Wi-Fi сигнала
С другой стороны главными проблемами для качественного приема являются ограничения диапазона передаваемого сигнала и физические препятствия в виде стен и углов в помещении. Нельзя также не учитывать интерференцию, возникающую при большом количестве потенциальных абонентов сети, находящихся в зоне приема, а также телефонных абонентов. Правда, после внедрения стандарта DECT 6.0 влияние радиотелефонов на работу беспроводной сети прекратилось.
В сетевых настройках Wi-Fi роутера всегда можно увидеть имена и количество пользователей, которые в данный момент подключены к сети. Для того, чтобы ограничить такой доступ «нежелательным гостям» достаточно придумать и установить пароль для доступа к интернету, а также зашифровать его с помощью системы защиты WPA2.
Существует также ряд других причин, по которым связь может быть не идеальной. К счастью, у нас есть несколько советов по устранению неполадок, которые помогут улучшить сигнал. Причем большинство из них не будут стоить вам ни копейки.
Что делать если ничего не помогает?
Если усилить сигнал и радиус действия Вай Фай роутера Ростелекома рассмотренными выше методами не удалось, остается альтернативный вариант — обратиться в техподдержку и соединиться со специалистом. Работник компании в режиме онлайн дает подсказки и рассказывает, как и что делать для улучшения сигнала. В этот момент нужно находиться возле компьютера для внесения изменений. Если решить вопрос таким способом не удается, можно оформить заявку на выезд специалиста на дом.
Для создания домашней сети многие люди покупают роутеры с функцией беспроводной связи Wi-Fi. Подобная технология удобна тем, что для подключения компьютеров не нужно тянуть патч-корд от ПК к роутеру, а передача информации осуществляется с помощью технологии беспроводной связи.
Однако, даже сегодня в продаже можно встретить роутер без Wi-Fi. Какие функциональные возможности у этого маршрутизатора, так ли он плох? Какие существуют надежные популярные модели подобных роутеров? Как осуществляется их настройка? Ниже мы в деталях рассмотрим все эти вопросы.
Не прячьте за несущей стеной
Роутер не выносит глухих стен и замкнутых пространств: он хандрит, впадает в депрессию и перестает давать вам интернет. На самом деле бесповодной сигнал просто очень плохо проникает сквозь толстые стены без окон — ему нужна хоть какая-то лазейка, чтобы просочиться к вашему ноутбуку или телефону.
Поэтому постарайтесь располагать роутер так, чтобы у сигнала везде были выходы. Конечно, это довольно сложно, если только у вас не квартира-студия. Но в обычном доме советской планировки достаточно не ставить его рядом с несущей стеной, за которой у вас еще одна комната — иначе в этой комнате сигнал будет хуже.
Бетонные стены роутеру не по вкусу, если преграждают путь к устройствам. Внешних стен это не касается.






























