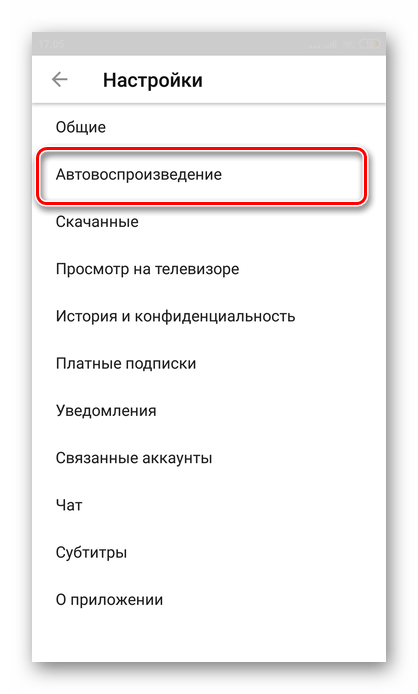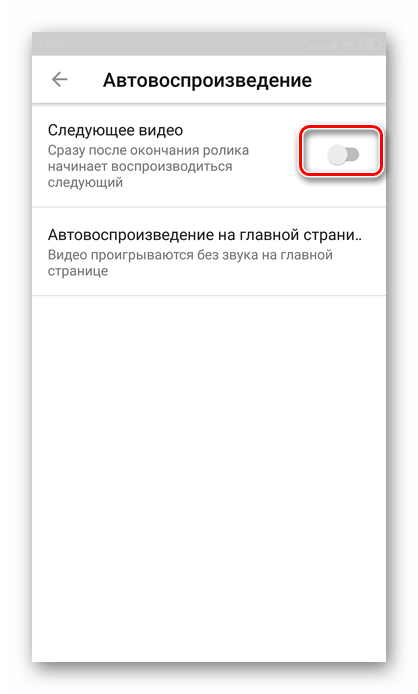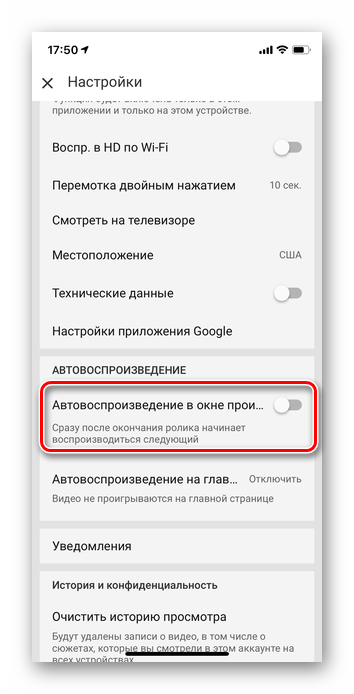Выключаем функцию автовоспроизведения видео на Ютуб
Функция автоматического перехода на следующее видео часто доставляет неудобство, особенно тем людям, кто привык смотреть ролики перед сном или во время работы. Сервис предоставляет возможность отключить данную возможность на постоянной основе или же каждый раз выбирать наиболее подходящий вариант.
Способ 1: ПК-версия
Для отключения автовоспроизведения в десктопной версии необходимо предпринять всего несколько шагов.
- Зайдите на сайт YouTube и выберите любой ролик, который хотите посмотреть.
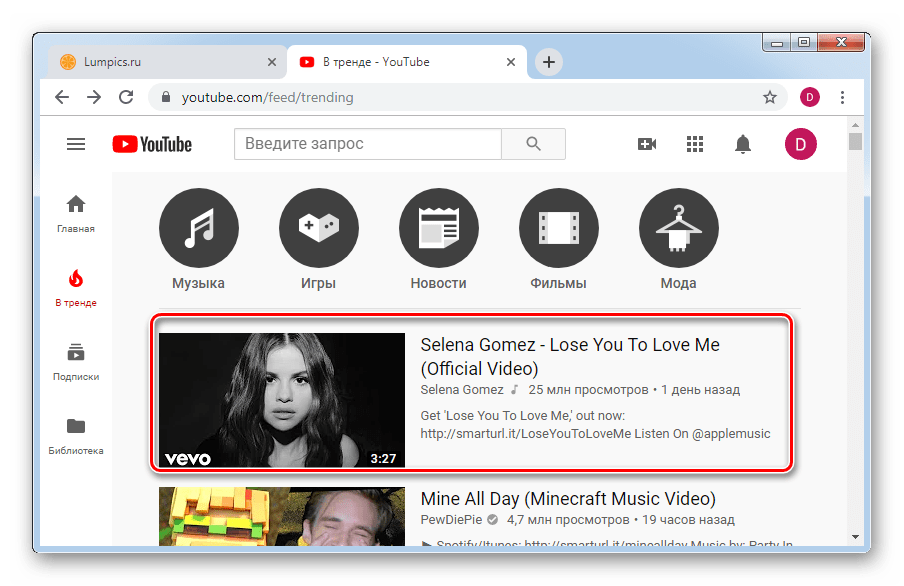
На странице с видео в правой части найдите строку «Автовоспроизведение» и кликните на кнопку в виде ползунка, чтобы деактивировать функцию. Теперь перехода на страницу следующего видео с его воспроизведением не будет.
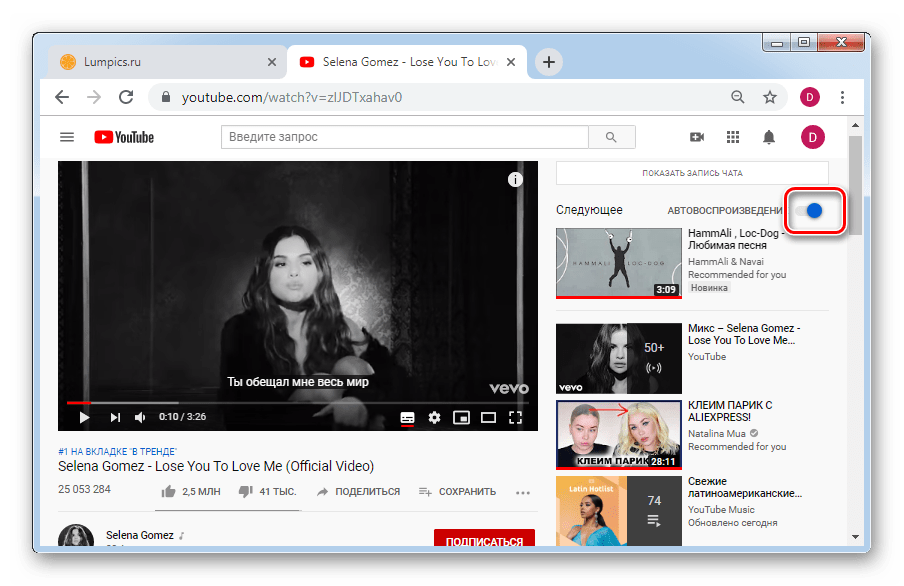
Учтите, что это не работает в плейлистах — там после завершения ролика по-прежнему сразу же будет осуществляться переход на следующий.
Способ 2: Мобильные приложения
Официальные мобильные приложения, доступные на сегодняшний день для Android и iOS, по функциональности в плане просмотра ничем не уступают сайту. Если у вас еще нет аккаунта, прочтите статью, как это можно сделать.
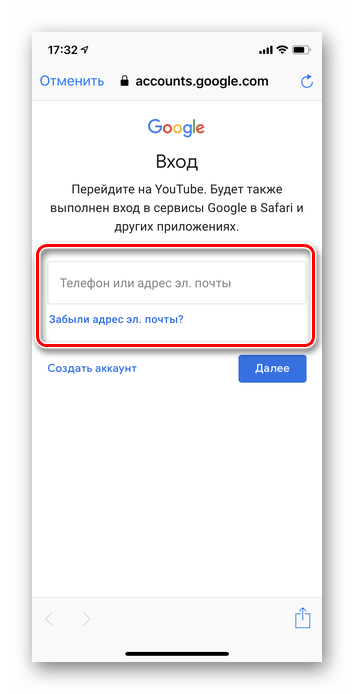
Android
Приложение YouTube на Андроид практически всегда бывает предустановленно заранее. Исключением являются некоторые модифицированные версии прошивки от некоторых производителей. Возможность постоянно пользоваться любимым сервисом, а также вносить поправки в настройки в зависимости от собственных предпочтений, не может не радовать. В отличие от веб-версии Ютуба, в приложениях есть два способа отключения рассматриваемой сегодня функции. Мы рассмотрим их оба, чтобы у пользователя была возможность выбрать наиболее предпочтительный.
Вариант 1: Временно
Такой метод подойдет для тех, кто не хочет навсегда отключать функцию. Стоит учесть, что сохраненный параметр действует только в пределах сеанса.
- Запускаем приложение и выбираем любой ролик.
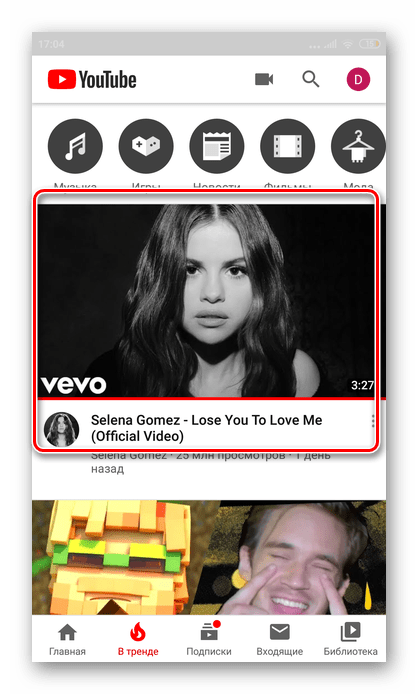
Под роликом находим параметр «Автовоспроизведение» и отключаем его.
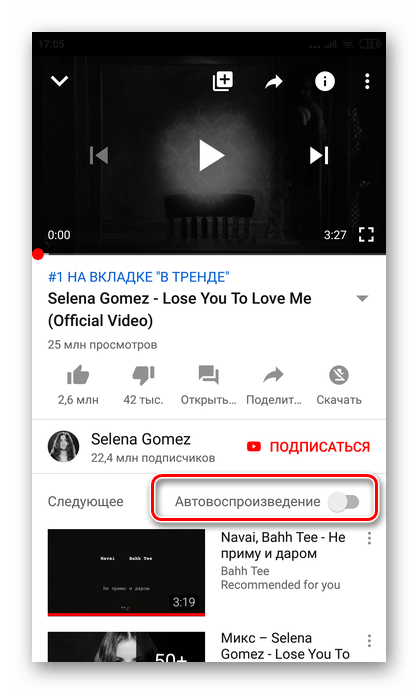
Вариант 2: Постоянно
Отключение функции из настроек позволит больше не совершать данные действия каждый раз. Если во время использования приложения вам захочется включить опцию, просто воспользуйтесь инструкцией выше.
- Заходим в приложение Ютуб и авторизируемся в своем аккаунте. В правом верхнем углу находим кружок с аватаркой и нажимаем на него. Переходим в раздел «Настройки».
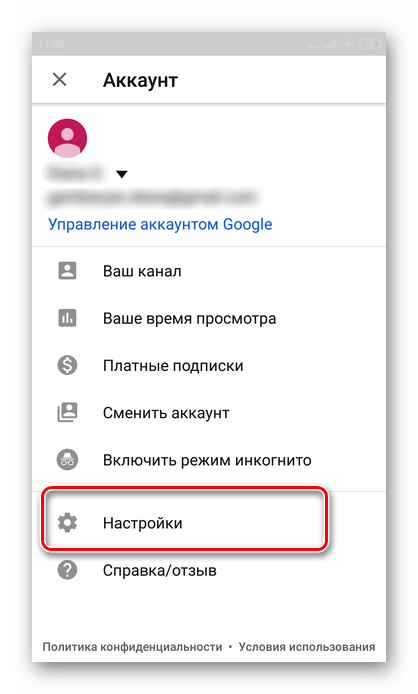
В настройках нажимаем на кнопку «Автовоспроизведение».
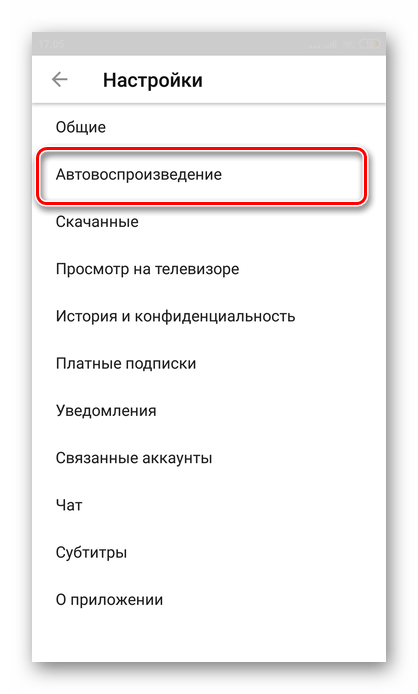
В строке «Следующее видео» отключаем параметр.
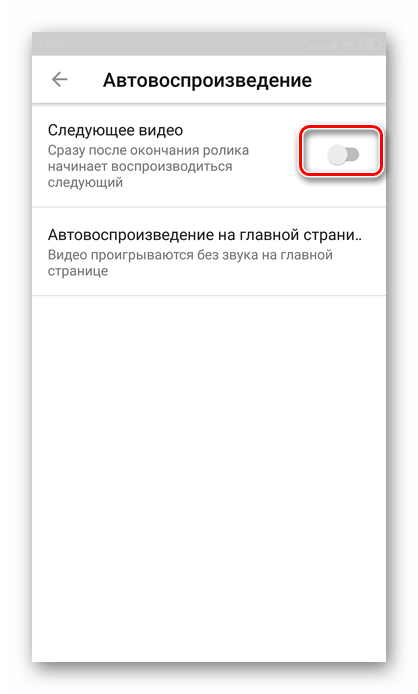
После этого вам больше не придется постоянно выключать функцию. Если же при просмотре каких-либо роликов вам захочется вернуть работу данного параметра, используйте инструкцию для временного отключения/включения.
iOS
Приложение YouTube для iPhone/iPad немного отличается от своих аналогов. Если в его первых версиях многие дополнительные функции были недоступны, то сейчас вне зависимости от того, пользуетесь ли вы смартфоном или компьютером, можно менять все нужные параметры. Как и в случае с Андроид, приложение позволяет отключить автовоспроизведение в двух вариантах: временно или на постоянной основе. Каждый пользователь сам должен выбрать, какой из вариантов подойдет ему больше.
Вариант 1: Временно
Временное отключение опции автоматического перехода на следующее видео позволит не смотреть ролики в очереди до первого закрытия приложения.
- Запускаем приложение и выбираем видео для просмотра.
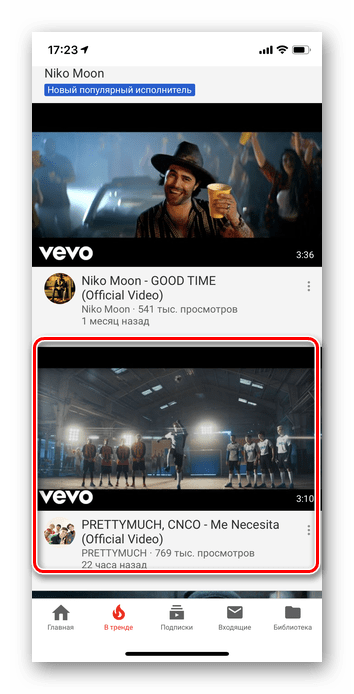
Под видео находим строку «Автовоспроизведение» и передвигаем ползунок, таким образом отключая функцию.
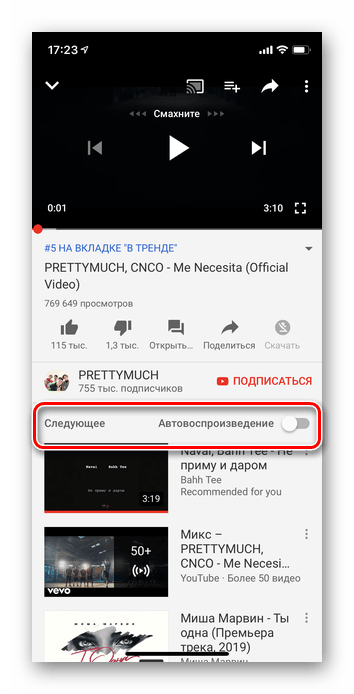
Вариант 2: Постоянно
Постоянное отключение необходимо тем людям, кто предпочитает выбирать видео каждый раз самостоятельно.
- Открываем приложение и в правом верхнем углу нажимаем на свою аватарку. Если у вас не установлена аватарка, вместо нее отобразится кружок с первой буквой своего имени. Переходим в «Настройки».
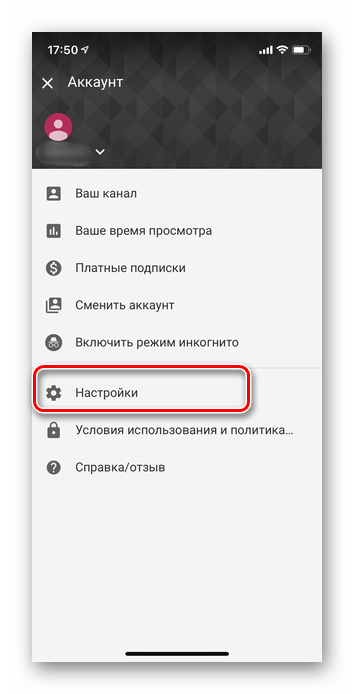
Далее прокручиваем страницу до раздела «Автовоспроизведение» и отключаем ползунок напротив первой строки.
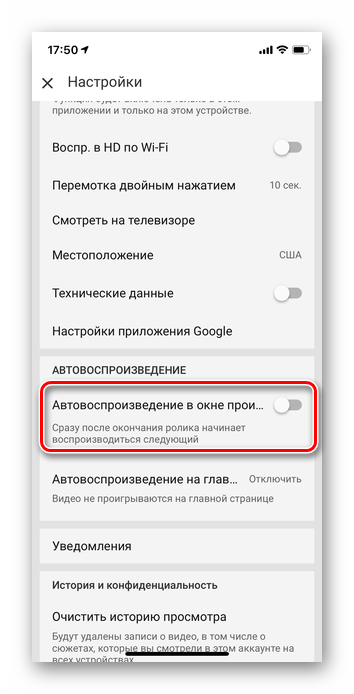
Чтобы обратно вернуть этот параметр впоследствии, необходимо будет просто передвинуть ползунок в изначальное положение.
Вот такими быстрыми методами вы сможете надолго решить проблему включения ненужных видео. Если правильно выполнить все вышеуказанные действия, сложностей с управлением автоматическим воспроизведением не будет.
Автовоспроизведение видео с Youtube — очень полезная функция в некоторых случаях.
Она может увеличить количество просмотров на вашем канале, а на HTML-сайте — привлечь внимание посетителей. Давайте выясним, как сделать автовоспроизведение на Youtube и на сайте с помощью: ↓↓↓
Давайте выясним, как сделать автовоспроизведение на Youtube и на сайте с помощью: ↓↓↓
- настроек Ютуба
- трейлера канала
- HTML-кода на сайте
- настроек браузера
- плагинов
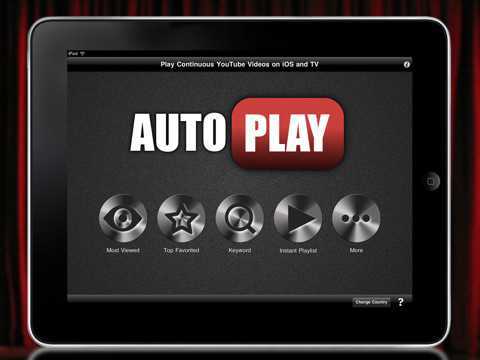
Видео в ленте Яндекс Дзен — как его отключить
Видеоролики в ленте Яндекс Дзен нравятся далеко не всем. Многие пользователи хотели бы отключить ролики, или даже вовсе убрать их из ленты. Больше всего пользователям не нравится автовоспроизведение видео в ленте. Сегодня разберёмся, что с этим можно сделать.

Как выключить видео в ленте Яндекс Дзен? Возможно ли это? Разбираемся!
Можно ли убрать видео из ленты в Яндекс Дзен?
Начнём с того, что совсем убрать видео из ленты в Яндекс Дзен у нас не выйдет. Однако, есть несколько способов как уменьшить его количество и сделать его «безвредным» отключив его автоматическое воспроизведение.
Сразу же разберем распространённую ошибку — многие пользователи Дзен просто блокируют каналы с видео в ленте или даже безосновательно жалуются на видео. Такой подход вреден не только для каналов, но и для самих пользователей. Алгортим Дзен немного уменьшает охваты в видео на заблокированных нами каналах, а иногда и полностью блокирует видео автора, хотя оно и не содержит ничего запрещенного платформой, а зачастую — даже полезно для аудитории самого канала.
У пользователя же, после взаимодействий с видео, какие бы это взаимодействия не были — роликов в ленте становится только больше. Но есть способ сократить их наличие в ленте. давайте же разберём его!
Как отключить автовоспроизведение видео в Дзене на компьютере
Для того, чтобы уменьшить количество видео в ленте Дзен нам нужно:
- Отключить автовоспроизведение видеороликов в ленте;
- Не смотреть видео и не взаимодействовать с ними.
Отключив автовоспроизведение видео в ленте мы прекратим их просмотр, алгоритм начнет понимать, что показывать их нам нет никакого смысла и в нашей ленте роликов вскоре станет значительно меньше. Их место займут наши любимые статьи.
Но, стоит упомянуть, что если мы и дальше продолжим их блокировать, то показываться в ленте они будут с той же регулярностью, как и прежде. По крайней мере, об этом свидетельствует практика по избавлению от видео в ленте.
Итак, отключаем автовоспроизведение видео в ленте Дзен на компьютере:
Кликаем на три точки на карточке и убираем галочку в меню с пункта «Автовоспроизведение видео».
Нажимаем на три точки в карточке видео и вызываем небольшое меню Снимаем галочку с пункта Автовоспроизведение видео
Готово! Ролики больше не будут воспроизводиться автоматически! А если мы перестанем их просматривать, то вскоре в ленте их станет гораздо меньше!
Как отключить автовоспроизведение видео на смартфоне
Для того, чтобы отключить автовоспроизведение видео в ленте Дзен на смартфоне, нам понадобится:
- Зайти в Яндекс Дзен из браузера
- Перейти во вкладку «Профиль»
- Нажать на шестерёнку, как показано на скриншоте ниже
- В появившемся меню снять флажок с пункта «Автопроигрывание видео»
Следует сказать, что автоматическое воспроизведение роликов в ленте на смартфоне можно убрать лишь при просмотре Дзен из браузера телефона. Отлкючить автоматическое воспроизведение видео в приложении Дзен для смартфона на данный момент не представляется возможным!
Как отключить автовоспроизведение видео на других сайтах и платформах
Если мы хотим отключить автоматическое воспроизведение видеороликов на сайтах и на других платформах, то нам понадобится расширение для браузера под названием Disable HTML5 Autoplay. Оно поможет нам избежать автопроигрывания видеорекламы и прочих нежелательных роликов. Активируется оно следующим образом:
1). Добавляем расширение в Хром
2.) Активируем расширение (плагин) Disable HTML5 Autoplay:
2.) Отключаем автоматическое воспроизведение видео в браузере
Данное расширение очень хорошо зарекомендовало себя при отключении воспроизведения рекламных роликов на сайтах, однако оно — не панацея.
Многие WEB-мастера знают, как его обойти. К примеру, оно не поможет запретить автовоспроизведение видео на том же Яндекс Дзен.
Друзья, если вы являетесь автором канала на Яндекс Дзен, то приглашаем вас вступить в наше сообщество авторов Дзен ВКонтакте. Там вы найдёте много полезной информации о ведении канала на Дзене!
Как включить субтитры на телевизоре
Бывают и такие ситуации, когда пользователю телевизора нужно подключить субтитры, чтобы просматривать видео с текстовым сопровождением внизу экрана.
Как уже было сказано, в современных моделях мультифункциональных телевизоров сделать это порой сложно. Чтобы активировать субтитры, точно так же, как и для их отключения, потребуется пульт дистанционного управления к телевизору.
При просмотре фильма, который записан на съемный носитель или флешку, можно активировать субтитры на любом языке. При запуске кино или клипа, нужно кликнуть на кнопку, которая находится в центральной части экрана и перейти в раздел «Показать дополнительные элементы управления».
После чего нажать на раздел «SUB
», где выбрать параметры субтитров, после чего нажать на соответствующий режим и выбрать язык. Для возможности выбора языка субтитров посмотреть на версию фильма при загрузке его на флешку или съемный носитель
Важно, чтобы она изначально содержала такие файлы
Изменить можно и другие параметры субтитров:
- размер;
- цветовую гамму;
- синхронизацию;
- кодировку;
- расположение и др.
Включение субтитров на ряде старых моделей техники возможно, путем использования специальной кнопки «subtitle» или «sub-t», которая находится на дистанционном пульте управления.
Она не дает возможности управлять субтитрами, только включение и отключение их в зависимости от того, что нужно пользователю.
Итак, вы купили смарт-тв от Sony, решили посмотреть фильм с субтитрами, а они берут и не отображаются. И тут приходит понимание, что смарт тв называется так не потому что телевизор умный, а потому что хозяину нужно хорошо соображать.
Внимание, способ предназначен для видео в формате avi и субтитров srt!
Если телевизор sony не отображает субтитры, то проблема в следующем — по умолчанию в настойках тв стоит распознавание субтитров в кодировке UTF-16, а наши субы идут в кодировке UTF-8. Да, их можно открыть в блокноте, пересохранить в другой кодировке, но мне, владельцу телевизоров сони KDL-24W605A и KDL-32W705B, это вообще не помогло (перед манипуляциями обновите прошивку телика — не исключено, что дело в ней. Проверить не могу, ибо вай-фая пока нет). Самым простым способом сделать так, чтобы телевизор начал видеть субтитры является поиск того файла, субтитры которого хоть как-то отображаются — в виде вопросов, закорючек, но отображаются. Если каким-то чудом у вас такой файл нашелся — НЕ останавливая кино на паузу, нажимаем кнопку OPTIONS, выбираем раздел опции субтитров — кодировка и выставляем значение на UTF-8. Закорючки должны преобразоваться в нормальные русские слова. Отныне телевизор будет видеть субтриы и нормально их отображать.
Не забывайте соблюдать базовые условия:
1. Субтитры должны лежать в одной папке с файлом;
2. Субтитры должны иметь с файлом фильма одинаковое название, желательно максимально простое.
Если файла с хоть как-то отображающимися субтитрами у вас не оказалось (ума не приложу, у кого он вообще может спонтанно найтись), то нужно подставить телевизору «костыль».
1. Качаем на комп программку AVIAddXSub (установки она не требует). напишите, если не уверены, где качать — прикреплю к сообщению установочный.
2. Создаем в любом удобном уголке компа папку, куда кладем наш avi-файл с фильмом и субтитры srt в кодировке UTF-8 (помним про одинаковые названия!).
3. Открываем программу (имя значка совпадает с названием проги).
4. В поле номер 1 указываем путь к субтитрам (если файлы с субтитрами почему-то не отображаются, проверьте, чтобы в правом нижнем углу был выбран режим поиска именно формата srt). В поле 2 указываем в качестве места сохранения ту папку, где уже лежит кино и субы.
5. Программа генерирует файл в формате divx — это своеобразный «костыль» для телевизоров, которые не хотят сходу видеть субтитры. Обычно весит файл чуть больше, чем фильм.
6. Скидываем папку с тремя файлами на флешку.
7. Запускаем кино — субтитры должны начать отображаться в виде закорючек. Теперь делаем то, о чем я писала в начале: «Нажимаем кнопку OPTIONS, выбираем раздел опции субтитров — кодировка и выставляем значение на UTF-8. Закорючки должны преобразоваться в нормальные русские слова. Отныне телевизор будет видеть субтриы и нормально их отображать».
8. Больше файлы-костыли не понадобятся, но ежели что, не удаляйте программу — вы всегда сможете соорудить такой за пять минут.
Напишите, помог ли этот способ, насколько он показался мудреным, расскажите, вдруг вы нашли более простой вариант, который я по запарке просто не увидела. С mkv и субтитрами других форматов опытов пока не проводила. Как только проведу — укажу ссылки на сообщения.
Повтор видео на Ютубе и автовоспроизведение
Три способа, как настроить повтор:
- через дополнительно меню в социальной сети, в компьютерной версии;
- используя кнопку: «Автовоспроизведение» в мобильной;
- открыв клип в мобильной версии.
В стандартном приложении для Android и iOS отсутствует повтор видеозаписи. Поэтому пользователю нужно перейти в браузер и включить там. Но функция будет работать только в браузерной версии.
Автовоспроизведение для мобильной версии также необходимо, чтобы пользователь смог просматривать клип, без блокировки экрана.
Как поставить в компьютерной версии
С ПК-версии, чтобы настроить повтор, нужно перейти к записи и нажать правой кнопкой мыши, чтобы вызвать дополнительное меню. Опции нет в базовом меню, зато она присутствует в строенном плеере.
Как включить:
- Зайти в Ютуб – выбрать запись.
- Кликнуть правой кнопкой мыши – выбрать: «Повтор».
- Выйти из дополнительного меню.
Автовоспроизведение также есть в нижней части плеера, где функцию можно включить. Достаточно переместить бегунок в состояние: «Активен».
Кроме того, что пользователь может установить «Повтор», в дополнительном меню есть кнопки:
- копировать ссылку на видео с привязкой по времени. То есть, пользователь может отправить URL на видео с определенной минутой;
- решить проблемы с воспроизведением. Появится справка, где указаны стандартные ошибки плеера;
- копировать HTML-код. Можно использовать на сайтах, вставив код.
Такие же пункты доступны в мобильной версии, если перейти в Ютуб с браузера.
Через мобильное приложение
В браузерной версии Ютуба, чтобы сделать повтор, нужно зажать по экрану.
Чтобы попасть в веб-версию:
- Вписать в поиске: «Ютуб творческая студия» через Google Chrome.
- Перейти на сайт – нажать сверху по трем точкам: «Показать в ПК-версии».
- Перейти к выбранному видео – нажать по экране.
- В дополнительном меню: «Повтор».
Или же, перейти на мобильную версию и выполнить все те же действия. В полной версии доступен запуск видеоклипов, но браузер будет перебрасывать на установленное приложение. Во встроенной утилите доступно только автовоспроизведение, без повтора видеозаписи.
Установить автовоспроизведение в Ютубе
Функция автоматического запуска другого видео была добавлена в одном из обновлений. Она есть в мобильной и компьютерной версиях.
Причинами, почему автоматическое воспроизведение не работает, может быть:
- устаревшая версия браузера;
- пользователь не обновил приложение;
- блокирующие плагины, установленные в веб-обозревателе.
Все эти пункты могут влиять на работу автовоспроизведения и блокировать его.
Как настроить:
- Зайти в YouTube со смартфона.
- Выбрать запись – нажать снизу по бегунку.
- Переместить в состояние «Активен» – запустить видео.
- Перейти в другой раздел.
Теперь видеозапись будет активна до тех пор, пока пользователь не нажмет в мини-проигрывателе по значку «Стоп» или не перейдет к этой же записи. Чтобы раскрыть свернутый клип полностью: нажать по записи или выбрать значок «Расширить».
Отключить автовоспроизведение
Функция может мешать, если пользователю нужно переключиться на другое видео или временно отключить текущее. Если переходить на главную, используя функцию автовключения, то запись будет добавлена в мини-проигрыватель, в нижней части экрана. Включенным остается не только само видео, но и аудиодорожка.
Как выключить с ПК-версии:
- Перейти к записи – нажать снизу: «Автовоспроизведение».
- Переместить бегунок на «Выкл».
Отключать отдельно повтор не нужно – достаточно обновить страницу, если пользователь единожды её запустил. Также и в мобильной версии: перейти к видеозаписи и нажать по значку автоматического воспроизведения: «Выкл».
Через телефон
С компьютерной версией закончили. Теперь перейдем к мобильным приложениям YouTube. Будем разбирать два различных приложения – одно на Android устройстве, другое на Iphone.
Android
Чтобы отключить автовоспроизведение в ютуб на смартфоне, нужно будет выполнить несколько действий:
- Открываем приложение на главной странице. В правой верхней части страницы увидим маленькую фотографию нашего аккаунта. Кликаем один раз по ней.
- В появившемся окне, в самом низу страницы, найдем пункт «Настройки». Открываем его при помощи клика.
- В следующем окошке нам нужна будет графа «Автовоспроизведение». Жмем один раз по ней.
- После этих действий будет открыта страница, в которой можно будет отключить данную функцию. Если точка горит синим цветом, то по ней нужно будет кликнуть, тогда она поменяет свой цвет на серый. Если она изначально была серого цвета, то ничего изменять не нужно, функция автовоспроизведения в данной ситуации отключена.
Второй способ
Есть ещё один способ, как отключить автовоспроизведение в ютубе с мобильного приложения. Чтобы это сделать, выполним пару элементарных шагов:
- Запускаем приложение YouTube. Кликаем по любому видео.
- После этого откроется страница с видеороликом. Ниже кнопки «Подписаться» будет строчка «Автовоспроизведение». Если точка в данной графе выделена синим цветом, то это означает активность функции.
- Жмем один раз по данной точке. Если она передвинулась и изменила свой цвет, то видео не будут переключаться автоматически.
iPhone
На айфоне все делается точно так же, как и на андроид устройстве. Но все же разберемся, как отключить функцию автоматического воспроизведения видеозаписей в YouTube:
- На главной странице ютуба, в правой верхней части экрана, найдем небольшую фотографию нашего профиля. Жмем на неё один раз.
- Нас перебросит на страницу с различными разделами и функциями приложения. Листаем вниз до того момента, пока не увидим раздел «Настройки». Кликаем по данному пункту.
- После этого откроется раздел со всевозможными настройками. Спускаемся вниз по странице до графы «Автовоспроизведение». Синяя точка будет означать активность этой функции в приложении.
- Для отключения автоматического воспроизведения видеозаписей, кликаем один раз по точке. Она станет белого цвета, что будет говорить о правильности наших действий. После этого можно будет выходить из раздела настроек, так как на этом все закончено.
Переходим ко второму способу по отключению автовоспроизведения в youtube на телефоне:
- Включаем какое-нибудь видео в ютубе.
- Откроется страница, внизу которой будет графа «Автовоспроизведение». Если точка там выделена синим цветом, то кликаем по ней.
- Точка должна стать серого цвета. Если так произошло, то функция автоматического воспроизведения видеороликов отключена.
Благодаря сегодняшней инструкции, вы узнали, как отключить автовоспроизведение в youtube с различных устройств. Сделать это можно будет двумя способами, каким именно воспользоваться, решать только вам.
Как упростить жизнь, правильно настроив YouTube
За последние несколько лет YouTube стал одним из самых посещаемых сервисов в Интернете, к нему ежедневно обращаются миллионы юзеров по всему миру.
Во-первых, это неиссякаемый источник свежей информации по любой тематике – от политики до научных открытий.
Во-вторых, YouTube стал незаменимым учебником жизни и справочником по всем вопросам, где каждый человек – от эксперта в своей области до простого пользователя – может поделиться опытом и знаниями в любой отрасли: как починить неисправность в бытовом приборе или воспитать кошку, открыть секреты строительства и отделки помещений, предложить кулинарные рецепты.
В-третьих, YouTube – отличный поставщик развлекательного контента и возможность общаться с любимыми блогерами или знаменитостями.
YouTube превратился в незаменимого спутника нашей жизни, при этом все его прекрасные возможности мы можем получить совершенно бесплатно. Нет ничего странного, что мы зависаем в приложении YouTube часами.
Однако, когда мы проводим так много времени, используя потоковый сервис и просматривая ролики, неизбежно проявляют себя и некоторые раздражающие особенности Ютуба. Мы обязательно столкнемся с неприятными моментами. Некоторые из них вполне терпимы, а другие вызывают желание разбить что-нибудь хрупкое о головы никчемных разработчиков. Но не стоит так переживать. Многие из таких недостатков вполне можно исправить самостоятельно. Поэтому, если вы поклонник YouTube, попробуйте изменить его настройки, чтобы сделать потоковую передачу несравненно качественнее и приятнее.
Как отключить автопроигрывание видео
По умолчанию большинство браузеров и приложений разрешают автоматическое воспроизведение видео. Исключением является лишь Firefox, который запускает медиафайлы только в ручном режиме. Рассмотрим все варианты, где автовоспроизведение в Дзене может вызвать негодование.
В браузере на ПК
Пользователи платформы в большинстве случаев не являются «продвинутыми юзерами», а потому используют браузер, который у них предустановлен по умолчанию: Chrome или Яндекс, которые запускают в автоматическом режиме все медиафайлы на странице.
Инструкция для ПК:
- Зайти на главную страницу платформы и найти любое видео.
- При нажатии «точек» развернется контекстное меню, где необходимо снять галочку с «Автопроигрывание видео».
Отключить автоматическое воспроизведение любых медиа можно также с помощью специального расширения. Например, Adblock Plus или Disable HTML5 Autoplay, которые бесплатно распространяются в магазине Chrome.
В браузере в смартфоне
Автовоспроизведение в мобильном браузере отключается так же легко, как и в настольной версии.
- Для этого требуется перейти на главную страницу Дзена.
- Нажать на шестеренку.
- В открывшемся меню переключить флажок настройки.
Однако у некоторых пользователей эта функция отключена. Решить проблему с автовоспроизведением можно с помощью настроек самого мобильного браузера. Например, включив режим экономии трафика или установив специальное расширение.
В мобильном приложении Дзен
В приложении автовоспроизведение отключается похожим образом.
- Следует перейти в настройки (это не настройки профиля), кликнув на шестеренку.
- Выбрать пункт «Автовоспроизведение».
- В открывшемся меню установить галочку напротив «Выключить».
Стоит отметить, что отключить автовоспроизведение видео в ленте рекомендаций на главной странице Яндекса таким образом не получится. Проблему можно решить только в Яндекс Браузере путем отключения блоков.
В верхнем правом углу рядом с логином есть «Настройки».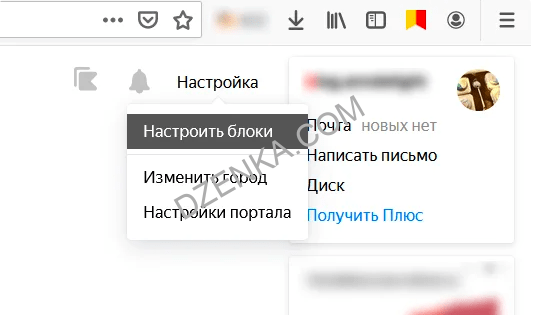
В открывшемся окне можно отключить Дзен. Кроме того, можно убрать и другие ненужные блоки.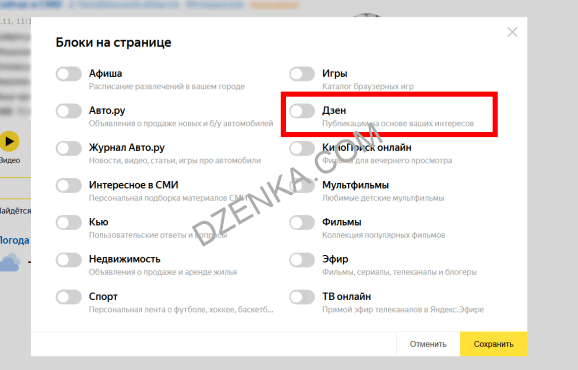
Отключить автозапуск
8K VIDEOS ULTRA HD / YouTube
Начнем с того, что реально раздражает – автозапуск. Это хорошая настройка, когда вы слушаете музыку на YouTube, но на этом достоинства автозапуска заканчиваются. По умолчанию YouTube автоматически воспроизводит рекомендуемое видео, как только закончится ролик, который мы только что просматривали. Согласитесь, что реально бесит, когда вы рассчитывали посмотреть только одно конкретное видео, но вдруг начинается следующее из списка рекомендуемых.
Еще больше раздражает, что автозапуск должен быть отключен индивидуально для каждого устройства или приложения. Если не хотите, чтобы видео воспроизводились автоматически, найдите кнопку автозапуска (переключатель с кнопкой воспроизведения) в самом видеоплеере.
Как найти эту кнопку? Начните воспроизведение видео на вебсайте или в мобильных приложениях и нажмите кнопку автозапуска внизу экрана, чтобы отключить эту функцию.
На телевизоре шаги будут другие. Откройте приложение YouTube, перейдите в нижнюю часть видео, где справа внизу будет кнопка похожая на тумблер «Автовоспроизведение» нажмите на нее, автоматическое воспроизведение будет отключено.
Для приложений YouTube для смартфонов:
Они действительны как для iOS, так и для Android.
Решение 1. Отключите функцию воспроизведения без звука
Google продолжает добавлять новые функции в приложение YouTube для повышения удобства пользователей. Одной из таких функций является отключенное воспроизведение. Если этот параметр включен, автозапуск иногда не работает должным образом. В этом контексте отключение функции воспроизведения без звука может решить проблему.
- Запустите приложение YouTube и нажмите на значок профиля (в правом верхнем углу экрана).
- Теперь откройте «Общие» и нажмите «Отключенные каналы воспроизведения».Открыть беззвучное воспроизведение для YouTube
- Затем нажмите «Выкл.» (Чтобы отключить воспроизведение без звука).Отключить отключенное воспроизведение
- Теперь проверьте, может ли YouTube автоматически воспроизводить видео / плейлисты.
Решение 2. Удалите обновления приложения YouTube.
Google продолжает добавлять новые функции в приложение YouTube через обновления приложений. Однако обновления с ошибками являются распространенной проблемой в процессе разработки / улучшения приложений, и это же может быть причиной текущей проблемы с автозапуском.
В связи с этим, удаление обновлений приложения YouTube может решить проблему. Этот метод может быть недоступен для всех пользователей. Для пояснения мы обсудим процесс для телефона Android.
- Откройте Настройки вашего телефона и запустите Приложения / Диспетчер приложений.
- Теперь найдите и нажмите на YouTube.
- Затем нажмите кнопку «Еще» (внизу или в правом верхнем углу экрана).
- Теперь нажмите «Удалить обновления», а затем проверьте, может ли YouTube автоматически воспроизводить видео / плейлисты.Удалить обновления YouTube
Решение 3. Переустановите приложение YouTube.
Вы можете столкнуться с проблемой, если установка самого приложения YouTube повреждена. В этом контексте переустановка приложения YouTube может решить проблему с автозапуском. Этот метод может применяться не ко всем пользователям. Для иллюстрации мы рассмотрим процесс удаления приложения YouTube на телефоне Android.
- Откройте настройки вашего телефона, а затем запустите его Application Manager / Apps.
- Теперь нажмите на YouTube, а затем нажмите на кнопку «Удалить».Удалите приложение YouTube
- Затем перезагрузите телефон.
- После перезапуска переустановите приложение YouTube и проверьте, нормально ли работает автозапуск.
Если ничего не помогло, попробуйте, сохраняется ли проблема с автозапуском в другой сети или на другом устройстве. Если проблема не исчезла, попробуйте использовать расширение YouTube, например Stop YouTube AutoPlay или Enhancer for YouTube.
Post Views:
1 132
Программы для Windows, мобильные приложения, игры — ВСЁ БЕСПЛАТНО, в нашем закрытом телеграмм канале — Подписывайтесь:)
Исправить ошибку автозапуска YouTube
Давайте исправим проблему.
Включить функцию автовоспроизведения Youtube
Самое простое и главное решение — проверить, активна ли опция автозапуска на вашем YouTube (браузере ПК) и в приложении для смартфона.
На ПК с YouTube
- Запуск Youtube.com из вашего браузера
- Воспроизвести любое видео
- С правой стороны есть YouTube Автозапуск вариант.
- Нажмите на переключатель, чтобы включить его, если он отключен.
Если вы используете смартфон
- Нажмите на приложение YouTube, чтобы открыть его
- Воспроизвести любое видео
- Чуть ниже видеоплеера есть опция автозапуска.
- Нажмите на переключатель, чтобы включить эту функцию.
Отключить блокировку рекламы
Если в вашем браузере работает блокировщик рекламы, это может помешать работе функции автовоспроизведения Youtube. Попробуйте отключить плагин или занести YouTube в белый список. В противном случае вы можете попробовать другие плагины для блокировки рекламы, которые не создают проблем для функции автовоспроизведения. Пока плагин будет активен, вы все равно можете наслаждаться непрерывным автоматическим воспроизведением видео с помощью автовоспроизведения.
Отключить отключение воспроизведения в ленте
Если вы используете смартфон, то вам нужно отключить отключенное воспроизведение в ленте. Как следует из названия, когда вы просматриваете домашнюю страницу или канал YouTube, видео воспроизводится без звука. Это что-то вроде трейлера к видео без звука.
- открыто Приложение YouTube
- Нажмите на свой профиль > затем перейдите к Настройки и нажмите на него
- Теперь откройте Общее
- Прокрутите вниз до Приглушенное воспроизведение в ленте. нажмите на это
- Выбрать Выключено
Обновите ваш браузер
Многие пользователи могут не знать, но браузеры также получают обновления версий, которые необходимо установить для исправления ошибок, сбоев, ошибок и т. Д. Итак, вам необходимо установить, если для браузера доступно обновление. В некоторых браузерах обновление устанавливается автоматически. Тем не менее, вы можете проверить, основан ли браузер на последней или более старой сборке.
Я использую браузер Chrome, поэтому я покажу вам, как проверить, основан ли он на последней сборке.
- Откройте свой браузер> перейдите в Настройки
- затем перейдите к О Chrome
- Вы можете узнать, какая версия сборки используется в браузере Chrome и актуальна ли она.
- Или в адресной строке введите хром: // настройки / помощь
- Этот URL-адрес перенаправит вас на страницу «О Chrome».
Обновите приложение YouTube
Если ничего из вышеперечисленных способов устранения неполадок у вас не помогло, попробуйте проверить, установлено ли последнее обновление Play Store для приложения YouTube. Возможно, в приложении есть ошибка, из-за которой функция автовоспроизведения не работает должным образом. Итак, вам нужно проверить наличие обновления и установить его.
- Запуск Приложение «Play Маркет»
- Нажмите на кнопку в форме гамбургера
- затем нажмите Мои приложения и игры
- Затем в списке приложений, ожидающих обновления, проверьте, есть ли YouTube.
- Если он есть, рядом с ним вы должны увидеть Обновить вариант. Нажмите на него, чтобы установить обновление.
Запись
Вы также можете попробовать переустановить приложение YouTube, если для него нет последних обновлений.
Удалите приложение со своего смартфона и снова установите его из Play Store. Новая установка должна исправить ошибки и глюки, вызывающие ошибку автовоспроизведения YouTube.
Я считаю, что никогда не следует идти на компромисс с развлечениями без помощи рук. Если вы не можете использовать функцию автовоспроизведения на YouTube, попробуйте это руководство и устраните проблему с помощью этих методов устранения неполадок.
Другие полезные руководства
- Как смотреть YouTube в 4K на iPhone и iPad
- Список сочетаний клавиш YouTube для Windows и macOS
Универсальный способ
На любой странице с видео YouTube есть кнопка «Автовоспроизведение». Рядом находится переключатель. Собственно, если просто поставить этот переключатель в положение «Выкл.» (он станет серым), данная функция отключится.
Рис. №1. Кнопка «Автовоспроизведение» на YouTube
Но бывают случаи, когда это не помогает. Тогда следует работать с настройками браузера.
Скажем сразу, что на всех браузерах видео может воспроизводиться при помощи HTML5 или же Flash плеера. Если Вы не знаете, что именно работает в Вашем случае, используйте оба варианта, чтобы отключить автоматическое воспроизведение.