Диагностика
Приведенные далее советы помогут узнать, на чьей стороне проблема. Но рассмотреть нужно два случая: пользователь получает интернет с роутера или кабеля. Принципы действия в обоих вариантах схожи.
Роутер
Используя маршрутизатор, выполняйте следующие действия:
Может так случиться, что ни одно из действий ни к чему не приведет. Ознакомьтесь со следующим пунктом.
WAN-провод
С таким подключением проблемы случаются редко, но иногда наблюдаются. Ошибка 629 – одна из них. Чтобы провести диагностику следует:
- Подключить WAN-провод к другому ПК. Соединение восстановлено, значит, проблема в самом устройстве. Возможно, WAN-порт неисправен, или на ПК установлены неправильные сетевые параметры.
- Интернет-провод подсоединить к маршрутизатору, затем подключиться к нему. Если доступ получен, причина ошибки «зарыта» в разъеме.
Теперь есть шанс диагностировать неполадку. Если интернет не доходит ни до одного устройства (модема, нескольких ПК), причина ошибки подключения в проводе или исходит от провайдера. В любом из двух случаев обращайтесь к поставщику интернет-услуг.
Специалисты заменят коннектор на WAN-проводе, прозвонят кабель и найдут неполадку. Если пользователь заказывал услугу получения интернета по Wi-Fi, провайдер изменит настройки приемника удаленно.
Проблемы на стороне пользователя
Ошибку 629 при отсутствии подключения к интернету гораздо труднее устранить, если проблемы на стороне пользователя. Тем не менее это возможно. Рекомендуется начать с установки настроек Windows. Надо перепробовать все, что позволяют навыки среднестатистического пользователя:
Ошибку 629, содержащую сообщение: «Подключение было закрыто удаленным компьютером», есть риск и не решить после вышеперечисленных манипуляций.
Другие способы
Далее пользователь действует, если ему не помог ни один ранее указанный совет:
- Отключить брандмауэр Windows. Он способен блокировать соединение. После отключения рекомендуется перепроверить доступ к интернету.
- Проверить сетевую карту на исправность, попробовать заменить ее другой. На компьютере это сделать просто, а вот в ноутбуке – не получится.
- В случае если ПК недавно подвергался апгрейду (была установлена новая материнская плата), рекомендуется сделать сетевые настройки заново.
- Попробуйте пересоздать соединение PPPoE.
Что делать, если ничего не помогло
Сама по себе проблема подключения с ошибкой 629 элементарна для решения. Но это только на первый взгляд. Если пользователю никак не удается получить доступ к сети «Интернет», ошибку подключения должна устранять сторона, предоставляющая услуги. Ведь однозначного решения ошибки 629 для всех случаев не существует.
Можно смело обращаться за помощью к провайдеру. Если среди знакомых имеются специалисты, способные настроить вашу сеть, обращайтесь с просьбой о помощи к ним. Вообще, у опытных «юзеров» персонального компьютера и операционной системы Windows 10, 7 или 8 больше шансов самостоятельно разобраться с ошибкой подключения.
Причины появления ошибки 629 при подключении к интернету: как исправить
Неприятная ситуация: человек приходит домой и вместо того, чтобы посмотреть фильм или насладится любимой онлайн-игрой на компьютере, получает возникшее на экране сообщение об ошибке 629
Эта неисправность подключения способна разрушить планы, так как не дает человеку ответить на важное сообщение в социальной сети или отправить документы по работе
Понятно, что пользователя волнуют вопросы: как устранить неполадку с интернетом в самые короткие сроки, и почему она возникает.
Поводом для появления неисправности часто становятся проблемы технического и программного характера.
Некоторые из них неопытный «юзер» устранить не в состоянии. Придется обратиться к провайдеру или компьютерному мастеру. Сообщение об ошибке 629 – «Подключение было закрыто удаленным компьютером» – не редкость, поэтому разбираемся с ней подробнее.
Решение ошибки 769 при подключении к интернету
Проблема имеет несколько решений, зависящих от одной из причин, описанных выше:
- Начать стоит с самого простого, а именно: подключения по локальной сети (ЛС). Когда связь осуществляется через маршрутизатор, на компьютере появляется два соединения: ЛС и высокоскоростной выход в интернет. В данном случае локальная сеть является проводником PPPoE-подключения. Без нее маршрутизатор недоступен и, как следствие, высокоскоростная связь работать не будет. Об этом говорит содержание ошибки: «Недоступно: устройство не найдено». Выход из ситуации выглядит так: необходимо открыть «Панель управления», перейти в раздел «Сетевые подключения», вручную активировать соединение с локальной сетью, щелкнув на кнопку «Включить».
- Следующая по сложности проблема — заражение вирусами. При наличии вредоносного программного обеспечения (ПО) брандмауэр блокирует подключение ко «всемирной паутине». В таком случае необходимо проверить «зараженный» девайс любой доступной антивирусной программой, например, Dr.Web или Avast.
- Серьезнее будет проблема неисправности драйверов карты или маршрутизатора. Для начала нужно узнать, есть ли они вообще.. Сделать это просто, зайдя в «Диспетчер устройств», находящийся в «Панели управления» во вкладке «Система». Девайсы без драйверов отмечены восклицательным знаком. В комплекте с роутером производитель всегда поставляет необходимые драйверы. Если диск был утерян или не подлежит применению, его находят на официальном сайте. После установки модем или компьютер перезагружаются для корректной работы драйверов.
- Последним вариантом являются проблемы по сетевой карте. Возможно, она деактивирована, неверно подключена или неправильно настроена. Поэтому определить ее текущее состояние – первое дело. Для этого надо открыть «Диспетчер устройств», в разделе «Сетевые платы» отображено ее состояние. Если она не подключена, привести ее «в чувство» нажатием на правую кнопку мыши и пункт «Задействовать». Затем задать новые настройки или переустановить старые. Все это можно сделать в «Мастере настроек» сетевых подключений. С его помощью осуществляется подсоединение к интернету согласно инструкциям, а по завершении девайс перезагружается.
- При подключении платы она может работать неправильно, тогда необходимо обнулить ее настройки. Здесь достаточно переустановить драйвер для карты и с помощью «Мастера настроек» вновь сделать подключение к интернету. Также следует убедиться, что сетевая карта установлена правильно, и не было по ней каких-либо ударов.
Если ничего из написанного выше не помогло, и сообщение об ошибке 769 не исчезло, рекомендуется обратиться в службу поддержки провайдера.
Бизнес и финансы
БизнесБанкиБогатство и благосостояниеКоррупция(Преступность)МаркетингМенеджментИнвестицииЦенные бумагиУправлениеОткрытые акционерные обществаПроектыДокументыЦенные бумаги – контрольЦенные бумаги – оценкиОблигацииДолгиВалютаНедвижимость(Аренда)ПрофессииРаботаТорговляУслугиФинансыСтрахованиеБюджетФинансовые услугиКредитыКомпанииГосударственные предприятияЭкономикаМакроэкономикаМикроэкономикаНалогиАудитПромышленностьМеталлургияНефтьСельское хозяйствоЭнергетикаСтроительствоАрхитектураИнтерьерПолы и перекрытияПроцесс строительстваСтроительные материалыТеплоизоляцияЭкстерьер
Устранение неисправностей
Существует ряд банальных советов, которыми люди почему-то не пользуются. Прежде чем заявлять о неполадке, попробуйте сделать следующее:
- Перезагрузить ПК.
- Перезапустить маршрутизатор. Выключить, подождать около 30 секунд, снова активировать.
- Вынуть WAN-кабель и затем вновь подключить его к порту.
- Удалить сеть и заново к ней подсоединиться.
Ошибка 629 часто устраняется сама собой после вышеперечисленных действий. Если не помогло, нужно определить, кто или что виноват в сложившейся ситуации: «юзер», провайдер или неисправное оборудование. К счастью, есть способы узнать, откуда у проблемы «растут ноги».
Устранение неисправностей
Существует ряд банальных советов, которыми люди почему-то не пользуются. Прежде чем заявлять о неполадке, попробуйте сделать следующее:
- Перезагрузить ПК.
- Перезапустить маршрутизатор. Выключить, подождать около 30 секунд, снова активировать.
- Вынуть WAN-кабель и затем вновь подключить его к порту.
- Удалить сеть и заново к ней подсоединиться.
Ошибка 629 часто устраняется сама собой после вышеперечисленных действий. Если не помогло, нужно определить, кто или что виноват в сложившейся ситуации: «юзер», провайдер или неисправное оборудование. К счастью, есть способы узнать, откуда у проблемы «растут ноги».
Настройки TCP/IP и VPN
Итак, для использования автономных настроек нам понадобится войти в меню свойств сетевых подключений через панель управления или, допустим, через браузер Internet Explorer.
Здесь нужно использовать настройки протокола TCP/IPv4 в основном списке, где для изменения параметров выбирается кнопка «Свойства». Как уже понятно, необходимо отказаться от ввода данных вручную, а использовать автоматическое определение. Иногда может потребоваться аутентификация на роутере. Проблема в данном случае может быть заключена в том, что в его настройках введен ограниченный диапазон присваиваемых IP-адресов устройствам при подключении. Нужно просто удалить начальное и конечное значение, после чего диапазон будет использоваться с настройками по умолчанию (самый широкий).
Способ 3: Перезапуск адаптера
Нельзя исключать также программные проблемы в работе сетевой карты ПК или ноутбука, особенно если сбой возникает сразу после перезагрузки. В такой ситуации стоит перезапустить адаптер через стандартный интерфейс «десятки» следующим образом:
- Найдите в системном трее значок подключения и кликните по нему левой кнопкой мыши, затем воспользуйтесь пунктом «Параметры сети и Интернет».

В средстве управления соединениями выберите «Настройка параметров адаптера».
![]()
Здесь найдите сбойное подключение, кликните по нему ПКМ и нажмите «Отключить».
Подождите 4-5 минут, после чего снова вызовите контекстное меню адаптера и задействуйте опцию «Включить».
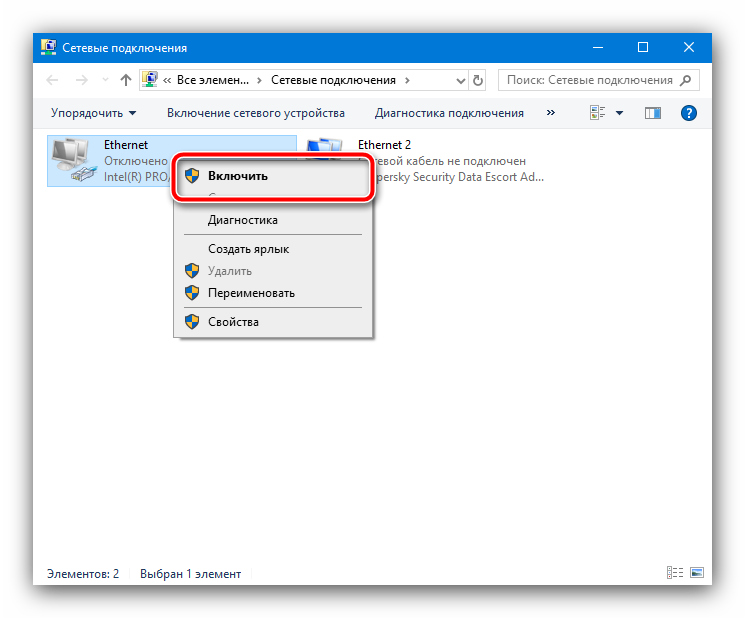
Если система попросит ввести логин и пароль, укажите требуемые данные.
После выполнения этих действий ошибка должна быть устранена.
Звонок провайдеру, проверка кабелей, перезагрузка
Если ошибка 651 появилась не во время первой настройки интернета или оборудования (нового роутера, маршрутизатора), то лезть без причины в настройки не стоит — они редко сбиваются сами по себе. Достаточно совершить ряд простых действий, чтобы исключить банальные причины проблемы.
- Позвонить провайдеру. Если интернет стабильно работал, а затем стало появляться окно с сообщением об ошибке 651, то это может быть временный сбой из-за аварии на линии или технических работ. Прежде чем лезть менять настройки, стоит позвонить на горячую линию своего провайдера (Ростелеком, ByFly, Билайн, МГТС) и проверить информацию. Ошибка может возникнуть только у тех провайдеров, которые используют PPPoE-подключение.
- Проверить целостность проводов. Ошибка 651 не зависит ни от версии Windows (7, 8, 10), ни от провайдера, ни от модели роутера: она лишь сообщает, что устройство связи не может установить подключение и выдает ошибку. Не лишним будет проверить подключение всех кабелей и отсутствие механических повреждений на проводах или в разъёмах.
- Перезагрузить устройства. Нужно перезагрузить роутер и компьютер, а также модем (если он есть). Роутер следует оставить выключенным на минуту-другую, а затем просто включить обратно в сеть. Далее компьютеру потребуется еще 1-2 минуты, чтобы настроить соединение, после чего можно повторить подключение и войти в интернет.
- При первом запуске. Если сообщение «Ошибка 651: модем или другое устройство связи сообщило об ошибке» появилось при первоначальной настройке интернета и первых попытках войти в сеть, проблема вызвана неправильными настройками высокоскоростного подключения. Обычно пользователи вводят неверные данные при попытке настроить интернет самостоятельно — у подавляющего большинства провайдеров все настройки выставляет выездной специалист. Опять же, достаточно дозвониться до техподдержки провайдера, чтобы они проверили всю информацию со своей стороны и сообщили, какие данные куда нужно вводить для установления подключения.
Также следует вспомнить, не устанавливались ли в последнее время программы, связанные с безопасностью компьютера (антивирусы, фаерволлы, сторонние системы защиты). Такой софт может блокировать неизвестные подключения — стоит отключить недавно установленное ПО и попробовать соединиться снова.
Отдельно следует проверить корректность работы прокси-серверов, VPN-программ и иного софта, шифрующего и перенаправляющего сетевой трафик. Следует проверить правильность настроек VPN-сервера, если программы устанавливались недавно.
Если на компьютере установлены две сетевые карты, одну из них следует отключить. Не лишним будет обновить драйвера для сетевой карты, а также проверить наличие всех необходимых системных файлов в Windows при помощи команды «Пуск» -> Выполнить -> ввести sfc /scannow и нажать Enter. Проверка займет несколько минут, после чего система напишет, все ли в порядке с ОС.
Устранение ошибки «Windows не удалось подключиться к сети Wi-Fi»
1) Настройка ОС Windows (на примере Windows 7, в Windows 8 — аналогично).
Рекомендую начать с банального: нажать на значок сети в правом нижнем углу экрана и попробовать подключиться «в ручном» варианте к сети. См. скриншот ниже.
Если по прежнему вылетит ошибка о том, что подключиться к сети не возможно (как на картинке ниже), нажмите на кнопку « устранение неполадок » (знаю, что многие весьма скептически к ней относятся (сам так же относился пока она не помогла восстановить пару раз сеть)).
Если диагностика ничем не помогла, переходим в « Центр управления сетями и общим доступом » (чтобы зайти в этот раздел, просто щелкните правой кнопкой мышки по значку сети рядом с часами).
Далее в меню слева выбираем раздел « Управление беспроводными сетями «.
Теперь просто удаляем нашу беспроводную сеть, к которой Windows никак не может подключиться (кстати, название сети у вас будет свое, в моем случае это «Autoto»).
Снова пробуем подключиться к сети Wi-Fi которую в предыдущем шаге мы удалили.
В моем случае Windows смогла подключиться к сети, причем без лишних вопросов. Причина оказалась банальна: один «товарищ» поменял пароль в настройках роутера, а в Windows в настройках сетевого подключения, был сохранен старый пароль…
Далее разберем, что делать, если пароль к сети не подошел или Windows все равно не подключается по неустановленным причинам…
2) Настройка Wi-Fi сети в роутере
После проверок настроек беспроводного соединения в Windows, второе что нужно сделать — это проверить настройки роутера. В 50% случаях виноваты именно они: либо они сбились (что могло произойти, например, при отключении электричества), либо их кто-то поменял…
Т.к. с ноутбука в сеть Wi-Fi вы зайти не смогли, то настраивать Wi-Fi соединение нужно с компьютера, который подключен к роутеру с помощью кабеля (витой пары).
В настройках роутера нас интересует раздел «Wireless» (если по русски — то настроqка параметров Wi-Fi).
Например, в роутерах TP-link этот раздел выглядит примерно так:
Настройка роутера TP-link.
Приведу ссылки на настройку популярных моделей роутеров (в инструкциях подробно рассказано как настроить роутер): Tp-link, ZyXel, D-Link, NetGear.
К стати, в некоторых случаях может потребоваться сброс маршрутизатора (роутера). На его корпусе есть специальная кнопка для этого. Зажмите ее и подержите 10-15 сек.
Задача: поменять пароль и попробовать настроить беспроводное соединение в Windows (см. п.1 данной статьи).
3) Обновление драйверов
Отсутствие драйверов (впрочем, как и установка драйверов, не подходящих к оборудованию) может вызывать и куда более серьезные ошибки и сбои. Поэтому, после проверки настроек роутера и сетевого подключения в Windows — необходимо проверить драйвера на сетевой адаптер.
Как это сделать?
1. Самый простой и быстрый вариант (на мой взгляд) — это скачать пакет DriverPack Solution (более подробно о нем — https://pcpro100.info/kak-iskat-drayvera/).
2. В ручную удалить все драйвера на ваш адаптер (которые были установлены ранее), а затем скачать с официального сайта производителя вашего ноутбука/нетбука. Думаю, со скачкой без меня разберетесь, а вот как удалить любой драйвер из системы, можете узнать здесь: https://pcpro100.info/kak-udalit-drayver/
4) Настройка автозагрузки и отключение антивирусов
Антивирусы и брандмауэры (при определенных настройках) могут блокировать все сетевые подключения, якобы защищая вас от опасных угроз. Поэтому, самый простой вариант — на время настройки просто отключить их или удалить.
По поводу автозагрузки : на время настройки так же желательно убрать все программы, которые автоматически загружаются вместе с Windows. Чтобы это сделать, нажмите сочетание кнопок « Win+R » (действует в ОС Windows 7/8).
Затем вводим в строку «открыть» команду: msconfig
Далее во вкладке « автозагрузка » снимаем все галочки со всех программ и перезагружаем компьютер. После перезагрузки компьютера пробуем настроить беспроводное соединение.
5) Если ничего не помогает…
Если Windows по прежнему не может подключиться к сети Wi-Fi, можно попробовать открыть командную строку и ввести последовательно следующие команды (вводим первую команду — нажимаем Enter, затем вторую и снова Enter и т.д.):
route -f ipconfig /flushdns netsh int ip reset netsh int ipv4 reset netsh int tcp reset netsh winsock reset
Тем самым мы сбросим параметры сетевого адаптера, маршрутов, очистим DNS и Winsock. После этого нужно перезагрузить компьютер и настроить заново параметры сетевого подключения.
Ошибка 678 (Win XP), 651 (Win 7, 8), 815 (Win Vista)
В зависимости от версии ОС Windows, нумерация ошибки может отличаться, но причина появления неполадки, в принципе, одна — недоступность сервера.
Когда вы нажимаете «Подключить», на сервер провайдера посылается запрос на авторизацию пользователя, и если запрос до сервера не «дошел», выдается ошибка 678 (на XP), 651 (на Win 7) или 815 (на Vista).
Причины? Давайте подумаем:
- Проблемы на линии — не «доходит» сигнал от АТС провайдера;
- Порыв кабеля в квартире — почти то же самое, что и прошлый пункт. Отличие состоит в том, что если у вас в квартире установлено какое-либо абонентское устройство (модем, роутер, оптический терминал), то сигнал до устройства может и «доходить». А вот с него, и до компьютера, уже нет;
- Неполадки с компьютером — например, неправильно настроенный Firewall или антивирус;
- Неполадки на стороне провайдера — «упал» сервер, услуга не прописана на порту и так далее;
- Неисправность абонентского оборудования — неправильно настроенный роутер или модем.
Если у вас Интернет проводной (Ростелеком, Домолинк, ТТК, Билайн), то проверьте в квартире кабеля и провода на целостность. Внимательно посмотрите, подключен ли кабель в сетевую карту вашего ПК.
Если у вас установлено абонентское устройство (ADSL модем, оптический терминал, маршрутизатор) — посмотрите, не отошел ли какой-нибудь провод от модема и активен ли индикатор сигнала с АТС.
Отключите антивирус, Брандмауэр Windows и проверьте подключение — это относится и к ошибкам при подключении к Интернету, который предоставляют сотовые операторы (Мегафон, МТС, РТК).
Для разных типов соединения — разные причины появления 619 ошибки. Остановимся подробнее на каждом:
Для пользователей, у которых Интернет подключен через PPPoE-соединение (Ростелеком, ТТК, ДОМ.РУ) ошибка, как правило, происходит из-за неверно введенных логина/пароля или когда на лицевом счете абонента недостаточно денежных средств. Более подробно можете прочитать в первом разделе этой статьи, где описывается «Ошибка 691»;
Если вы подключены через VPN (например, кабельный Интернет от Билайн), то причиной, вероятнее всего, являются неверные настройки безопасности. В свойствах VPN соединения должно быть так:
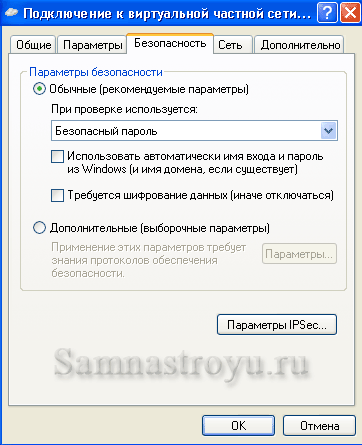
Если у вас Интернет подключен по технологии 3G или 4G (сотовые операторы связи, такие как Мегафон, Билайн, МТС, РТК), то причиной появления ошибки, скорее всего, является USB-модем или USB-порт компьютера. Можно попробовать самому исправить неполадку, вот несколько советов:
- Полностью перезагрузите операционную систему (выключите и включите компьютер);
- Подключите USB-модем к другому USB-порту, и попробуйте заново подключиться к Интернету;
- Переустановите драйвера на USB-модем;
- Если вы хотите исключить одно из устройств как источник неполадки — попробуйте подключить модем к другому ПК (у друзей, соседей). И в случае, если на другом компьютере проблема подключения останется, то, скорее всего, неисправен USB-модем;
- Обновите программное обеспечение USB-модема, скачав прошивку на сайте производителя.
Ошибка возникает при согласовании PPP-протоколов между вашим компьютером и сервером провайдера, и скорее всего, свидетельствует о повреждения реестра ОС Windows.
На самом деле, вариантов решения проблемы не так много:
- Если перезагрузка компьютера не помогла (как это бывает обычно), то попробуйте создать заново «Высокоскоростное соединение»;
- Одним из способов вернуть себе доступ в Интернет, является, откат системы к более ранней конфигурации. Для этого в меню «Пуск» выберите «Стандартные» —> «Служебные» —> «Восстановление системы» —> «Восстановление более раннего состояния компьютера» и в календаре выберите дату, самую близкую к той, с которой начались проблемы с Интернетом;
- Если «Восстановление системы» не помогло, то стоит задуматься о переустановке ОС Windows;
- Чтобы вообще никогда не сталкиваться с данной ошибкой в будущем, купите и установите в квартире маршрутизатор — это наилучший способ борьбы со всеми ошибками Windows.
Типичные причины
Случается часто такое, что устройство пользователя находит и показывает список доступных соединений, но не может подключиться к искомой точке доступа. Желательно проверить доступность этой точки, подключившись, например, с личного iPhone. Наиболее распространенные неполадки для различных версий самой популярной операционной системы «Виндовс» будут представлены ниже.
Важно! В половине случаев невозможность подключения устраняется перезагрузкой ноутбука и маршрутизатора. Рекомендуется всегда начинать именно с этого
ОС не удалось соединиться
Появление сообщений наподобие «Windows не удалось подключится к…» или «Не удается подключиться к этой сети» говорит о наиболее распространенном типе ошибок. Они встречаются чаще всего и являются одним из основных поводов для гневных отзывов вроде «Не могу подключиться к Wi-Fi с ноутбука» на различных сетевых ресурсах.
Для большинства версий операционных систем есть некоторые способы отладки. Однако в связи с непонятностью причин возникновения подобной проблемы сложно отыскать подходящий способ исправления.
Специалистами рекомендуется для начала попробовать удалить представленное соединение, если ранее к нему уже приходилось подключаться. После этого следует попробовать соединиться снова.
Важно! В «Виндовс» 10 можно не удалять подключение, а использовать функцию «Забыть эту сеть». Кроме этого, рекомендуется попробовать зайти в раздел «Беспроводное сетевое соединение» и проверить протокол версии TCP/IPv4
Нужно, чтобы там было установлено автоматическое получение IP-адреса
Кроме этого, рекомендуется попробовать зайти в раздел «Беспроводное сетевое соединение» и проверить протокол версии TCP/IPv4. Нужно, чтобы там было установлено автоматическое получение IP-адреса.
Также в параметрах маршрутизатора желательно поменять тип безопасности сети. Установить следует WPA2-PSK как самый оптимальный и подходящий. Все это выполняется в настройках роутера. Для каждой модели есть своя инструкция, поэтому следует заранее с ней ознакомиться в документах из комплекта или Интернете.
Несоответствие параметров сети ее требованиям
Это вторая из наиболее распространенных неполадок с доступом. Ее возникновению предшествует смена различных параметров в маршрутизаторе. Наиболее часто к ним относится изменение пароля и имени. Полное название ошибки — «Параметры сети, сохраненные на этом устройстве, не соответствуют требованиям этой сети». Устранить проблему можно удалением подключения или функцией «Забыть сеть». После этого требуется заново подсоединиться. При этом система запросит ввод пароля, который необходимо ввести и подтвердить.
Ключ безопасности не подходит
Таким образом операционная система говорит о том, что пользователь пытается ввести неправильный пароль. Возникает такое предупреждение сразу после ввода ключа безопасности, а соединения после этого не происходит.
Как показывает практика, зачастую пользователь на самом деле вводит неверный пароль. Дело в том, что поле под ввод символов чувствительно к регистру. То есть, если в пароле есть заглавные буквы, их требуется вводить именно большими. Кроме этого, следует проверить, чтобы клавиша «капслок» была неактивна.
В случае возникновения такого предупреждения есть два варианта исправления ситуации. Все они заключаются в настройках маршрутизатора. То есть можно сделать следующее:
- попытаться вспомнить пароль или посмотреть его в параметрах раздающего устройства;
- изменить пароль в том же разделе параметров роутера. Рекомендуется сначала установить максимально легкий код и проверить возможность доступа. Потом его можно будет заменить на сложный.




























