Делаем шрифт меньше
Функции настройки размера системных шрифтов Windows и их расположение менялись от поколения к поколению. Правда, не на всех системах такое возможно. Кроме встроенных средств, существуют специально созданные для этого программы, которые значительно упрощают работу, а иногда и заменяют собой упраздненный функционал. Далее мы разберем варианты действий в разных версиях ОС.
Способ 1: Специальный софт
Несмотря на то что система дает нам некоторые возможности для настройки размера шрифтов, разработчики софта не дремлют и «выкатывают» более удобные и простые в использовании инструменты. Они становятся особенно актуальными на фоне последних обновлений «десятки», где нужный нам функционал был значительно урезан.
Рассмотрим процесс на примере небольшой программки с названием Advanced System Font Changer. Она не требует установки и имеет только необходимые функции.
- При первом запуске программа предложит сохранить настройки по умолчанию в файл реестра.Согласимся, нажав «Да».
Выбираем надежное место и нажимаем «Сохранить». Это нужно для того, чтобы вернуть настройки к начальному состоянию после неудачных экспериментов.
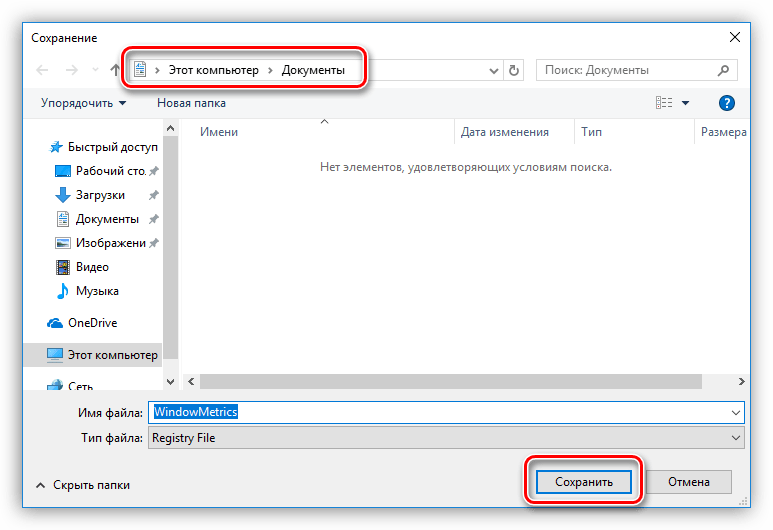
После запуска программы мы увидим несколько радиокнопок (переключателей) в левой части интерфейса. Они определяют, размер шрифта какого элемента будет настраиваться. Вот расшифровка названий кнопок:
- «Title Bar» — Заголовок окна «Проводника» или программы, которая пользуется системным интерфейсом.
- «Menu» — верхнее меню — «Файл», «Вид», «Правка» и им подобные.
- «Message Box» — размер шрифта в диалоговых окнах.
- «Palette Title» — имена различных блоков, если они присутствуют в окне.
- «Icon» — названия файлов и ярлыков на рабочем столе.
- «Tooltip» — всплывающие при наведении на элементы подсказки.
После выбора настраиваемого элемента откроется дополнительное окно настроек, где можно выбрать размер от 6 до 36 пикселей. После настройки нажимаем ОК.
Теперь жмем «Apply», после чего программа предупредит о закрытии всех окон и будет выполнен выход из системы. Изменения станут видны только после входа.
Чтобы вернуть настройки по умолчанию, достаточно нажать кнопку «Default», а затем «Apply».
Способ 2: Системные инструменты
В разных версиях Виндовс способы настроек значительно различаются. Разберем подробнее каждый вариант.
Windows 10
Как уже было сказано выше, функции «десятки» по настройке системных шрифтов были удалены при очередном обновлении. Выход здесь только один — воспользоваться программой, о которой мы говорили выше.
Windows 8
В «восьмерке» дело с данными настройками обстоит немного лучше. В этой ОС можно уменьшить размер шрифта для некоторых элементов интерфейса.
- Жмем ПКМ по любому месту на рабочем столе и открываем раздел «Разрешение экрана».
-
Переходим к изменению размера текста и других элементов, кликнув по соответствующей ссылке.
-
Здесь можно задать значение кегля шрифта в диапазоне от 6 до 24 пикселей. Делается это отдельно для каждого элемента, представленного в выпадающем списке.
-
После нажатия кнопки «Применить» система на некоторое время закроет рабочий стол и обновит элементы.
Windows 7
В «семерке» с функциями изменения параметров шрифтов все в порядке. Здесь имеется блок настройки текста практически для всех элементов.
- Кликаем ПКМ по десктопу и идем в настройки «Персонализации».
-
В нижней части находим ссылку «Цвет окна» и переходим по ней.
-
Открываем блок настройки дополнительных параметров оформления.
-
В этом блоке настраивается размер почти для всех элементов интерфейса системы. Выбрать нужный можно в довольно длинном выпадающем списке.
-
После завершения всех манипуляций нужно нажать кнопку «Применить» и дождаться обновления.
Windows XP
XP, наряду с «десяткой», не отличается богатством настроек.
- Открываем свойства рабочего стола (ПКМ – «Свойства»).
-
Переходим на вкладку «Параметры» и нажимаем кнопку «Дополнительно».
-
Далее в выпадающем списке «Масштаб» выбираем пункт «Особые параметры».
-
Здесь с помощью перемещения линейки с зажатой левой кнопки мыши можно уменьшить шрифт. Минимальный размер — 20% от исходного. Изменения сохраняются с помощью кнопки ОК, а затем «Применить».
Заключение
Как видите, уменьшить размер системных шрифтов довольно несложно. Для этого можно пользоваться системными средствами, а если нужного функционала нет, то предельно простой в обращении программой.
Как уменьшить размер шрифта на клавиатуре?
Стандартные комбинации клавиш для увеличения и уменьшения шрифта в любом популярном веб-браузере: Зажмите клавишу «Ctrl» и нажимайте клавишу «+» для увеличения масштаба. Зажмите клавишу «Ctrl» и нажимайте клавишу «-» для уменьшения масштаба.
Как изменить шрифт с большого на маленький?
Как сделать шрифт с большого на маленький? Выделите фрагмент, в котором вам нужно заменить прописные буквы на строчные, и нажмите горячие клавиши Shift+F3 (одновременно — клавишу Shif и клавишу F3). Все буквы стали строчными. Да вот беда — и те, что стоят в начале предложения тоже.
Как уменьшить размер букв на компьютере?
Чтобы уменьшить шрифт на компьютере с помощью клавиатуры зажмите кнопку Ctrl и нажмите знак минуса (чтобы увеличить размер шрифта знак плюса).
Что делать если шрифт стал большим?
Нажимаем на одну из клавиш CTRL на клавиатуре и, не отпуская ее, прокручиваем колесико на мышке. Каждая такая прокрутка увеличивает или уменьшает текст на 10-15%. Если «крутить» колесико на себя, то размер шрифта будет уменьшаться, а если от себя, то увеличиваться. Как только размер Вас устроит, отпустите кнопку CTRL.
Как убрать шрифт заглавными буквами?
Используем горячие клавиши
- Выделите фрагмент текста, написанный большими буквами.
- Нажмите «Shift+F3».
- Все заглавные (большие) буквы станут строчными (маленькими).
Как изменить размер текста на компьютере?
Меняем размер шрифта на компьютере глобально
- Перейдите в панель управления, кликнув по кнопке Пуск и выбрав соответствующее меню.
- Перейдите в раздел «Оформление и персонализация», где выберите подраздел «Экран».
- Выберите шрифт «Мелкий» или «Средний» и нажмите «Применить».
Как уменьшить шрифт на компьютере Windows 10?
Зайдите в Пуск — Параметры (или нажмите клавиши Win+I) и откройте «Специальные возможности». В разделе «Дисплей», вверху, выберите нужный размер шрифта (задается в процентах от текущего).
Как уменьшить текст?
Как уменьшить или увеличить размер текста
- — уменьшает кегль до ближайшего «оптимального».
- — увеличивает кегль шрифта на один пункт,
- — уменьшает кегль шрифта на один пункт.
Как изменить размер клавиатуры на Хуавей?
Изменение размера клавиатуры в Huawei
- В меню «Настройки» -> «Система» переходим к пункту «Язык и ввод».
- Переходим к меню «Клавиатура SwiftKey» и жмем на иконку «Ввод».
- Находим вверху плитку «Изм. …
- Сдвигаем или раздвигаем края клавиатуры до нужного размера.
Как изменить размер клавиатуры Gboard?
Вариант 1: Gboard
- Открываем «Параметры» Gboard. Обычно раскладка появляется во время написания текста. Жмем на ней иконку в виде шестеренки и выбираем «Настройки».
- В блоке «Макет» тапаем «Высота клавиатуры» и устанавливаем желаемый уровень.
- Выходим из «Настроек» и проверяем, насколько удалось увеличить раскладку.
Как настроить клавиатуру на телефоне самсунг?
Заходим в «Настройки».
- Здесь находим раздел «Язык и ввод». …
- Ищем на экране раздел «Клавиатуры и метод ввода», как в нашем случае, или что-то вроде «Текущая клавиатура». …
- Видим список доступных клавиатур. …
- Запускаем любое приложение, которое требует ввод данных и видим, что используется выбранная нами Google-клавиатура.
Как увеличить шрифт в телефоне самсунг?
Для увеличения размера текста, зайдите в меню «Настройки». Вы можете сделать это, потянув шторку уведомлений (дважды на некоторых устройствах), а затем выбрав значок шестерёнки.
Как уменьшить шрифт в Инстаграм?
Как изменить размер текста в Instagram?
- Откройте настройки устройства.
- Нажмите Общие, а затем — Универсальный доступ.
- Выберите Увеличенный текст.
- Нажмите на значок , чтобы увеличить размер шрифта.
- Переместите ползунок, чтобы настроить размер текста.
Второй способ
Как увеличить шрифт на компьютере на Панели управления:
- Нажмите кнопку «Пуск» в левом нижнем углу экрана.
- Выберите «Панель управления», далее «Оформление».
- Появится дополнительное окно, кликните на первую надпись: «Экран».
- Теперь выбираем «Изменение текста и других элементов»
В графе размера стоит 100% по умолчанию, его можно увеличить до 125% или выбрать в левой колонке надпись «Другой размер шрифта», после чего появится дополнительное меню, где на выбор представлено несколько вариантов: 125%, 150%, 175%, 200%, выберите подходящий размер и нажмите «Принять». Размер меняется сразу, перезагрузка не требуется.
Как изменить масштаб экрана на компьютере средствами Windows
Проще всего воспользоваться встроенными в ОС инструментами.
С помощью клавиатуры
С увеличением спроса на лэптопы и ноутбуки потребность в мышке отпадает. Вся работа осуществляется через тачпад и клавиатуру. Чтобы уменьшить масштаб экрана нэтбука, следует воспользоваться комбинацией клавиш Ctrl и «минус». Соответственно, чтобы увеличить масштаб, следует нажать комбинацию Ctrl и «плюс». Чтобы сделать 100% масштаб, можно использовать комбинацию «Ctrl» + «». Эти же горячие клавиши работают в нескольких программах, в частности Photoshop.
Клавиатура + мышка
Проще всего изменить масштаб страницы, используя клавиатуру и мышку. Однако, такое масштабирование доступно только в окне программы, проводнике или любом другом отдельном элементе. Чтобы изменить размер ярлыков на рабочем столе, папок, достаточно зажать кнопку Ctrl на клавиатуре и прокрутить колесо мыши вверх или вниз.
Параметры экрана (персонализация)
Чтобы изменить масштаб экрана на компьютере с Виндовс 7, 8, необходимо нажать ПКМ на свободном пространстве. В новом меню выбрать «Разрешение экрана».
Или открыть «Панель управления Windows». И из списка опций выбрать «экран».
Далее «Настройка параметров экрана». В окне настроек отобразится текущее разрешение. Если щелкнуть на него ЛКМ станет доступен вертикальный ползунок. Чтобы уменьшить, увеличить масштаб экрана необходимо перетащить его вниз или вверх. Разрешение по умолчанию помечено, как «рекомендуется». Это оптимальные и самые высокие значения пикселей.
Чтобы настройки вступили в силу и изменился масштаб страницы, нужно нажать кнопку ОК.
При работе на ОС WindowsXP нужно обязательно поставить галочку «Использовать масштабы», чтобы не было проблем с отображением текста в старых программах.
В ОС Windows 7, 8 имеется список готовых вариантов масштабов. Можно применить любой из них. Для этого в настройках экрана кликните «Дополнительные параметры», перейдите на вкладку «Адаптер» и выберите «Список всех режимов». Параметры включают три элемента: разрешение, глубину цвета, частоту обновления. Остается выбрать один из них и нажать кнопку ОК.
В Windows 10 масштаб страницы меняется иначе. Сначала нужно попасть в меню «Параметры экрана» (клик ПКМ по пустому месту рабочего стола).
В следующем окне нажать на ссылку «Дополнительные параметры экрана».
Указать приемлемое разрешение и нажать кнопку «Применить», а затем «Сохранить изменения».
Вот как быстро увеличить или уменьшить масштаб экрана.
Другие способы
В окне «Настройки экрана» можно изменять размер текста. Пользователю достаточно указать элемент (значки, название панелей, меню сообщений), величину шрифта и нажать кнопку «Применить». В редакции ОС 8.1 для доступа к меню следует отметить флажком опцию выбора масштаба.
Изменять размер текста в ОС Виндовс 7 и 8 можно через реестр. Соответствующее меню расположено в разделе «Desktop», в параметре «LogPixels». В новом окне указать систему счисления «десятичная» и задать значение в пикселях.
Далее представлена таблица соотношений пикселей к масштабу.
| Масштаб в процентах | Значение в пикселях |
|---|---|
| Мелкий 100% | 96 |
| Средний 125% | 120 |
| Большой 150% | 144 |
| Огромный 200% | 192 |
| Пользовательский 250% | 240 |
| Пользовательский 300% | 288 |
| Пользовательский 400% | 384 |
Вот как быстро изменить параметры отображения информации на экране.
Как изменить шрифт по умолчанию на Windows 10
Чтобы изменить системный шрифт в Windows 10, выполните следующие действия:
Предупреждение:
это дружественное напоминание о том, что редактирование реестра является рискованным, и это может привести к необратимому повреждению вашей установки если вы сделаете это не правильно. Рекомендуется сделать временную полную резервную копию вашего ПК прежде чем продолжить. Кроме того , вы можете создать точку восстановления системы которая также поможет вам отменить изменения.
- 1. Откройте Настройки .
- 2. Нажмите на персонализацию .
- 3. Нажмите на шрифты .
- 4. Нажмите на семейство шрифтов, которое вы хотите использовать. Например, Arial ,Courier New ,Verdana ,Tahoma и
- 5. Открыть Начать .
- 6. Искать Блокнот и нажмите на верхний результат, чтобы открыть приложение.
- 7. Скопируйте и вставьте следующий код реестра в текстовый файл:
“Segoe UI (TrueType)”=”” “Segoe UI Bold (TrueType)”=”” “Segoe UI Bold Italic (TrueType)”=”” “Segoe UI Italic (TrueType)”=”” “Segoe UI Light (TrueType)”=”” “Segoe UI Semibold (TrueType)”=”” “Segoe UI Symbol (TrueType)”=””
8. Замените то ENTER-NEW-FONT-NAME заполнитель с именем семейства шрифтов точно так же, как он отображается в заголовке страницы настроек. Например,Курьер Новый.
11. В разделе” Сохранить как тип ” выберите параметр все файлы и назовите свой файл как вы хотите с помощью расширение reg. Например change-windows-10-font.рег.
- 12. Нажмите на кнопку Сохранить .
- 13. Щелкните правой кнопкой мыши на “.reg ” файл и выберите пункт заменить .
- 14. Нажмите на кнопку ДА .
- 15. Нажмите на кнопку Кнопку OK.
- 16. Перезагрузите устройство.
После выполнения этих действий новое семейство шрифтов теперь должно отображаться во всех элементах рабочего стола, включая проводник файлов, окно сообщений, панель задач и приложения использующие системный шрифт по умолчанию.
Восстановление системного шрифта по умолчанию
Если вы хотите отменить изменения, используйте ранее созданную точку восстановления системы или выполните следующие действия:
- 1. Найдите блокнот и нажмите на верхний результат чтобы открыть приложение.
- 2. Скопируйте и вставьте следующий код реестра в текстовый файл: Редактор Реестра Windows Версии 5.00
“Segoe UI (TrueType)”=”segoeui.ttf” “Segoe UI Black (TrueType)”=”seguibl.ttf” “Segoe UI Black Italic (TrueType)”=”seguibli.ttf” “Segoe UI Bold (TrueType)”=”segoeuib.ttf” “Segoe UI Bold Italic (TrueType)”=”segoeuiz.ttf” “Segoe UI Emoji (TrueType)”=”seguiemj.ttf” “Segoe UI Historic (TrueType)”=”seguihis.ttf” “Segoe UI Italic (TrueType)”=”segoeuii.ttf” “Segoe UI Light (TrueType)”=”segoeuil.ttf” “Segoe UI Light Italic (TrueType)”=”seguili.ttf” “Segoe UI Semibold (TrueType)”=”seguisb.ttf” “Segoe UI Semibold Italic (TrueType)”=”seguisbi.ttf” “Segoe UI Semilight (TrueType)”=”segoeuisl.ttf” “Segoe UI Semilight Italic (TrueType)”=”seguisli.ttf” “Segoe UI Symbol (TrueType)”=”seguisym.ttf” “Segoe MDL2 Assets (TrueType)”=”segmdl2.ttf” “Segoe Print (TrueType)”=”segoepr.ttf” “Segoe Print Bold (TrueType)”=”segoeprb.ttf” “Segoe Script (TrueType)”=”segoesc.ttf” “Segoe Script Bold (TrueType)”=”segoescb.ttf”
- 3. Выберите параметр File .
- 4. Выберите опцию Сохранить как .
- 5. Нажмите кнопку Сохранить .
- 6. Щелкните правой кнопкой мыши на “.reg ” файл и выберите опцию слияния .
- 7. Нажмите кнопку Да .
- 8. Нажмите кнопку OK.
- 9. Перезагрузите устройство.
После выполнения этих действий системный шрифт должен откатиться к предыдущей конфигурации.
Один совет, убедитесь что выбран стиль шрифта который легко понять как шрифты такие как Webdings или Wingdings используют символы, и они могут вызвать проблемы на вашем устройстве.
Источник
Способ № 1: как увеличить шрифт в интернете
Уменьшить или, наоборот, увеличить шрифт статьи, выложенной на интернет-страничке можно разными способами. Проще всего, конечно же, воспользоваться одновременным нажатием на клавиатуре Ctrl и кнопки «+» (для увеличения масштаба) или «-» (для уменьшения размера):
Хорош этот метод еще и тем, что в равной степени успешно его можно использовать для настройки шрифта и в Google Chrome, и в Mozilla Firefox, и в Opera, и в любом другом браузере. В то же время вместо нажатия клавиш «+» и «-» на клавиатуре для изменения размера текста, изложенного на сайте, будет достаточно и просто покрутить колесико подключенной к компьютеру мышки:
- вперед, чтобы с легкостью увеличить шрифт на веб-страничке;
- назад, чтобы, соответственно, уменьшить его масштаб.
Кроме того, выбрать подходящие шрифтовые параметры для работы в интернете можно и в настройках самого браузера, этот способ подходит, чтобы изменить шрифт в контакте, в одноклассниках, и любой интернет страницы.
как увеличить шрифт на экране в Opera и Google Chrome
Выставить размер шрифта для Opera легче и не придумаешь. В этом случае от нас требуется лишь поочередно выполнить 4 простые действия:
- запустить браузер;
- клацнуть в нем вкладку «Opera»;
- отыскать в открывшемся перечне пункт «Масштаб»;
- выбрать подходящие параметры масштабирования, используя кнопки (увеличить размер шрифта):
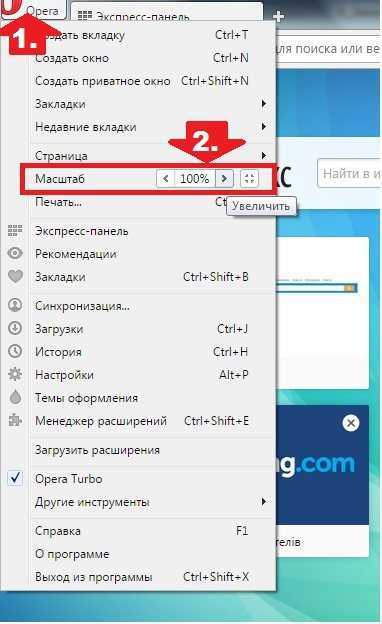
В то же время дабы подобрать иной шрифт для веб-страничек в Opera, понадобится заглянуть в меню настроек браузера (раздел «Сайты»):
В частности, после нажатия кнопки «Настроить шрифты», которую без труда можно отыскать в поле «Отображение», появится вот такое вот окошко:
Соответственно, дабы изменить тип шрифта для веб-страниц, достаточно вместо стандартного Times New Roman выбрать любой другой подходящий вариант и нажать кнопку «Готово». В то же время в этом окошке можно одновременно задать и размер текста по умолчанию, просто перетянув рычажок под вкладкой:
При желании здесь же можно выбрать и параметры минимального размера шрифта для открытых веб-страниц. Главное при всем при этом не забыть сохранить произведенные настройки, воспользовавшись нажатием «Готово»:
Аналогичным образом настраивается шрифт и для работы в Google Chrome. В этом случае также для начала потребуется открыть меню браузера, выбрать в нем пункт «Настройки», а затем уже клацнуть вкладку «Показать дополнительные настройки»:
В остальном же выполняем все те же действия, что и при настройке шрифта в Opera:
Шрифтовые параметры для Mozilla Firefox
Несколько иначе настраивается размер и тип шрифта в Mozilla Firefox. В частности, для того чтобы выставить подходящие шрифтовые параметры в этом браузере, нам понадобится для начала открыть меню настроек, затем выбрать в нем вкладку «Настройки», а потом пункт «Содержимое»:
Отмечу, что в разделе «Шрифты и цвета» можно выполнить и дополнительные настройки. В частности, для того чтобы задать минимальные параметры для шрифта, достаточно кликнуть кнопку «Дополнительно», выбрать подходящий наименьший размер для текста, а затем нажать OK, дабы изменения вступили в силу:
Изменение шрифта в Internet Explorer
Свои особенности есть и в настройке шрифтовых параметров при работе с Internet Explorer. В этом случае дабы изменить тип шрифта, нам понадобится вначале открыть меню браузера, выбрать в нем пункт «Свойства браузера», а затем в появившемся окошке перейти в раздел «Общие»:
После этого остается лишь найти и нажать в поле «Представление» кнопку «Шрифты», подобрать подходящий тип шрифтового оформления, а затем щелкнуть OK для сохранения выбранных параметров:
Так или иначе, изменить размер шрифта в Internet Explorer можно прямо из меню настроек, ограничившись выбором подходящих параметров масштаба:
По своим предпочтениям
Как сделать шрифт больше или меньше? В Windows разрешается производить самостоятельную настройку размера отображаемых надписей. Что для этого необходимо предпринять?
В чем-то прием напоминает предыдущий вариант развития событий. Если пользователь задумался о том, как сделать маленький шрифт на клавиатуре, можно попытаться самостоятельно настроить его.
Для этого потребуется:
- Открыть окно «Разрешение экрана». О том, как это сделать, уже было рассказано.
- Выбрать пункт меню «Сделать шрифт больше или меньше».
- В левой части экрана нажать на «Другой размер шрифта».
- Отрегулировать ползунок так, чтобы он соответствовал размеру букв, отображаемых на экране.
- Подтведить операцию.
Внимание: для применения изменений пользователю будет предложеной выйти из операционной системы. Это обязательный пункт, отказываться от которого нельзя
Как уменьшить масштаб экрана на компьютере: Инструкция
Работа за компьютером может принести массу неудобств, если вы не знаете, как уменьшить масштаб экрана на компьютере. От слишком маленьких или чрезмерно больших значков могут устать глаза у пользователей ПК, которые имеют проблемы со зрением.
Для того чтоб изменить масштаб монитора не нужно устанавливать специальные программы или драйверы. К тому же есть несколько вариантов того, как это можно сделать.
Первый способ уменьшения дисплея на компьютере, пожалуй, является самым сложным. Но справиться с ним сможет даже самый непродвинутый пользователь. К тому же он подходит почти ко всем операционным системам.
Следуйте нижеуказанному алгоритму действий, и вы сможете настроить комфортное для вас изображение монитора.
- Кликните мышкой в нижней панели на кнопку «Пуск».
- После, в меню «Пуск» найдите строку «Панель управления».
- Выберите «Оформление и персонализация»
Мышкой или клавишами найдите строку «Экран».
- Всплывшее контекстное меню «Удобство чтение экрана» предложит вам выбрать процентное увеличение. Укажите 100 процентов и кликните «Применить».
- Слева от контекстного меню кликните мышкой на строку «Настройка параметров экрана», а затем «Разрешение экрана».
- Подтвердите свои настройки нажатием «Ок».
Первый способ в детальном изображении
Есть еще один совет, как можно применить данный способ. С помощью правой кнопки мышки кликните в любом месте дисплея, после чего откроется окно. Найдите строку «Разрешение», а затем на «Настройки экрана».
С помощью процентной шкалы отрегулируйте размер иконок.
Режим настройки и процентная шкала
вернуться к меню
Этот способ также не отличается особой сложностью и заключается в следующем:
На рабочем столе вашего компьютера в нижнем правом углу найдите иконку, похожую на видеокарту или папку и с файлами;
Иконка видеокарти
- Сразу после этого всплывает строка «Изменить решение». Здесь вы сможете настроить размер дисплея в угоду вашим удобствам;
- Чтобы максимально точно скорректировать размеры изображения, вам нужно будет кликнуть на строку «Настройка размера и положения экрана».
Второй способ изменения размеров экрана
Теперь вы знаете, какими клавишами и кликами вы можете изменить расширение компьютера. Предположим, что вы выберете тот или иной способ, и у вас работают все компьютерные комплектующие.
Теперь рассмотрим еще несколько вариантов уменьшения дисплея, если у вас работает только клавиатура или вам удобнее взаимодействовать тестовыми или графическими редакторами.
Вернуться к меню
Для того чтобы изменить размер экрана на компьютере, вы можете использовать только клавиатуру и специальное сочетание клавиш.
Зажмите клавишу Ctrl и +, если хотите увеличить размер дисплея, и Ctrl и -, если его уменьшить. При единичном нажатии изображение изменится в ту или иную сторону на 10 процентов. Продолжайте нажимать комбинацию клавиш до тех пор, пока результат вас не устроит.
Комбинация клавиш для изменения размера экрана только с помощью клавиатуры
вернуться к меню
Рассмотрим вариант, когда вам нужно изменить экран не на компьютере в целом, а в различных офисных пакетах, текстовых, графических редакторах и т.д. В таком случае следующему порядке действия:
- В правом верхнем углу найдите вкладку «Главное меню», а затем строку «Вид»;
- Во всплывшему окне выберет графу «Масштаб»;
- Меню предложит вам режим масштабирования, отрегулируйте размер изображения.
Работа с текстовым редактором Word
Рассмотрим браузерный вариант масштабирования:
- Кликаем строку «Вид», а затем «Масштаб» в меню интернет-просмотрщика.
- Вам на экран будут выведены строки: «Увеличить», «Уменьшить», «Сбросить». Выберете нужную.
Масштабирование в браузере
Итак, теперь вам известны все возможные способы изменения размера экрана для разных компьютеров. Вы сможете изменить настройки, даже если у вас не работает компьютерная мышь.
Вы также сможете отрегулировать размер изображения в текстовых редакторах и в браузерных окнах. Ниже представлено тематическое видео. Приятной работы!
windows 7 автоматически выбирает наилучшие параметры экрана монитора, включая разрешение экрана, частоту обновления и глубину цвета в соответствии с характеристиками монитора
geek-nose.com
Как изменить размер шрифта Windows 10
В операционной системе Виндовс 10 можно также уменьшать или увеличивать размер шрифта некоторых элементов. Иногда это неплохой заменитель полного масштабирования экрана, описанного выше. Менять размер шрифта можно:
- Заголовкам окон
- Меню
- Окнам сообщений
- Названиям панелей
- Значкам (размер шрифта для имен файлов, папок и ярлыков в проводнике и на рабочем столе)
- Подсказкам
Стандартный размер шрифта «9», размер можно выставить от 6 до 24. Также можно установить полужирное начертание шрифта.
Как открыть настройки размера текста Windows 10:
1. Эти настройки находятся в Панели управления в разделе Экран. Один из способов их открыть нажать Win+X, выбрать «Панель управления».
2. В открывшемся окне выбрать «Оборудование и звук/Экран». Или вписать слово «экран» в поиск (верхний правый угол окна), а затем выбрать «Экран».
3. Далее выбираете нужные элементы и размер шрифта для них, затем жмете кнопку «Применить».
Кроме всего прочего, в этом окне есть настройка «установить настраиваемый уровень масштабирования», где можно увеличить масштаб экрана вплоть до 500%, но этот способ не рекомендуется самим Windows, так как может привести к непредвиденному поведению на некоторых экранах.
С полным масштабированием экрана и с тем как уменьшить или увеличить размер шрифта мы разобрались. Идем дальше.





























