Не работает интернет в ноутбуке через модем
В современном мире разработаны различные USB модемы. Это довольно простой способ, чтобы всегда иметь под рукой доступ к сети интернет с компьютера или ноутбука. К сожалению, эти «вещи» надежностью не отличаются.
Большинство популярных провайдеров, предлагают различные модели и тарифы для модемов, но они иногда не работают.
Причин несколько. Первая — брак в производстве или эффект «зависания». Для решения этой ситуацию, имеет смысл сходить в сервисный центр и «исследовать» оборудование, где неисправности обнаружат.
Если заводской брак – вам его заменят, если неправильное обращение, то нужно будет купить новое оборудование.
Вторая причина – драйвера. Есть модемы, где они устанавливаются автоматически, как только вы подсоедините модем к ноутбуку.
В других моделях вам нужно драйвер скачать, хотя он должен быть на диске вмести с модемом при покупке.
Если интернет по Wi-Fi не работает из-за проблем в роутере
Как узнать и проверить? Очень просто. У вас скорее всего есть несколько устройств, которые можно подключить к Wi-Fi. Подключаем их к своей сети, и если интернет не работает ни на одном устройстве, то проблема точно в роутере. Или, можно подключить ваш ноутбук (смартфон, планшет) к другой Wi-Fi сети и проверить работу. После того, как вы убедились что проблема в роутере, то можно пробовать ее решить:
- Для начала, просто перезагрузите свой роутер. Можно даже несколько раз.
- Обязательно нужно убедится, что интернет оплачен, и нет никаких проблем на стороне провайдера. Что бы это выяснить, можно позвонить в поддержку интернет-провайдера. Так же, вы можете подключить интернет напрямую к компьютеру (если есть такая возможность) и проверить будет ли он работать без роутера.
- Проверьте, правильно ли подключены провода к роутеру. Так же посмотрите на индикаторы на самом маршрутизаторе (мигают ли они, как обычно).
- Если интернет без роутера работает, то нужно проверить настройки. Возможно, слетели настройки, и роутер не может подключится к интернету, установить соединение с интернет-провайдером. Я не знаю какой у вас роутер, поэтому ищите инструкцию для вашего производителя у нас на сайте, в разделе «Настройка роутера» (меню сверху).
- Если Wi-Fi сеть не ваша, то вполне возможно что в ее работе появились какие-то проблемы. Или, например, сосед не оплатил интернет
Вот еще подробная статья по этой проблеме, которая вам точно пригодится: роутер не раздает интернет по Wi-Fi. Что делать?
Стационарный компьютер не реагирует на присоединение LAN-кабеля, “нет подключения к сети”
Ситуация такая: вы присоединили исправный кабель к компьютеру и он на это не реагирует и выдает надпись, как на фото:
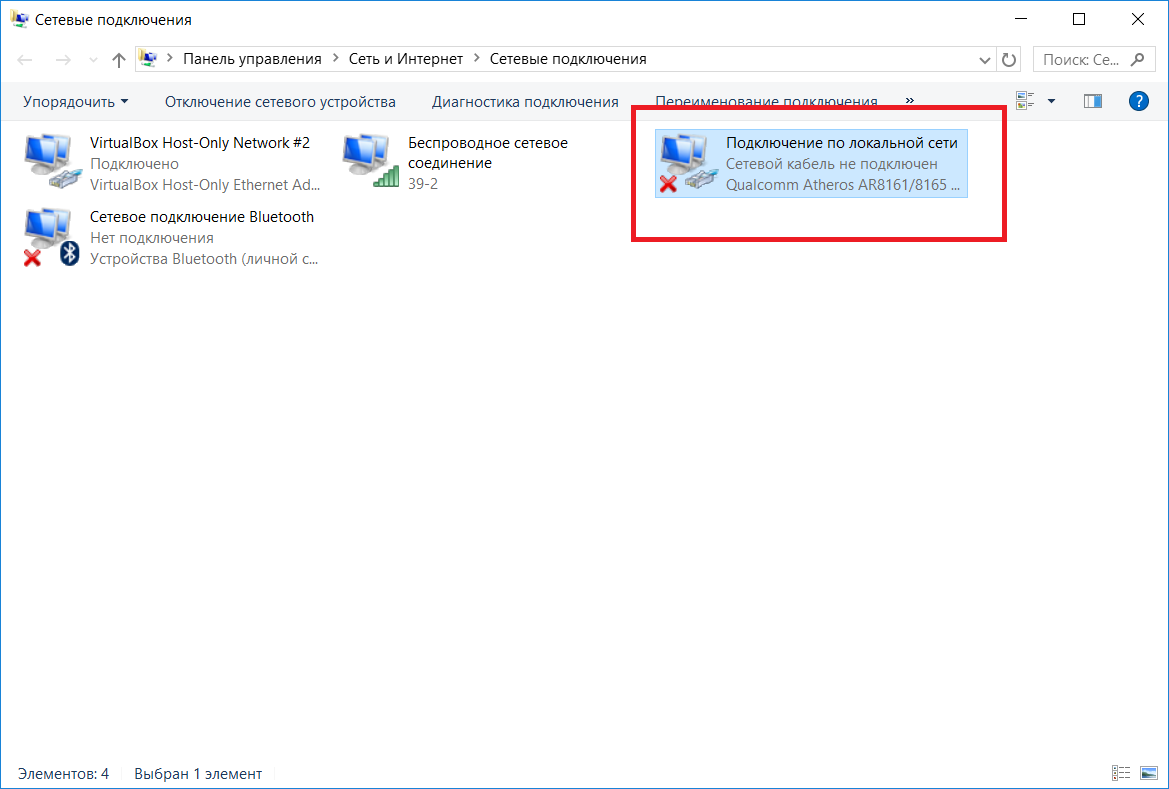
Рис. 5: Примерное отображение проблемы подключения на вкладке (красный крестик у иконки интернета).
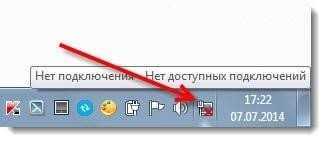
Рис.6: То же, но на строке задач рабочего стола.
В таком случае ищем проблему в каждом звене цепи: в кабеле, в роутере, или персональном компьютере\ноутбуке.
Нужно выполнить несколько несложных манипуляций, чтобы это установить:
- выполните то же самое подключение с помощью другого кабеля (если проблема не устранится, значит, ваш первый кабель был исправен);
- тогда выполните соединение роутера и ранее проверенного кабеля к иному компьютеру\ноутбуку (если все заработает, значит проблема в сетевой карте персонального компьютера\ноутбука. Она входит в состав материнской платы. Если же и на другом компьютере все не начнет работать, значит ищем проблему в роутере);
Если после таких простых манипуляций вы подозреваете, что проблема в сетевой плате компьютера\ноутбука — не огорчайтесь!
Вам не придется покупать целый компьютер “с нуля” — достаточно будет только заменить сетевую карту на новую — хорошая новость также и то, что стоят они недорого.

Рис.7: Сетевая карта.
Уточнить эту проблему можно, если зайти в диспетчер задач вашего персонального компьютера\ноутбука в раздел сетевой карты — при неисправности над ней будет стоять восклицательный знак.
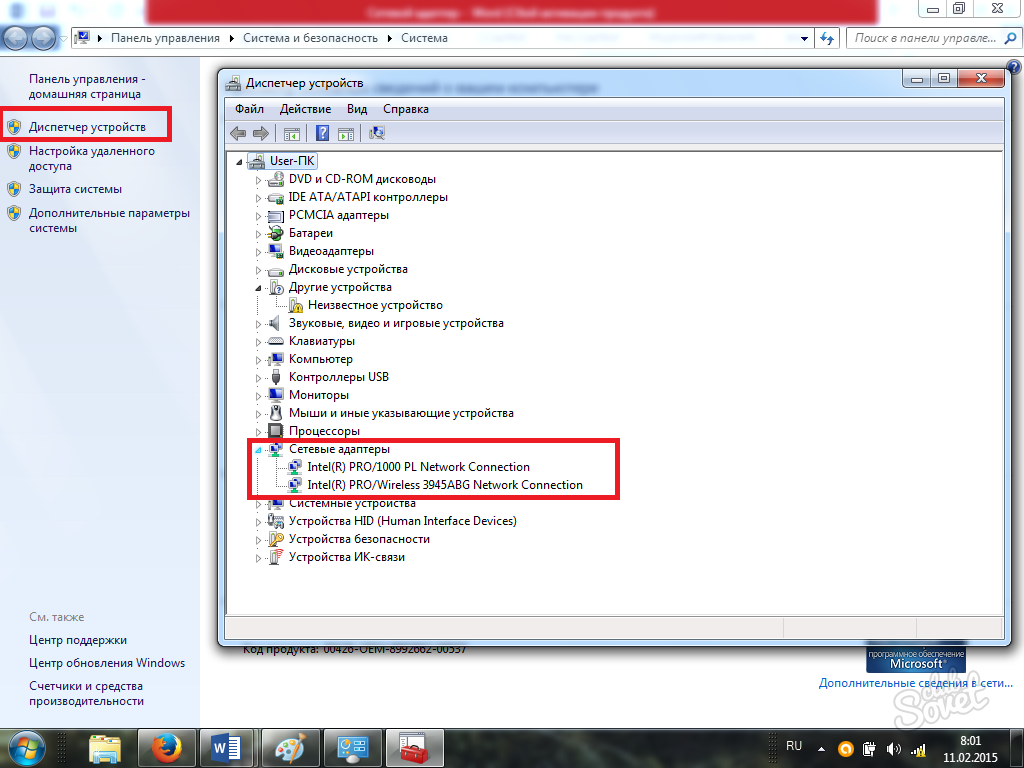
Рис. 8: Переустановка сетевой карты.
Попробуйте для начала переустановить программы (драйвера) сетевой карты — их желательно скачать с официальных сайтов программного софта и установить самостоятельно.
Если же вы установили, что неполадки с маршрутизатором, то прежде все осмотрите LAN разъем — он мог перегореть вследствие замыкания. Тогда попробуйте переподключить систему через каждый из нескольких имеющихся на маршрутизаторе штепселей (обычно их четыре) — один из них заработает.
Итак — вы переподключили кабель через все четыре штепселя, но интернет не появился?
Тогда скорее всего источник неполадок сам роутер (обратите внимание, перед этим вы выполнили проверку кабеля и убедились, что сам кабель исправен). В таком случае выполните обновление настроек до заводских (в каждом роутере предусмотрена функция reset — ознакомьтесь с инструкцией, как это выполнить правильно) и снова настройте роутер под свой интернет
В таком случае выполните обновление настроек до заводских (в каждом роутере предусмотрена функция reset — ознакомьтесь с инструкцией, как это выполнить правильно) и снова настройте роутер под свой интернет.
На всякий случай проверьте, чтобы у вас было включено подключение по локальной сети.
Как это настроить, смотрите на фото ниже:

Рис.9: Установка локальной сети.
Таким образом мы выполнили проверку всех компонентов цепочки (роутер, кабель, персональный компьютер\ноутбук), скорее всего нашли и устранили причины неисправности — интернет должен появиться.
Почему тормозит интернет на компьютере? 6 советов!
Причины, почему тормозит интернет на компьютере приведены ниже.
1) Повышенная температура процессора
Редко кто из пользователей обращает внимание на температуру процессора и вообще следит за нагреваемостью данного устройства. Ни в коем случае не стоит проверять нагрев руками
С этой целью создана специальная программа Everest.
Как она работает?
- После загрузки программы, запустите её.
- Затем выберите пункт меню «Компьютер» — «Датчик».
- Перед Вами показана текущая температура нагрева процессора. Если значение выше 50оС, то это уже можно считать поводом для волнения.
Нужно определить причину такого нагрева
Обратите внимание, насколько эффективно работают вентиляторы. Также можно продуть радиаторы от накопившейся пыли
Ещё один из способов улучшить систему охлаждения – снять радиатор и нанести на него новую термопасту, поскольку заводская давно высохла.
2) Засоренный реестр. При удалении старых и установке новых программ происходит засорение реестра. Это очень сказывается на работе компьютера, в том числе и Интернета. В очистке реестра от ненужного мусора поможет программа CCleaner.
Как она работает?
- Установите программу и запустите её.
- Откройте закладку «Реестр».
- Все пункты отметьте галочками и кликните на «Поиск проблем».
- После поиска проблемных файлов нажмите на кнопку «Исправить».
3) Недостаточный объем файла подкачки. Если на компьютере установлен незначительный по объему файл подкачки и при этом небольшой объем оперативной памяти, то при включении «тяжелых» игр компьютер будет тормозить.
Как изменить объем файла подкачки?
- Кликните правой кнопкой мыши по ярлыку «Мой компьютер» — «Свойства».
- Откройте вкладку «Дополнительно» — пункт «Быстродействие» — «Параметры».
- Перейдите на вкладку «Дополнительно» — пункт «Виртуальная память» — «Изменить».
- Выберите диск, откуда будет пополнен файл подкачки и укажите необходимый размер (рекомендуется 1500 – 2000).
- Кликните во всех окнах «ОК».
4) Среди основных причин, почему тормозит интернет на Вашем компьютере следует отнести и Автозапуск. Эта функция связана с запуском программ, которые включены в его список. Соответственно, чем больше этих программ, тем дольше грузится система. Зачастую, основная часть приложений Вам не нужна в данный момент. Если устанавливаете новые приложения, например, аську или uTorrent, то они копируются в список автоматического запуска.
Как очистить автозапуск?
- «Пуск» — «Выполнить».
- Вручную введите команду msconfig и нажмите «ОК».
- Откройте вкладку «Автозагрузка» и снимите галочки с тех программ, которыми не пользуетесь ежедневно. Обязательно оставьте отмеченной антивирусную программу и «ctfmon».
- «Применить» — «Ок» — «Перезагрузка».
Когда перезагрузка компьютера завершится, отметьте галочкой «Не напоминать о внесенных изменениях».
5) Перегружен жесткий диск. Этот диск является системным (локальный диск «С») и зачастую имеет объем 20-30 Гб. Поэтому такие объемные файлы, как фильмы, фото и музыку лучше хранить на диске D, например. Также не засоряйте ненужными документами свой Рабочий стол, поскольку это также занимает свободное место на диске «С».
6) Наличие вирусов. Некоторые виды вирусов влияют на нормальную работу программ и компьютера в целом. К ним относятся «салиты». Неплохо было бы просканировать свой ПК. С этой целью можно воспользоваться бесплатным приложением «DrWebCureit» от антивирусной программы «Доктор Веб».
И совет напоследок: старайтесь не хранить на своем компьютере ненужную информацию.
На заметку! Я недавно рассказывал как удалить все твиты в твиттере разом, а еще говорил как проверить работоспособность видеокарты на компьютере. И еще меня просили написать статью о том где можно скачать блютуз на компьютер.
Теперь вы знаете, почему тормозит интернет на компьютере и как исправить эту проблему. Предлагаю вам подписаться на обновление блога в конце статьи и получать мои уроки к себе на почту. А еще не забывайте оставлять комментарии. Все желаю здоровья!
Почему на компьютере не работает Интернет, а вай-фай работает
Причины, по которым вай-фай сеть есть, а Интернета нет, могут быть следующие:
- пользователь установил вредоносное программное обеспечение. Некоторые утилиты маскируются под популярный софт, но в них встроен вредоносный программный код. Вследствие этого изменяются настройки файла HOST, и владелец персонального компьютера не может подключиться к Интернету;
- деинсталляция антивирусного программного обеспечения была произведена неправильно. Если деинсталляция компонентов производилось не корректно (в обход мастера установки и простым удалением файлов) то, скорее всего, были сброшены настройки сетевого подключения. В этой ситуации рекомендуется произвести чистку компьютера и загрузить его в безопасном режиме. С сайта производителя антивируса скачать утилиту для удаления оставшихся компонентов.
Не функционирует Интернет на ПК
Обратите внимание! Если наблюдается ситуация, что Wi-Fi подключен, но не работает Интернет, а в системном трее значок беспроводной сети показывает желтый треугольник, следует проверить параметры сетевого подключения и общего доступа. Возможно, при самостоятельной настройке были неправильно заданы маска подсети и DNS
Отсутствует доступ в Интернет только при подключении через провод
Если доступ в Интернет отсутствует только через кабель, то устранить проблему можно несколькими способами:
- в первую очередь нужно сделать перезагрузку персонального компьютера. В некоторых случаях происходят программные сбои операционной системы виндовс;
- вторым вариантом является отключение сетевого кабеля от слота сетевой карты. Необходимо отсоединить провод и подождать в течение нескольких минут. После этого перезагрузить устройство и вновь подключить кабель. В большинстве случаев проблема устраняется;
- если невозможно выйти в сеть, и компьютер подключен с помощью сетевого кабеля роутера, требуется отключить маршрутизатор от розетки на несколько минут. Затем вновь выполнить подключение к персональному компьютеру. Роутер автоматически выполнит перезагрузку, и можно подключать компьютер к Интернету;
- сбои контроллера Ethernet. Необходимо открыть панель управления операционной системы и найти центр управления беспроводным соединением. После этого перейти во вкладку «Параметры адаптера» и кликнуть по нему правой кнопкой мыши. В контекстном меню активировать пункт «Отключить» и через несколько минуть нажать «Включить». Остается только перезагрузить устройство и проверить работоспособность сети;
- ошибки в работе сетевой карты. Требуется на рабочем столе открыть папку «Мой компьютер». Перейти в раздел системных дисков и кликнуть правой кнопкой мыши по пустой области. В диалоговом окне нажать «Система». В правой колонке найти пункт «Диспетчер устройств». В списке установленного оборудования найти контроллер «Ethernet». Перейти в свойства сетевой карты и посмотреть статус. Если устройство работает нормально, то следует отключить и включить сетевую карту.
Ошибка «Без подключения к Интернету»
Важно! Если ни один из способов не помог решить проблему и по-прежнему наблюдается неполадка с тем, что пропал Интернет на компьютере, а Wi-Fi работает, требуется обратиться к специалисту. Возможно, проблема скрывается в неправильной работоспособности беспроводного маршрутизатора или в повреждении сетевой карты
Плохое Wi-Fi покрытие
Если вы живёте в большом загородном доме или пользуетесь интернетом в большом офисе, то можете испытывать трудности с сигналом, особенно если ваш компьютер или ноутбук находится на большом расстоянии от беспроводного маршрутизатора. Особенно это актуально в том случае, если в помещении расположено много предметов, которые способны перебивать сигнал: телевизоры, телефоны и прочие источники радиочастотных шумов.
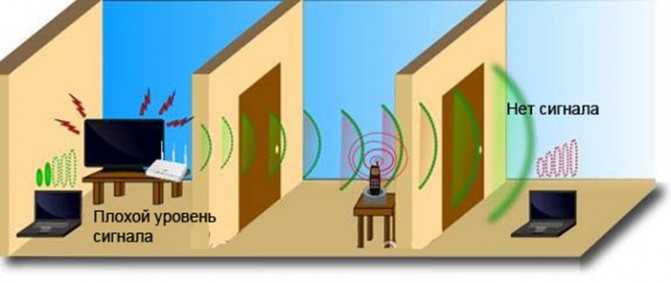
Пример, когда ноутбук находится на большом расстоянии от беспроводного маршрутизатора и не получает сигнал вай фай
Отследить уровень сигнала вы можете через специальную иконку беспроводного соединения на панели задач. Щёлкните по иконке левой клавишей мыши, затем наведите ее курсор на ваше подключение и подождите секунду. После этого появится сноска, которая выведет краткую информацию о вашем подключении
Обратите внимание на параметр «Уровень сигнала». Если он отсутствует, значит, проблема кроется в плохом покрытии

Щёлкаем по иконке беспроводного соединения в панели задач левой клавишей мыши
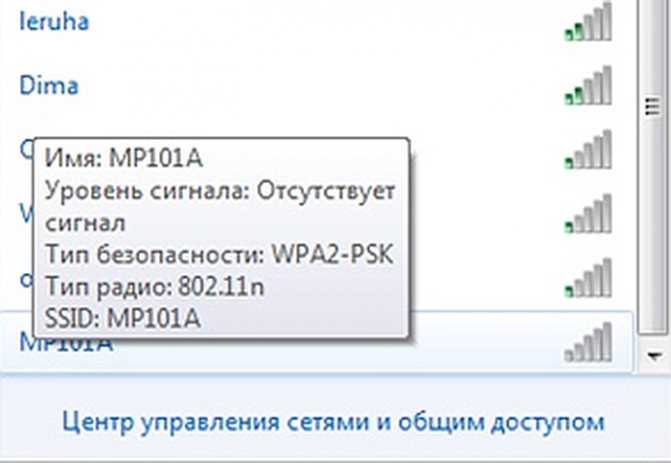
Наводим курсор мышки на свое подключение, смотрим на параметр «Уровень сигнала»
Если у вас нет возможности держать ваш ПК ближе к маршрутизатору, то проблему слабого сигнала может решить приобретение специального Wi-Fi-репитера. Он предназначен для того, чтобы ретранслировать Wi-Fi сигнал. Подключите репитер в розетку в том месте, где наблюдается граница устойчивого сигнала Wi-Fi-сети. После подключения диапазон хорошего покрытия будет значительно увеличен, и проблем с интернетом у вас быть не должно.

Wi-Fi-репитер отлично увеличиваем диапазон хорошего покрытия
Режим совместимости с Fips
Этот способ также может помочь устранить неполадки, связанные с отсутствием соединения.
Режим совместимости с Fips необходимо активировать следующим образом:
- Заходим в «Свойства беспроводных сетей».
- Находим специальную вкладку, которая называется «Безопасность».
- Дважды кликаем мышкой на пункт «Дополнительные настройки».
- Устанавливаем флажок на «Включить для этой сети режим совместимости с федеральным стандартом обработки информации FIPS».
- Обязательно сохраняем выполненные изменения.
Но обращаем ваше внимание на то, что в случае безуспешного подключения к интернету данный флажок нужно будет снять
Подробности вопроса
Методов решения проблемы существует большое количество, но все их можно свести к 5 основным способам:
- Обход проблемы, попытка решить ее с другой стороны, выйти из текущей ситуации. Например, у вас поднялась температура. Это проблема, тем более, если вам сейчас нужен здоровый и критичный ум. Что вы делаете? Идете и пьете обезболивающее и жаропонижающее. Проблема решена? Решена. Но на самом деле проблема просто замаскирована, так как причиной повышения температуры в теле всегда является наличие воспалительного процесса, с которым организм борется самостоятельно. Температура понизила, а вот воспаление вероятнее всего никуда не ушло. Это опять вопрос к тому, что считать проблемой.
- Избегание проблемы или попытка изменить ситуацию. Уход от проблемы, чтобы ее не решать. Например, вместо того, чтобы приготовить еду дома, мы идем в ресторан или заказываем доставку, так как чтобы приготовить еду надо закупить продукты, помыть посуду и так далее.
- Расстраиваться из-за возникшей проблемы и ничего не предпринимать. Просто горько переживать, что такая проблема могла возникнуть только у тебя, можно еще позвонить маме, подруги, другу пожаловаться и поплакаться. Или взять себя в руки и пересмотреть свое отношение к данной ситуации. Принять ее как вызов, как способ прокачать какие-то свои способности, навыки и умения, как способ стать лучше, чем ты был вчера. Отделив свои эмоции от проблемы можно увидеть очевидные и простые варианты ее разрешения.
- Не замечать проблемы. Это не то же самое, что игнорировать. Не замечать, это значит вообще не признавать, что проблема есть, что она существует. Например, в поры какой-то контактной игры, вы получили травму, больно, неудобно, но вы этому не придаете значения и не замечаете, думаете, что пройдет и это не проблема вовсе, просто продолжаете играть. Часть проблем могут даже успешно решиться таким способом.
- Реально посмотреть на проблему и начать искать способы ее решения. Возможно, стоит тут начать с себя, пересмотреть собственное поведение и свои ценности. Спросить у тех, кто сталкивался с похожей ситуацией, поискать ответ в интернете, поштурмить на эту тему с коллегами или друзьями. В общем, искать решение, пробовать и решать ситуацию.
Статические маршруты
Это вид маршрутизации, в котором при определенной конфигурации маршрутизатора, маршруты определяются в явном виде. Они представляют собой внесенный администратором путь, передающий пакеты из точки “А” в точку “Б”. У вас не работает определенный сайт, или вы не можете открыть страничку ни в одном браузере.
Сейчас зачастую провайдеры используют “VPN” (Виртуальная частная сеть). Выглядит это так: дома два компьютера, один из них подключен к интернету посредством роутера, модема или специального кабеля, а второй подсоединен к первому, подключаясь к интернету на первом ПК, связь с ним пропадет. Это и станет причиной, по которой не открывается страница.
Приведем пример прописывания статического маршрута.
- Локальная сеть 192.168.1.0/24
- IP адрес компьютера с VPN соединением (назовем его “А”) 192.168.1.2
- IP второго компьютера без VPN 192.168.1.3 (его мы назовем “Б”)
- IP модема 192.168.1.1
- Прописываем маршрут на ПК или лэптопе с “VPN”, чтобы он мог видеть девайс “Б” с подключенным интернетом.
- Нажатием клавиш “Win R” вызываем окно “Выполнить” и прописываем там “cmd”.
- В открывшемся экране прописываем команду:route –p add 192.168.1.0 mask 255.255.255.0 192.168.1.1
- Перезагружаем гаджет и открываем нужную вам страницу.
Первые шаги по восстановлению интернета
Рассмотрим самые простые действия, которые необходимо выполнить в первую очередь. Чтобы выяснить почему же не работает интернет на ноутбуке.
Нет денег на счете
Просто забыли пополнить счет за интернет, заработались ну или при оплате неверно указали лицевой счет. Такое может случиться с каждым. Поэтому не нужно дергать провода или ломать штекер, попробуйте зайти в личный кабинет и посмотреть баланс на счету. Если это не получается сделать, позвоните провайдеру и узнайте на сегодня, состояния счета, а также не проводятся ли у них технические работы.
Проблемы с кабелем
Находясь на работе, вы не знаете, что творят дома ваши домашние питомцы. Кот может поиграть с проводами, а собака и вовсе их перегрызть. Поэтому обнаружив, что не работает интернет в компьютере через кабель, необходимо удостовериться, что с витой парой все в порядке, а штекер RG 45 воткнут в сетевую плату. Если увидите механические повреждения витой пары, или банально нет подключения сетевого кабеля в слот адаптера, вам станет ясно, по какой причине на ноутбуке не работает интернет через кабель.
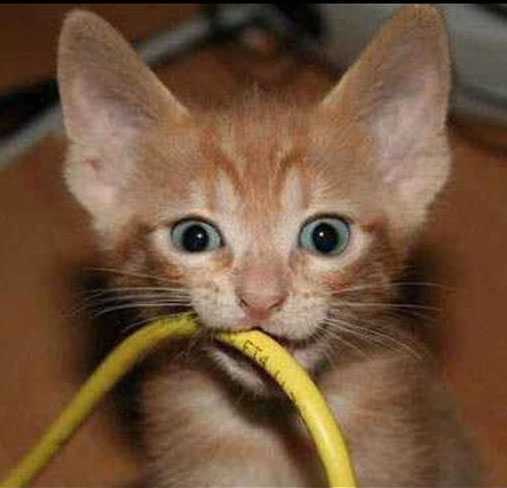
Отключено сетевое подключение
После проверки проводов, если нет интернета, необходимо убедиться включено ли сетевое подключение. Заходим в «Пуск», «Параметры» дальше «Сеть и Интернет» находим строку «Центр управления сетями и общим доступом», «Изменение параметров адаптера».
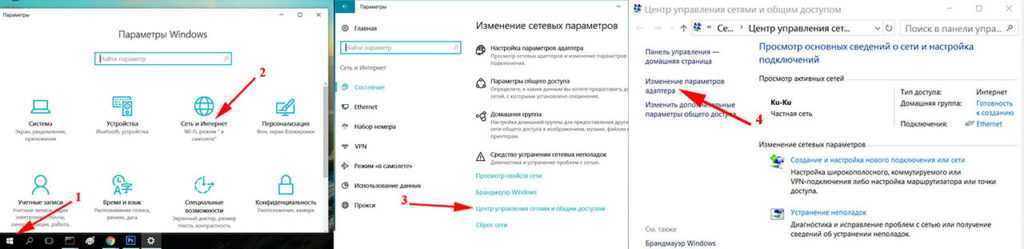
Выскочит окно, где будут все сетевые адаптеры. Вам необходимо посмотреть включен или отключен активный сетевой адаптер. Если отключен, нужно его включить.
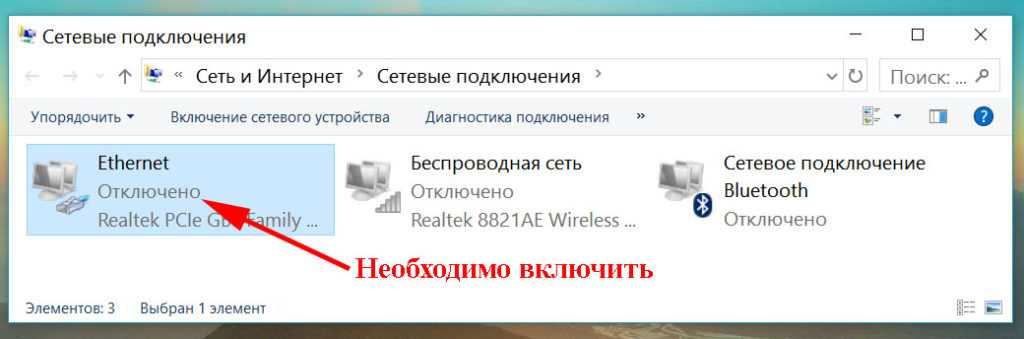
На ПК вирусы, которые заблокировали доступ
Бывают случаи, когда компьютер заражается вирусом, который блокирует выход во всемирную паутину. Поэтому к безопасности устройства необходимо подойти ответственно. Обязательно установите любой антивирус на компьютер, он должен сам автоматически обновляться. Так же периодически запускайте сканирование всего ПК.

Перезагрузка или повторное подключение
Когда вы перезагружаете ноутбук, все процессы в нем завершаются и запускаются заново. Это помогает некоторым зависшим элементам в Windows нормально заработать, а так же подключиться заново к сети. Можно не перезагружаться, если подключены по Wi Fi, а просто выключить адаптер вай фай и заново включить.

Проверяем программы для защиты (файервол)
Существует множество приложений, которые защищают ноутбук от проникновения вирусов из всемирной паутины. Антивирусы, файерволы, все они стоят на страже от вредоносных программ. Но так случается, что именно они блокируют выхода в сеть интернет. Причины этому разные. При таком раскладе нужно либо отключить или удалить эту программу. Ну и обязательно проверить ,есть или нет, подключения к интернету.
Сгорела сетевая плата
Интернет исчез после того как на улице прошел сильный дождь с грозой? Тогда существует вероятность, что у вас сгорела сетевая плата. Признаки: не определяется на ноутбуке, сбрасывает настройки, не настраивается, все время стоит красный крестик. Проверить её можно быстро при помощи другого устройства, воткнув между ними патч корд rj45. Если красный крестик исчезнет, значит рабочая, а если ничего не поменяется, необходимо заменить эту карту.

Неполадки у провайдера
Вчера всё работало, а сегодня появилось это предупреждение. Если так произошло у вас без видимых причин, то в большинстве случаев проблема у провайдера. Поэтому, перед тем как что-либо делать самостоятельно, позвоните в техподдержку. Чаще всего происходит повреждение линий передачи данных, проводятся какие-то технические работы или вы просто забыли вовремя пополнить счёт.
Возможно, вы услышите в ответ, что у провайдера всё работает хорошо, тогда нужно проверить свою сеть и, при необходимости, настроить её. Служба поддержки наверняка предложит услуги своего мастера, но, во-первых, его услуги не бесплатны, а во-вторых, за то время, пока мастер к вам доберётся, можно успеть решить проблему самостоятельно.
Некорректные настройки proxy- сервера
Еще одной причиной почему сайты не отображаются в браузере могут быть изменения или внесения данных о некорректном proxy сервере. При этом компьютер подключен к интернету и по всем параметром связь работает. Чтобы исправить это положение необходимо попасть в настройки браузера. Для этого переходят в панель управления, где выбирают пункт свойства браузера (или обозревателя).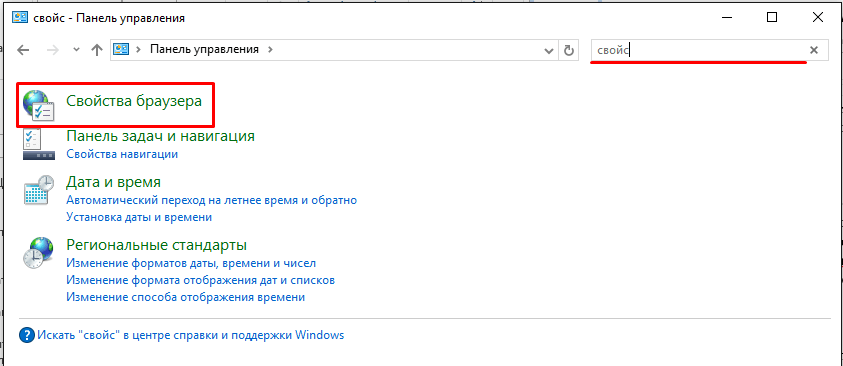
В открывшемся меню выбирают вкладку «Подключения» и кликают на кнопку «Настройка сети».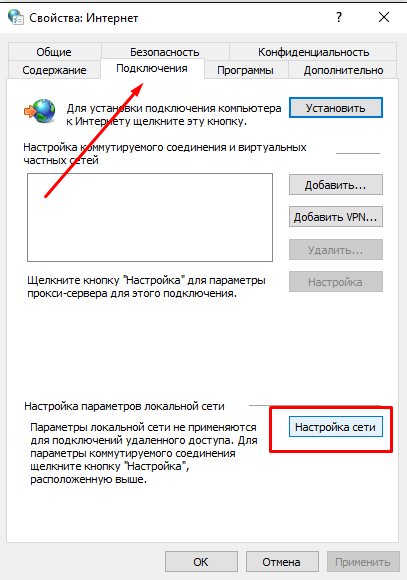
Здесь, в появившемся окне проверяют все параметры, а в случае если они не нужны просто стирают всю информацию и выбирают пункт автоматическое определение.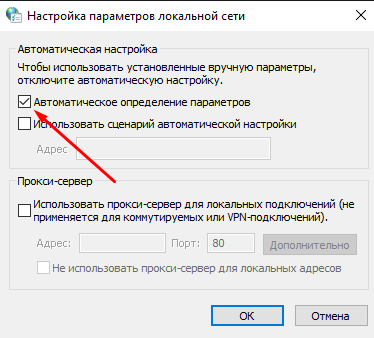
После этого в браузерах сайты должны показывать свои страницы.
Плохое Wi-Fi покрытие
Если вы живёте в большом загородном доме или пользуетесь интернетом в большом офисе, то можете испытывать трудности с сигналом, особенно если ваш компьютер или ноутбук находится на большом расстоянии от беспроводного маршрутизатора. Особенно это актуально в том случае, если в помещении расположено много предметов, которые способны перебивать сигнал: телевизоры, телефоны и прочие источники радиочастотных шумов.
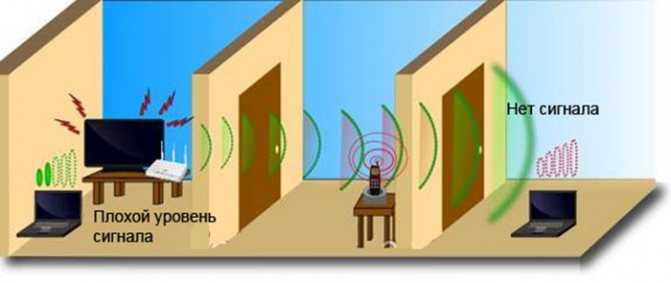
Отследить уровень сигнала вы можете через специальную иконку беспроводного соединения на панели задач. Щёлкните по иконке левой клавишей мыши, затем наведите ее курсор на ваше подключение и подождите секунду. После этого появится сноска, которая выведет краткую информацию о вашем подключении
Обратите внимание на параметр «Уровень сигнала». Если он отсутствует, значит, проблема кроется в плохом покрытии

Щёлкаем по иконке беспроводного соединения в панели задач левой клавишей мыши
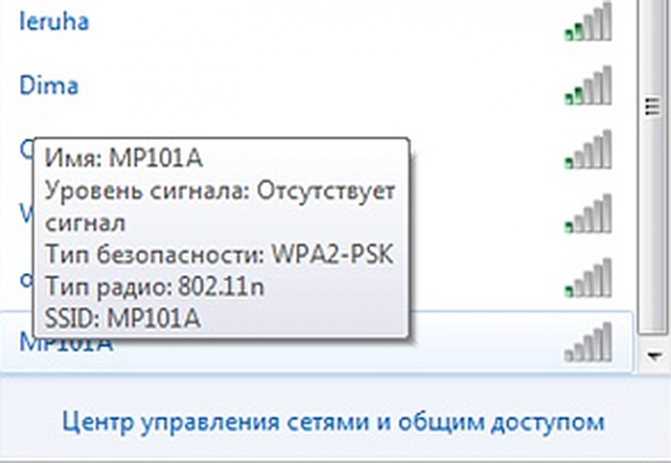
Наводим курсор мышки на свое подключение, смотрим на параметр «Уровень сигнала»
Если у вас нет возможности держать ваш ПК ближе к маршрутизатору, то проблему слабого сигнала может решить приобретение специального Wi-Fi-репитера. Он предназначен для того, чтобы ретранслировать Wi-Fi сигнал. Подключите репитер в розетку в том месте, где наблюдается граница устойчивого сигнала Wi-Fi-сети. После подключения диапазон хорошего покрытия будет значительно увеличен, и проблем с интернетом у вас быть не должно.

Wi-Fi-репитер отлично увеличиваем диапазон хорошего покрытия
Блокировка антивирусом
Если сайты не открываются, причиной, происходящего, может быть блокировка антивирусов. Даже если у Вас не установлена сторонняя программа, система windows обладает встроенной защитой, которая по сути является своеобразным антивирусом.
Ваш браузер не открывает только определенные страницы, сопровождая это подобными сообщениями,
то они занесены в список опасных и вредоносных сайтов, и стоит два раза подумать, нужно ли пытаться их открыть. Если вы уверены, что открытие страницы никак не повлияет на работоспособность вашего компьютера, то в настройках антивируса есть возможность как частичного доступа к страницам, так и выключению всех функции защиты.
Причина 3: Устаревшая версия графического драйвера
Воспроизведение видео происходит при поддержке графического драйвера. Если он устарел и не соответствует современным требованиям, необходимо выполнить обновление.
Пошаговое руководство:
- Кликните правой кнопкой мыши по иконке «Этот компьютер» на рабочем столе и выберите пункт «Свойства».
- В списке установленного оборудования раскройте ветку «Видеоадаптеры», кликните правой кнопкой мыши по названию видеокарты и выберите пункт «Обновить драйвер».
- В новом окне выберите опцию «Автоматический поиск обновленных драйверов».
- Дождитесь завершения процедуры поиска и автоматической установки, а затем перезагрузите компьютер и проверьте работу сайта.
Заработал ли YouTube после установки драйвера?
Да, все стало работать нормально2Нет, проблема не исчезла3
Инструкция
1Убедитесь, что модем подключен правильно. Затем в компьютере откройте меню В«ПускВ», откройте папку В«Панель управленияВ», выберите значок В«Телефон и модемВ». На вкладке В«МодемыВ» выберите необходимый модем и нажмите на кнопку В«СвойстваВ».2Установите громкость динамика, который будет срабатывать при подключении к интернету, затем установите максимальную скорость для COM-порта, куда установлен модем. Установите флажок возле функции В«Дождаться сигналаВ», когда линия свободна, чтобы не было набора в том случае, если линия не работает или занята.3Сделайте диагностику модема
- https://onlinenik.ru/articles/kak-uznat-uroven-signala-modema
- https://volokh.info/blog/361
- https://faqgurupro.ru/internet/podkljuchenie/163972-kak-proverit-nastrojki-modema.html
Проблемы с настройками
Теперь посмотрим, почему не работает интернет, если драйверы установлены корректно. Весьма вероятно, что настройки заданы неправильно. Рассмотрим случай прямого подключения.
Здесь нужно проверить все параметры и их значения, которые предоставлялись провайдером при подключении. Если автоматическое получение IP-адреса не используется, во всех полях следует прописать настройки провайдера. Это IP-адрес, маска подсети, шлюзы, серверы DNS, WINS, если используется, прокси и т. д.
В случае беспроводного соединения с использованием внешнего Wi-Fi-приемника, проблема может заключаться и в настройках самого маршрутизатора. Как уже понятно, тут нужно проверить его параметры, подключив к компьютеру (доступ к настройкам осуществляется через любой интернет-браузер с введением в адресную строку значения 192.168.1.1 в большинстве случаев).
Само собой разумеется, что в случае использования модемной связи придется заняться настройками модема.
Бывает и так, что значок в трее обозначен желтым треугольником. Это означает, что подключение к сети есть, а к интернету — нет. Можно попробовать просто перезагрузить систему или роутер. Но также проблема может быть связана и с самой провайдерской службой, и даже с тем, что пользователь просто вовремя не заплатил за предоставляемые услуги.
Методы устранения проблем при подключении к интернету
Проверяем конфигурации персонального компьютера.
- Жмём правой клавишей мышки по иконке веб-подключения в трее и выбираем «Центр управления сетями и общим доступом» (для старых Виндовс заходим в «Панель управления» и открываем соответствующий пункт);
- В левой части появившегося интерфейса нажимаем по строке «Изменение параметров адаптера»;
- Найдите ваш адаптер (локальная сеть или Ethernet), нажмите по нему правой кнопкой мыши и выберите «Свойства»;
- Дважды кликаем пункт «Протокол версии 4 (TCP IPv4)», напротив него должна быть установлена галочка;
- Выставляем авто-получение IP и DNS адресов, не забываем сохранить изменения.
Если ничего не изменилось, войдите в это же меню и в строке ИП-адреса вручную введите адрес подсети (указан на наклейке на корпусе).
Если произошёл сбой в работе сетевого адаптера
- Зажмите комбинацию клавиш Win+R и введите команду ncpa.cpl;
- В открывшемся окне находите своё устройство, щёлкаете по нему правой кнопкой мыши и выбираете «Отключить»;
- После того, как работа будет остановлена, подождите несколько секунд (таким образом вы перезагрузите необходимое оборудование) и снова включите его.
Повреждён LAN-кабель
Не стоит исключать данную проблему.
- Для начала проверьте, не отключен ли шнур от разъёмов;
- Если всё подключено, но сеть не отображается, попробуйте вставить кабель в другой LAN-порт;
- Перейдите в параметры адаптера и убедитесь, включено ли оборудование;
- Всё равно не работает? Желательно заменить LAN-кабель;
- Можно попробовать установить либо обновить сетевые драйвера.
Не забывайте, что действие услуг и скорость трафика по разным причинам мог ограничить ваш провайдер. Независимо от проблемы, вы всегда можете позвонить в службу технической поддержки своего интернет-поставщика.
































