Причины отсутствия встроенных виджетов в ОС Windows 10
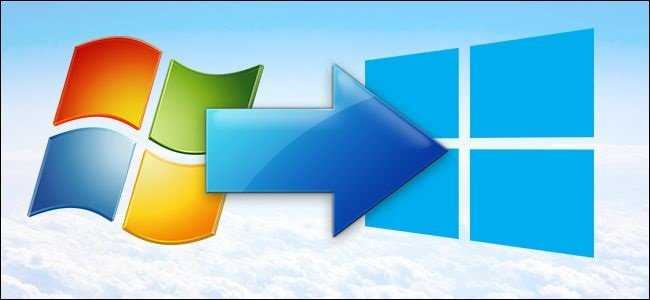
Изменения в политике компании были существенны Первоначально корпорация «Майкрософт» считала, что отображение виджетов на экранах рабочих столов — это хорошее решение. Но с операционной системы Windows 8 было решено отказаться от них. С тех пор и повелось, что 8.1 и 10 не имеют встроенных информеров. К принятию такого решения разработчиков подтолкнули следующие причины:
- изменение дизайна в линейке операционных систем, когда было принято решение делать «плиточное меню», частично заменяющее виджеты;
- повышение безопасности (по заявлениям представителей корпорации, через эти программы преступники часто могли получить множество сведений о конкретных пользователях);
- невысокий уровень популярности виджетов, используемых пользователями.
Установка гаджетов рабочего стола в Windows 10
После появления Windows Vista изначально был представлен на текущем рынке, первое, что заметили люди, — это гаджеты. Microsoft добавила новые гаджеты в Windows 7 а также Windows Vista. Гаджеты Windows помогут вам повысить вашу продуктивность и ускорить работу. Они были очень полезны.
Теперь Microsoft удалила гаджеты Windows для Windows 8 и Windows 10. Но если вы хотите использовать Гаджеты для Windows 10, тогда эта статья вам поможет.
Метод 1: гаджеты рабочего стола Windows
Установщик гаджетов рабочего стола Windows — это бесплатное и простое решение, которое поможет вам вернуть эти Устройства настольного компьютера вам так не хватало новых версий Windows, таких как Windows 10.
Шаг 1. Загрузка установщика гаджетов рабочего стола Windows
Вам необходимо установить установщик гаджетов рабочего стола Windows, который доступен бесплатно. Этот процесс довольно прост и занимает несколько минут. Следуйте простым инструкциям на экране. Кроме того, запуск приложения занимает меньше минуты.
Шаг 2: перейдите к гаджетам.
После завершения процедуры установки все, что вам нужно сделать, это щелкнуть правой кнопкой мыши на экране рабочего стола и перейти к параметрам, называемым ‘гаджеты’, чтобы получить к ним доступ из контекстного меню.
Другой простой способ добиться того же — получить доступ к функциям гаджетов рабочего стола с панели управления. Посетить Оформление и персонализация .
Шаг 3. Доступ успешен
Выполнив указанные выше действия, вы наконец-то получите доступ к долгожданным классическим гаджетам рабочего стола. А если вы хотите получить больше гаджетов, вы сможете сделать это, просто щелкнув опцию «Получить больше гаджетов в Интернете» в окне гаджетов.
гаджеты для windows 10
Метод 2: 8GAdgetPack
Игровой автомат 8GadgetPack — еще одно бесплатное решение, которое изначально было разработано для Windows 8 (далее название говорит само за себя). Это приложение также совместимо с Windows 10.
Шаг 1: Установите приложение.
И снова процедура установки относительно проста; следуйте инструкциям на экране и строго следуйте им.
Шаг 2: Войдите в приложение.
Вы сможете получить доступ к 8GadgetPack через контекстное меню рабочего стола, щелкнув правой кнопкой мыши, а также через Панель управления также. В то же время утилита конфигурации приложения также позволит вам отключить или прекратить автоматический запуск гаджетов, а также изменить его размер или сбросить его настройки и многое другое.
Шаг 3: Доступ завершен.
В заключение скажу, что приложение 8GadgetPack состоит из большего количества гаджетов, чем вы могли ожидать, из которых по умолчанию включено примерно более пятидесяти, таких как Driveinfo, Clock, Drives meter и т. Д. Как и предыдущее приложение, 8GadgetPack также позволяет добавлять удобные пользовательские гаджеты через файлы .gadgets.
Тем не менее, всегда лучше быть осторожным, добавляя пользовательские гаджеты с мерами предосторожности. Мы предлагаем проверить источник гаджетов, чтобы убедиться, что он не содержит вредоносных программ
Это была одна из причин, по которой Microsoft взялась за создание инструмента, позволяющего пользователям Windows избавиться от гаджетов.
Можно ли получить гаджеты рабочего стола для Windows 10?
Настольные гаджеты, которых вам так долго не хватало, можно установить в Windows 10 с помощью сторонней установки. Кроме того, существует множество приложений для установки гаджетов рабочего стола для Windows 10. Однако некоторых программ недостаточно
Это, прежде всего, то, почему важно следовать нижеприведенным процедурам
Как установить гаджеты на Windows 10?
Гаджеты можно установить на рабочий стол Windows 10 множеством способов. Однако использование установщика гаджетов рабочего стола Windows или 8GadgetPack очень эффективно и легко. Подробное содержание этих двух приложений приведено ниже.
Как создать виджет рабочего стола в Windows 10?
Виджеты рабочего стола можно создать, установив и запустив любое из следующих приложений:
- HD-виджеты
- Установщик гаджетов рабочего стола Windows
- 8GadgetPack
Как разместить виджеты на рабочем столе?
Виджеты можно установить на рабочий стол Windows 10, обратившись к определенному приложению виджетов через панель управления и выбрав нужный виджет соответствующим образом.
Получите все, что выбрали Виджеты рабочего стола в Windows 10.
Widgets HD позволяет вам размещать выбранные вами или настраиваемые виджеты на вашей Windows 10. Все, что вам нужно сделать, это установить приложение Widgets HD, запустить его и, наконец, щелкнуть виджеты, которые вы хотите увидеть на экране. После завершения загрузки вы сможете увидеть выбранные виджеты, перемещенные на рабочем столе Windows 10.
Веб-сервисы
2ip.ru
Проверить скорость Интернета с помощью сервиса 2ip проще простого: нажимаем кнопку «Тестировать» и ждем 1-2 минуты.
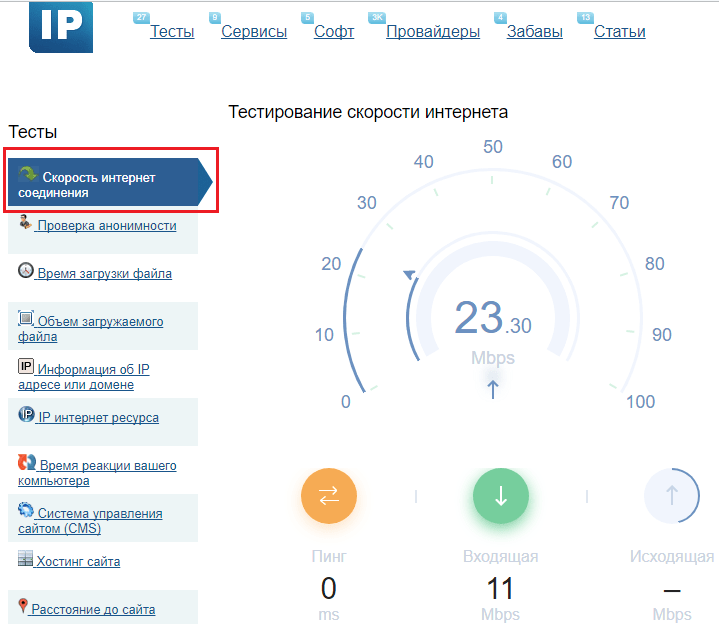
Помимо показателей пинга, а также входящей и исходящей скоростей, 2ip позволяет узнать:
- Средние скоростные показатели Интернета в вашем городе.
- Средние скоростные показатели среди абонентов вашего провайдера.
- Лучшие тесты по всем провайдерам за текущие сутки.
- Общее количество измерений среди всех провайдеров.
Такой своеобразный бенчмарк. Ниже на странице приведена таблица десяти последних измерений.
Кстати, на дату проверки ни один из крупнейших лидеров рынка провайдерских услуг в РФ, Беларуси, Украине и Казахстане — Ростелеком, ByFly, Укртелеком, Казахтелеком, МТС, Билайн, Акадо, Йота, Дом.ру, Ситилинк и ТТК, так и не стал рекордсменом. Первые места заняли небольшие и не слишком известные компании.
И еще. Если вам есть, что рассказать об услугах вашего интернет-провайдера другим пользователям, можете оставить на сайте отзыв о нем.
SpeedTest
SpeedTest — еще один простой бесплатный сервис подобного назначения. Чтобы запустить проверку, достаточно кликнуть кнопку «Начать». Результат отобразится на экране через пару минут.
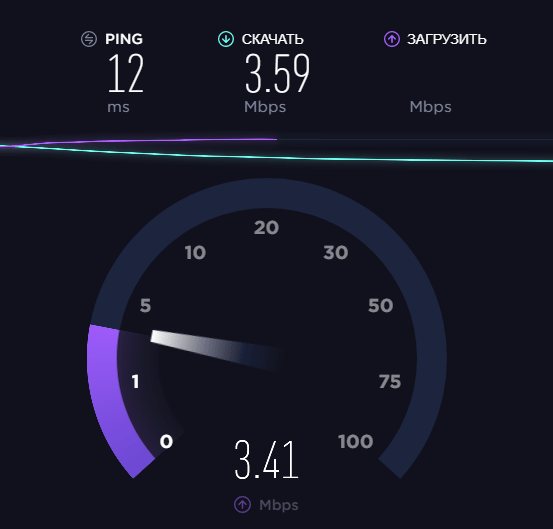
Кстати, если вы зарегистрируетесь на Спидтесте (это тоже бесплатно), то сможете сохранять результаты проверок в своем аккаунте и делиться ссылками на них с другими юзерами.
Помимо веб-сервиса, доступного онлайн через браузер с любого устройства, SpeedTest существует в виде приложения для стационарных (Windows, Mac OS X) и мобильных (iOS, Android, Windows Mobile, Amazon) платформ.
Яндекс.Интернетометр
Сервис Яндекс.Интернетометр определяет скорость входящего и исходящего соединений без пинга. Однако в дополнение к этому он показывает подробную информацию о вашем интернет-соединении, операционной системе и браузере, в котором вы запустили проверку. Жаль только, что бенчмарков и возможностей сохранять результаты тестирования здесь не предусмотрено.

Для запуска проверки нажмите кнопку «Измерить». Результат, как и у конкурентов, появляется на экране через 1-2 минуты.
2ip.ua
2ip.ua очень напоминает набором функций одноименный сервис в домене «ru» и отличается от него лишь стилем оформления. Кроме кнопки тестирования скорости интернета, на этом ресурсе содержится рейтинг украинских провайдеров и показатели 20 последних проверок.
Пользователям с российскими IP сайт 2ip.ua открывается на русском языке, жителям Украины — на украинском.
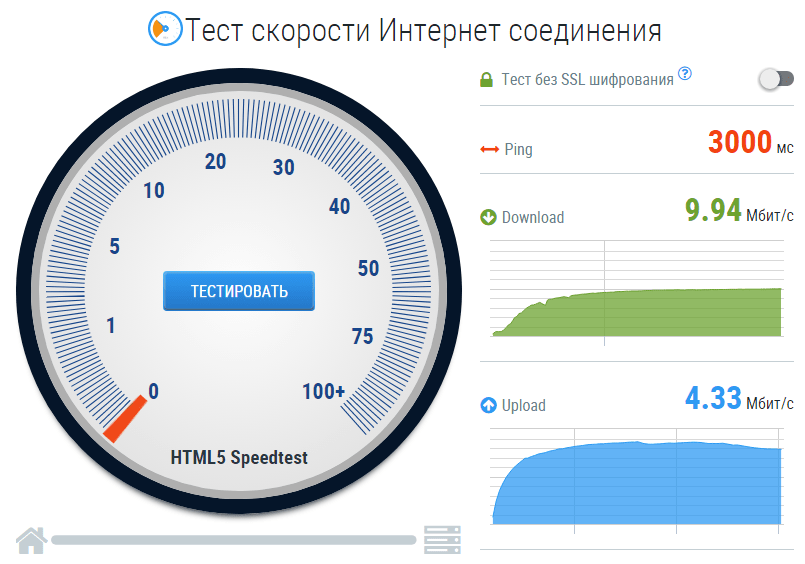 Для начала проверки нажмите кнопку «Тестировать». Результат отобразится через то же время, что и у остальных.
Для начала проверки нажмите кнопку «Тестировать». Результат отобразится через то же время, что и у остальных.
Speedcheck
Сервис Speedcheck.org/ru/ позволяет тестировать наиболее высокоскоростные подключения на всем протяжении маршрута с максимально высокой точностью. И всё потому, что его серверные сети построены на оборудовании, которое поддерживает скорость 40 Гбит/с. Для сравнения: большинство подобных сервисов измеряют скорость Интернета лишь на отрезке от точки доступа или компьютера пользователя до сервера провайдера. Результаты такой проверки, как правило, всегда завышены, поскольку не учитывают время прохождения пакетов по остальному участку маршрута.
Пользоваться сервисом Speedcheck, пожалуй, проще, чем аналогами. Для запуска теста достаточно кликнуть единственную на странице кнопку «Начать проверку». Ход измерения скорости – сначала при скачивании, потом при загрузке, отображается в реальном времени:

А результат выводится на экран в наглядном, обобщенном виде:

Пока вы не удалили из браузера кэш страницы, сервис хранит историю ваших проверок. Чтобы иметь к ней постоянный доступ с любого подключенного к Интернету устройства, создайте учетную запись пользователя Speedcheck. Для этого щелкните в верхнем меню пункт «История» и следом – кнопку «Регистрация».
И главное. Измерение скорости интернет-соединения выдает показатели, которые можно лишь сравнивать между собой. А что делать, если они не радуют, никто не рассказывает. Никто, кроме Speedcheck: прокрутите страницу с результатом проверки вниз – здесь находится справочник «Полное руководство по выполнению спид тест» на русском языке.
Из руководства вы узнаете:
- Как выполнить проверку скорости подключения.
- Что представляет собой интернет-соединение.
- Какие бывают модемы и роутеры.
- Почему у вас медленный Интернет, и как определить, что делает его таким.
- Как устранить неисправность, замедляющую подключение.
- Что делать, если ничего не помогает.
А еще вы можете использовать Speedcheck на мобильных устройствах. Приложения для Android и iOS доступны в AppStore и Google Play совершенно бесплатно.
Создание «заметок» (стикеров) в Windows 10
Хотя ОС Windows 10 и не имеет встроенных гаджетов, в ней всё же присутствует одно известное приложение из Windows 7 — «Заметки». В Windows 10 оно называется Sticky Notes. Чтобы добавить виджет на рабочий стол, необходимо:
- Открыть меню «Пуск — Все приложения» и, промотав список до английской буквы S, щёлкнуть по приложению Sticky Notes.«Заметки» можно также открыть, воспользовавшись поисковой строкой Windows (для поиска ввести Sticky Notes)
- Виджет «Заметки» автоматически появится на рабочем столе.Изменять размер стикера можно, растягивая его границы (зажимая левую кнопку мыши)
- Для добавления ещё одной заметки достаточно кликнуть по значку «+».Чтобы изменить цвет стикера, нажмите на значок в виде трёх точек «…»
Помимо этого, виджет «Заметки» поддерживает стандартные функции редактирования текста:
- CTRL+B — выделение текста жирным;
- CTRL+I — курсив;
- CTRL+U — выделенные символы будут подчёркиваться;
- CTRL+T — перечёркнутый текст;
- CTRL+SHIFT+L — создание маркированного списка, двойное нажатие клавиш переключит на нумерованный список;
- CTRL+SHIFT+> — увеличение размера шрифта на единицу;
- CTRL+SHIFT+< — уменьшение размера шрифта на единицу.
Видео: как пользоваться приложением Sticky Notes в Windows 10
В сети имеется достаточное количество программ для установки гаджетов рабочего стола под Windows 10. При этом любой пользователь может подобрать себе наилучший вариант: вернуть привычный набор виджетов из Windows 7, добавить что-нибудь новое или вовсе создать собственный уникальный виджет. И всё это совершенно бесплатно.
Гаджеты (Виджеты) – одна из самых противоречивых функций в оконной ОС. Некоторые пользователи устанавливают их и даже не представляют, как можно полноценно использовать ПК без их помощи. Другие даже не знают, что это такое, и вполне успешно справляются. Есть ли гаджеты для Windows 10, что это такое и как их установить — ответ на эти вопросы мы подробно разберем далее в статье.
Устанавливаем гаджеты температуры процессора и видеокарты
Для замера температуры процессора и видеокарты на Рабочем столе нам понадобятся гаджеты All CPU Meter и GPU Meter. Оба гаджета распространяются через сайт http://addgadgets.com, где их можно бесплатно загрузить. Чтобы установить эти приложения в Windows 7, необходимо просто запустить скаченные файлы. В нашем случае это файлы «All_CPU_Meter_V4.7.3» и «GPU_Meter_V2.4». Гаджет температуры процессора All CPU Meter выглядит следующим образом.
А виджет GPU Meter для видеокарты выглядит таким образом.
На изображениях видно, что в этих приложениях отсутствуют показатели температуры. Для того чтобы у них появились температурные характеристики, нужна утилита PC Meter. Архив с этой утилитой можно загрузить с того же сайта, что и гаджеты. После распаковки архива утилиту можно сразу запустить, так как она не требует инсталляции. Для запуска утилиты используется исполняемый файл PCMeterV0.4.exe.

После запуска утилита встроится в область уведомлений.
Запускается программа с помощью клика по ее ярлыку в области управления. Настройки программы находятся в меню «Options». В этих опциях пользователь может настроить минимизацию окна PC Meter, загрузку при старте системы и поддержку рассматриваемых виджетов.

Для отображения температуры в All CPU Meter необходимо перейти в его опции на вкладку «Options».
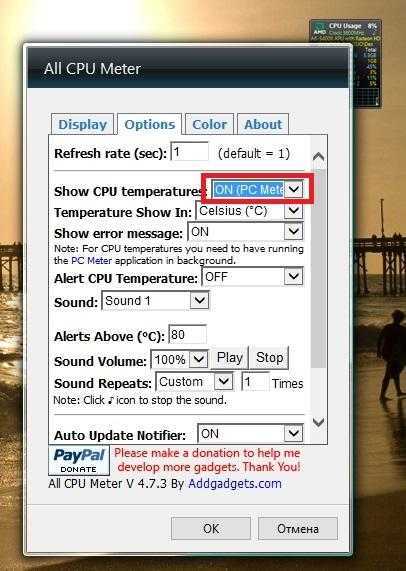
На этой вкладке в строке «Show CPU temperatures» необходимо поставить параметр «ON (PC Meter)». Для сохранения параметров необходимо нажать кнопку OK. После этой настройки в виджете для процессора можно увидеть температуру процессора AMD A6-5400K, которая составляет 17 градусов для каждого ядра.
Также пользователю ПК в опциях этого приложения предоставляется выбор единицы измерения температуры и возможность настройки звукового оповещения при высокой температуре процессора. Для виджета GPU Meter также зайдем на вкладку «Options».
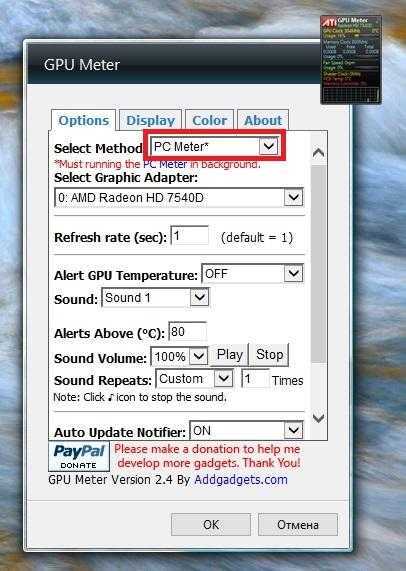
В строке «Select Method» выберем параметр «PC Meter*». Для сохранения параметров необходимо нажать кнопку OK, как и для предыдущего виджета. Выставив эти настройки, мы увидим в гаджете температуру видеокарты AMD Radeon HD 7540D, которая составляет 14 градусов.
Так же, как и в предыдущем гаджете, в этом на вкладке «Options» можно настроить звуковой индикатор, который выдаст оповещение при высокой температуре графического процессора. На вкладке «Color», которая присутствует в обоих приложениях, можно настроить цвета отображаемых строк в их окнах.
Респект за пост! Спасибо за работу!
Хотите больше постов? Узнавать новости технологий? Читать обзоры на гаджеты? Для всего этого, а также для продвижения сайта, покупки нового дизайна и оплаты хостинга, мне необходима помощь от вас, преданные и благодарные читатели. Подробнее о донатах читайте на специальной странице.
На данный момент есть возможность стать патроном, чтобы ежемесячно поддерживать блог донатом, или воспользоваться Яндекс.Деньгами, WebMoney, QIWI и PayPal:
Спасибо! Все собранные средства будут пущены на развитие сайта. Поддержка проекта является подарком владельцу сайта.
Многие пользователи компьютером не понимают есть у них интернет или нет. Для этого можно установить на панель задач специальную панель инструментов в которой будет отображаться входящая и исходящая скорость интернета. Для этой задачи чтобы видеть скорость интернета на панели задач Windows 10 можно скачать и установить специальную программу NetSpeedMonitor.
https://mega.nz/#!ODZBkLwQ!VN_3cuaz4ko_Ic8cf4dMsOZLGqJIaiLRddkNpTVzy_k
Как посмотреть скорость интернета на Windows 10
Наводите курсор на ярлык программы и нажимаете правую кнопку мыши. Откроется контекстное меню в котором выбираете пункт Исправление проблем с совместимостью.
Как установить NetSpeedMonitor для Windows 10 x64
Откроется окно под названием Устранение проблем с совместимостью в котором нужно нажать на кнопку Проверить программу. После этого запустится установка программы.
Устанавливаем NetSpeedMonitor Windows 10
В первом и во втором окне установки нажимаете кнопку Next.
Принимаем лицензию чтобы установить индикатор скорости интернета для Windows 10 на панель задач
В третьем окне ставите галочку у пункта I accept the terms in the License Agreement и нажимаем ОК.
NetSpeedMonitor покажет на Windows 10 скорость интернета
В четвёртом окне нажимаете Next, а в пятом окне нажимаете Install. После этого начнётся установка файлов программы на компьютер, а по завершении нажмите Finish.
Да, сохранить эти параметры для данной программы
Скорость интернета на рабочем столе Windows 10
В следующем окне обнаруженная проблема будет иметь значение Исправлено. В этом окне выберите пункт Закрыть средство устранения неполадок. После этого открываете папку в которую установилась программа обычно она находится по адресу C:Program FilesNetSpeedMonitor.
nsmcЗапуск от имени администратора
Вы хотите отображать панель инструментов «NetSpeedMonitor» на панели задач?
Сохранить
Большинство людей устанавливают средства сетевого мониторинга, чтобы следить за количеством данных, которые они используют. Те, у кого есть неограниченный план данных, скорее всего, не беспокоятся об этом. C другой стороны, хотелось просто иметь возможность контролировать скорость своей сети. Я беспокоюсь, когда что-то медленно загружается, и я не могу определить, насколько он медленный.
Name/Имя: netspeedmonitor_2_5_4_0_x64_setup
Type/Тип: zip/msi
Size/Размер: 3.48 MB
VirusTotal:0/58
NetSpeedMonitor scaned by virustotal
</p>
Как установить
Если используете Windows 7
Устанавливаем двойным нажатием.
Если используете Windows 10
- Выбираем свойства извлечённого файла, переходим на вкладку совместимость.
- Режим совместимости переключаем как на скришоте
Capability mode for Windows10 NetSpeedMonitor
- Применяем настройки, нажимаем OK
- Запускаем установку двойным нажатием.
Использование
Кликаем правой кнопкой мышки по «Панель задач» и добавляем панель.
Taskbar add panel NetSpeedMonitor
- На панеле задач должна отобразиться скорость исходящая/входящая (Upload/Download)
- Кликаем правой кнопкой мышки по добавленной панеле выбираем -> Конфигурация, для возможности изменения настроек.
- Вкладка «Общие» предоставляет возможность выбора сетевого интерфейса, изменения отображения скорости, изменения языка интерфейса, etc
На скриншоте показан пример моих настроек.
General settings NetSpeedMonitor
- Для изменения визуального оформления панели переходим на вкладку -> Панель.
- Вкладка «Панель» даст возможность изменить шрифт, размер, включить сглаживание, выбрать положение, etc
На скриншоте показан пример моих настроек.
Settings NetSpeedMonitor panel
- https://levashove.ru/display-internet-speed-taskbar/
- https://10win.ru/programmy/kak-ustanovit-na-panel-zadach-indikator-skorosti-interneta-dlya-windows-10-netspeedmonitor
- http://grishchuk.com.ua/usefulinfo/windows/отображение-скорости-сети-на-па/
Как удалить гаджет
Для этой процедуры есть несколько очень простых шагов. Откройте коллекцию гаджетов и выберите элемент. Затем щелкните правой кнопкой и кликните «удалить». После чего увидите предупреждение, с которым должны согласиться.

Вот уже становится понятнее, как установить гаджеты для windows 7
. По сравнению с той же Vista, разработчики позаботились о гибкости использования. Теперь Вам не придется размещать элементы в правой или левой панели. У Вас появилась возможность поставить гаджеты в любое место рабочего стола, так чтобы было комфортнее работать.
Гаджеты для Windows абсолютно одинаковы не зависимо от версии операционной системы, это один и тот же набор файлов, они абсолютно одинаковы как для Windows XP
так и для Windows 7/8
так же и гаджеты для Windows 10
, отличие заключается только в установке, а это значит, что вы любые гаджеты можно установить без всяких проблем. Единственным отличием установки гаджетов для Windows XP от установки гаджетов на Windows 7/8/10 заключается в том, что гаджеты для Windows XP устанавливаются ТОЛЬКО НА БОКОВУЮ ПАНЕЛЬ Windows Sidebar, за исключением специальных мини приложений — гаджетов, которые созданы как самостоятельные программки и обычно имеют формат.exe
Как установить гаджеты для Windows XP
1. Скачайте любой архив с гаджетом на нашем сайте, например такой Mouse_Monitor.rar в любую временную папку или прямо на рабочий стол.2. Зайти в папку Gadgets, находится C:Program Files\Windows\SidebarGadgets, здесь хранятся все гаджеты
В этой папке создаем папку с названием нашего гаджета, Mouse Monitor.Gadget ВАЖНО! Имя папки должно обязательно заканчиваться так.Gadget
3. Распаковываем архив с гаджетом в созданную папку, Mouse Monitor.Gadget и получаем файл примерно вот такого вида MouseMonitor rus.gadget это тоже архив, только zip, его мы так же распаковываем в эту же папку.
4. Теперь можно удалить файлы архивов и оставить только те файлы, которые распаковались. В итоге всё должно выглядеть вот так.
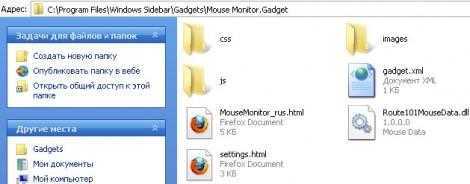
Если всё сделано правильно, то отправляемся на рабочий стол — жмем плюсик вверху боковой панели — находим ярлык только, что установленного гаджета. возможно потребуется перезагрузить боковую панель Windows Sidebar.

Как установить гаджеты для Windows 7
1. Скачайте любой архив с гаджетом на нашем сайте, например такой Yandex_Weather.rar в любую временную папку или прямо на рабочий стол.2. Распакуйте архив с гаджетом в ту же папку, после его распаковки мы получаем файл Yandex_Weather.gadget со специальным расширением.gadget, так обозначаются файлы гаджетов для Windows 7.3. Теперь остается только установить гаджет, для этого быстро кликнете два раза по файлу Yandex_Weather.gadget после чего появится окно:
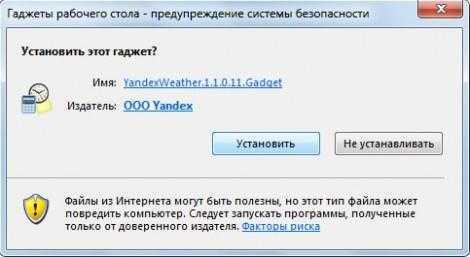
Если согласны, то нажмите кнопку «Установить».
Гаджет установлен, через несколько секунд он появится на вашем рабочем столе:

Для того что бы добавить новые гаджеты на рабочий стол нужно зайти в специальное меню, для этого нажмите правую кнопку мыши в области рабочего стола, выберите из выпадающего меню пункт «Гаджеты».
Первые гаджеты (виджеты) для рабочего стола появились на Windows Vista. И хотя сама операционная система популярности среди пользователей не снискала, идея с удобными приложениями прижилась и была удачно воплощена еще раз на Windows 7. Давайте посмотрим, как установить гаджеты для Windows 7, как их настроить и отключить, если работать с приложениями не понравится.
Что такое гаджет для Windows
Гаджет для Windows – это специальное мини-приложение, максимально простое в использовании и предназначенное для выполнения несложных узкоспециализированных задач. Платформа гаджетов дебютировала около 10 лет назад в операционной системе Windows Vista и тогда являлась частью ещё одного механизма – боковой панели Sidebar.
Изначально система предлагала лишь небольшую группу простеньких гаджетов, включая часы, календарь, просмотр погоды, лент новостей и курсов валют, а также мониторинг процессора и оперативной памяти. Остальные гаджеты пользователь мог установить из официального сайта-каталога или же из сторонних источников.
К примеру, два первых гаджета на скриншоте выше в первоначальный комплект не входят и были установлены автором статьи отдельно.
Начиная с Windows 7 Microsoft позволила гаджетам «жить своей жизнью», разрешив пользователю размещать их где угодно на рабочем столе. В свою очередь, от боковой панели было принято решение отказаться, хотя в памяти системы все гаджеты для Windows так и остались объединены общим процессом sidebar.exe.
Исчезновение гаджетов произошло незадолго до выхода финальной версии Windows 8. Буквально на самом последнем этапе её тестирования Microsoft выпилила мини-приложения из системы. Формальным поводом стали проблемы безопасности, вдруг обнаружившееся в гаджетах, однако, что мешало корпорации их исправить и вернуть данную функциональность в систему – загадка.
От чего зависит скорость интернета
Главный фактор, влияющий на качество подключения, связан с тарифом и предусмотренными им условиями интернет-трафика.
Кроме того, огромное значение имеет способ соединения, использующийся оператором для поддержания своих услуг:
- мобильный интернет;
- стандартная городская линия (кабель);
- wi-fi и беспроводная связь.
Наибольшие сложности вызовет мобильная сеть, поскольку она зависима от места массы факторов:
- места нахождения пользователя (в разных частях города разный уровень сигнала);
- рельефа окружающей местности (холмы, высокие здания, возвышенности мешают приёма сигнала с радиовышки);
- погоды (в дождь и ненастье показатели снижаются).
Автор статьи Сергей Сакадынский
Домашний интернет подключен, провайдер заявляет высокую скорость, а на компьютере видео с YouTube воспроизводится рывками, окна в браузере открываются медленно, загрузка файлов жутко тормозит. При этом с подключением проблем нет и на других устройствах всё работает без проблем. Помучавшись день-другой, пользователь начинает переустанавливать Windows. А зря, ведь есть способы решить эту проблему средствами системы.
Ниже речь пойдёт о том, как увеличить скорость интернета в Windows 10 без переустановки операционки.
8GadgetPack
Набор гаджетов, содержащий в себе интерфейс погоды, который отображается по умолчанию. С точки зрения размеров стандартного виджета 8GadgetPack близок к xWidget. Визуальный элемент Рабочего стола выглядит очень миниатюрно, но в то же время содержит в себе большое количество данных. Указывается не только температура на текущую минуту, но и прогноз на вечер/ночь/утро, в зависимости от текущего времени суток.
Запуск меню настроек осуществляется кликом ЛКМ. Среди доступных параметров предлагается изменить местоположение, оформление виджета, единицы измерения. Также на странице настроек можно оставить пожертвование, поскольку сам по себе комплект является бесплатным.
Как отключить
Вместо настройки мини приложений на Виндовс 11 многие принимают решение об их отключении. Такой шаг может потребоваться в случае, когда виджеты мешают или и них отсутствуют необходимые сведения. Здесь можно воспользоваться одним из следующих вариантов.
Способ №1 — Меню «Параметры»
Наиболее простой метод — сделать работу через встроенное меню «Параметры» в Windows 11. Пройдите следующие шаги:
- Кликните по пустому месту на панели задач и войдите в «Параметры панели задач». Как вариант, жмите на Win+I, а после зайдите в «Персонализация», а там «Панель задач».
- Найдите пункт «Мини приложения» и переместите тумблер в левую сторону.
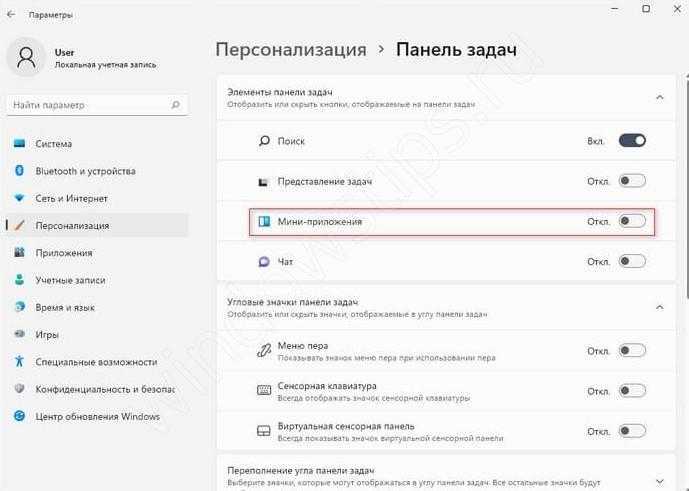
Способ №2 — через реестр
Второй способ, как избавиться от виджетов на Windows 11 — сделать это через реестр операционной системы. Алгоритм действий такой:
- Войдите в Win+R.
- Введите и выполните команду regedit.
- Найдите путь HKEY_CURRENT_USERSoftwareMicrosoftWindowsCurrentVersionExplorerAdvanced.
- Отыщите параметр DWORD, а здесь TaskbarDa. Если он отсутствует, его нужно сделать.
- Откройте TaskbarDa и присвойте ему параметр «0» для отключения мини приложений в Windows 11 или «1» для их включения.
- Убедитесь, что изменения вступили в силу.
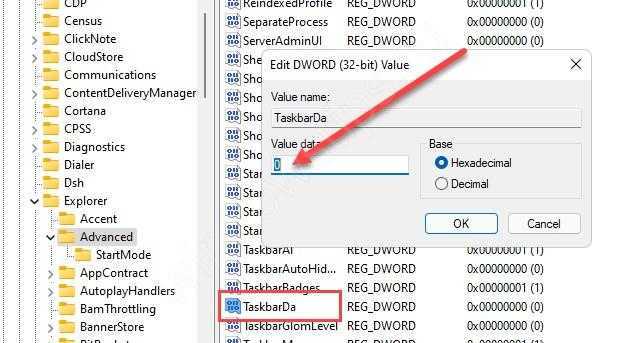
Способ №3 — Через компоненты
При наличии в распоряжении ПРО версии Виндовс 11, отключение мини приложений возможно с помощью редактора локальной групповой политики. Для этого сделайте следующие шаги:
- Жмите на Win+R.
- Введите команду gpedit.msc.
- Войдите в «Редактор локальной групповой политики».
- Откройте раздел «Политика Локальный компьютер».
- Далее жмите «Конфигурация компьютера» и «Компоненты Windows Widgets».
- Кликните на параметр «Allow Widgets».
- Выберите «Отключено» и сохраните настройки.
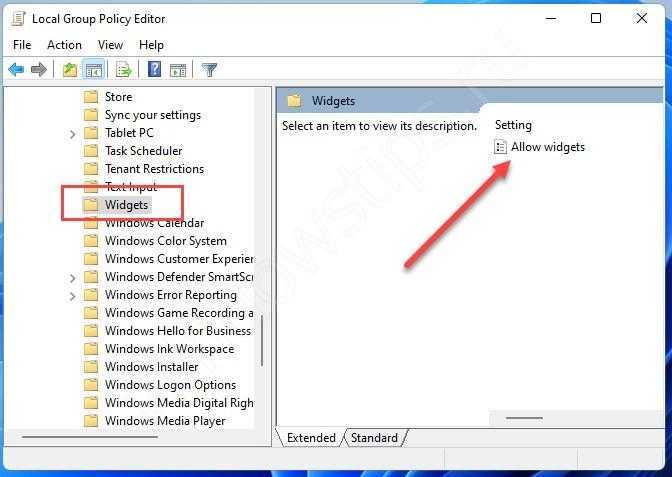
Способ №4 — Полное удаление
В некоторых случаях может потребоваться полное удаление инструмента. В таком случае виджеты можно вообще убрать с рабочего стола. Если они понадобятся снова, достаточно знать, как добавить виджеты Windows 11 (подробная инструкция приведена выше).
Для удаления сделайте следующее:
- Кликните правой кнопкой мышки на «Пуск».
- Жмите на «Терминал Windows» (администратор).
- В окне оболочки кликните на «Windows Powershell».
- Введите команду winget uninstall «windows web experience pack» и жмите «Ввод».
- Примите условия соглашений путем нажатия на кнопку «Y», а после этого кликните на «Ввод».
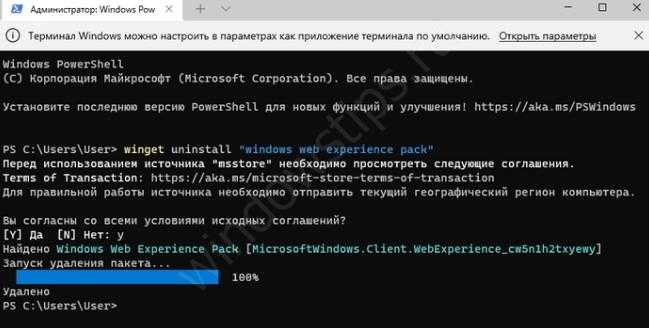
Если все сделано правильно, появляется сообщение об удалении мини приложений из Windows 11.






























