После последнего обновления тормозит компьютер Windows 10
Обновление драйверов устройств
Пользователю достаточно открыть диспетчер устройств и проверить совместимость установленных драйверов устройств с операционной системой. Если же в процессе будут обнаружены неизвестные устройства или устройства со знаком восклицания, тогда однозначно нужно выполнить обновление драйверов. Возможна ситуация, когда нет доступа к сети или не работает звук, а в диспетчере устройств все на первый взгляд нормально. В таком случае пользователю необходимо самостоятельно обновить драйвер сетевой карты или звуковой карты.
Очистка системного диска
Сейчас пользователю доступно множество программ для оптимизации компьютера под управлением Windows 10. Но зачастую достаточно и средств самой операционной системы. В обновленных параметрах системы появилась возможность выбрать элементы, которые Вы хотите окончательно удалить, чтобы освободить дополнительно место на диске.
- Перейдите в следующее расположение: Пуск > Параметры > Система > Память устройства.
- Дальше откройте ссылку Освободить местосейчас, и после завершения сканирования нажмите Удалить файлы, предварительно указав какие файлы нужно удалить.
Теперь дополнительно рекомендуем очистить реестр (обязательно нужно для пользователей, которые установили систему несколько месяцев или даже лет назад). Для быстрой очистки реестра вместе со созданием резервной копии можно использовать программу CCleaner. Ранее мы уже рассматривали более подробно как пользоваться программой CCleaner для решения множества задач.
Запустив программу от имени администратора пользователю достаточно перейти в раздел Реестр, и нажать кнопку Поиск проблем. Дальше после обнаружения всех ненужных данных в реестре нажимаем кнопку Исправить выбранное… В процессе очистки реестра Вам будет предложено создать резервную копию реестра, рекомендуем это сделать на всякий случай.
А также для уменьшения вероятности возникновения проблем с операционной системой рекомендуем самостоятельно создать ISO образ диска, который можно загрузить с официального сайта Microsoft. Если же установить оригинальную сборку системы Вы значительно уменьшите вероятность возникновения проблем даже после обновления. Несмотря на то что мы даже не используем сторонних антивирусных программ, проблемы с операционной системой обходит нас стороной.
Случается, что интернет начинает лагать и работать медленно. Особенно часто такого рода неполадки случаются после обновления. Даже самая новая система Windows 10 подвержена этому. После установки Windows 10 или ее обновлений возникают лаги, делающие так, что компьютер работает медленно и не грузит сайты, виснет. Уменьшение скорость интернета – одна из этих проблем, часто появляющаяся после обновления Windows 10 Creators. Сегодня будет рассмотрено: что делать, если после переустановки Виндовс упала скорость интернета, почему он тормозит и что с этим делать, как вернуть скорость.
Способы ускорения интернета на Windows 10
Повысить скорость передачи данных на компьютере с Виндовс 10 можно различными способами. О каждом из них расскажем немного подробнее.
Включение турбо-режима в браузерах
Такой режим по умолчанию предусмотрен в Yandex и Opera. В браузерах Google и Firefox он включается только после установки специальных расширений. В IE и Edge турбо-режим не предусмотрен.
Для увеличения скорости интернета в Яндексе, действуйте согласно инструкции:
- перейдите в настройки главного меню;
- выберите режим «Турбо»;
- поставьте флажок напротив утверждения, должен ли режим работать всегда либо только при медленном соединении.
Настройки сохранятся автоматически при закрытии окна.
Для повышения скорости через браузер Opera выполняйте следующие действия:
- откройте главное меню;
- перейдите в раздел с дополнительными настройками;
- поставьте галочку напротив надписи «Opera Turbo».
Переключиться на Турбо режим в Google Chrome можно с помощью установки расширения «Экономия трафика». После его активации откройте окно, в котором отражается состояние трафика. При этом режим экономии будет включен постоянно. В Firefox скорость интернета повышается, благодаря установки плагинов, скрывающих рекламу, изображения и видео. К таковым относятся video и picture blocker, adblock-for-firefox.
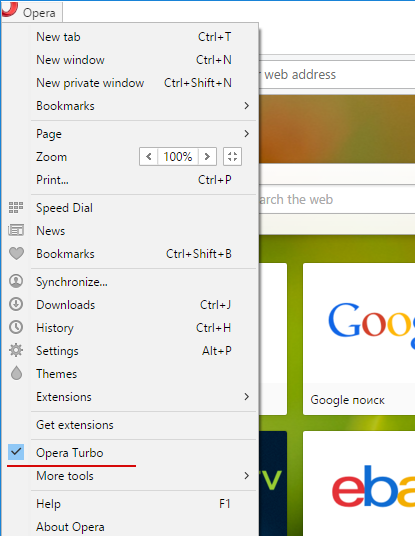
Отключение ограничения скорости QoS
QoS – так называется планировщик пакетов, обеспечивающий нормальную работу интернета, когда соединение перегружено. Чтобы убедиться в том, что он активен, действуйте по схеме:
- Перейдите по вкладке «Пуск» – «Параметры» – «Сеть и интернет».
- Нажмите на пункт «Ethernet» – «Настройка параметров адаптера».
- Выберите нужный адаптер и вызовите свойства путем нажатия правой кнопки мыши.
- Убедитесь, что напротив надписи «Планировщик пакетов QoS» поставлена галочка.
Улучшить передачу данных также можно путем изменения ограничения скорости интернета. Дело в том, что по умолчанию, система снижает 20% своих возможностей для резервирования места для канала связи. Чтобы изменить настройки, следуйте пошагово:
- Вызовите командную строку путем нажатия комбинации клавиш Win+R.
- Внесите в поле gpedit.msc.
- Перейдите по вкладке «Конфигурация компьютера» – «Административные шаблоны» – «Сеть» – «Планировщик пакетов Qos».
- Кликните по параметру «Ограничить резервируемую пропускную способность».
- Активируйте режим «Включено» и поставьте значение «0» (ноль).
- Сохраните настройки посредством нажатия кнопки «Ок».
Изменение лимита пропускной способности
Причиной снижения скорости интернета может служить использование канала каким-либо приложением, которое работает в фоновом режиме. Чтобы его обнаружить, следует перейти в «Диспетчер задач» – «Процессы» – «Сеть». Выберите программы, наиболее активно принимающие или передающие данные и снимите задачу.
Оптимизация скорости файлообмена на ПК
Если владелец компьютера часто скачивает или передает большие объемы медиа через различные торренты, скорость интернета будет снижена. Настроить файлообменник можно следующим образом:
- Кликните по иконке программы – откроется меню.
- В значениях найдите ограничения для приема и передачи данных. Выберите более низкую скорость.
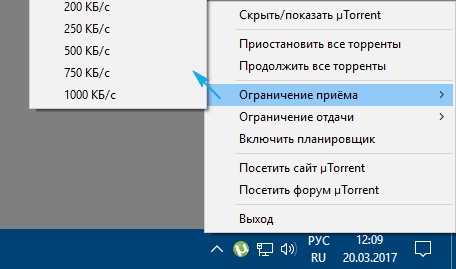
Увеличение скорости на Wi-Fi
При Wi-Fi-соединении скорость передачи данных будет не такая высокая, как при проводном подключении. На это влияет ряд факторов, например: количество используемых устройств, расстояние от маршрутизатора к ПК, возможности роутера, площадь помещения и т.д. Попробовать увеличить скорость интернета можно один из способов:
- Найти в настройках маршрутизатора самый не загруженный канал и перейти на него. Для TP-Link последовательность действий выглядит так:
- в поисковой строке браузера вбивается 192.168.1.1.;
- в обоих полях логин/пароль вводится одинаковое значение – admin;
- в интерфейсе настроек выбирается вкладка Wireless – Wireless Settings;
- указывается регион и один из каналов;
- изменения сохраняются при помощи кнопки «Save».
- Поменять роутер на другой, работающий на частоте 5 ГГц. Можно выбрать двухдиапазонный. Таким образом можно избавиться от помех, создаваемых соседними устройствами.
- Установить новый драйвер на Wi-Fi адаптер.
Программы и утилиты
Увеличивать скорость интернета также можно при помощи различных расширений и программ. Наиболее популярным софтом считается CFosSpeed, NetScream, Ashampoo Internet Accelerator. Используя специальные программы и утилиты для повышения скорости передачи данных, не стоит ждать больших результатов. Практика показывает, что она может увеличиться максимум на 20%.
Вредоносные программы и вирусы
В первую очередь проверьте весь ваш компьютер на наличие вирусных программ. Они могут сильно тормозить не только интернет, но и работу системы. Можете воспользоваться бесплатной антивирусной программой. Только не забудьте обновить вирусную базу данных до последней.
После этого скачайте программу CCleaner и запустите её. В первой вкладке «Очистка» нажмите «Анализ», далее в конце кнопку «Очистка». После этого зайдите в раздел «Реестр» и нажмите «Поиск проблем». Далее, выбираем кнопку исправления ошибок.
В следующей вкладке «Сервис» в разделе «Удаление программ» установите список по дате установки. Проверьте не устанавливали ли вы какие-то подозрительные программы и софт, которые в теории могут тормозить работу интернета. Возможно есть программы, которые били установлены без вашего ведома – например забыли убрать галочку при установки какой-то штатной программы. Удалите все лишнее.
Теперь в том же пункте перейдите в пункт «Автозагрузка». И теперь нужно очень внимательно просмотреть все программы, которые загружаются вместе с системой. Выключите подозрительное ПО, которое не имеет значение в столбце «Издатель». Также стоит отключить не нужные сервисы, которые просто будут грузить систему.
Можно ли увеличить скорость интернета и причины ее падения

Приемы, перечисленные в статье, повышают скорость соединения на 20-30 % и даже больше Если у пользователя нормальный тариф, а пара мегабайт скачивается 5 минут, вряд ли виноват провайдер. В этом случае нужно проверить номинальную и реальную скорость связи, понять, что мешает. Причины, из-за которых падает скорость интернета:
- нет нужных драйверов для адаптера;
- устарело оборудование или программное обеспечение;
- в компьютере есть вирус;
- неправильно настроены системы, браузер;
- поврежден кабель (если соединение проводное);
- трафик «съедают» сторонние программы (они же могут замедлять работу компьютера в целом).
Все перечисленные проблемы решаемы. В этой статье подробно описано, что делать в каждом случае.
Служба Superfetch и ее влияние на жесткий диск
Как себя ведет жесткий диск? Вдруг систему грузит служба Superfetch? Она изначально задумывалась для повышения производительности и скорости обращения к файлам, но, бывает, делает и наоборот. В том же Диспетчере задач можно посмотреть, как обстоят дела с жестким диском. Если он сильно нагружен – «подвисания» неизбежны, поскольку и система и все программы именно на нем. А диск может быть загружен почти на 100% даже во время простоя. Это очень даже возможно со службой Superfetch. К сожалению, эта проблема встречается не только в Windows 10, но и в Windows 7. Если это случилось, то нужно с помощью комбинации клавиш «Win+R» открыть окно «Выполнить» и в нем ввести Services.msc, и нажать ввод. Откроется оснастка «Службы» с внушительным списком служб.

В этом списке нужно найти службу Superfetch, дважды кликнуть по ней и нажать «Остановить», а затем тип запуска установить, как «Отключена». Однако если жесткий диск ведет себя нормально и загруженность небольшая, можно оставить все как есть.
Программы для ПК
сFosSpeed
Скачать Программа для ускорения интернета, которая позволяет управлять сетевыми соединениями на ПК. Предназначена утилита для увеличения пропускной способности сети, а соответственно уменьшения времени отклика. По сути – это драйвер, который встраивается в Windows.
Отличительные черты программы:
- возможность просмотра трафика;
- совместимость с PPPoE драйверами;
- автоопределение и настройка маршрутизатора (роутера, модемов и так далее);
- гибкая настройка;
- работает почти со всеми типами соединения.
Чаще всего этим приложением для улучшения качества сети пользуются любители онлайн игр и пользователей потоковых аудио и видео.Как оптимизировать сеть и увеличить скорость с помощью проги:
- Скачайте и установите
- Правой кнопкой мыши нажимаем на пиктограмму утилиты и выбираем раздел настроек.
- Перейдите во вкладку «Персональные настройки».
- Проставьте галочки везде, кроме раздела с файерволом.
- Зайдите во вкладку «Настройки для текущего соединения».
- Выберите свой тип подключения.
- Правой кнопкой мыши, вызовите контекстное меню программы.
- Кликните по «Калибровка линии».
- Дождитесь конца калибровки.
Видео-инструкция:
TCP Optimizer
Скачать
Эта маленькая программа для улучшения скорости интернета оптимизирует вашу сеть и делает пропускную способность интернета максимально возможной. TCP Optimizer не нужно устанавливать.Как ускорить интернет:
- Скачайте архив с прогой.
- Запустите утилиту с ярлыка.
- Найдите ползунок скорости и переместите его в максимальное значение (для вашего интернет соединения).
- В меню Network adapter selection выберите свою сетевую карту.
- Примените оптимальные настройки.
- Перезагрузите компьютер, чтобы изменения вступили в силу.
Как ускорить сеть с помощью TCP Optimizer:
NameBench
Скачать
Данное приложение позволяет увеличить быстродействие вашей сети путём оптимизации DNS серверов.
Применение утилиты дает прирост к скорости прогрузки страниц в интернете до 500%.Как применять софт:
- Скачайте утилиту.
- Разархивируйте все файлы на рабочий стол.
- Выполните установку программы.
- Запустите NameBench.
- Кликните по «Start Benchmark».
- Ожидайте окончания теста (может занимать до 40 минут).
- Затем откроется окно в браузере с самыми оптимальными для вас DNS серверами. Скопируйте их.
- В панели управления зайдите в настройки своего сетевого адаптера.
- Найдите строчку с надписью IPVv
- Замените стандартные DNS сервера на те, что выдала программа.
Internet Accelerator
Скачать
С помощью проги можно ускорить свое интернет соединение в несколько кликов. Internet Accelerator вносит изменения в некоторые параметры Windows, которые отвечают за быстродействие сети.
После использования программы вы увидите значительный прирост скорости загрузки страниц, сайтов и так далее. Утилита выжимает все соки из вашего интернет соединения.Как пользоваться:
- Скачайте и запустите программу.
- Нажмите кнопку автоматической оптимизации и ускорения сети.
- Дождитесь окончания процесса.
Видео-инструкция по применению:
Internet Speed Booster
Скачать
Программа предназначена для увеличения скорости интернета. ISB оптимизирует ваше интернет соединение при помощи встроенных в программу инструментов.
Какими особенностями обладает ускоритель:
- более двухсот исправлений для реестра Windows;
- прирост быстродействия до 500%;
- возможность выбора ручной и автоматической настройки;
- поддерживаются все современные типы подключений (кабельное, оптоволокно, DSL, LAN, ISDN, Dial Up и так далее);
- удобная система отката до изначальных настроек.
Как пользоваться:
- Скачайте и установите программу на свой компьютер.
- Запустите утилиту.
- Выберите текущие настройки вашего интернета.
- Поставьте желаемые настройки сети.
- Ожидайте, пока программа оптимизирует ваше соединение.
Видео-инструкция:
Огромный список автоматически запускаемых приложений, служб и драйверов
И самое интересное, что большинство пользователей даже не подозревают о наличии множества приложений в автозагрузке, ведь сами туда ничего не добавляли. Внедрение приложений в автозапуск происходит во время их первого запуска или еще на этапе инсталляции, о чем пользователь оповещается не всегда.
Открыв список автозагрузки, пользователь увидит все программы, которые стартуют вместе с Windows 10. Следующие приложения наиболее часто интегрируются в автозагрузку (для удобства классифицируем их по категориям).
1. Приложения для работы с периферийными устройствами: камеры, принтеры, МФУ, мобильные телефоны, Bluetooth, приложения для управления питанием ноутбука. Обычно на ПК таких программ 2—3, а на ноутбуке еще больше, они замедляют включение компьютера и его быстродействие, но пользуются этими утилитами единицы: печатать и сканировать можно и через предпочитаемые офисные программы и просмотрщики графики, а настроить схему энергопотребления можно в Панели управления.
2. Менеджеры закачек и клиенты для работы в торрент-сетях. Эти утилиты не следует запускать вместе с операционной системой, если не занимаетесь постоянной загрузкой или раздачей файлов. Менеджер закачек следует запускать в случае необходимости что-либо загрузить (или раздать). В случае с клиентами для пиринговых сетей, эти крохотные приложения после добавления нескольких закачек с большим числом файлов начинают потреблять сотни мегабайт оперативной памяти. Это и приводит к тормозам на ноутбуках. Мало того что торрент-клиент потребляет до 1 ГБ оперативной памяти, так он еще и в значительной мере нагружает и физические диски, что для портативного устройства с винчестером, частота оборотов которого равняется 5400 в минуту, является нелегким испытанием.
3. OneDrive и прочие облачные хранилища, коими мало кто пользуется. Сетевые хранилище от Microsoft автоматически запускается в Windows 10, и, если его не используете, сервис следует удалить из автозагрузки.
4. Ненужные программы, которые устанавливается вместе с другими продуктами, если по невнимательности не убрать соответствующие галочки в одном из окон инсталлятора. К таким программам относятся Спутник Mail.ru, Амиго, Яндекс-браузер, поисковая панель Bing и прочие аналогичные продукты.
5. Прочие приложения, которые пользователь на помещал в автозагрузку или даже не догадывается об их существовании. Информацию о каждом из них можно почерпнуть из интернета и сделать вывод о необходимости запуска программы самостоятельно.
Приведем инструкцию, которая покажет, как ускорить загрузку Windows 10 путем удаления мусора из автозагрузки.
1. Вызываем «Диспетчер задач» через контекстное меню Панели задач.
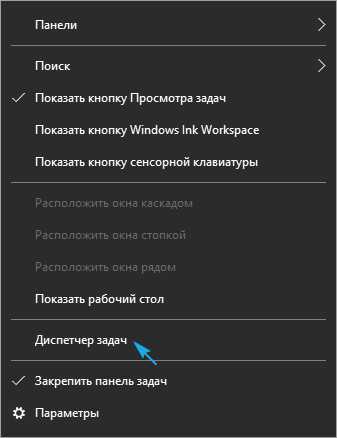
2. Разворачиваем его, кликнув «Подробнее».
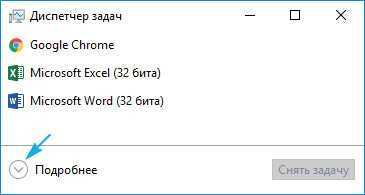
3. Идем во вкладку «Автозагрузка».
4. Через контекстное меню каждого ненужного объекта исключаем его из списка автоматически загружаемых с операционной системой.
Способ 2: Обновление сетевого драйвера
Обязательно обновите сетевой драйвер. Загрузите его с официального сайта производителя материнской платы, сетевой карты или воспользуетесь специальным ПО. Если сетевая карта установлена отдельно, выньте ее из главной платы и вставьте в тот же или, если это возможно, в другой слот. О способах обновления драйверов сетевой карты подробно написано в отдельной статье.
Подробнее: Поиск и инсталляция драйвера для сетевой карты

Если обновление не помогло или последнюю версию ПО для сетевой платы установить не удалось, возможно, текущий драйвер работает неправильно. Чтобы его удалить:
Дополнительные способы ускорения
В некоторых случаях требуется применение дополнительных мер. Следует учитывать множество факторов, влияющих на скорость передачи данных. Порядок выполнения простых действий поможет повысить скорость работы интернета:
- Обращение к провайдеру для решения проблемы низкой скорости интернет-соединения. Большинство операторов оказывают бесплатные услуги по техническим вопросам.
- Снижение количества устройств, подключенных к одной сети одновременно.
- Использование проводного интернета более комфортно, если необходима высокая пропускная способность.
- Приобретение усилителей сигнала Wi-Fi-роутера.
- Проверка и изменение параметров настройки Сети.
- Сканирование компьютера на наличие вредоносного программного обеспечения.
- Покупка сетевой платы.
- Настройка статического IP-адреса (выполняется провайдером).
Как поднять скорость через WiFi роутер
Как ускорить работу компьютера windows на слабом железе простые способы Роутеры сейчас есть почти в каждой квартире. Это одно из благ цивилизации, которое помогает раздать Internet по Wi Fi. Но не редко именно роутеры становятся проблемой снижения скорости интернета. Давайте разберемся, почему так происходит и как увеличить скорость интернета с роутера.
Как расположить роутер в доме
Некоторые люди ставят роутер за шкафом или в труднодоступном месте, этого делать категорически нельзя. Вай фай не любит преграды, в виде толстой стены или того же шкафа, сигнал существенно уменьшится, соответственно и быстродействие упадет. Поэтому необходимо ставить на открытом месте, где будет сквозное пространство, окна, дверные проемы. Следуя этим рекомендациям, интернет через роутер будет раздаваться с максимальной скоростью.
Ищем несанкционированное подключение
Рассмотрим самый простой метод выяснить подключен кто-то к сети WiFi или нет. Для этого необходимо отключить все устройства от маршрутизатора и посмотреть как будет мигать индикация WAN ( маленький светодиод). При частом мигании WAN будет понятно, что у вас повышенная загрузка роутера, значит кто-то качает с помощью вашей вай фай сети. Если редко помигивает, значит, кроме вас сетью никто не пользуется.
Еще один простой способ. Зайдите на роутер, для этого необходимо вбить в браузере IP маршрутизатора и вести логин, пароль. Попадете в меню настройки роутера, дальше перейдите вкладку «Подключения» вы увидите все текущие соединения. Теперь посмотрите, все ли устройства принадлежат вам.
И не забываем, периодически в заходить в параметры беспроводной сети, для того чтобы поменять пароль.
Как усилить сигнал вай фай на роутере
Если есть денежные средства, которые вы можете потратить, тогда проще всего купить усилитель беспроводного сигнала wifi. На рынке их много разных моделей, поэтому выбираем по финансовым возможностям. Усилив сигнал Wi Fi, вы также увеличите пропускную скорость интернета.
Некачественные обновления Windows 10
Ломающие что-либо обновления для Windows 10 Microsoft выпускает регулярно. К примеру, в 2020 г. релизу KB4535996 предшествовал выход патча KB4532693, установка которого приводила к исчезновению используемого пользовательского профиля, а вместе с ним – и всех личных файлов на рабочем столе. Помимо этого, апдейт сбрасывал все настройки системы, и решения всех этих проблем пользователям, даже тем, кто не разбирается в устройстве Windows 10. приходилось вручную редактировать ее реестр.
В 2019 г. вышел целый ряд апдейтов, в той или иной степени ухудшающих работу Windows 10. К примеру, в ноябре 2019 г. в Windows 10 обнаружился недочет, из-за которого внешние устройства, подключенные к компьютеру по интерфейсу Intel Thunderbolt, могли внезапно перестать работать. Столкнувшимся с данной проблемой пользователям Microsoft рекомендовала просто перезагрузить компьютер.
В октябре 2019 г. вышло обновление, направленное на устранение уязвимости Internet Explorer и сбоев в работе подсистемы печати. В результате оно не только не справилось со своей задачей, но еще и сломало кнопку «Пуск» — она перестала реагировать на нажатия. Вместе с этим патч стал причиной регулярных зависаний ОС во время загрузки.
Алексей Павлов, Ростелеком-Солар: Сейчас происходит трансформация устоявшихся представлений об ИБ как о строго внутренней функции
Безопасность

В сентябре 2019 г. пользователи получили сразу два обновления Windows 10, устанавливать которые не стоило. Первый патч с индексом KB4512941 приводил к захвату почти половины ресурсов процессора одним из модулей виртуального помощника, а апдейт KB4515384 ломал звук, меню «Пуск», подключение к интернету и поддержку любых USB-устройств.
Напомним, что сама ОС Windows 10 вышла в конце июля 2015 г. В системе не предусмотрено отключение автоматического обновления для предотвращения риска получить неработающую систему после очередного фирменного патча – для этого существует ряд специализированных программ от сторонних разработчиков.
Можно ли увеличить скорость интернета и причины ее падения

Приемы, перечисленные в статье, повышают скорость соединения на 20-30 % и даже больше Если у пользователя нормальный тариф, а пара мегабайт скачивается 5 минут, вряд ли виноват провайдер. В этом случае нужно проверить номинальную и реальную скорость связи, понять, что мешает. Причины, из-за которых падает скорость интернета:
- нет нужных драйверов для адаптера;
- устарело оборудование или программное обеспечение;
- в компьютере есть вирус;
- неправильно настроены системы, браузер;
- поврежден кабель (если соединение проводное);
- трафик «съедают» сторонние программы (они же могут замедлять работу компьютера в целом).
Все перечисленные проблемы решаемы. В этой статье подробно описано, что делать в каждом случае.
Почему windows 10 тормозит интернет – драйвера
Для того, чтобы получить максимальную скорость передачи данных, в первую очередь, установите последние обновления для Windows 10 и скачайте последнюю версию драйверов для вашей сетевой карты.
Далее, установите последнюю версию прошивки в маршрутизаторе (если им пользуетесь). Это программное обеспечение должно быть на веб-сайте производителя.
Большинство новых маршрутизаторов можно обновить прямо из меню настроек в браузере. Как правило, только один или два щелчка мышью.
ПРИМЕЧАНИЕ: если вы раньше работали, например, на семерке, то теперь, с появлением windows 10, производитель мог выпустить драйвера именно для нее.




























