С использованием Панели управления
Аналогичным образом уменьшите размер экрана через «Панель управления». Описанный метод поможет создать маленькие значки в Windows 7 и вышеупомянутой операционной системе. Это требует:
- Откройте меню «Пуск» и перейдите в Панель управления».
- Выберите пункт «Дизайн и персонализация».
- С помощью кнопок мыши или клавиатуры найдите строку «Установка разрешения экрана».
- Введите значение комфорта в столбец «Разрешение» и подтвердите изменения, нажав кнопку ОК.
Стоит отметить, что во всех версиях Windows, начиная с Vista, оптимальные настройки рабочего стола задаются в момент установки операционной системы, но только при наличии всех необходимых драйверов. Если монитор определен системой некорректно, разрешение по умолчанию также будет неверным, поэтому в первую очередь необходимо убедиться, что Windows правильно распознает устройство. Проверить это можно в окне настроек разрешения: название монитора указывается в строке «Дисплей».
Меняем масштаб в браузерах и редакторах
Выше я описал лишь алгоритмы смены разрешения экрана. Данный параметр глобально влияет на поведение системы, хотя уменьшать масштаб в приложениях на Windows нам нужно далеко не всегда. Чтобы каждый раз не лазить по настройкам ОС, следует использовать обособленные инструменты корректировки масштаба в рамках каждого программного продукта. Ниже я предоставляю инструкции к наиболее популярным из них.
1) Word
Незаменимый текстовый редактор для всех устройств под управлением ОС Windows. В рамках данной программы пользователь корректирует масштаб отображения исключительно символьной информации на странице. Меню окна и прочие элементы интерфейса остаются неизменными.
По методам изменения масштаба в Word я расскажу отдельной таблицей.
| Метод | Наглядность | Суть |
| Мышка и клавиатура | Зажимаем клавишу CTRL и начинаем крутить назад колесико мыши – размер страниц редактора начнет постепенно уменьшаться. | |
| Строка состояния | Элемент интерфейса расположен в нижней части окна редактора. Пользователь может уменьшать и увеличивать размер отображения шрифта ползунком или через выбор уже зарезервированных параметров. | |
| «Вид» — «Масштаб» | Глобальный блок настроек масштаба документа, через который отображение можно уменьшить вплоть до нечитабельного для обычного глаза. |
Интересный момент, о котором не все знают. Чтобы изменения масштаба документа сохранились в памяти редактора (для измененного документа), в файл требуется внести какие-либо изменения – это может быть даже обычный пробел.
2) Chrome
Google Chrome считается в 2021 году наиболее популярным веб-обозревателем мира. Стран СНГ это касается в том числе, ибо каждый год Яндекс теряет порядка 1%-2% своей аудитории пользователей. Именно популярность обуславливает актуальность проблемы уменьшения масштаба страницы в рамках Chrome. Инструкция по смене масштаба в Google Chrome:
- Производим запуск веб-обозревателя.
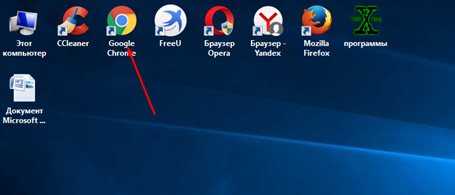
Справа сверху нажимаем троеточие.
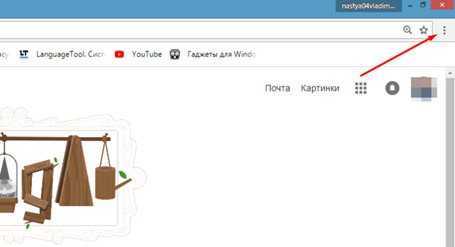
Выскакивает меню с настройками браузера.
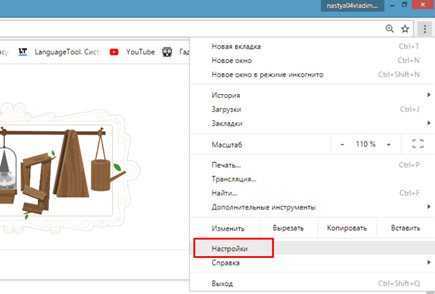
В новой вкладке ищем категорию по внешнему виду страниц браузера.
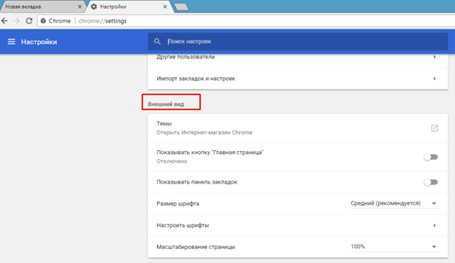
Шестым пунктом в категории стоит изменение масштаба страницы. Здесь пользователь имеет право выбрать только заранее оговоренные значения, в рамках списка. Можно ка уменьшать, так и увеличивать масштаб страниц веб-обозревателя.
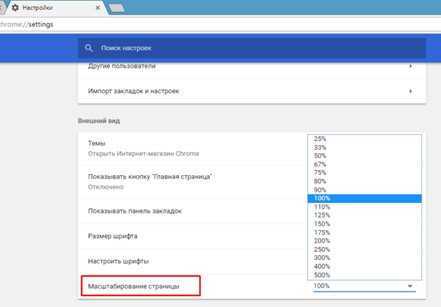
Выбираем для себя приемлемое значение и переходим в основное окно рабочей области.
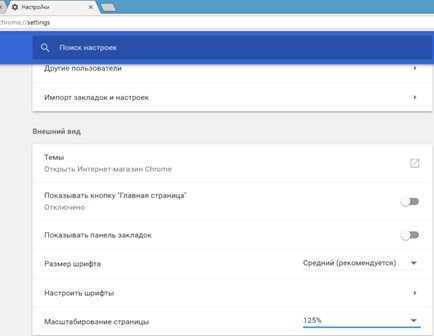
Выше я описал путь для пользователей, у которых под рукой не имеется мышки. В ином же случае, можно просто воспользоваться знакомой нам комбинацией колесика мышки и зажатой клавише CTRL. Корректировка масштаба отображения страниц в данном варианте будет даже более гибкой.
Уменьшение и увеличение масштаба на экране через клавиатуру:
Если не меняется разрешение экрана
Бывает так, что вы все настроили правильно, а разрешение экрана не сохраняется, а возвращается в исходное значение. Или система вообще не даёт поменять значение.
1. Проверьте настройки видео драйвера.
Кликните правой клавишей мышки по значку «Компьютер» и выберите пункт «Управление».
Откроется панель управления компьютером. Выберите пункт «Диспетчер устройств».
Раскройте ветку «Видеоадаптеры» – в ней будет показана ваша видеокарта. Если драйвер установлен, то будет указана модель.
Если видеокарта отображается нормально, посмотрите все ли в порядке в настройках драйвера. Для этого кликните правой клавишей мышки на пустом месте Рабочего стола и выберите «Панель управления NVIDIA».
Этот пункт может называться и по-другому, например, «Графические характеристики». Это зависит от того, какая у вас в компьютере видеокарта.
Проверьте параметры разрешения в меню «Дисплей» → «Разрешение». Попробуйте выставить рекомендованное значение.
Если видеокарта отображается как «базовый видеоадаптер» или она отмечена иконкой с восклицательным знаком, значит, драйвер не установлен или с ним возникли проблемы.
или
Для исправления необходимо скачать правильный видеодрайвер. Но для начала нужно узнать модель видеокарты. Для этого воспользуйтесь бесплатной программой GPU-Z. Скачать ее можно с официального сайта.
Далее нужно скачать и установить драйверы с сайта производителя:
Если у вас ноутбук, скачать драйвер можно с официального сайта производителя компьютера. Например, если у вас Asus, то через сайт asus.com. Для этого введите в строку поиска модель ноутбука – обычно она написана на наклейке на лицевой или обратной стороне.
2. Проверьте компьютер на наличие вирусов.
Сделать это можно при помощи бесплатной утилиты Kaspersky Virus Removal Tool.
Если и после этого драйвер откажется работать, скорее всего, проблема в самой видеокарте.
Для современных операционных систем очень важно, чтобы их интерфейс был как можно более простым, понятным и удобным. А еще он должен быть настраиваемым. Настройка интерфейса включает множество аспектов, например, масштабирование и изменение разрешения экрана
Зачем это нужно, объяснять излишне. Всем известно, насколько утомительным может быть чтение мелкого шрифта, то же самое касается мелких элементов интерфейса – кнопок, значков, панелей, меню и так далее. Противоположная ситуация, когда неудобства доставляют слишком большие элементы интерфейса. Вот почему в Windows разработчиками Microsoft была предусмотрена возможность изменять масштаб экрана и отдельных компонентов
Настройка интерфейса включает множество аспектов, например, масштабирование и изменение разрешения экрана. Зачем это нужно, объяснять излишне. Всем известно, насколько утомительным может быть чтение мелкого шрифта, то же самое касается мелких элементов интерфейса – кнопок, значков, панелей, меню и так далее. Противоположная ситуация, когда неудобства доставляют слишком большие элементы интерфейса. Вот почему в Windows разработчиками Microsoft была предусмотрена возможность изменять масштаб экрана и отдельных компонентов.
Настроить размер содержимого рабочего пространства в Windows не составляет особого труда. Для этого не понадобятся ни специальные программы, хотя таковые существуют, ни дополнительные графические драйвера. В данном руководстве мы подробно расскажем, как изменить масштаб экрана на компьютере, но перед тем как приступать к демонстрации, уточним разницу между масштабированием и разрешением. Смена разрешения подразумевает изменение количества отображаемых пикселей, при этом совсем необязательно элементы рабочего стола должны становиться больше или меньше. Под масштабированием же более правильно понимать изменение размера именно элементов интерфейса – пиктограмм, текста, меню, панелей и так далее.
Как правило, при установке Windows сама выбирает наилучшее разрешение экрана, и менять его без необходимости нет особого смысла, так как это может только ухудшить зрительное восприятие интерфейса. Если вы, например, уменьшите разрешение дисплея, рабочее пространство сожмется, размер же значков текста и прочих элементов не изменится, они станут более скученными, а в интерфейс в случае необходимости будут добавлены полосы скроллинга.
Изменение масштаба с помощью клавиатуры
Проанализировав ситуации, при которых пользователю понадобится увеличить или уменьшить экран на компьютере, можно сделать вывод, что в основном эта манипуляция касается таких типов действий:
- Увеличение (уменьшение) интерфейса Windows;
- Увеличение (уменьшение) отдельных объектов на экране или их частей;
- Изменение масштаба отображения веб-страниц в браузере.
Чтобы добиться желаемого эффекта с помощью клавиатуры, существует несколько способов. Рассмотрим их подробнее.
Способ 1: Горячие клавиши
Если вдруг значки на рабочем столе кажутся слишком мелкими, или, наоборот, крупными, изменить их размер можно, используя одну лишь клавиатуру. Это делается с помощью клавиш Ctrl и Alt в сочетании с клавишами, обозначающими символы , и 0 (ноль). При этом будут достигнуты такие эффекты:
- Ctrl + Alt + — увеличение масштаба;
- Ctrl + Alt + — уменьшение масштаба;
- Ctrl + Alt + 0 (ноль) — возврат масштаба к 100%.
Используя данные сочетания, можно изменить размер значков на рабочем столе или в открытом активном окне проводника. Для изменения масштабов содержимого окон приложений или браузеров этот способ не подходит.
Способ 2: Экранная лупа
Экранная лупа является более гибким инструментом для изменения масштаба интерфейса Windows. С ее помощью можно увеличить любой элемент, который отображается на экране монитора. Вызывается она нажатием сочетания клавиш Win + . При этом в верхнем левом углу экрана появится окно настройки экранной лупы, которое через несколько мгновений превратится в значок в виде этого инструмента, а также прямоугольная область, куда будет проецироваться увеличенное изображение выбранного участка экрана. Управлять экранной лупой можно так же, используя лишь клавиатуру. При этом задействуются такие комбинации клавиш (при запущенной экранной лупе):
- Ctrl+Alt+F — расширение области увеличения на весь экран. По умолчанию масштаб установлен в 200%. Увеличить или уменьшить его можно, используя комбинацию Win + или Win + соответственно.
- Ctrl+Alt+L — увеличение лишь отдельного участка, как было описано выше. Данная область увеличивает объекты, на которые наводится указатель мыши. Изменение масштаба производится таким же образом, как и в полноэкранном режиме. Этот вариант идеально подходит для случаев, когда нужно увеличить не все содержимое экрана, а лишь отдельный объект.
- Ctrl+Alt+D — режим «Закреплено». В нем область увеличения закрепляется в верхней части экрана на всю ширину, сдвинув все его содержимое вниз. Масштаб регулируется так же, как и в предыдущих случаях.
Использование экранной лупы — универсальный способ для того, чтобы увеличить как весь экран компьютера, так и отдельные его элементы.
Способ 3: Изменение масштаба веб-страниц
Наиболее часто необходимость смены масштаба отображения содержимого экрана появляется при просмотре различных сайтов в интернете. Поэтому такая возможность предусмотрена во всех браузерах. При этом для данной операции используются стандартные сочетания клавиш:
- Ctrl + — увеличение;
- Ctrl + — уменьшение;
- Ctrl + 0 (ноль) — возврат к исходному масштабу.
Кроме того, во всех браузерах присутствует возможность переключения в полноэкранный режим. Осуществляется она путем нажатия клавиши F11. При этом исчезают все элементы интерфейса и веб-страница заполняет собою все пространство экрана. Такой режим весьма удобен для чтения с монитора. Повторное нажатие клавиши возвращает экран к первоначальному виду.
Подводя итоги, необходимо отметить, что использование клавиатуры для увеличения экрана во многих случаях является самым оптимальным способом и значительно ускоряет работу за компьютером.
В процессе работы на ПК неоднократно приходится сталкиваться с крупным и мелким текстом. Чтобы улучшить эффективность обработки материала, следует изменить масштаб страницы: крупный уменьшить, а мелкий — увеличить. В ОС Windows управление размером объектов можно как в рамках интерфейса, так и в отдельных элементах. Рассмотрим детальнее, как изменить масштаб экрана на компьютере.
Как убрать растянутость экрана на Виндовс 10
Для устранения неполадок с экраном необходимо проверить настройки некоторых блоков. Затем произвести нужные действия – обновление, перенастройку, указание новых параметров и характеристик. Существует несколько способов, которые пользователь должен использовать для решения проблемы с некорректным отображением информации.
Проверка настроек дисплея
В первую очередь необходимо проверить начальные параметры дисплея. Инструкция по работе с данным блоком:
- по пустому пространству рабочего стола кликнуть правой клавишей мыши, чтобы вызвать контекстное меню раздела;
- в выпавшем списке выбрать строку «Параметры экрана»;
- откроется дополнительное окно, где необходимо перейти на вкладку «Дисплей»;
- одна из настроек блока – разрешение.
В строке пункта предлагается несколько вариантов разрешения, необходимо выбрать тот, который будет корректно отображать информацию на рабочем столе. Параметры зависят от характеристик монитора (как отдельного механизма или элемента ПК).
Обновление графического драйвера
Следующий шаг (если не помог предыдущий) – обновление «дров» графического типа. Процедуру можно выполнить вручную или с помощью специализированных программ, используемых для автоматической актуализации рабочих параметров драйверов компьютера. Для изменения настроек вручную необходимо:
найти через Поиск раздел Диспетчер устройств;
перейти к пункту «Видеоадаптеры»;
- нажать на обозначение правой кнопкой мыши;
- в выпавшем перечне возможных действий выбрать «Обновить драйвер».
После запуска процедуры пользователю достаточно следовать инструкции, которая появляется на мониторе.
Ручное изменение разрешения экрана
Изменить настройки расширения монитора можно вручную через раздел «Дисплей».
Этапы действий – аналогичны инструкции из главы «Проверка настроек дисплея».
Перейти к нужным параметрам можно через «Настройки» (кнопка «Пуск», затем значок шестеренки) или поиск по информационным отделам персонального устройства.
Отключение автоматической установки устройств
В операционной системе Windows 10 установлена автоматическая обработка драйверов ПК. Это значит, что после установки ОС замена неисправных файлов или скачивание недостающих производится без участия пользователя. Функция установлена разработчиком в режим «По умолчанию». Отключение производится следующим образом:
кликнуть по кнопке «Пуск» на мониторе;
перейти на «Панель управления»;
открыть подраздел «Система»;
в перечне доступных к редактированию параметров (находится в левой части окна) выбрать «Дополнительные параметры системы»;
открыть вкладку «Оборудование»;
в нижней части окна кликнуть по кнопке «Параметры установки устройства».
После выполненных действий откроется дополнительное окно с соответствующим вопросом. Рядом с пунктом «Нет» необходимо поставить галочку. Затем рекомендуется полное удаление уже установленных драйверов видеокарты и установка нового программного обеспечения.
Настройка масштабирования в панели управления видеокартой
Видеокарты типа AMD и NVIDIA разрабатываются с дополнительным приложением, которое называется GUI (Graphical User Interface). В указанном блоке информации для дополнительных настроек расширения разработчики оставили отдельный параметр. В данном случае в контекстном перечне рабочего стола ПК (появится, если кликнуть по пустому месту рабочего стола правой клавишей мышки) отобразится пункт «Панель управления NVIDIA».
Внимание! Большая часть выполненных настроек сохраняется автоматически после подтверждения соответствующей операции. В некоторых случаях для активации новых параметров необходима перезагрузка персонального устройства
Настройка экрана через меню монитора
Меню монитора – дополнительный встроенный блок. Запускается раздел отдельной кнопкой «Menu», которая помещается на самом устройстве (не на клавиатуре). Для полного сброса установленных настроек необходимо выбрать кнопку «Reset» в разделе настроек. Чтобы настроить параметры изображения самостоятельно, переходят в разделы «Expansion» и «Zoom» (на русский переводится как разрешение и масштабирование соответственно).
Как уменьшить масштаб экрана на компьютере
Рассмотрим несколько способов уменьшения размера экрана.
Способ 1. Настройка масштаба дисплея
- Нажмите на правую кнопку мыши, установив курсор на пустом месте рабочего стола, чтобы вызвать контекстное меню;
- Выберите пункт меню «Параметры экрана» (если пользуетесь windows 10) или «Разрешение экрана» (если пользуетесь Windows 7);
- Появится окно «Параметры». Здесь вы можете изменить масштаб 100%, 125, 150 и 175. На виндовс 7 будет бегунок, который можно перемещать для настройки масштаба.
- Также вы можете регулировать разрешение экрана. Лично я выбираю рекомендованные параметры. Если есть желание поэкспериментируйте с другими параметрами;
- Изменить ориентацию экрана также легко: выберите альбомную, книжную, либо перевернутые режимы тех же самых ориентаций;
Все выполненные изменения моментально отображаются и вы можете подтвердить их установку, кликнув по кнопке «Сохранить». Либо ничего не делайте и в течение 15 секунд, все будет, как прежде. 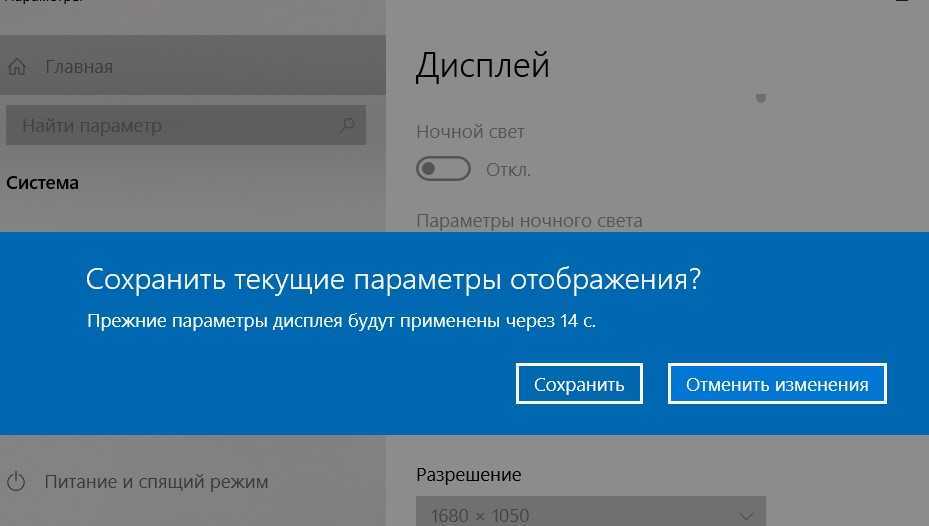
Как было видно на одном из рисунков выше, есть следующие разрешения экрана:
У вас, возможно, будут отображаться другие значения. Для каждого монитора рекомендуемое разрешение свое.
Способ 2. Изменения разрешения экрана при помощи кнопок устройства ввода
На самом деле изменить размеры экрана при помощи кнопок нельзя. Но в некоторых случаях получается. Например, когда вы открыли изображение в программе просмотра фотографий виндовс, или, когда просматриваете сайты в браузере.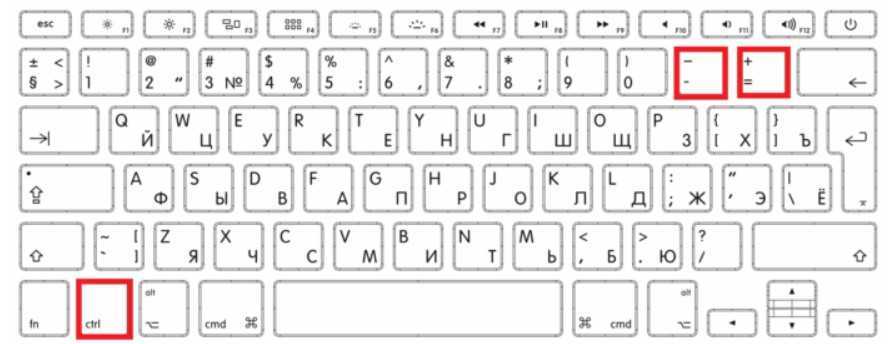
В таких ситуациях достаточно зажать одновременно две клавиши ((Ctrl и «+») или (Ctrl и «-«)) и вы сможете, как уменьшать, так и увеличивать страницу сайта, или картинку.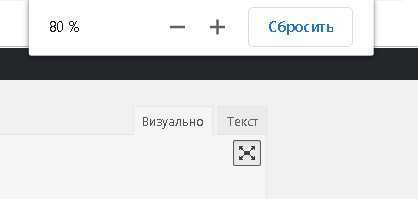
Так таковое разрешение экрана не меняется, но масштаб некоторых окон на экране и изображений изменить можно. Если попробовать выполнить подобное на рабочем столе, то ничего ждать не придется.
Чтобы уменьшить или увеличить размер ярлыков на рабочем столе, воспользуйтесь клавишей Ctrl и колесиком на мышке. Почему кнопки минус и плюс у меня не работали, как положено.
Далее мы разберемся, как уменьшить значки на рабочем столе стандартными инструментами виндовс.
Способ 3. Мелкие и крупные значки экрана
Для того чтобы регулировать размер значков на рабочем столе в Windows 7 вам необходимо:
- Кликнуть по кнопке «Пуск» и открыть окно «Панель управления»;
- Далее выбираю «Мелкие значки».
- Затем «Экран» и изменяем размер значков.
На Виндовс 10 подобное мы уже проходили, указывая масштаб в процентах (в начале статьи про это говорилось).
Важно! Чтобы изменения вступили в силу необходимо перезагрузить систему или выйти из системы. В общем, смотрите по ситуации, что будет выведено на экран, то и делайте
Регулировка масштаба в Word и Paint
Для регулировки размера страницы в ворде и изменения размера изображения в Paint существует специальная дорожка, которая уменьшает и увеличивает масштаб. Это стандартный инструмент этих программ, который находится в правом нижнем углу.
Вот рисунок, как уменьшить/увеличить размер страницы в Word:
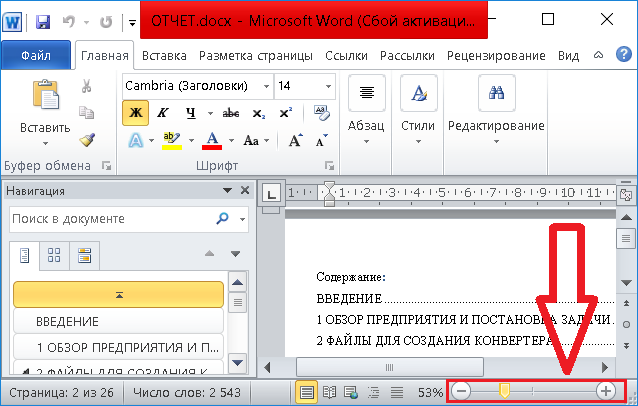
Вот рисунок, как уменьшить/увеличить размер страницы в Paint:
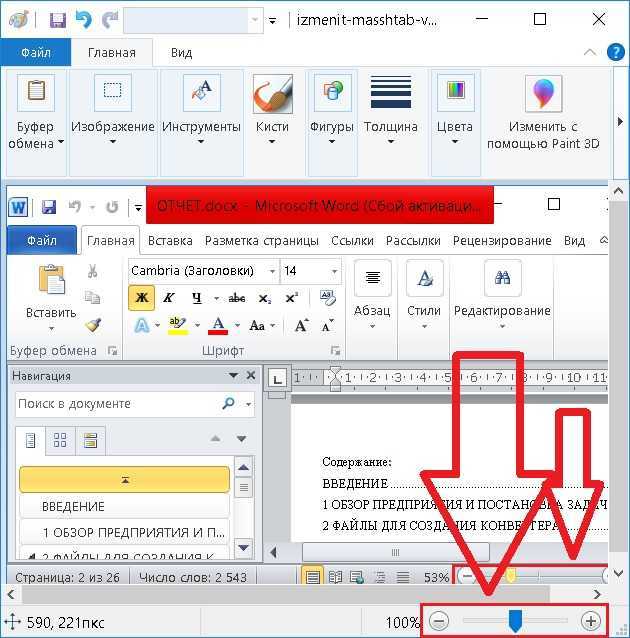 Как вы уже заметили дорожки у них идентичные. Проблем, думаю не возникнет.
Как вы уже заметили дорожки у них идентичные. Проблем, думаю не возникнет.
Как уменьшить масштаб экрана в браузере
Для того, чтобы уменьшить масштаб экрана в браузере, если нет желания терять времени, воспользуйтесь клавишами CTRL и +.
Либо перейдите в настройки и отрегулируйте масштаб оттуда. Итак, ниже представлена подробная инструкция по настройке размера окна в популярных браузерах.
Как уменьшить масштаб в Google Chrome
Следуйте инструкции:
- Откройте браузер и перейдите в меню браузера в правом верхнем углу;
- Кликните по кнопке «Настройки»;
- Спуститесь до панели «Внешний вид» и выберите нужный вам масштаб страницы.
Как уменьшить масштаб в Opera
Расскажу также про то, как в браузере Opera регулировать масштаб страниц. Если пользуетесь другими, то просто сделаете то же самое, что я показываю на примере этих двух.
Инструкция:
- Откройте браузер Opera, в меню выберите «Настройки»;
- В панели «Оформление», в пункте «Масштаб страницы» выберите значение в процентах.
Пользуетесь Яндекс браузером? Тогда ознакомьтесь со статьей Настройки Яндекс браузера
Видео «Что делать если увеличился экран на компьютере»:
Видео «Что делать если увеличился экран на компьютере»:
Интересные записи:
Как поменять масштаб объектов операционной системы?
Операционная система Windows позволяет менять масштабы своих объектов. Для примера можно легко выполнить масштабирование папки или ярлыков. Для этого потребуется лишь нажать на клавишу «Ctrl» и прокрутить колесико мышки вверх, увеличивая изображение, или вниз, уменьшая его. Использование сочетания определенных клавиш особенно удобно при работе за ноутбуком. Так, для увеличения масштаба экрана достаточно одновременно нажать на кнопки «Ctrl» и «+», а для уменьшения – на «Ctrl» и «-». Если нужно вернуть размеры объектов в начальное состояние, потребуется нажать кнопки «Ctrl» и «0». Кроме того, изменение размеров объектов ОС можно настроить и из меню самих программ. Например, изменить на компьютере масштаб экрана в Word можно после того, как в правом нижнем углу найти панель редактирования параметров интерфейса. Так, с помощью удобного ползунка можно легко настроить размеры рабочей области текстового редактора.
Как изменить масштаб экрана?
В этом случае происходит изменение абсолютно всех объектов, попадающих на экран компьютера или ноутбука. При этом по умолчанию операционная система сама решает, какой оптимальный масштаб экрана установить, учитывая уже загруженные системные драйвера. Неудачные самостоятельные настройки могут привести к тому, что позже придется увеличивать или уменьшать масштаб экрана. Для этого потребуется выполнить один из предложенных вариантов действий: В ручном режиме изменить разрешение экрана. Для этого нужно нажать правой кнопкой мыши на рабочем столе и выбрать пункт «Разрешения экрана». Затем можно будет сделать настройку разрешения экрана наиболее подходящего для восприятия. Как уже говорилось, по умолчанию ОС уже подбирает это значение исходя из параметров монитора. После настроек останется нажать на кнопки «Ок», а затем «Применить».
Изменить масштабирование всех элементов экрана можно и через DPI. Для этого потребуется выбрать элемент «Экран», расположенный на панели управления. Причем, например, для Windows 7 далее нужно будет перейти в раздел «Другой размер шрифта», а в OC Windows следующих версий этот раздел будет назван иначе. Затем, в поле «Изменение масштаба» лучше всего указать масштабирование в процентах. При этом потребуется выбрать масштаб из предложенного списка. Удобнее всего использовать стиль масштаба «Windows XP». Тогда у более старых программ не будет проблем со шрифтами. Останется только нажать на кнопку «Ок», а после – на «Применить».
Уменьшаем или увеличиваем масштаб отображения в браузере
Так же не редко встречается проблема, когда вы открываете веб-страничку в браузере, а там такой масштаб, что либо все слишком огромное, либо без лупы не разобрать. В таких случаях применяется возможности браузера уменьшать или увеличивать масштаб на лету. И тут можно использовать, как минимум, два подхода:
1. Так же как и с проводником. Зажмите кнопку «Ctrl» и покрутите колесиком. Очень удобная возможность, можно быстро корректировать масштаб.
2. Можно использовать только клавиатуру. Для этого используется три комбинации: «Ctrl и + (знак плюса)» — увеличивает масштаб, «Ctrl и — (знак минуса)» — уменьшает размер и «Ctrl и 0 (ноль)» — позволяет вернуть исходный размер странице.
Как видите, существует много разных методов уменьшения и увеличения масштаба экрана, при этом сами подходы настолько просты, что вы легко с ними справитесь.
- Закон Парето или принцип 20/80 — забавные моменты
- Интернет зависимость в сегодняшних реалиах
Настройка и оценка качества изображения
При работе с монитором с матрицей низкого качества, часто происходят ошибки при выборе цветов при обработке изображений, фотографий и на макетах для печати, при создании сайтов и ресурсов.
Картинка ниже позволит оценить, насколько хорошо настроен монитор. На каждой половине картинки есть цифры 1 2 3 4 5
Если на обеих полосах вы видите все цифры, то монитор настроен хорошо. Средний уровень покажет вам цифры 3. При совсем плохой настройке видны только 1 и 2.
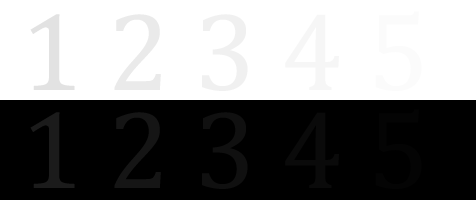
Запомните, сколько цифр у вас видно. С помощью этого после настройки вы сможете оценить качество проведенных улучшений.
Но, для начала, небольшой оффтоп «с бородой»: «…Скачал программу „Очистка монитора от пыли“, посмеялся, установил, запустил. Монитор залило ровным грязно-серым цветом, клавиатура отключилась, клик мышкой не помогал. Взял салфетку, протер монитор от пыли, увидел еле заметную кнопку „Спасибо, можно выйти из программы“. Вышел, задумался, глядя на чистый монитор…»
Поэтому сначала приводим в порядок саму поверхность, после чего переходим непосредственно к настройкам.
Как уменьшить масштаб экрана на компьютере
Этот способ достаточно сложный, однако воспользоваться им сможет любой начинающий пользователь. Кроме того, он применим для всех операционных систем компьютера. Работает такой вариант следующим образом:
- Начните настройку экрана с нижней панели. Найдите значок «Пуск» и кликнете по нему.
- Откроется мену, где выберите кнопку «Панель управления».
- Далее идите в раздел, связанный с оформлением и персонализацией экрана.
- Найдите там строку, отвечающую за «Экран». Кликните на нее и подождите, пока не всплывет новое меню, в котором будет вкладка, предлагающая различные варианты для чтения экрана.
- Выберите 100% и подтвердите данную операцию.
- Затем найдите с левой стороны от меню в настройки экрана, сначала кликните по нему и, после по значку «Разрешение экрана».
- Для подтверждения новых настроек нажмите на «Ок».
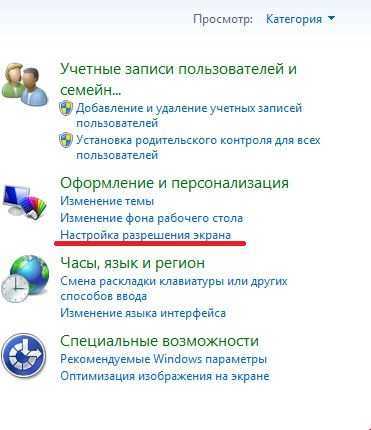
Еще одно применение данного способа
Тот же самый способ можно использовать немного по-другому, а именно:
- Правой кнопкой кликните по любой точке вашего экрана. Откроется контекстное меню рабочего стола.
- В данном меню сразу же нажмите на «Разрешение», а после того, как появятся «Настройки экрана», кликните и на них.
- Появится шкала регулирования размеров значков в процентах. Отрегулируйте шкалу так, как вам нравится, и закроете это меню.
Как видите ничего сложного, только следуйте нашей инструкции и у вас все получится.
Уменьшаем размеры экрана при помощи клавиатуры
Допустим, что вы по каким-либо причинам не можете воспользоваться любым из вышеописанных способов. Иногда бывает так, что доступна только клавиатура или вам просто гораздо удобнее работать с графическими редакторами. Чтобы настроить размер экрана так, как вам нравится, можно воспользоваться лишь сочетанием кнопок вашей клавиатуры. Делается это таким образом:
- Нажмите на клавиатуре Ctrl и +, в том случае, когда необходимо увеличение размера, а для его уменьшения, воспользуйтесь Ctrl и -.
- Если нажать всего один раз на любую из этих кнопок, то размеры на экране поменяются на 10% в сторону увеличения или уменьшения.
Выполняйте данную операцию до тех пор, пока вы не получите желаемый результат. Данный способ позволяет оперативно уменьшить масштаб экрана с помощью клавиатуры всего за пару минут.
Как отрегулировать размеры экрана, используя браузер или текстовые редакторы
А теперь, давайте посмотрим, как можно изменить размеры экрана, при помощи браузера или различных редакторов. Порядок работы с ними представляет собой следующие действия:
- Идите в верхний правый угол и кликните на главное меню, а после и на строку «Вид».
- Появится новое окно, в котором необходимо выбрать «Масштаб». При помощи данной функции вам будет предложено масштабирование, вы можете ею воспользоваться и изменить изображение так, как вам нравиться.
Это также достаточно простой метод, которым можно пользоваться, когда нет много свободного времени для решения данной проблемы.
А теперь посмотрим, как работает вариант масштабирования с помощью браузера:
- находим вкладку «Вид» и кликаем на нее;
- затем в меню просмоторщика нажимаем на «Масштаб»;
- появятся вкладки уменьшения и увеличения размеров, а также строка сброса;
- кликните на той, которая вам необходима и после работы с ней просто сохраните полученный результат.
Точно таким же образом, можно уменьшить масштаб на ноутбуке. Порядок действий в данном случае будет абсволютно идентичным.
У многих браузеров вместо вкладки «Масштаб», используется обычное цифровое обозначение, к примеру «120». Это и будет прямым масштабом для вашего экрана. Просто нажмите на данную вкладку и спокойно поменяйте изображение. Можно попробовать несколько его вариантов и, после сравнения остановиться на самом удобном для вас.
Итак, вы теперь точно знаете, как уменьшить масштаб экрана на компьютере при помощи самых разнообразных способов. При этом изменить размеры изображения можно даже в том случае, когда у вас не работает или отсутствует компьютерная мышка. А знание настроек текстовых редакторов и браузеров позволит добиться желаемого результата намного быстрее.
Специальные возможности
Если вам недостаточно обычного масштабирования, то можно еще поковыряться в других настройках. Заходим в «Пуск» – «Параметр» – «Специальные возможности».
Давайте кратенько пройдемся по всем настройкам, которые затрагивают масштабирование элементов экрана. На вкладке «Дисплей» можно увеличить размер шрифта.
В разделе «Указатель мыши» можно аналогично увеличить саму стрелку курсора, а также цвет.
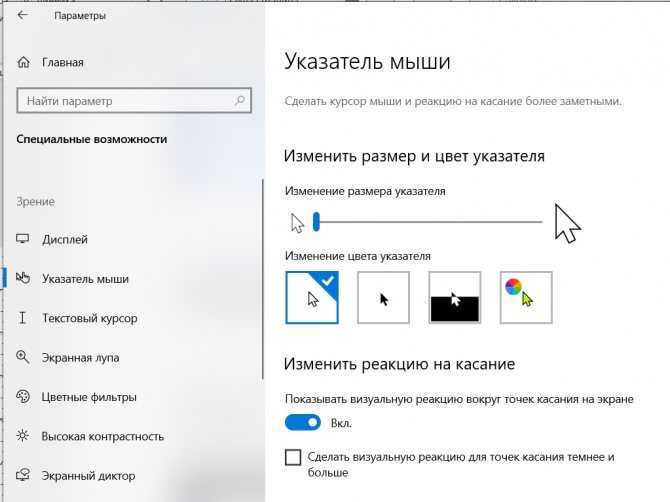
Если курсор более-менее виден, то вот размер даже стандартного текстового бегунка может напрягать. Но его также можно увеличить и даже расширить.
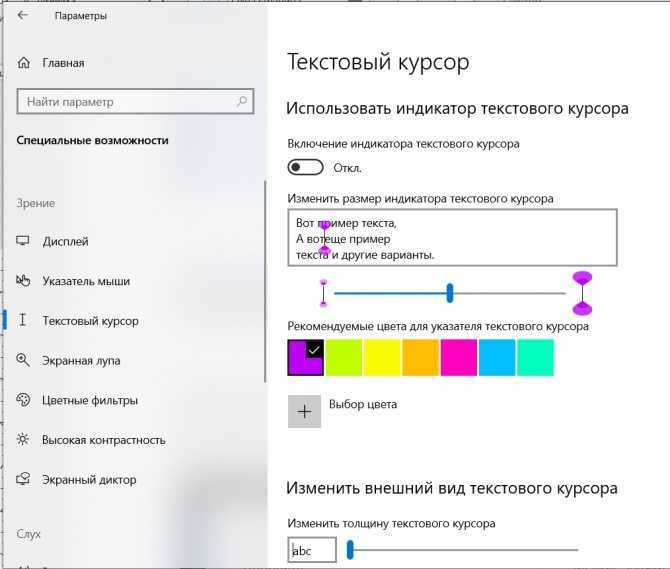
В Windows 10 есть полезный инструмент «Экранная лупа». После её активации, чтобы включить увеличитель, используйте кнопки:
+ +
Чтобы его выключить:
+ Esc
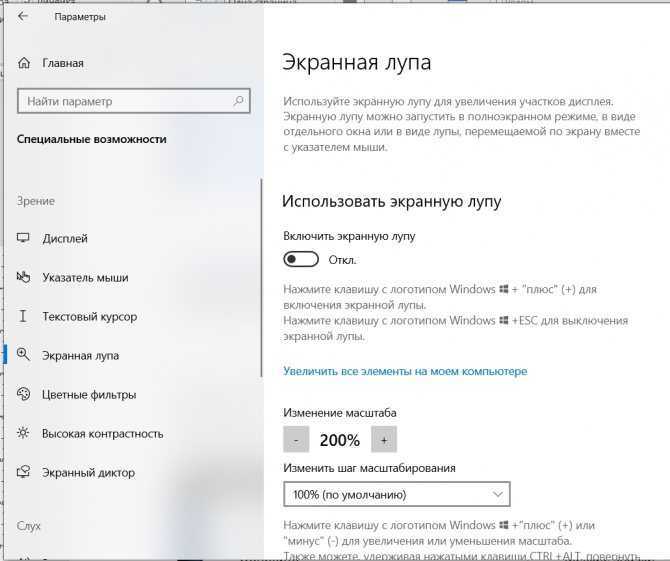
Как уменьшить масштаб ярлыков на компьютере
Иногда уменьшить экран на компьютере означает сделать так, чтобы на нем помещалось больше ярлыков. Сделать это также несложно. Однако будем различать ярлыки на рабочем столе и элементы в проводнике. Как у тех, так и у других можно задать масштаб, однако для этого будут использоваться несколько разные подходы.
Сначала поговорим о рабочем столе, поскольку именно на нем нередко хочется поместить побольше ярлыков. Конечно, проявлять в этом неумеренность не стоит, однако сейчас не об этом. Для ярлыков рабочего стола есть сразу три предустановленных масштаба. Изменить размер можно, если нажать по пустому месту ПКМ. Далее в контекстном меню нужно выбрать «Вид». В выпадающем меню выбираем «Огромные значки», «Средние значки» или «Мелкие значки». Есть возможность установить и пользовательскую величину. Для этого нужно использовать горячие клавиши. Зажимаем «Ctrl» и вращаем колесико мыши. Масштаб будет плавно изменяться, а значки равномерно располагаться на обновленной невидимой сетке. Так можно настроить наиболее подходящий масштаб ярлыков.
Затронем и возможности изменения величины элементов в «Проводнике». Делать это можно также несколькими способами. В «Проводнике» вверху нужно выбрать вкладку «Вид» (Windows 10) и выбрать один из предложенных вариантов представления или сортировки. Второй вариант также предполагает использование функции «Вид», однако выбирается она нажатием ПКМ по белому полю. Третий вариант для тех, кто хочет быстро изменять представление по своему вкусу. Нужно зажать «Ctrl» и вращением колесика мыши изменять масштаб значков или же менять их на вид списка и таблицы. Каждый пользователь может пользоваться тем методом, который будет наиболее удобен именно ему.






























