Очистка диска С
Помимо банальной чистки рабочего стола и удаления неиспользуемых программ, стоит избавиться от файлов, которые действительно называются мусорными. Windows 10 имеет вполне определённое место для сбора хлама и мусорных файлов — это папка Temp. Всё находящееся в ней можно удалять без всяких сожалений и малейшего риска навредить системе.
- Перейдите в параметры.
Перейдите в параметры
- Откройте раздел «Конфиденциальность».
Откройте раздел «Конфиденциальность»
- Во вкладке «Общие» отключите идентификатор рекламы и слежение пуска.
Отключите идентификатор рекламы и слежение пуска
- Перейдите во вкладку «Речь, рукописный ввод и ввод текста» и отключите речевые службы, если они активны.
Отключите речевые службы, если они активны
- Во вкладке «Отзывы и диагностика» выберите основной способ сбора данных, отключите единственный переключатель и запретите формирование отзывов.
Выберите основной способ сбора данных, отключите единственный переключатель и запретите формирование отзывов
- Во вкладке «Фоновые приложения» отключите главный переключатель.
Отключите главный переключатель
Как изменить размер раздела в Windows 11/10 с помощью Управления дисками
Применимо к: Увеличение вручную, уменьшение тома, настройка размера раздела в Windows 11/10/8/7 для опытных пользователей.
Встроенное в Windows 11/10 Управление дисками позволяет уменьшать и увеличивать объем. Для опытных пользователей Windows, которые хорошо знают, как использовать Управление дисками, легко изменить размер разделов с помощью этого инструмента.
Вот шаги, чтобы просто размер раздела в управлении дисками:
Уменьшить том в управлении дисками Windows 11/10:
Шаг 1. Нажмите Windows + X и выберите из списка Управление дисками (Disk Management).
Шаг 2. Щелкните правой кнопкой мыши целевой раздел и выберите «Сжать том» («Shrink Volume»).
Шаг 3. Во всплывающем окне введите количество места и нажмите «Сжать» («Shrink»), для выполнения операции.
Расширить раздел в Управлении дисками в Windows 11/10
Ограничение: За вашим разделом должно быть нераспределенное пространство. Если нет, сожмите один прямо рядом с вашим целевым томом.
Шаг 1. Нажмите Windows + X, выберите из списка «Управление дисками» («Disk Management»).
Шаг 2. Правый клик на раздел и выберите «Расширить том» («Extend Volume»).
Шаг 3. Нажмите «Дальше» («Next») в окне мастера расширения тома.
Шаг 4. Установите пространство, необходимое для расширения целевого тома. Нажмите «Готово» («Finish») для подтверждения.
Затем выполняется операция изменения размера раздела Windows 11/10. Вы также можете повторить описанный выше процесс, щелкнув том правой кнопкой мыши и выбрав «Форматировать» («Format»), «Удалить том» («Delete Volume»), «Изменить букву диска и пути…» («Change Drive Letter and Paths…») и т. д., чтобы выполнить дополнительные операции с разделами Windows 11/10.
Люди также спрашивают: Часто задаваемые вопросы об изменении размера раздела в Windows 11/10
1. Может ли Partition Magic изменить размер раздела Windows 11/10?
Уже нет. Partition Magic работает в Microsoft Windows 98, Me, NT, 2000 и XP, но Windows Server 2003, Windows Vista, Windows 7, Windows Server 2008, Windows Server 2012, Windows 8 и Windows 11/10 не поддерживаются Norton Partition Magic.
2. Что такое сжатие тома?
Операция сжатия означает попытку уменьшить размер одного раздела жесткого диска, чтобы создать нераспределенное пространство, которое вы можете использовать для многих целей. Вы можете добавить нераспределенное пространство к другому разделу, которому требуется больше места, или просто создать новый раздел с буквой диска на нераспределенном пространстве.
3. Удаляет ли сжатие тома данные?
Как объяснялось, сжатие тома создает нераспределенное пространство, но не влияет на существующие данные. Независимо от того, используете ли вы команду «Управление дисками», «EaseUS Partition Master» или «DiskPart», потери данных не произойдет.
4. Не удается сжать раздел, недостаточно места
Если объем диска, который вы пытаетесь сжать, содержит неперемещаемые файлы, и эти неперемещаемые файлы оказались в середине жесткого диска, вы, скорее всего, получите эту ошибку.
5. Невозможно сжать том больше точки
Когда вы сжимаете раздел, некоторые файлы, такие как файл подкачки или область хранения теневых копий, не могут быть автоматически перемещены, поэтому вы не можете уменьшить выделенное пространство за пределами точки, где расположены неперемещаемые файлы.
Сжатие системных файлов
Объем папок (в том числе стандартных) можно сжать, используя встроенные инструменты Windows 10. Для этого необходимо выполнить следующее:
- Через «Проводник» найдите папку Windows.
- Щелкните ПКМ по ее названию и перейдите в «Свойства».
Во вкладке «Общие» нажмите на кнопку «Другие».
Отметьте галочкой пункт «Сжимать содержимое для экономии места на диске».
Нажмите на кнопку «Применить» для сохранения настроек.
Теперь останется перезагрузить компьютер, после чего вы заметите, что размер папки Windows стал заметно меньше.
На заметку. В корневом каталоге Windows располагается папка WinSxS. Как показывает практика, она отнимает больше всего места, поэтому рекомендуется сжимать файлы, расположенные внутри WinSxS.
Включение или отключение сжатия файлов NTFS
Мы можем включить или отключить сжатие файлов NTFS в Windows 10 тремя быстрыми и простыми способами, а именно:
- Через командную строку
- Через редактор локальной групповой политики
- Через редактор реестра
Давайте посмотрим на описание пошагового процесса применительно к каждому из методов.
Хотя сжатие файловой системы NTFS может сэкономить дисковое пространство, сжатие данных может отрицательно сказаться на производительности.
Ниже приведены характеристики производительности сжатия NTFS:
- Когда вы копируете или перемещаете сжатый файл NTFS в другую папку, NTFS распаковывает файл, копирует или перемещает файл в новое место, а затем повторно сжимает файл.
- Сжатые файлы также расширяются перед копированием по сети, поэтому сжатие NTFS не снижает пропускную способность сети.
- Файлы или папки, сохраненные в существующей сжатой папке, будут автоматически сжаты.
- Если вы отключите сжатие файлов NTFS, все текущие сжатый файлы по-прежнему останутся сжатыми. Вы также по-прежнему сможете распаковать любые сжатые в данный момент файлы, но вы не сможете сжать их снова, пока не будет включено сжатие NTFS.
1]Включение или отключение сжатия файлов NTFS через командную строку
Чтобы включить или отключить сжатие файлов NTFS через командную строку, выполните следующие действия:
- Нажмите Клавиша Windows + R для вызова диалогового окна «Выполнить».
- В диалоговом окне «Выполнить» введите cmd а затем нажмите CTRL + SHIFT + ВВОД , чтобы открыть командную строку в режиме администратора.
- В окне командной строки введите команду ниже и нажмите Enter.
Включить:
fsutil behavior set disablecompression 0
Отключить:
fsutil behavior set disablecompression 1
- Закройте командную строку.
- Перезапустить компьютер.
Чтобы включить или отключить сжатие файлов NTFS с помощью редактора локальной групповой политики, выполните следующие действия:
- Нажмите Клавиша Windows + R для вызова диалогового окна «Выполнить».
- В диалоговом окне «Выполнить» введите gpedit.msc и нажмите Enter, чтобы открыть редактор групповой политики.
- В редакторе локальной групповой политики используйте левую панель, чтобы перейти по указанному ниже пути:
Computer ConfigurationAdministrative TemplatesSystemFilesystemNTFS
- На правой панели дважды щелкните Не разрешать сжатие на всех томах NTFS политика для редактирования его свойств.
- В окне политики установите переключатель в положение Не настроено или же Отключено до включить сжатие файлов NTFS.
- Чтобы отключить, установите переключатель в положение Включено.
- Нажмите Подать заявление > Ok чтобы сохранить изменения.
- Закройте редактор локальной групповой политики.
- Перезапустить компьютер.
Для пользователей Windows 10 Home вы можете добавить функцию редактора локальной групповой политики, а затем выполнить инструкции, как указано выше, или вы можете использовать метод реестра ниже.
3]Включение или отключение сжатия файлов NTFS через редактор реестра.
Чтобы включить или отключить сжатие файлов NTFS через редактор реестра, выполните следующие действия:
Поскольку это операция реестра, рекомендуется создать резервную копию реестра или создать точку восстановления системы в качестве необходимых мер предосторожности. После этого вы можете действовать следующим образом:
HKEY_LOCAL_MACHINESYSTEMCurrentControlSetPolicies
- В этом месте щелкните правой кнопкой мыши пустое место на правой панели и выберите Новый > DWORD (32-битное) Значение.
- Переименуйте имя значения как NtfsDisableCompression и нажмите Enter.
- Дважды щелкните новую запись, чтобы изменить ее свойства.
- Вход 1 в Данные значения поле отключить, или введите включить.
- Нажмите Ok чтобы сохранить изменение.
- Закройте редактор реестра.
- Перезапустить компьютер.
Вот и все!
Связанный пост: Сжатие файлов, папок, дисков в Windows для освобождения места на диске.
Сколько места после установки на жестком диске занимает Windows 10
Как удалить hiberfil.sys Windows 7 — почему занимает много места
Производитель ОС Windows заявляет, что после установки на винчестере уйдет столько места:
- 16 Гб для 32-битной системы;
- 20 Гб для 64-битной системы.
Эти цифры актуальны больше для домашней версии системы. К тому же они не на 100 % отвечают действительности, а являются усредненным значением. Приближенные к ним значения получит пользователь, который только установит виндовс и совершит первые настройки.

Планшеты также могут работать под управлением виндовс 10
Важно не забывать, что, кроме места, которое необходимо для самой операционной системы, нужны ресурсы также для ее корректной работы. Еще один важный пункт, от которого зависит, сколько занимает виндовс 10 на диске после установки, это редакция
У Microsoft их четыре:
Еще один важный пункт, от которого зависит, сколько занимает виндовс 10 на диске после установки, это редакция. У Microsoft их четыре:
- Домашняя (пользователи устанавливают ее на личные ПК и ноутбуки);
- Профессиональная (имеет повышенную безопасность);
- Корпоративная (используется для бизнес-целей и в крупных компаниях);
- Образовательная (устанавливается в учебных учреждениях).
Обратите внимание! Последние два версии практически никогда не используются в домашних условиях. По сути, они представляют из себя профессиональную версию, но с некоторыми улучшениями и модификациями под конкретную группу пользователей
Windows 10 Home
Данная редакция имеет максимально приближенный вес к тому, что указывает «Майкрософт». 32-битная система будет весит 12 Гб, 64-битная займет 16 Гб.
Windows 10 Enterprise
Enterprise — это корпоративная версия десятки. В ее основе лежит профессиональная сборка, но, несмотря на это, Энтерпрайс изначально занимает меньше места. Все дело в том, что в нее входят инструменты и функциональные возможности, которые нужно устанавливать. После этого ее вес значительно возрастает.
Таким образом, размер Windows 10 Enterprise, которую только установили, составляет 16 Гб для 32 Bit и 20 Гб для 64 Bit. После того как будут произведены все настройки, вес вырастет до 20-25 Гб.
Windows 10 Education
Данная редакция основывается на Корпоративной, поэтому по размеру они идентичны. Для 32-битной виндовс Education требует 16 Гб без настроек и около 20 Гб со всеми установленными компонентами, для 64-битной — 20 Гб без произведения настроек и порядка 25 Гб с ними.
Windows 10 Pro
Профессиональная версия считается самой продвинутой, соответственно, тяжеловесной. Она требует от системы по максимуму. Сразу после установки для 32 бит понадобится 20 Гб, для 64 бит — 25 бит. Многих пользователей это может смутить, поэтому они отказываются ставить себе эту версию виндовс.
Как открыть управление жёсткими дисками
Как и большинство окон настроек Windows, управление дисками имеет много дверей и попасть к нему можно разными способами. Самые простые: нажать правой кнопкой на меню пуск и найти необходимый пункт там (доступно не на всех версиях) или вбить в поиске «Создание и форматирование разделов».
Это самый простой путь к управлению дисками
Если по каким-то причинам этот способ вас не устраивает, вот путь к управлению дисками, который не менялся с версии XP:
- Нажмите правой кнопкой мыши на «Пуск» и откройте панель управления. Если её там нет, можете найти через поиск.
Нажмите правой кнопкой мыши на кнопку «Пуск» и откройте панель управления
- Откройте категорию «Система и безопасность», при распределении по категориям.
Откройте категорию «Система и безопасность», при распределении по категориям
- Пролистайте вниз и нажмите «Создание и форматирование разделов жёсткого диска», под группой «Администрирование».
Пролистайте вниз и нажмите «Создание и форматирование разделов жёсткого диска»
Если не открывается
Если система не пускает вас к управлению дисками, дело в ограничении прав пользователя, так как для этого дела надо обладать полномочиями администратора. Скорее всего, первопричина проблемы в вирусе на вашем компьютере и после выполнения инструкции обязательно просканируйте всё и вся антивирусом.
- Через поиск в меню «Пуск» найдите и откройте «regedit».
Через поиск в меню «Пуск» найдите и откройте «regedit»
- В левой части окна пройдите по пути «HKEY_LOCAL_MACHINE/SYSTEM/CurrentControlSet/Control» и единожды нажмите на содержащуюся там папку «Windows».
Пройдите по пути «HKEY_LOCAL_MACHINE/SYSTEM/CurrentControlSet/Control» и единожды нажмите на содержащуюся там папку «Windows»
- В правой части окна откройте параметр «CSDVersion».
В правой части окна откройте параметр «CSDVersion»
- Выставьте нулевое значение параметра и подтвердите изменения.
Выставьте нулевое значение параметра и подтвердите изменения
Удаление компонентов по требованию
Современные версии Windows позволяют включать компоненты системы по требованию. Список функций находится в окне «Компоненты Windows», в которое можно попасть из панели управления.
Даже если вы не установили какие-то из них, то есть, они не отмечены флажком, компоненты все равно хранятся на вашем жестком диске в папке WinSxS. Если вы захотите их установить, не придется ничего скачивать, можно сделать это из папки.
Однако, даже неиспользуемые компоненты занимают место на жестком диске, и если вам очень важно свободное место, можете их удалить. В Windows 8 добавлена новая опция, которая позволяет удалить все эти файлы из WinSxS, а если они внезапно понадобятся вам, можете скачать их у Microsoft
В Windows 8 добавлена новая опция, которая позволяет удалить все эти файлы из WinSxS, а если они внезапно понадобятся вам, можете скачать их у Microsoft.
Чтобы удалить компоненты, откройте командную строку и вбейте следующую команду:
Вы увидите разные компоненты и их состояние.
Чтобы удалить функцию из системы, можно использовать следующую комнду, заменив NAME на название функции, которую вы хотите удалить.
Если вы выполните команду / GetFeatures еще раз, вы увидите, что функция сменила статус на: «Disabled with Payload Removed» («Отключено с удалением полезных файлов») вместо просто «Disabled» («Отключено»).
Самое популярное
Главная > Популярные Операционные системы > Microsoft Windows > Перенос Windows 7 на твердотельный диск небольшого объема. Часть 1. Подготовка
Здравствуйте уважаемые читатели блога www.ithabits.ru. Свершилось! Наконец то и я стал очередным счастливым обладателем твердотельного жесткого диска SSD. Диск этот мне подарили на 23 февраля.
Присматривался я к SSD давно, но все никак не решался купить — не дешевые они пока. Навскидку, сегодня стоимость 1 Gb хранения на обычном жестком диске колеблется от 2 до 6 руб/Gb, а на твердотельном накопителе SSD от 40 до 58 руб/Gb (чем больше емкость накопителя, тем меньше стоимость единицы хранения). Соответственно, разница в стоимости получается на порядок.
Подарок поистине замечательный. Смущает слегка вот только его емкость – 60 ГБ. Windows 7 живет на моем десктопе не первый год и уже перенесла несколько переездов. Посему разрослась она прилично.
Памятуя, что систему я устанавливал на раздел размером 40 ГБ, потом пару раз увеличивал его по 10 ГБ за счет следующего раздела и наконец, когда в очередной раз место закончилось, мне это надоело и я отдал ненасытной Windows весь диск. Зря, кстати, – после этого осложнилась процедура бекапа. То есть, даже не глядя на размер, который теперь занимает система, можно с уверенностью сказать, что на новый SSD-диск она не поместится.
Могу предположить, что в самое ближайшее время очень многим потребуется пройти аналогичный путь, поэтому постараюсь описать все подробно и ничего не упустить.
Все дальнейшие действия можно разделить на четыре этапа:
- Анализ и принятие решения;
- Подготовка к переносу системы на новый SSD-диск;
- Перенос системы на SSD-диск;
- Оптимизация системы после переноса, в том числе уменьшение занятого операционной системой места на SSD-диске.
Как изменить размер диска в Windows 10 при установке системы?
Теперь перейдем непосредственно к выполняемым действиям. Для начала рассмотрим самые простые действия, которые можно выполнить еще на стадии установки Windows на собственный компьютер или ноутбук. Предположим, что у вас имеется новый жесткий диск или диск с разделами. В первом случае на одной из стадий установки можете воспользоваться средством создания нового раздела. И тут действительно лучше согласиться с использованием для системного раздела размера, предлагаемого установщиком.
Во втором случае, изменение размеров разделов дисков в Windows 10 можно произвести за счет удаления всех их, а после появления незанятого пространства нужно будет задать разбиение заново, указав именно для логического диска другой объем. Оставшееся место будет автоматически присоединено к системному разделу.
Удаление лишних файлов
Также внутри системной папки Windows 10 существует куча дополнительных каталогов, в которых хранится много бесполезной информации. В частности, без причинения вреда компьютеру можно избавиться от содержимого следующих директорий:
- Temp. Здесь хранятся временные файлы, играющие определенную роль в процессе функционирования ОС. В то же время их удаление никак не повлияет на работоспособность компьютера.
- Этот каталог содержит в себе информацию о запуске тех или иных приложений для определения пользовательских интересов. Практической значимости в ней нет.
- Сюда Windows 10 сохраняет дополнительные шрифты, загруженные пользователем. Удалите их, если не собираетесь использовать сторонние украшательства.
Не пытайтесь вручную очистить папку WinSxS, которая занимает больше всего места, поскольку удаление содержимого нередко приводит к сбоям в работе ОС вплоть до прекращения функционирования. Тем не менее, немного сократить объем выделенного каталога все-таки можно. Во-первых, путем сжатия информации (об этом рассказывалось ранее). Во-вторых, через инструмент «Очистка диска».
Почему не стоит в 2020 году покупать SSD объемом 120 Гбайт
Год назад у меня случилось ЧП: сломался SSD-накопитель Smartbuy объемом 120 Гбайт, который верой и правдой служил мне несколько лет. Сломался, по закону подлости, сразу после истечения срока гарантии.
Файлы не умещаются в маленьком SSD
А поскольку сейчас от моего компьютера не требуется особенной скорости, так как я только лазаю на нем в интернете и играю в Fallout 2: Restoration Project, я решил обойтись пока обычным жестким диском и подождать, пока SSD еще подешевеют. А они неплохо подешевели за последние два года.
Но наличие в компьютере SSD — это такая вещь, которую совершенно не замечаешь, когда она есть, и очень болезненно, когда она исчезает. Вот и я не выдержал пользоваться жестким диском в качестве системного даже трех дней. Тут надо заметить, что в принципе мне хватало объема 120 Гбайт, так как я в основном играю в старые игры, и они вполне легко умещались на таком SSD в количестве нескольких штук. Но я решил взять «на вырост» SSD емкостью 250 Гбайт.
Поскольку все недорогие SSD примерно одинаковы по характеристикам, я купил SILICON POWER Ace A55 на 256 Гбайт и начал устанавливать свою свежеприготовленную сборку Windows и кучу старых игр.
Однако, через пару дней прозвенел тревожный звоночек — компьютер не смог загрузиться, выдав «Bootmgr is missing». Я не придал этому значения, но еще через пару дней SSD несколько раз исчез из системы и умер окончательно. Обидно, что пропали все труды по созданию сборки Windows.
Я решил не экономить и отныне брать только качественные SSD, на хороших контроллерах и со сроком гарантии не менее 5 лет. Денег, которые мне вернули за SILICON POWER Ace A55, хватило на Samsung 850 EVO объемом 120 Гбайт.
Samsung 850 EVO отлично работает, никаких нареканий к скорости нет и все было замечательно до того момента, пока мне не понадобилось установить на SSD всего две нормальные (по размеру) игры: The Elder Scrolls V Skyrim — Special Edition и The Witcher 3 Wild Hunt HD Reworked Project. Эта версия Ведьмака 3 отличается исправлением кучи визуальных багов и текстурами высокого разрешения. И внезапно место на SSD закончилось. Я не ожидал такого поворота, HD Reworked Project, конечно, весит прилично, но не настолько же?
Я решил посмотреть более внимательно, как испаряется место на SSD, и установил программу WinDirStat. Это одна из лучших программ, визуально показывающих, чем занято место на жестком диске или SSD. Скачать ее можно с сайта производителя. Настройки просты и понятны, после запуска и выбора диска мы видим примерно вот такую картину:
Сейчас я быстро пробегу по занятому месту и для наглядности затеню остальные файлы.
Папка Windows. Уже довольно заметна по занимаемому месту на 120 Гбайт, Windows 10 становится все более раздутой, недавно добавилось еще 7 Гбайт в «зарезервированном хранилище».
Розовым выделены файлы бэкапа Acronis. Почти 10 Гбайт.
Program Files (x86) без игр и тяжеловесных программ занимает довольно мало места.
Папки пользователя — 3.8 Гбайт.
The Elder Scrolls V Skyrim — Special Edition — почти 13 Гбайт, уже чувствительно.
А вот и главный виновник — The Witcher 3 Wild Hunt HD Reworked Project. Почти 45 Гбайт.
Выводы лежат на поверхности: объем системного диска в 120 Гбайт в наше время — «курам на смех». Достаточно двух не самых больших игр, чтобы полностью забить все свободное место. Не стоит забывать, что забивать SSD под завязку не рекомендуется, нужно держать хотя бы 10% свободного места.Конечно, можно ставить игры на жесткий диск, но это уже чревато не только долгой загрузкой, но и фризами в новых играх с открытым миром.
Лично я еще раз убедился, что скупой платит дважды и надо было брать SSD объемом 500 Гбайт минимум. Популярный SSD Samsung 860 EVO Series (MZ-76E500BW) на 500 Гбайт, подешевел за год с 7000 рублей до 5640 рублей и вряд ли будет дешеветь дальше.
А лучше не мелочиться и взять SSD с запасом, сразу на 1 ТБ — Samsung 860 EVO Series (MZ-76E1T0BW). Почему я привел ссылки именно на SATA устройства, а не M.2? За одну и ту же цену разницы в реальных задачах не увидишь, а нагрев у SATA SSD заметно меньше. Это избавит от головной боли и увеличит надежность.
Как уменьшить размер диска средствами Windows
Сейчас рассмотри обратную ситуацию, когда нужно уменьшить диск «C:», присоединив некоторое пространство к диску под буквой «D:» (или к диску с другой буквой).
Пройдите следующие шаги:
- Нажмите правой кнопкой мыши на диск «C», в контекстном меню выберите пункт «Сжать том…».
- В окне «Запрос места для сжатия» выполняется опрос тома для оценки доступного места.
- В открывшемся окне указан доступный для сжатия размер дискового пространства. Если доступный размер достаточно большой, можно выбрать меньший размер для сжатия. Нажмите на кнопку «Сжать».
В «Управление дисками» появилось нераспределенное пространство между дисками «C:» и «D:».
Присоединить это пространство к диску «D» не получится, потому что оно находится «слева» от диска «D». Если бы это место было «справа» от диска «D:», мы могли бы расширить этот раздел без удаления диска «D».
Удалите диск «D:», а затем на месте нераспределенного пространства создайте новый раздел под буквой «D:». Данный процесс подробно описан выше в статье.
Как уменьшить размер системного диска в Windows 10 встроенными средствами системы?
Теперь давайте предположим, что аналогичные действия необходимо выполнить в уже установленной ОС. Исходим из того, что системный раздел слишком велик и его нужно уменьшить. Изменить размер диска в Windows 10, равно как и в восьмой, и десятой модификациях, можно за счет использования собственного средства системы в виде инструментария управления диска. Вызвать его проще всего из консоли «Выполнить», выполнив команду diskmgmt.msc.
В главном окне через ПКМ на системном разделе выберите пункт сжатия тома, после чего будет предложено установить размер сжимаемого пространства.
Выше указанного значения выставить объем не получится, но меньше – без проблем. После подтверждения запустится процесс сжатия, а по его окончании среди разделов появится нераспределенное пространство. Через ПКМ уже на нем выбираете создание простого тома, а затем выполняете стандартные операции по присвоению литеры, метки тома, форматированию и т.д. В принципе, можно просто следовать указаниям «Мастера».
Обновление за октябрь 2022 г .:
Теперь вы можете предотвратить проблемы с ПК с помощью этого инструмента, например, защитить вас от потери файлов и вредоносных программ. Кроме того, это отличный способ оптимизировать ваш компьютер для достижения максимальной производительности. Программа с легкостью исправляет типичные ошибки, которые могут возникнуть в системах Windows — нет необходимости часами искать и устранять неполадки, если у вас под рукой есть идеальное решение:
- Шаг 1: (Windows 10, 8, 7, XP, Vista — Microsoft Gold Certified).
- Шаг 2: Нажмите «Начать сканирование”, Чтобы найти проблемы реестра Windows, которые могут вызывать проблемы с ПК.
- Шаг 3: Нажмите «Починить все», Чтобы исправить все проблемы.
3. Какой размер кластера для каких целей лучше
Какой размер кластера лучше для системного раздела С ? Установочный процесс Windows, позволяющий прямо на этапе установки системы формировать разделы диска с нераспределённым пространством, не даёт нам возможности выбора размера кластера.
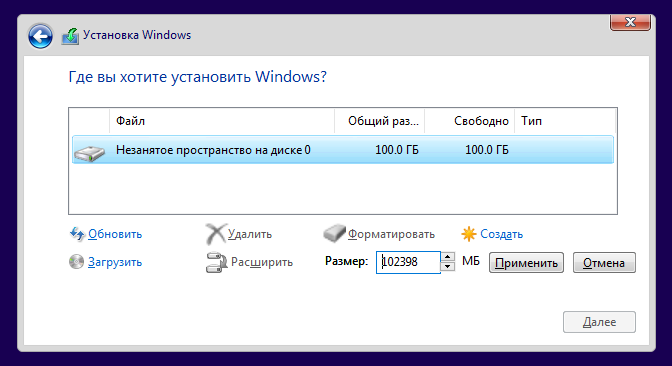
Он по умолчанию задаётся 4096 байт (4 Кб). И является оптимальным выбором для системного раздела С, поскольку в состав системы и сторонних программ входит огромное множество мелковесных файлов. Изменять его не рекомендуется.
А вот с несистемными разделами можно поэкспериментировать. Но прежде необходимо оценить текущую ситуацию и узнать, какой размер кластера у раздела сейчас. Чтобы потом сделать выводы о приросте производительности.
Заключение
На этой странице представлены 3 инструмента управления разделами — EaseUS Partition Master, Управление Дисками и DiskPart. Они могут помочь расширить диск C в Windows 11/10, 8 или даже более старой системе с нераспределенным пространством или без него.
Если у вас есть дополнительные вопросы о расширении раздела, тогда ознакомьтесь с часто задаваемыми вопросами и ответами на них:
1. Можно ли расширить раздел диска C в Windows 11/10?
Ответ на вопрос «Можно ли расширить раздел диска C в Windows 11/10» — да. Программа EaseUS Partition Master, а также утилиты Управление Дисками и DiskPart могут увеличит объем системного тома 4-мя способами. В этой статье описаны подробные действия, с помощью которых можно легко расширить системный раздел.
2. Как расширить раздел с Windows?
Откройте Управление Дисками и щелкните правой кнопкой мыши раздел, расположенный рядом с целевым диском, выберите Уменьшить Том. Затем установите размер, на который вы хотите уменьшить том, чтобы добавить освободившееся пространство к целевому разделу. Нажмите Далее и Готово.
Затем щелкните правой кнопкой мыши целевой диск и выберите Расширить Том. Добавьте к нему все нераспределенное пространство, нажмите Далее для подтверждения. Нажмите Далее и Готово, чтобы завершить процесс.
3. Почему Расширение Тома не доступно в Windows 11/10?
Есть три причины, из-за которых вариант Расширить Том может быть выделен серым цветом: 1. На жестком диске нет нераспределенного пространства. 2. Файловая система целевого раздела — FAT или другая файловая система, а не NTFS. Для разделов Windows подходит только NTFS. 3. Рядом с целевым разделом или за ним нет нераспределенного пространства.
Чтобы решить эту проблему, необходимо освободить нераспределенное пространство и разместить его рядом с целевым разделом. И преобразовать раздел FAT в NTFS.
Для получения более подробной информации вы можете воспользоваться поиском в правом верхнем углу на нашем сайте — https://www.easeus.com.
Подводя итог
На этой странице мы собрали 3 лучших инструмента для изменения размера разделов, которые пользователи Windows 11/10/8/7 могут применить для управления разделами диска. Среди трех вышеперечисленных инструментов EaseUS Partition Master — лучший выбор для начинающих.
Управление дисками предназначено для опытных пользователей. Что касается Diskpart, если вы не являетесь администратором, мы не рекомендуем вам пробовать его. Это сложно и не удобно. Любая ошибка может привести к серьезным последствиям.
Если у вас есть дополнительные вопросы по изменению размера разделов Windows 11/10, ознакомьтесь с часто задаваемыми вопросами ниже.


























