Проблемы при беспроводном подключении
Если пользователь хочет подключить домашний интернет к планшету и использует вай-фай, который раздается через роутер, может случиться так, что планшет не подключается к wi-fi, не видит сеть, или же девайс подключен к Wi-Fi, но интернета нет. Это могло случиться по ряду причин.
- Если на устройстве не включается Wi-Fi, то, скорее всего, активирован режим «Авиа». В таком случае все модули просто отключаются. Нужно его отключить в настройках планшета или опустив шторку вниз, там есть соответствующий значок.
- Совет, который наверняка первым делом попробует любой пользователь – перезагрузка роутера и девайса. Звучит банально, но часто помогает.
- На планшете неправильно выставлены настройки даты и времени. Проблема достаточно редкая, но порой такое случается. Решение – проверка правильности данных.
- Если планшет не подключается к вай-фай и пишет, что пароль неверный, нужно просто ввести его заново. Может быть, кто-то изменил настройки роутера. Для этого следует выбрать сохраненную сеть Wi-Fi и кликнуть по пункту забыть. Устройство удалит все данные по ней, и пользователю нужно заново подключиться с новым паролем.
- Следующая проблема подразумевает сбой в работе самой вай-фай сети. Случается так, что девайс подключился к сети, при этом нет интернета. Следует проверить подключение на другом аппарате. Если выхода в интернет нет, то необходимо дождаться, пока провайдер устранит проблему.
- Если настройки на планшете сбились, то проверить это можно простой утилитой Wi-Fi Fixer, по запросу в Play Market она появляется в списке первой. Программа проверяет сеть и сама исправляет проблему. От пользователя потребуется только ее скачать. Перед попыткой выхода в сеть устройство следует перезагрузить.
-
Крайняя ситуация – сброс планшета до заводских параметров. К такому решению нужно прибегнуть, если стало понятно, что пароль верный, дата правильная, вай-фай работает корректно. Перед тем, как выполнить это действие, рекомендуется сохранить все данные с планшета, так как они будут удалены. После этого заходим в настройки устройства и выбираем пункт «Восстановление и сброс». Процедура займет некоторое время, следует убедиться, что устройство подключено к питанию и не сядет в процессе. Пока планшет будет восстанавливаться, не рекомендуется что-либо нажимать и вообще трогать устройство. Кстати, этот способ помогает решить проблему, когда пропадает интернет на планшете. Это тоже бывает вызвано сбоем. Если после сброса все осталось по-прежнему, то следует обратиться в сервис для диагностики.
- Если стало понятно, что не работает интернет, и звонок провайдеру выявил, что проблема не на линии, то нужно переустановить роутер. Для начала стоит попробовать нажать сервисную кнопку «сброс» на самом роутере. Она обычно именуется «Reset», после этого заново настраиваем маршрутизатор. Как это сделать, нужно прочитать в инструкции. Задача не самая сложная, но в зависимости от производителя последовательность действий может меняться.
Это самые распространенные проблемы. Если ничего из указанного выше не помогло, то проблема кроется в беспроводном модуле самого планшета. Проверить его работу можно подключением к беспроводным сетям, работающим на других устройствах. Второй вариант — сломался маршрутизатор. Это станет понятно после повторной настройки.
Как подключиться с планшета к мобильному интернету 3G или 4G
Чтобы подключиться к мобильному интернету 3G или 4G, необходимо удостовериться, что в вашем планшете есть разъём для sim-карты. Если слот для sim-карты есть, вставьте туда карту одного из российских операторов мобильной связи с оплаченной услугой доступа к мобильному интернету.
Включение мобильного интернета в системе Andro >Стандартная система Android адаптирована даже для малоопытных пользователей, поэтому все настройки в ней выполняются достаточно просто. Потянув пальцем экран сверху вниз, вы увидите панель с кнопками быстрого доступа к различным функциям (эту панель часто называют «шторкой»). На «шторке» можно найти кнопку для управления доступом к мобильному интернету. В зависимости от версии системы кнопка может иметь разные наименования («Пакетные данные», «Передача данных») или вообще никак не называться. Визуально она выглядит как две стрелки, направленные вверх и вниз.
Нажмите на кнопку, и она засветится, что означает активацию модема для приёма мобильного интернет-трафика. Помните, что использовать сеть 3G или 4G получится лишь в том случае, если планшет рассчитан на работу с такими сетями.
На некоторые планшеты с ОС Android производители устанавливают собственные оболочки, поэтому внешний вид рабочего экрана может выглядеть у них иначе. Одна из наиболее часто встречающихся оболочек — TouchWiz компании Samsung. Интерфейс её отличается от стандартного интерфейса Android, поэтому рассмотрим пошагово настройку мобильного интернета для подобного устройства. Есть быстрый вариант подключения, аналогичный рассмотренной выше схеме, для него достаточно потянуть экран сверху вниз и выбрать кнопку подключения к мобильной сети. Другой вариант подключения выглядит так:
- Найдите на экране планшета кнопку с изображением шестерёнки и названием «Настройки» и нажмите её.
Для подключения мобильного интернета необходимо войти в настройки устройства
Для подключения мобильного интернета выберите строку «Использование данных»
Активируйте функцию использования мобильных данных, поставив флажок в соответствующем окошке
Иногда может возникнуть необходимость более тонких настроек. Чаще всего это бывает, когда подключение к мобильному интернету выполняется впервые с новой sim-картой или когда требуется восстановить сброшенные настройки. В этом случае нужно действовать по следующему алгоритму:
- Войти в раздел настроек.
- Нажать в меню вкладку «Беспроводные сети» (возможно, что нужная вкладка будет называться «Дополнительно» либо «Ещё…»).
- Перейти в пункт меню «Мобильные сети» (или пункт с похожим названием, например, «Мобильная сеть»).
- Выбрать строку «Точка доступа» (возможны также варианты названия «Точки доступа» или APN).
- Ввести новые настройки (где взять данные для ввода, будет рассказано ниже).
- Нажать сенсорную клавишу, на которой изображён квадрат, и выбрать действие «Сохранить».
- Пометить вновь созданную точку доступа «галочкой».
- Перезагрузить систему.
Включение мобильного интернета в системе iOS
Настройка планшета в системе iOS происходит аналогичным образом. Нужно войти в раздел настроек, после чего выбрать в меню строку «Сотовые данные». В открывшемся окне поставить в положение «Включён» тумблеры напротив строк «Сотовые данные» и «Включить LTE». Затем щёлкнуть по строке «Настройка APN» и ввести в соответствующие поля значения, полученные у сотового оператора. Для проверки доступности интернета запустить установленный на устройстве браузер.
Для настройки мобильного интернета на iPad требуется ввести параметры подключения, полученные у сотового оператора
Где взять данные, которые необходимо ввести при настройке мобильного интернета
За данными, вводимыми в поля настройки, следует обратиться к оператору связи, который предоставляет вам услугу мобильного доступа в интернет. Эту информацию также можно найти на сайте интернет-провайдера в вашем регионе.
Данные для подключения мобильного интернета можно получить у провайдера
Мне ни разу не приходилось забираться в настройки доступа к сети настолько глубоко. Обычно удаётся получить доступ к интернету даже с автоматически выставленными настройками. Если всё же придётся обращаться за помощью к техническим специалистам компании-провайдера, то они снабдят вас всеми необходимыми инструкциями по подключению к мобильному интернету. Другими словами, работники техподдержки помогут найти нужные поля для ввода данных и расскажут, что в них вводить.
Видео указания по настройке доступа к сети
—> —>
Во многих планшетных компьютерах, есть место хотя бы для одной сим-карты. Производители пытаются не только расширить функциональность аппарата, добавляя звонки и СМС, но и повысить удобство использования благодаря постоянному интернет-соединению. В свою очередь, мобильные операторы разрабатывают новые тарифы, усовершенствуют чипы sim, увеличивая скорость соединения и обработки запросов.
Разберемся что делать, если планшет перестал видеть сим-карту. Периодически не ловит сеть ни первой, ни второй sim-ки, не подключается к Всемирной паутине, пишет, что сеть не найдена. Есть несколько причин, почему это происходит: от нарушений в работе программного обеспечения и механических повреждений электронной начинки, до обычной невнимательности пользователя. Давайте подробно разберем каждую из них.
Почему на Андроиде мобильный интернет не работает?
Первое, что нужно сделать, если на Андроид не включается мобильный интернет, — убедиться в том, что в настройках включена передача данных.
p, blockquote 4,0,0,0,0 —>
- Откройте настройки, перейдите в раздел «Подключения» или «Сетевые подключения».
- Зайдите в меню «Использование данных».
- Включите мобильный трафик.
Так же включить мобильный интернет на Андроиде можно при помощи быстрого меню. Проведите двумя пальцами от верхнего края экрана вниз и откроется полное меню с кнопками быстрого включения функций смартфона.
p, blockquote 5,0,0,0,0 —>
Следующий шаг – проверка баланса лицевого счета. Если в телефоне установлено две SIM-карты, необходимо в настройках посмотреть, какая используется для подключения к мобильному интернету, и убедиться, что на ней подключен подходящий пакет услуг.
p, blockquote 6,0,0,0,0 —>
Еще одной причиной того, мобильный интернет не работает, может быть некорректная регистрация телефона в сети. Чтобы устранить сбой, достаточно перезагрузить устройство. Если это не помогло, то проверьте данные точки APN, сравнив их с информацией с официального сайта оператора. Обычно данные APN приходят в конфигурационном сообщении при первой установке SIM-карты, но бывает, что пользователь их не сохраняет, или в процессе использования системы они сбиваются.
p, blockquote 7,1,0,0,0 —>
- Зайдите на сайт оператора – МТС, Tele2, Билайн, Мегафон или своей региональной сети.
- Найдите в разделе помощи настройки интернета для Android.
- Откройте настройки телефона. Вам нужен раздел «Мобильные сети».
- Зайдите в подраздел «Точки доступа».
- Измените текущую точку или создайте новую, используя данные с сайта оператора.
- Перезагрузите устройство.
Ручная настройка APN также помогает в случае, когда интернет не работает в некоторых приложениях. Если это не помогло, можно посоветовать выполнить сброс параметров сети – в последних версиях Android есть такая функция.
p, blockquote 8,0,0,0,0 —>
Еще одна возможная причина полного отсутствия мобильного интернета – отсутствие покрытия сети. Если в настройках Андроида выбран режим «LTE/4G», а устройство находится в зоне покрытия только сети 3G, то вы не сможете выйти в интернет. Что делать в такой ситуации:
p, blockquote 9,0,0,0,0 —>
- Откройте настройки, перейдите в раздел «Подключения».
- Зайдите в параметры мобильной сети.
- Откройте «Режим сети» и установите автоматическое переключение между LTE, 3G и 2G.
Если в таком режиме интернет всё равно не работает, выберите конкретное значение – 3G или 2G. Если вы находитесь в местности, где оператор вообще не имеет покрытия, то никакое изменение режима не поможет. Такое часто случается в дороге между городами – работать перестает не только интернет, но и звонки с SMS.
p, blockquote 10,0,0,0,0 —>
Есть небольшая вероятность, что проблемы с выходом в интернет связаны с профилактическими работами или сбоем на стороне оператора. Чтобы исключить эту возможность, позвоните провайдеру и уточните, почему у вас не работает мобильный интернет.
p, blockquote 11,0,0,1,0 —>
Иногда требуется принудительное включение сети 3G. В каких случаях? К примеру, вы используете сим-карту, которая поддерживает сеть 3G и не ниже, а у вас на смартфоне принудительно установлена сеть 2G. Если вы не знаете, как изменить тип сети на своем мобильном устройстве, мы покажем, что для этого нужно сделать.
Нажимаете на пункт «SIM-карты и мобильные сети».
Ищите строку «Предпочтительный тип сети».
Выбираете «Только 3G», либо «Предпочтительно 3G», либо же автоматический режим, если он доступен. Если нужна конкретно сеть 3G, тогда выбирайте первый вариант — «Только 3G».
Для включения мобильного интернета вызываете панель быстрого доступа и нажимаете на кнопку «Интернет».
Кнопка изменила цвет, интернет включен.
На некоторых прошивках сети 2G/3G могут иметь совсем другое название — GSM/WCDMA.
Мобильный интернет
Чтобы выбрать самый подходящий тип интернета, следует знать все плюсы и минусы мобильного и 3G-соединения.
Мобильный интернет имеет довольно низкую стоимость, и пользоваться им можно в зоне покрытия сети. Это довольно хороший вариант для тех, кто регулярно просматривает текстовые новости или использует поисковые системы.
Однако скорость мобильного интернета небольшая. Дабы получить большой объем ежемесячного трафика, нужно подключить хороший тариф. Скорость просмотра видео и прослушивания музыки очень медленная, поэтому этот тип интернет-соединения не подойдет тем, кто нуждается в быстром просмотре разного рода мультимедийных файлов.
Подключение через 3G-модем
В этом способе пользователь должен иметь ввиду, что не все 3G-модемы можно подключить к планшетным устройствам. Этот момент следует из некоторых конструктивных особенностей модемов. При этом и не все гаджеты могут обладать USB-портами или MicroUSB-портами для организации данного вида подключения.
Важно знать, что при наличии на планшетном устройстве MicroUSB-порта пользователю понадобится OTG-кабель для реализации подключения к сети. При выполнении всех условий пользователь первым делом подключает модем к компьютеру
На этом шаге устанавливаются все драйвера и приложения. Далее в опциях мобильного клиента на ПК нужно отключить проверку PIN-кода
При выполнении всех условий пользователь первым делом подключает модем к компьютеру. На этом шаге устанавливаются все драйвера и приложения. Далее в опциях мобильного клиента на ПК нужно отключить проверку PIN-кода.
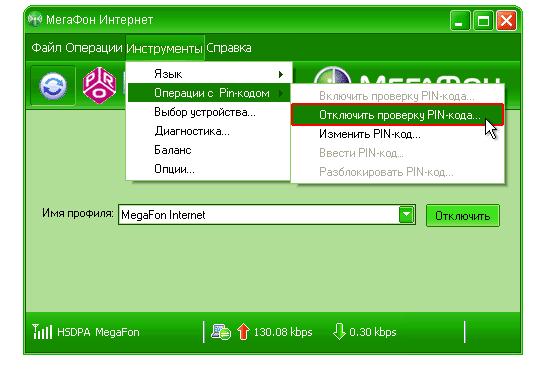
Отключение PIN-кода
Затем надо переключить модем в режим «Только модем». Если этого не сделать, то планшет распознает модем, как флеш карту, и не более.
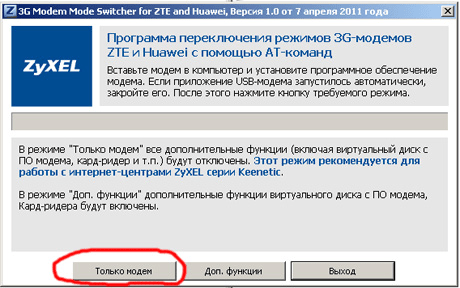
Меняем режим работы модема
Далее зайти в настройки сети планшета, поставив галочку напротив пункта «Передача данных» и «3G». Далее необходимо вставить модем в планшет и немного подождать, при этом модем должен мигать. Потом нужно нажать «Точки доступа APN». Здесь создается новая точка и вводятся данные для доступа в Интернет. После этого надо сохранить все изменения. Убедиться в том, что новая точка создана можно путем определения её активности, а она обозначается зеленым цветом.
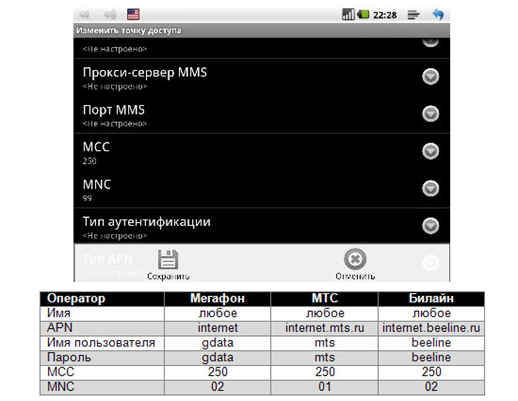
Окно настроек мобильных операторов
Wi-Fi
Чтобы подключить и настроить на своём телефоне под управлением ОС Андроид беспроводную сеть Wi-Fi (разумеется, при условии, что она находится в зоне досягаемости), владелец должен:
Открыть в общем списке приложений меню «Настройки» — найти его будет не сложнее, чем продлить скорость Интернета на Мегафоне.
Зайти в раздел «Подключения» — как правило, он находится в самом верху окна настроек.
Войти в раздел Wi-Fi.
Передвинуть верхний ползунок в положение «Включено».
Выбрать в появившемся списке свою беспроводную сеть.
Чтобы упростить себе задачу — установить галочку в чекбоксе «Показать пароль», иначе вводимые символы будут невидимы.
И вписать в верхнее поле код доступа — без него, если только сеть не открытая, невозможно будет ни подключить Интернет на телефоне, ни пользоваться им после первичной настройки.
Как правило, для подключения к домашнему вай-фаю этих действий достаточно. Если же владелец телефона собирается использовать публичную сеть или имеет подозрения относительно надёжности доступных вариантов, стоит применить тонкие настройки. Для этого нужно отметить галочкой чекбокс «Показать дополнительные параметры».
В выпадающем списке IP выбрать вариант «Статический» — это позволит подключаться непосредственно к раздающему устройству, минуя возможные узлы-посредники.
И указать один из вариантов подключения через прокси. Если пользователь, желающий настроить Интернет на мобильном телефоне, предпочтёт автоматический способ фильтрации.
Ему достаточно будет просто вписать в новой строчке адрес веб-сайта, предоставляющего услугу, и нажать на кнопку «Подключиться».
Настройка вручную предполагает введение большего количества сведений: имени прокси-сервиса (в «естественном» или цифровом виде), порта передачи данных.
А при наличии платной подписки — логина и пароля пользователя.
По завершении всех настроек остаётся тапнуть по кнопке «Подключиться».
И подождать, пока смартфон на Андроиде подсоединится к беспроводной сети, используя сообщённые владельцем параметры.
В результате под выбранной сетью должно появиться уведомление «Подключено» — а в верхней шторке телефона появится узнаваемый значок Wi-Fi.
Перейдя в раздел «Дополнительно».
Юзер сможет в категории «Управление сетями».
Настроить используемую точку вай-фай.
В частности, здесь легко проверить качество сигнала, разрешить автоматический вход в сеть (до тех пор, пока на роутере не будет сменён пароль) или, если пользоваться точкой беспроводного подключения к Интернету больше не предполагается, «Забыть» её — тогда, чтобы подключить и настроить телефон в следующий раз, придётся заново вводить код доступа.
В дальнейшем, чтобы подключиться к Wi-Fi на смартфоне под управлением Андроида, достаточно будет потянуть шторку уведомлений вниз, тапнуть по значку вай-фай.
И дождаться, пока телефон войдёт в сеть, используя ранее заданный пароль.
Существует и более простой способ подключить устройство к беспроводной сети, совершенно не требующий дополнительных настроек. Подходит он только тогда, если и на роутере, и на смартфоне доступна опция сопряжения, или WPS. В этом случае владельцу телефона будет нужно:
В разделе «Настроек» Wi-Fi перейти в уже знакомый подраздел «Дополнительно», затем — выбрать пункт «Кнопка WPS».
Нажать соответствующую кнопку на роутере и дождаться сопряжения — на процесс может уйти от минуты до двух-пяти, в зависимости от степени быстродействия обоих устройств.
Другой вариант подключения — ввести в «Настройках» роутера указанный на экране телефона под управлением ОС Андроид код доступа.
С настройкой покончено, что дальше?
И вот, настроив интернет, мы готовы бороздить просторы всемирной сети. Однако, что нужно для быстрого серфинга? Посещая различные сайты для андроид планшетов, становится понятно, что стандартный браузер не самый оптимальный для комфортного просмотра страниц. Далее речь пойдет о выборе браузера.
Выбираем оптимальный браузер для веб-серфинга
Чтобы определить лучший , рассмотрим все самые известные, попытавшись разобраться во всех плюсах и минусах. В целом, список претендентов на это звание не сильно отличается от стандартных браузеров для персонального компьютера. Но парочку различий таки имеется.
Opera
Одним из претендентов нашего списка браузеров является опера для андроид 4 планшета. Уже сейчас перешли на версии 4.0 и выше, а опера не потеряла своих почитателей. Главным преимуществом этого браузера является его умение «сильно сжимать трафик», тем самым экономя ваши ресурсы. У оперы имеется свой загрузчик файлов, а также большое количество вкладок, закладок и прочих разных «приятностей». Браузер находится в свободном доступе для скачивания на площадке Google Play.
Opera mini
Следующим по списку в нашей номинации выступает опера мини для планшета андроид. Данная версия оперы является, если можно так выразиться – родоначальником браузеров используемых не на компьютере. Главный плюс данной версии – это встроенная функция сжатия интернет-данных. Весь поток работы происходит на промежуточном сервере Оперы, а на планшет поступает уже обработанный код, не требующий большого объема трафика. Использование данной версии актуально для людей, переживающих за превышение количества трафика.
Еще одно очко в копилку Опера мини получает за свой малый вес самого браузера. Есть в опере мини еще одна сильная сторона – умение превосходного масштабирования текста на страницах. Однако данная opera для планшета андроид является немного урезанной и лишенной полного функционала.
Google Chrome
Долгожданный Chrome
Идем дальше. И наш взор падает на гугл хром для планшета андроид. С представлением готовой версии Android 4.0, на рынок также выходит полноценный мобильный браузер Chrome. Большим его плюсом является возможность синхронизации вашей информации между всеми различными браузерами. Все происходит посредством привязки к аккаунту в Gmail.
Еще один пункт, почему лучше использовать хром для планшета андроид – это его скорость загрузки страниц. В этом аспекте конкурентов у хрома не имеется. Также разработчики решили отказаться от работы с нестабильным Flash, а предпочли ему использование HTML 5. Не испугает хром и большое количество открытых вкладок, он отлично справляется с нагрузками.
Firefox
Огненный лис
Пожалуй, лучшие времена «огненного лиса» остались в прошлом. Сегодня мозила для андроид планшета пользуется меньшей популярностью, нежели другие браузеры. Нет, функционал его совсем не скуден, однако сильно бросается в глаза не стабильная работа и слабая скорость загрузки страниц. Из плюсов отмечаем его бесплатную доступность в Google Play.
Подводя итоги, хочется сказать, что это далеко не полный список всевозможных браузеров. Но чтобы выбрать лучший браузер для android планшетов, им необходимо попользоваться. Ведь у каждого юзера есть свои приоритеты, а использование лишь одной версии не сможет принести полного удовлетворения. Выбирайте, пробуйте и получайте удовольствие от комфортного веб-серфинга.
Планшетные компьютеры, приобретающие всё большую популярность среди мобильных и не только устройств, в первую очередь создаются компаниями-разработчиками для удовлетворения потребности пользователя в веб-серфинге. Естественно, помимо этого они обладают большим количеством возможностей, способны удовлетворить самые разные желания своих владельцев в сфере игр и развлечений, могут выполнять функции многих других мобильных гаджетов, таких как телефоны, навигаторы, медиа-проигрыватели. Настроить интернет на планшете можно разными способами, но часто пользователей интересует вопрос: как настроить планшет для выхода в интернет через сим карту?
Такой вид подключения, по сравнению с другими, считается самым трудным и сложным, но, тем не менее, пользуется популярностью у любителей интернет-серфинга. Относительно таких вариантов, как настройка интернета с помощью Wi-Fi или использование 3G-модемов, у этого способа есть и достоинства, и недостатки. А также не последнюю роль в этом деле играет оператор связи, выбранный владельцем устройства.
Использование SIM-карты в планшете





























