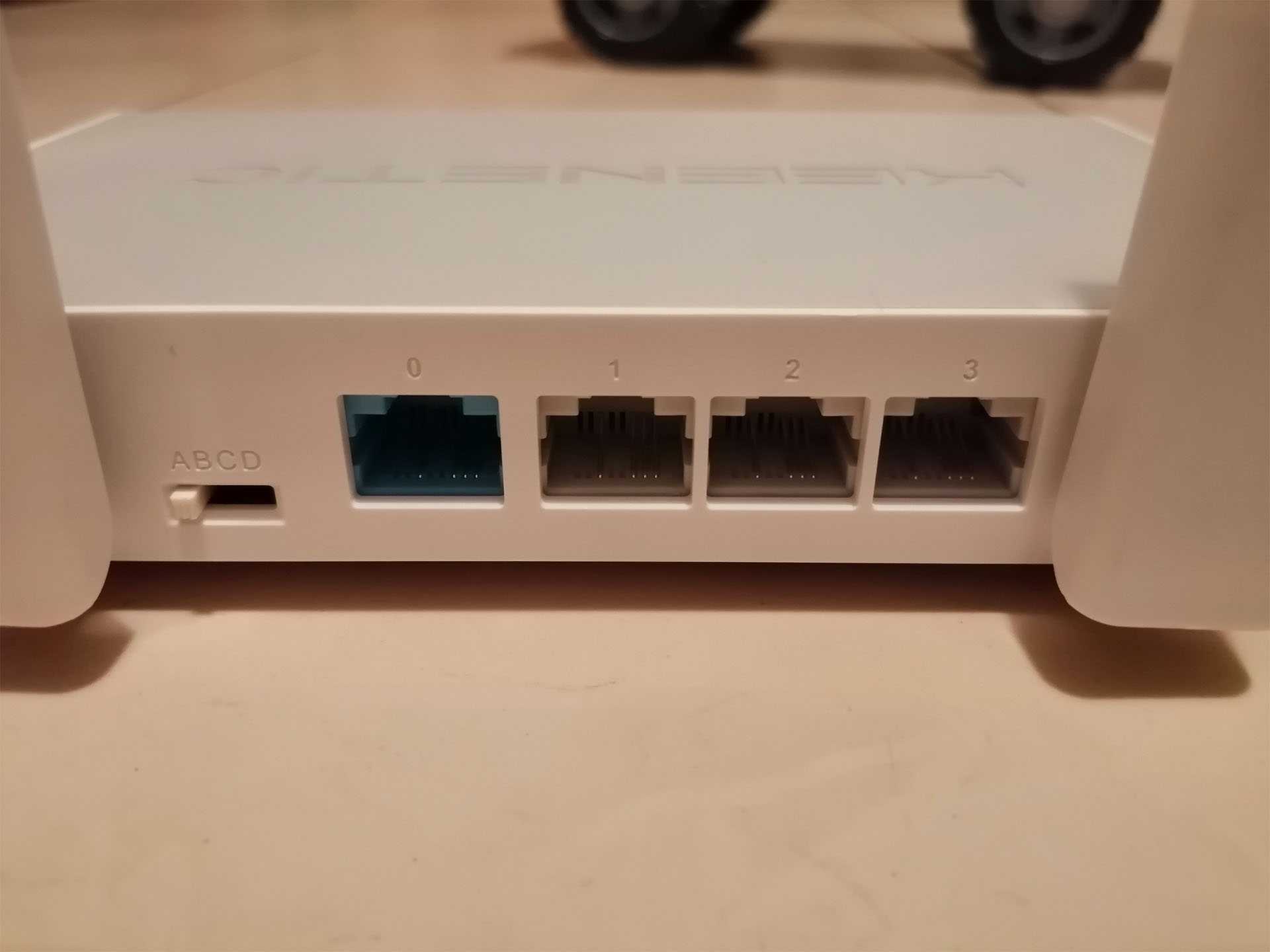Вход в веб-интерфейс роутера
Независимо от типа подключения, вход в интерфейс одинаков.
10 облачных хранилищ, на которые стоит обратить внимание
Чтобы зайти в настройки роутера Keenetic, следуем шагам:
- Включаем любой веб-браузер (Chrome, Edge, IE, Opera, Safari, Mozilla).
- В адресной строке вводим адрес сайта-панели управления https://my.keenetic.net/ или можно использовать IP для входа в меню Zyxel Keenetic 192.168.1.1. Переходим на сайт.
- Перед нами окно авторизации. Вводим логин и пароль администратора маршрутизатора. По умолчанию логин admin, пароль admin.
- Жмем кнопку ОК, чтобы войти в веб интерфейс Keenetic.
Вход в панель управления:
Сопряжение роутера и управляющего устройства
Сначала надо сделать сопряжение главного устройства с маршрутизатором, а потом уже делать все необходимые настройки в админ-панели. Для подключения устройства к прибору можно использовать кабель или беспроводную сеть. Оптимальный вариант настройки — подсоединение ПК или ноутбука к маршрутизатору через кабель. Когда компьютера под рукой нет, то настройка роутера возможна через смартфон. Расскажем ниже обо всех вариантах подсоединения.
С помощью ноутбука и кабеля. Достаем кабель, который имеется в комплекте маршрутизатора, а затем подсоединяем одну сторону в любой сетевой разъем ЛАН, а другой в сетевую плату ПК (ноутбука).
При помощи ноутбука и беспроводной сети. Зайдите на ПК (ноутбуке) в список сетевых подключений, потом найдите в нем подключение, которое относится к роутеру Кинетик. Наименование беспроводного подключения и код доступа есть на информационной наклейке маршрутизатора Затем подключаемся к нужной сети. В том случае, когда лист беспроводных сетей не отображается, необходимо проверить, работает или нет установленный модуль Wi-Fi. Для этого заходите в панель управления Виндовс 7 или 8, потом в раздел «Сетевые адаптеры» и проверяете статус модуля вай-фай. В Виндовс 10 проверка делается намного проще. Надо только кликнуть по иконке сетевых подключений в панели задач и активировать Wi-Fi при помощи клика по его иконке. Статус при этом должен поменяться с «Отключено» на «Включено».
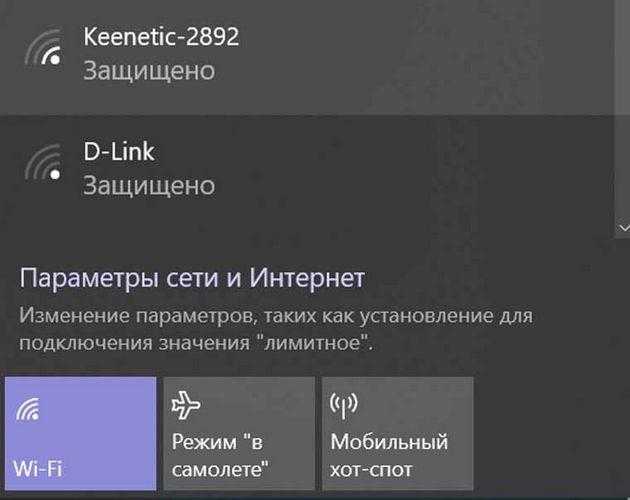
Через смартфон. Чтобы сделать настройку через телефон, надо будет скачать и установить мобильной приложение Кинетик. Настройка при помощи смартфона будет аналогичной ранее описанной. Подключаетесь к беспроводной сети, потом надо зайти и отыскать сеть Кинетик. Далее ввод кода доступа, которые есть на этикетке маршрутизатора.
Внешний вид и комплектация
Разработчики компании решили не делать отдельный комплект для создания mesh сети, наподобие серии Tenda Nova, TP-Link Deco или Zyxel Multy. Подобная функция беспроводного бесшовного повторителя уже по умолчанию встроена в некоторые из дорогих моделей. Но в роутере KN-3010 превращение в mesh систему wifi сигнал от любого другого WiFi роутера Keenetic — Start, Air, Ultra, Giga или любого другого из новой линейки — является одной из двух основных задач.
Подробнее про это поговорим в инструкции по настройке Keenetic Speedster. А сейчас рассмотрим в деталях новую модель. Коробка выполнена в традиционном бело-голубом дизайне.
На оборотной стороне перечислены основные технические характеристики. К слову, они очень похожи на Keenetic Viva, на базе которого сделан Starter. Главное отличие — это отсутствие USB порта и кнопок FN, которые можно запрограммировать на быстрые действия. Также нету в нем и слота под СИМ-карту, как у того же Keenetic Runner (KN-2210) с поддержкой 4G. То есть универсальность теряется, так как ни сотовый модем, ни принтер, ни жесткий диск сюда подключить не получится.
Но главная изюминка KN-3010 заключается в наличии переключателя в режим WiFi репитера Keenetic. Причем благодаря нему с помощью маршрутизатора можно не только ретранслировать беспроводной сигнал, но и приниматься его и далее раздавать по кабелям. В остальном внешне они почти идентичны. Тот же размер, те же индикаторы на верхней крышке с замаскированной кнопкой Wi-Fi по соседству.
Сзади — две видимых антенны, в которых скрыто на самом деле 4 — по 5 дБи для каждого диапазона частот (2.4 и 5 ГГц). Они закреплены на корпусе и не поддаются замене на более мощные.
Из портов имеем 4 LAN + 1 WAN. Причем все они гигабитные, так что проблем со скоростью быть не должно абсолютно никаких с учетом того, что максимальная скорость на 5 ГГц составляет 867 Мбит/c. На 2.4, к которой по-прежнему могут подключаться более старые устройства, она в теории не превышает 300 МБит/с.
Кроме разъемов на задней панели размещается кнопка для сброса маршрутизатора к заводским настройкам Keenetic. Больше тут ничего интересного нет, а вот на одной из боковых граней — тот самый переключатель режимов. Благодаря ему обычный wifi роутер Speedster превращается в бесшовный повторитель беспроводного сигнала.
На нижней крышке как всегда имеется наклейка, из которой мы узнаем информацию о подключении к роутеру для выполнения первичной настройки. Беспроводная сеть изначально защищена паролем, который здесь указан. А логин и пароль для входа в панель управления задаются уже самостоятельно при первом подключении к Keenetic Speedster.
Ваше мнение — WiFi вреден?
Да 22.66%
Нет 77.34%
Проголосовало: 44826
Здесь стоит сказать, что настройку можно производить как традиционно со стационарного компьютера или ноутбука, так и через мобильное приложение со смартфона (Android или iOS).
Внешний вид и комплектация Keenetic Air (KN-1610)
Keenetic Air поставляется в достаточно большой коробке, оформленной в фирменные цвета бренда – голубой и белый. Вообще визуальное позиционирование Keenetic очень приятное и ассоциируется с чем-то легким, воздушным.
На передней части коробки изображен сам роутер и перечислены его ключевые особенности. Сзади – инструкция по подключению в различных режимах работы, подробное перечисление особенностей, комплектация и способы управления роутером. Вся коробка оформлена на русском языке.
Внутри нас ждет роутер со сложенными антеннами. Они несъемные, но аккуратно уложены внутри лотка из переработанного картона. Здесь же находится адаптер питания, патч корд (он, кстати, плоский) и инструкция.

Сам роутер представляет собой небольшой прямоугольник с острыми гранями и выполнен из пластика белого цвета. Пластик слегка матовый, приятный на ощупь и на нем не остается следов от пальцев.
В отличие от конкурентов, LED-индикаторы зеленого цвета расположены не спереди, а сверху. Отчасти это удобно, ведь при размещении роутера в комнате он не будет отвлекать миганием индикаторов. С другой стороны, сходу понять все ли работает нормально, не получится, придется подойти к роутеру и посмотреть на него сверху. В любом случае, у каждого свой сценарий размещения подобного девайса и для кого-то это будет плюсом.
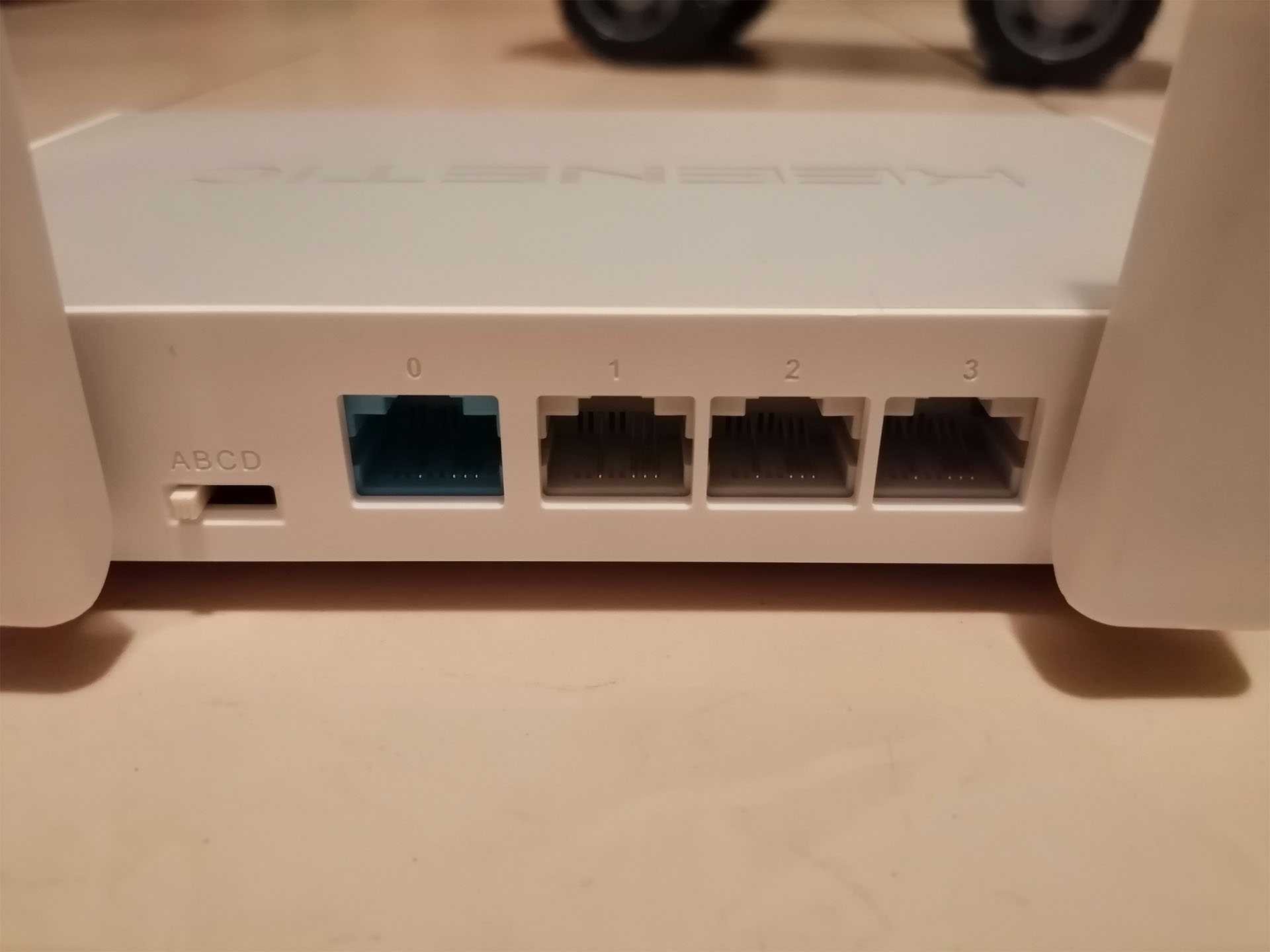
Сзади расположились сетевые порты в количестве четырех штук. Первый, окрашенный в синий цвет, отвечает за прием сигнала по кабелю провайдера, но по факту для этого можно использовать любой из оставшихся трех. Еще три порта могут быть свободно использованы для подключения IPTV или компьютеров/медиа центров. Разъемов мало, но и роутер не для создания большой проводной сети, а для скоростной беспроводной (вы ведь помните, что он AC1200?). Здесь же находится гнездо для подключения адаптера питания и физический переключатель режима работы устройства. На выбор четыре варианта: интернет-центр, точка доступа, адаптер, усилитель Wi-Fi. Приятно, что для смены сценария использования не надо использовать ПО. По краям устройства находятся прорези для вывода тепла и естественной циркуляции воздуха.

Снизу роутера также присутствуют прорези для вывода тепла и четыре прорезиненные ножки. По центру разместилась наклейка с важными данными: название готовой Wi-Fi сети, пароль к ней, MAC адрес, серийный номер, севисный код и небольшая шапаргалка по режимам работы (для физического переключателя сзади устройства).

Расположение антенн: по одной справа и слева + две на задней части устройства. Как мы уже упоминали, антенны несъемные, но имеют возможность регулировки, которая позволяет размещать роутер как на горизонтальных, так и на вертикальных поверхностях.
1 of 6






Благодаря сдержанному, но стильному внешнему виду, Keenetic Air отлично вписывается практически в любой интерьер. Конечно, есть приоритеты по более светлым тонам комнат, чтобы он не выглядел белой вороной на фоне черной стены.
Внешний вид, комплектация, характеристики
Роутер находится в довольно объемной коробке, которая оформлена в фирменные цвета производителя. На передней стороне упаковки изображен маршрутизатор и приведено описание его характеристик. Сзади коробки приведены различные схемы подключения прибора, описана базовая комплектация и расписаны варианты управления им.

Непосредственно само оборудование выполнено в виде прямоугольника со скругленными углами. Расположение индикаторов по сравнению со своими аналогами изменилось. Теперь они располагаются не в передней части, а на верхней крышке устройства. Сзади установлены разъемы для подключения к сети в количестве 4 шт. Нулевой порт (голубой) требуется для подключения по проводу провайдера. Однако для подключения может использоваться любой порт, ведь их можно всегда запрограммировать для этого. Портов хватает для создания довольно большой сети, которая при этом будет работать на высокой скорости.

На боковых панелях и снизу прибора расположены вентиляционные решетки, которые отвечают за его охлаждение. Также снизу имеются 4 резиновые ножки для установки устройства на горизонтальной поверхности. В середине приклеена наклейка с информацией, на которой прописано: имя готовой WiFi сети, login/password к ней, серийный номер и другие данные. Кроме того на нижней крышке есть два отверстия, которые предназначены для монтажа прибора на стенке.

Технические характеристики:
- процессор — MIPS 24Kc (580 Гц);
- ОЗУ 64 Мбайт и флэш 8 Мбайт;
- платформа — SoC Mediatek MT7628N;
- класс Wi-Fi — AC1200;
- флэш-память — 16 МБ;
- скорость Wi-Fi: до 300 Мбит/сек;
- частота работы — 2.4 и 5 ГГц;
- коэффициент усиления антенны — 5 dBi;
- антенны несъемные — 4 штуки;
- безопасность — WPA-PSK/WPA2-PSK/WPS;
- разъемы — 4 шт. по 100 Мбит/с;
- масса — 235 г;
- габариты — 15.9×2.9×11 см;
- скорость беспроводной сети 300 Мбит/с(2.4 ГГц) и 850 Мбит/с (5 ГГц);
- стандарты беспроводной сети — 802.11 «b/g/n/ac»;
- режимы работы — 4 (основной, адаптер, репитер и точка доступа);
- программное обеспечение — интегрированный web-интерфейс, мобильная версия.

Дружит ли Keenetic Viva с 5 GHz?
Keenetic Viva является двухдиапазонным маршрутизатором. А значит поддерживает все современные стандарты wifi — 802.11 N и 802.11 AC. У него имеется целых 4 мощных антенны с усилением 5 dBi каждая. Две из них работают с частотой 5 GHz, две другие — 2.4. Суммарная теоретическая скорость — до 1300 мбит/c (AC1300).
Ваше мнение — WiFi вреден?
Да
22.92%
Нет
77.08%
Проголосовало: 34526

При этом в заводскую прошивку изначально встроена технология Band Steering. Для сетей в разных диапазонах можно задать одинаковое имя. А роутер сам будет распределять между ними клиентов в автоматическом режиме. Тем самым оптимизируется нагрузка и для каждого клиента предоставляется максимально удобный для него вариант подключения.
Из других полезных возможностей отметим:
- Встроенный Торрент-клиент для загрузки файлов на накопитель
- Работа с фильтрами Яндекс ДНС и SkyDNS
- Поддержка большинства модемов сотовых операторов
- Возможность подключения IPTV, а также VoIP телефонии
- Облачный сервис для удаленного доступа из интернета
Подключение маршрутизатора Keenetic Start к ноутбуку по wifi
Беспроводной же способ идеально подходит для настройки роутера Keenetic с ноутбука. Как только вы запитаете Кинетик от сети, он сразу начинает ретранслировать wifi сигнал. Его название вы найдете на наклейке на корпусе роутера. Оно у каждого экземпляра свое и обычно выглядит как «KEENETIC-1234» с разницей в последних четырех цифрах. Там же будет указан и пароль по умолчанию для подключения к этой сети — тоже каждый раз индивидуальный.
Если же вы планируете задействовать для настройки смартфон, то оптимальным решением будет установка мобильного приложения Keenetic, через которое точно также сможете подключиться к беспроводной сети маршрутизатора.
Подключение
Разобравшись, что пользователь увидит во время работы, самое время подключить и начать настройку нового девайса.
Установив маршрутизатор на столе (или повесив на стенку), подключают кабель от провайдера в гнездо, традиционно покрашенное в синий цвет. Кабель от компьютера вставляют в оставшееся гнездо. Включают блок питания в сеть 220В, второй конец провода — в гнездо питания. Должен замигать индикатор сети, через пару секунд перейти к постоянному свечению. Роутер готов к работе.
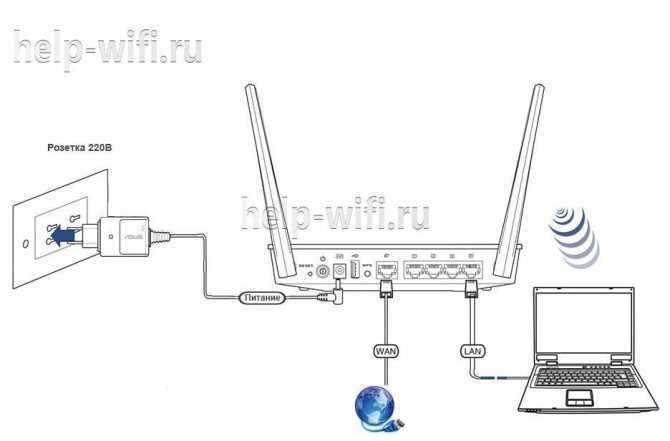
Как правило, загораются два индикатора. Второй — Wi-Fi.
Если планируется настройка посредством беспроводного устройства, пароль к сетке нужно посмотреть на нижней крышке, на наклейке. Там есть данные беспроводной сети, а также данные для входа в веб-интерфейс.
Внешний вид и комплектация Keenetic Air (KN-1610)
Keenetic Air поставляется в достаточно большой коробке, оформленной в фирменные цвета бренда – голубой и белый. Вообще визуальное позиционирование Keenetic очень приятное и ассоциируется с чем-то легким, воздушным.
На передней части коробки изображен сам роутер и перечислены его ключевые особенности. Сзади – инструкция по подключению в различных режимах работы, подробное перечисление особенностей, комплектация и способы управления роутером. Вся коробка оформлена на русском языке.
Внутри нас ждет роутер со сложенными антеннами. Они несъемные, но аккуратно уложены внутри лотка из переработанного картона. Здесь же находится адаптер питания, патч корд (он, кстати, плоский) и инструкция.

Сам роутер представляет собой небольшой прямоугольник с острыми гранями и выполнен из пластика белого цвета. Пластик слегка матовый, приятный на ощупь и на нем не остается следов от пальцев.
В отличие от конкурентов, LED-индикаторы зеленого цвета расположены не спереди, а сверху. Отчасти это удобно, ведь при размещении роутера в комнате он не будет отвлекать миганием индикаторов. С другой стороны, сходу понять все ли работает нормально, не получится, придется подойти к роутеру и посмотреть на него сверху. В любом случае, у каждого свой сценарий размещения подобного девайса и для кого-то это будет плюсом.
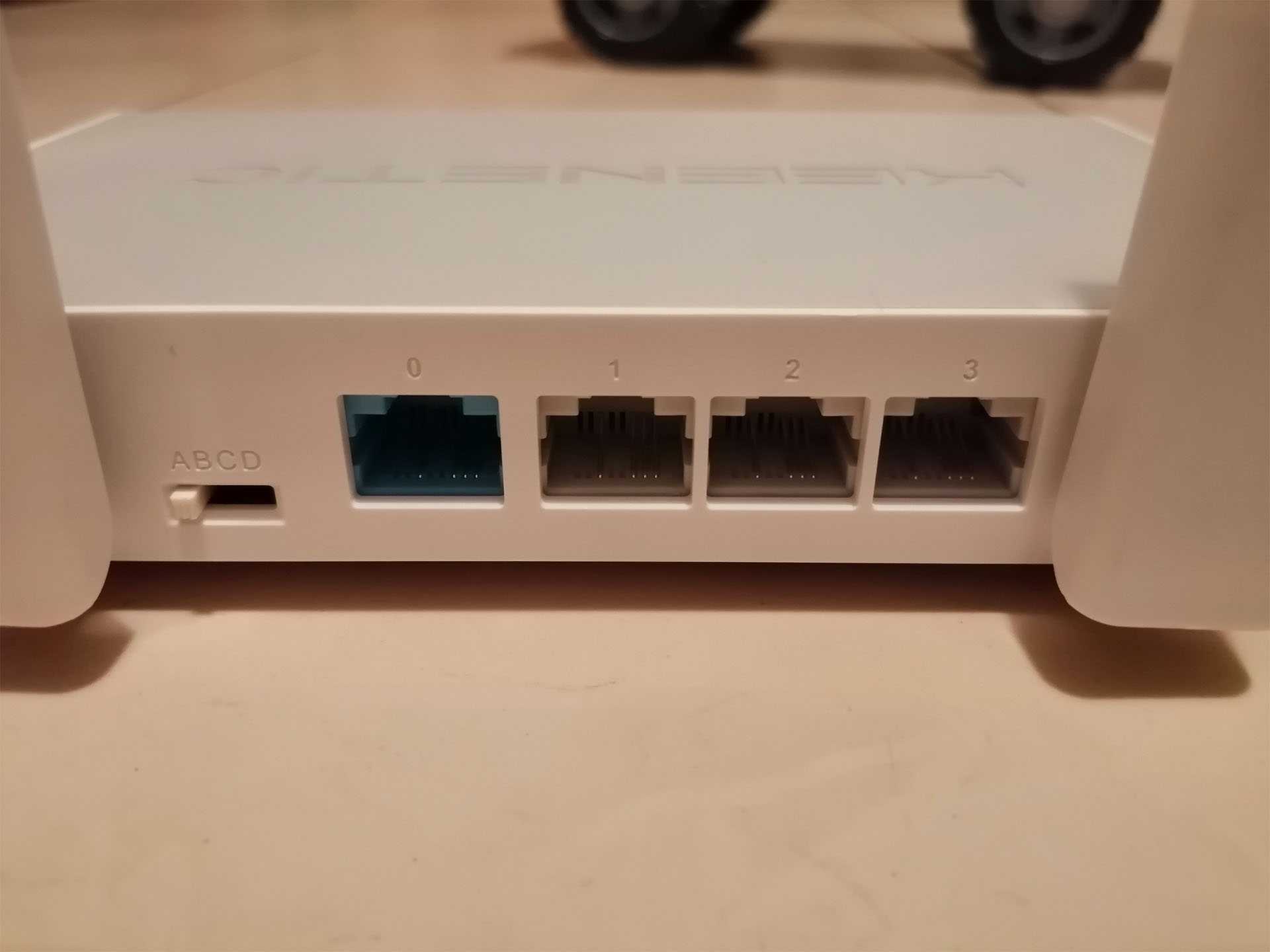
Сзади расположились сетевые порты в количестве четырех штук. Первый, окрашенный в синий цвет, отвечает за прием сигнала по кабелю провайдера, но по факту для этого можно использовать любой из оставшихся трех. Еще три порта могут быть свободно использованы для подключения IPTV или компьютеров/медиа центров. Разъемов мало, но и роутер не для создания большой проводной сети, а для скоростной беспроводной (вы ведь помните, что он AC1200?). Здесь же находится гнездо для подключения адаптера питания и физический переключатель режима работы устройства. На выбор четыре варианта: интернет-центр, точка доступа, адаптер, усилитель Wi-Fi. Приятно, что для смены сценария использования не надо использовать ПО. По краям устройства находятся прорези для вывода тепла и естественной циркуляции воздуха.

Снизу роутера также присутствуют прорези для вывода тепла и четыре прорезиненные ножки. По центру разместилась наклейка с важными данными: название готовой Wi-Fi сети, пароль к ней, MAC адрес, серийный номер, севисный код и небольшая шапаргалка по режимам работы (для физического переключателя сзади устройства).

Расположение антенн: по одной справа и слева + две на задней части устройства. Как мы уже упоминали, антенны несъемные, но имеют возможность регулировки, которая позволяет размещать роутер как на горизонтальных, так и на вертикальных поверхностях.
1 из 6






Благодаря сдержанному, но стильному внешнему виду, Keenetic Air отлично вписывается практически в любой интерьер. Конечно, есть приоритеты по более светлым тонам комнат, чтобы он не выглядел белой вороной на фоне черной стены.
Как использовать wifi роутер Keenetic Speedster KN-3010?
Потенциальный покупатель наверняка задастся вопросом, какие сценарии использования данного wifi роутера. Конечно же в первую очередь я вижу модель Keenetic Speedster в качестве очень крутого расширителя зоны покрытия беспроводной сети. При наличии современного диапазона 5 GHz и такого количества локальных портов, он является настоящим комбайном для ретрансляции сигнала.
Однако рекомендовать его также смело можно в качестве основного маршрутизатора. Если вы не хотите в данный момент подключать к нему другие девайсы по USB для расширения функциональности сети, то это отличный вариант. Можно также взять его и с прицелом на будущее в качестве первого роутера Keenetic, чтобы ознакомиться с возможностями системы. А потом, распробовав, можно уже будет приобрести более навороченную модель из этой же серии, а Speedster не закинуть на дальнюю полку, а использовать в качестве репитера для максимального покрытия wifi.
Плюсы и минусы
Дизайн
Стабильность
Большое количество функций
Возможность добавить или убрать компоненты
Режим работы в качестве mesh повторителя
5 ГГц
Гигабитные порты
Нет USB
Нет кнопки FN
Цена
Индикаторы и разъёмы
Передняя панель роутера Zyxel Keenetic Air имеет 4 индикатора режимов работы, а также одну кнопку.
Для последней можно выбрать действие в настройках. В обычном случае она включает/выключает режим WPS.
Индикаторы:
- Питание устройства.
- Наличие связи с провайдером.
- Наличие обновлений прошивки (можно изменить в настройках).
- Сеть Wi-Fi.
Индикаторов для подключения по кабелю не предусмотрено, но большинство современных устройств показывает индикацию прямо в гнезде.
Задняя панель АС1200 имеет:
- 2 разъёма для подключения по кабелю.
- Кнопку сброса настроек.
- Разъём для блока питания.
- Тумблер переключения режимов.
- А — это стандартный режим, роутер с точкой доступа;
- В — режим адаптера для проводной сети;
- С — усилитель (репитер) сторонней сетки;
- D — беспроводная сеть, точка доступа.
На нижней панели наклейка с данными для входа в интерфейс и другой служебной информацией, лапки — чтоб девайс не «ездил» по столу, и «ушки», предоставляющие возможность повесить его на стену.
Keenetic Air KN-1611

Keenetic Air KN-1611 – продвинутый маршрутизатор с двухполосным Wi-Fi модулем и удобным пользовательским интерфейсом. Девайс настраивается через мобильный софт или браузерную страницу, после чего используется по назначению и обеспечивает стабильный сигнал. При этом особые сложности во время первой настройки отсутствуют и провести такую процедуру сможет даже новичок.
Роутер совместим с двумя Wi-Fi диапазонами – 2,4 и 5 ГГц, что повышает его эффективность при существенной нагрузке на сеть. Максимальная скорость передачи данных по Ethernet разъему достигает 100 Мбит/с. Вместе с WAN в устройстве есть 5 портов для проводного соединения. Таким образом вам удастся подключить до 4 компьютеров, Smart TV и другого оборудования.
Корпус Keenetic Air KN-1611 достаточно компактный и не занимает много места на рабочем столе. К тому же, он выглядит стильно и лаконично, поэтому оптимально вписывается в интерьер помещения.
В заводской комплектации присутствует патч-корд для соединения с сетевым оборудованием провайдера, адаптер питания и пользовательское руководство.
Физические размеры составляют 15,9х11х2,9 см.
Скорость соединения по беспроводному каналу достигает 1167 Мбит/с.
На корпусе маршрутизатора установлено 4 антенны, которые обеспечивают стабильный сигнал даже в помещениях большой площади.
Объем оперативной памяти составляет 128 Мб.
Среди доступных стандартов маршрутизации:
- DHCP.
- Firewall.
- NAT.
- SPI.
- DMZ.
- DNS.
Шифрование данных осуществляется по протоколам WPA, WPA2. WEP.
Роутер поддерживает работу в режиме репитера и весит всего 248 г без учета адаптера питания.
Плюсы и минусы
Охват обширной площади.
Быстрая настройка и подключение через веб-интерфейс или мобильный софт.
Встроенная функция мониторинга подключенных девайсов.
Возможность создания нескольких беспроводных сетей с одного устройства.
Отображение подробной статистики подключений.
Стабильный сигнал.
Незначительный нагрев во время работы.
Небольшая длина сетевого шнура.
Стоимость выше, чем у конкурентов.
Рейтинг роутера
Качество связи 4.8/5
Мощность передатчика 4.7/5
Простота настройки 4.8/5
Радиус действия связи 4.7/5
Итого 4.8 Keenetic Air KN-1611 – недорогое и надежное сетевое оборудование, которое сможет обслуживать двухкомнатную квартиру или небольшой частный дом, демонстрируя стабильный сигнал и хорошее покрытие.
Keenetic Start (KN-1110)

Keenetic Start (KN-1110) – это доступная модель роутера начального класса, нацеленная на тех пользователей, которые не предъявляют строгих требований к сетевому оборудованию. Но техническая «начинка» модели достаточно продвинутая по современным меркам, из-за чего устройство может конкурировать с более дорогими выпусками.
В Keenetic Start (KN-1110) используется актуальный на сегодня чип с тактовой частотой 575 МГц и 64 Мб памяти ОЗУ. Сетевые порты работают со скоростью 100 Мбит/с. Один из них является WAN-портом. Скорость передачи информации по Wi-Fi может достигать 300 Мбит/с.
KN-1110 – однополосный роутер, работающий с частотой 2,4 ГГц.
Плюсы и минусы
Процесс настройки занимает пару минут.
Роутер поддерживает удаленную настройку со смартфона через фирменное приложение.
Качество покрытия не вызывает нареканий.
Иногда приходится обновлять стандартную прошивку из-за мелких недочетов.
Рейтинг роутера
Качество связи 4.7/5
Мощность передатчика 4.6/5
Простота настройки 4.7/5
Радиус действия связи 4.6/5
Итого 4.7 Keenetic Start (KN-1110) – бюджетное решение с неплохими аппаратными комплектующими и набором функций. Он сможет удовлетворить запросы нетребовательных пользователей и обслуживать до 10 устройств при одновременном подключении. Из слабых сторон модели владельцы отмечают только отсутствие диапазона 5 ГГц (но это нормальное явление для устройств начального класса). В остальном, роутер полностью оправдывает свою стоимость и решает поставленные задачи без нареканий.
Локальная сеть LAN и DHCP
Изменить под себя домашнюю сеть роутера Lite III можно в третьем разделе (значок с мониторами):
- Нас интересует здесь второе меню «Параметры IP». Пишем, если это требуется, новый адрес Lite III в «локалке». Это нужно, например, когда роутер «подчиняется» ещё одному устройству — модему.
- Во втором меню нужно активировать сервер. Установите пул локальных адресов (они будут раздаваться девайсам при входе в «Вай-Фай»). Рассчитайте пул из максимального количества гаджетов, которые находятся в вашей сети.
- Примените настройки с помощью кнопки в конце страницы.
Настройка локальной сети проходит в основном разделе «Параметры IP»
Возможные проблемы и их решение
Роутеры компании Zyxel относительно простые в управлении и настройке, поэтому большинство проблем программного уровня находятся еще на этапе входа в эти же самые настройки. Рассмотрим самые типичные проблемные случаи.
Не получается зайти на сам сайт
Иногда вовсе не получается зайти в настройки роутера Zyxel, даже окно ввода логина и пароля не загружается.
- Проверьте соединения роутера и компьютера. Убедитесь, что индикатор сети активен.
- Убедитесь, что сетевой кабель (патчкорд) в порте LAN (не WAN).
- Убедитесь, что ввели верный адрес в браузере.
- Попробуйте зайти с другого устройства (возможно проблема в сетевой карте компьютера).
- Попробуйте проводное и беспроводное подключение.
Не подходит логин или пароль
Если страница загружается, но вы не знаете логина и пароля администратора:
- Посмотрите на самом роутере. На наклейке обычно указаны данные для входа в центр управления.
- Если стандартная пара логина и пароля не подходит, значит, кто-то уже настраивал и использовал роутер и изменил данные. Для начала спросите пароль у того, кто занимался его настройкой раньше, если это возможно. Иначе придется делать хард-ресет.
- Проверьте раскладку клавиатуры. Часто бывает, что пользователи набирают английский пароль на кириллической раскладке.
- Проверьте не включен ли CAPS LOCK.
Если стандартная пара логина и пароля не подходит, возможно, какой-то мастер (который настраивал и подключал Интернет) сменил данные для входа и переписал их где-то на карточке. Постарайтесь вспомнить, где могут быть записаны данные. Это делается в целях безопасности.
Orbot – приложение для обеспечения максимальной безопасности при работе в Интернете (Tor для Android)
Сброс на заводские настройки
В случае, если роутер б/у и данные панели администратора неизвестны и ничего из вышеописанного не помогает, тогда придется делать аппаратный сброс настроек.
Делается это с помощью зажатия кнопки на задней панели в течении нескольких секунд (10-15 сек). Если кнопка утоплена в корпус (для защиты от нежелательного сброса), потребуется тонкий предмет (лучше всего подойдет скрепка). После этого админка и все данные будут восстановлены к начальным заводским. Берем информацию из наклейки на самом устройстве, и теперь попасть в панель управления роутера Keenetic не составит труда. Вводим адрес, вводим данные администратора и готово.
Настройка IPTV
Если провайдер предлагает услугу ТВ, то для просмотра на компьютере обычно настраивать ничего не надо. Нужно только проверить, включен ли флажок «Включить функцию IGMP proxy».
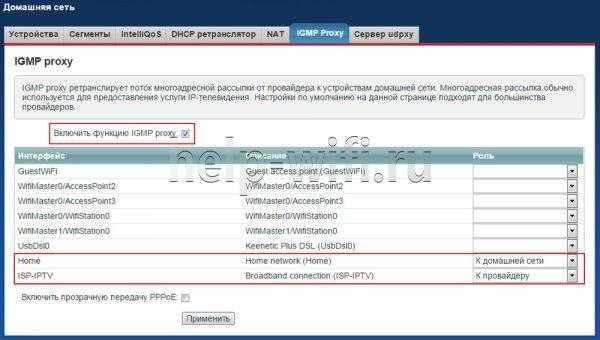
Для просмотра ТВ дополнительно на приставке нужно сделать ещё несколько настроек. Опять открывают вторую вкладку.
Только теперь переходят в раздел «Подключения», где выбирают разъём, куда будет включена приставка, и проводят следующие настройки.
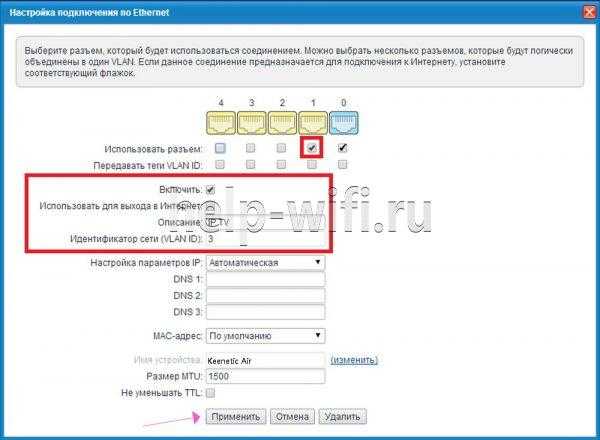
Обращаем внимание, что чекбокс напротив разъёма 0 тоже должен быть установлен. Все следующие настройки проводятся в окне «система», выбираемом соответствующим значком на нижней панели
Все следующие настройки проводятся в окне «система», выбираемом соответствующим значком на нижней панели.
Что понравилось
Самое приятное, что все рассмотренные нами функции бесшовного роуминга и быстрого переключения стали доступна всем тем, кто уже владеет роутерами Keenetic серии KN-xxxx, так что для расширения покрытия Wi-Fi сети им не надо ничего выбрасывать или менять: достаточно просто докупить самый дешёвый роутер Keenetic, который будет трудиться у вас в качестве точки доступа. Хотите — один, хотите — десять. Вы можете за выходные провести беспроводную сеть на всём вашем дачном участке, можете пробросить её в большом доме, вообще не заглядывая в инструкции и мануалы для настройки.
В небольшой гостинице или загородном клубе, можно единожды настроить Wi-Fi и управлять контроллером удалённо, подключаясь к Web-интерфейсу роутера или любой точке доступа через облачную службу KeenDNS, даже если у вас нет белого IP-адреса. Один раз настроив автоматическое обновление прошивки всех компонентов, вы получите сеть, работающую в режиме «включил и забыл», а если спустя 4 года, когда гарантия на оборудование закончится, какой-то из кинетиков выйдет из строя, вы всегда его купите в ближайшем магазине, в отличии от специализированного оборудования, которое даже сегодня поставляется на заказ, а завтра неизвестно будет ли доступно вообще с учётом санкций и прочих экономических войн.
Михаил Дегтярёв (aka LIKE OFF)
15/04.2019
Настройка интернета через фирменное приложение
Наиболее быстрый способ настройки интернета на роутере заключается в использовании фирменного ПО. Для успешного выполнения процедуры необходимо:
- скачать оригинальное приложение на мобильный телефон или планшет;
- открыть приложение и проверить состояние роутера (если не горит зеленый индикатор значит есть проблема с проводным подключением);
- присоединиться к сети маршрутизатора (отсканировав QR код или введя имя беспроводной сети, указанное на обратной стороне устройства);
- при считывании кода телефон автоматически подключится к сети роутера, а в программе откроется меню управления настройками (для входа воспользуйтесь стандартным паролем “admin”, который в дальнейшем можно поменять);
- открыть вкладку “Интернет” в главное меню и запустить оттуда мастер настройки NETfriend следуя инструкции;
- после того, как будет подключен Ethernet кабель от провайдера, приложение автоматически предложит дальнейшую настройку;
- в поле наличие логина и пароля необходимо ответить “Да” или “Нет”, в зависимости от того, требует ли провайдер авторизации при подключении;
- в следующем окне нужно указать способ подключения “автоматическая настройка” либо “ручная настройка”. Во втором случае используется статический ай-пи адрес, а поэтому понадобится ввести дополнительные параметры;
- указать использование регистрации МАС-адреса (если это предусмотрено провайдером);
- ввести МАС-адрес роутера (найти можно на этикетке, наклеенной на нижней части корпуса);
- кликнуть на кнопку “готово”.
После быстрой настройки маршрутизатор проверит доступность выхода в интернет и в случае успешной проверки выдаст соответствующее окно. Если интернет не появился, необходимо позвонить в техподдержку провайдера для получения дополнительных сведений.
Обновление прошивки
Если в роутере установлена устаревшая версия прошивки (программы, в которой осуществляется настройка), необходимо обновить ее до актуальной. Система перенаправит пользователя в соответствующее меню автоматически, но если этого не произошло, нужно вызвать его самому.
Попав во вкладку операционной системы будет отображена текущая версия ОС, канал для получения обновлений и несколько тумблеров – компонент. Чтобы запустить процесс необходимо нажать на кнопку “обновление устройства” и дождаться пока система скачает необходимые файлы. После этого роутер перезагрузится.
Почему Keenetic?
Во-первых, в них есть акие бизнес-ориентированные фишки, как Captive Portal, резервирование интернет-каналов, управление через облако и аппаратная поддержка iPSec, то есть всё то, за что вы платите в оборудовании бизнес-класса. Во-вторых, каждый из роутеров Keenetic может работать в режиме точки доступа, причём некоторые из устройств переключаются из режима в режим простым тумблером на корпусе. И в-третьих — они дёшевы: одно устройство стоит от 20$.
Грубо говоря, простая бесшовная Wi-Fi сеть с Keenetic-ами выглядит так: вы покупаете один мощный роутер уровня Giga или Ultra и сколь угодно много простых моделей: Air, Start, Viva, в зависимости опять же от вашей топологии Wi-Fi. Вы можете подключать точки доступа каскадно на любые расстояния, потому что каждый Keenetic имеет встроенный коммутатор, и вы просто прокладываете кабель от одной точки к другой. Вы не получите огромные задержки, как в MESH-сетях, ведь здесь связь между хот-спотом и роутером осуществляется по проводному каналу, а самое главное — любой вышедший из строя Keenetic вы сможете заменить на другой, ведь у них унифицированная прошивка, так что всю сеть можно построить вообще на одной номенклатуре, например, на двухдиапазонном Keenetic Viva, но в нашем примере топология выглядит следующим образом:
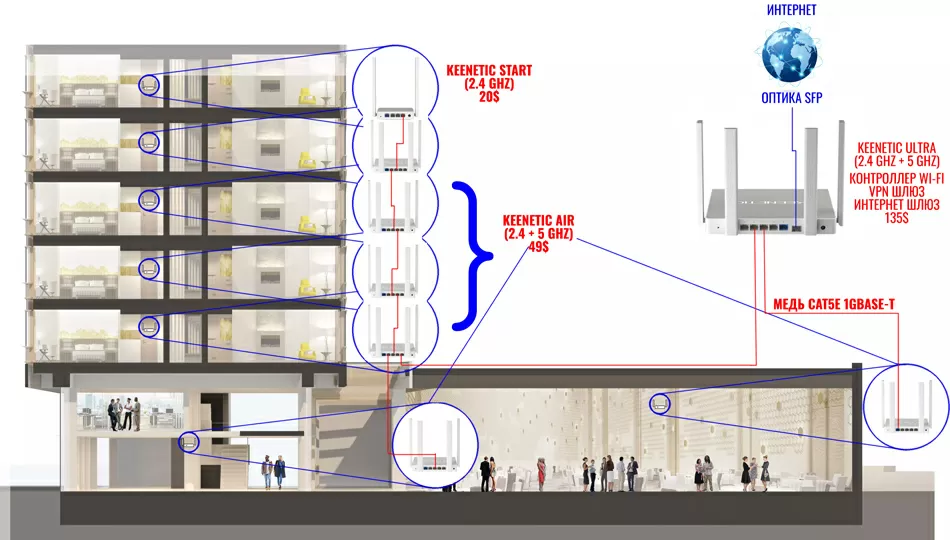
Основные преимущества такой сети мы уже расписали: это простота, взаимозаменяемость и дешевизна, а недостаток, с нашей точки зрения, только один: отсутствие поддержки PoE, так что каждый хот-спот придётся располагать возле электрической розетки. В принципе, учитывая, что стандарт 2.4 ГГц никуда не уходит и даже не собирается, при ограниченном бюджете можно вообще строить всю сеть на 20-долларовых Keenetic Start, а 5 ГГц размещать только в конференц-залах или холлах. Никакого смысла выбирать для хот-спотов модели с USB-портами нет, так что смотрите на Keenetic Air (49$) или Keenetic Start (20$).
Стоит так же иметь в виду, что Keenetic-и используют всенаправленные антенны, которые имеют максимальное усиление по горизонтали на высоту не более трёх метров от плоскости роутера. Поэтому если вы тянете сеть в каком-то ангаре или на складе и хотите подвестить точки доступа под потолком, то для этих целей придётся использовать профессиональные хот-споты с направленными антеннами. А вот если вы устанавливаете Wi-Fi на этаже бизнес-центра или гостиницы, то Keenetic здесь — то, что доктор прописал.
Виды репитеров Wi-Fi
Существует 2 вида Wi-Fi-репитеров: активные и пассивные. Рассмотрим каждый из них в отдельности.
Активные репитеры
Под активными усилителями связи можно считать репитеры (ретрансляторы), а также точки доступа. Особенность таких ретрансляторов заключается в передачи сигнала во всех направлениях.
Что такое репитеры (ретрансляторы)
Wi-Fi-репитер — ретранслятор связи, основной целью которого является увеличение диапазона получаемого сигнала в отдельных участках. Такой репитер получает сигнал от основного источника связи и ретранслирует его дальше, за зону досягаемости главного роутера. Таким образом, ретранслятор будет полезен в тех случаях, когда мощность основного роутера недостаточна для покрытия связью всей территории, где необходима связь.
Wi-Fi-ретрансляторы используются преимущественно в частных и многоквартирных домах, поскольку для того чтобы покрыть связью какое-либо общественное место, необходима более мощная аппаратура. К таким приборам относятся точки доступа Wi-Fi.
Точка доступа Wi-Fi
Такой прибор является отдельным передатчиком связи, но его конфигурацию можно перенастроить и использовать в качестве ретранслятора основного источника. Таким образом, точка доступа Wi-Fi может работать, как отдельный источник связи и как ретранслятор.
Пассивные усилители сигнала
К пассивной аппаратуре относят антенны, которые получают и распространяют сигнал от маршрутизатора.
Как работают Wi-Fi антенны
Принцип их работы схож с обычными антеннами, установленными в маршрутизаторе. Разница между этими антеннами в том, что они способны как получать, так и распространять сигнал, что дает право называть их усилителями сигнала, а не простыми приемниками.