Как сделать GIF на iPhone
Рассказываем, как сделать GIF-ку на iPhone из видео и фото без сторонних приложений.
Иногда гифки — это самый верный способ выразить свою эмоцию на данный момент. Сколько культовых мемов, которые поднимают настроение, запечатлено именно в гифках. Но знали ли вы, что гифки можно создавать на вашем iPhone всего несколькими касаниями?
Как сделать GIF из фото на iPhone
GIF на iPhone можно сделать из серии фото с помощью специальной Команды.
Чтобы записать серию фото, вам нужно:
- Перейти в Настройки
- Затем открыть приложение «Камера»
- И поставить флажок напротив «Серия фото кнопкой увеличения громкости».
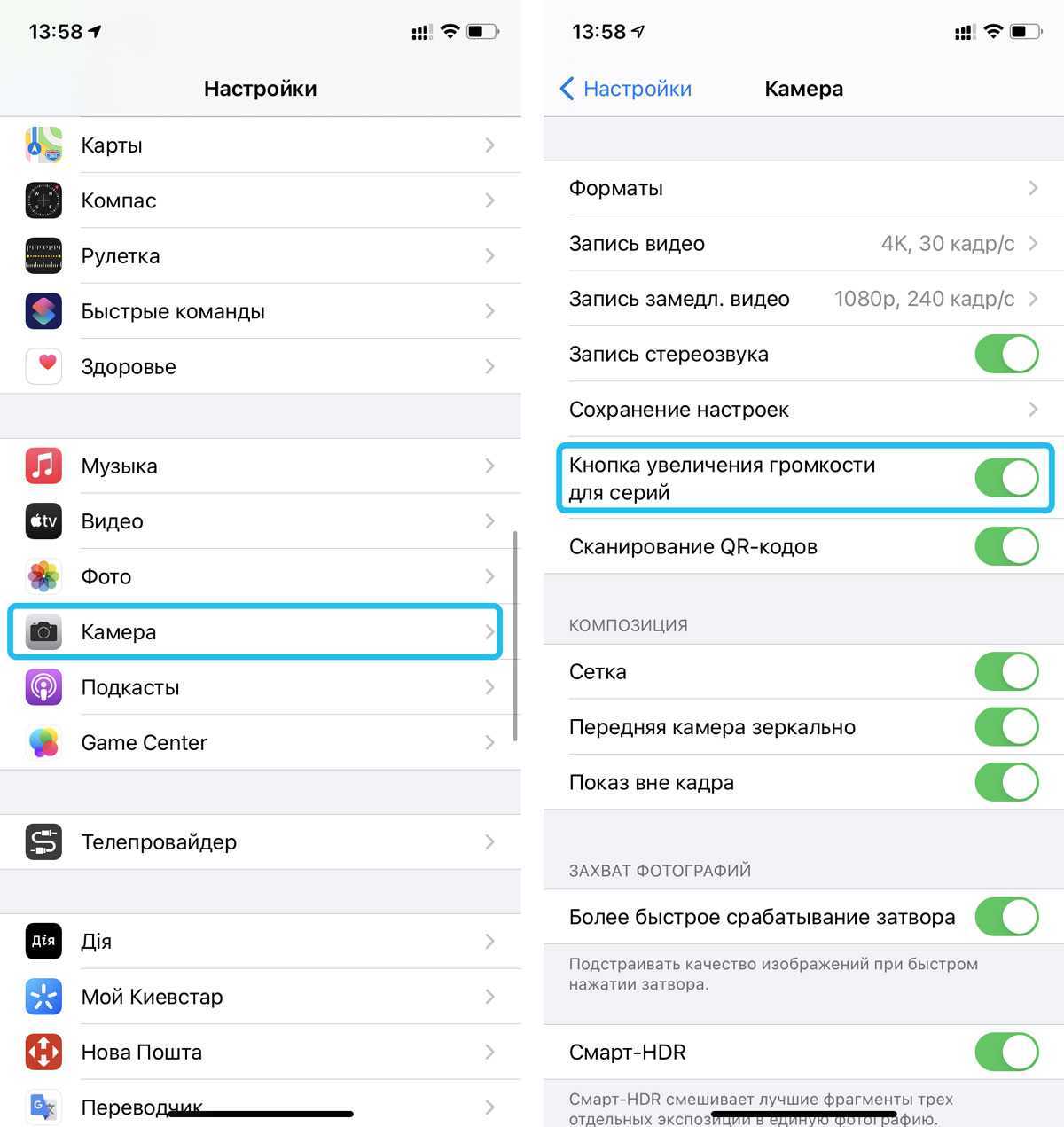
Теперь, делая фото в стандартном приложении камеры, вы сможете снять серию фотографий, удерживая кнопку увеличения громкости. После того, как у вас есть серия фотографий из которой вы хотите сделать GIFку, можно далее продолжить наши манипуляции:
- Скачайте эту команду себе на iPhone
- Добавьте ее в свои команды
- Запустите и выберите серию фотографий
- После этого команда создаст вам гифку из серии ваших фотографий
- Можете сохранить ее себе в галерею или поделиться.
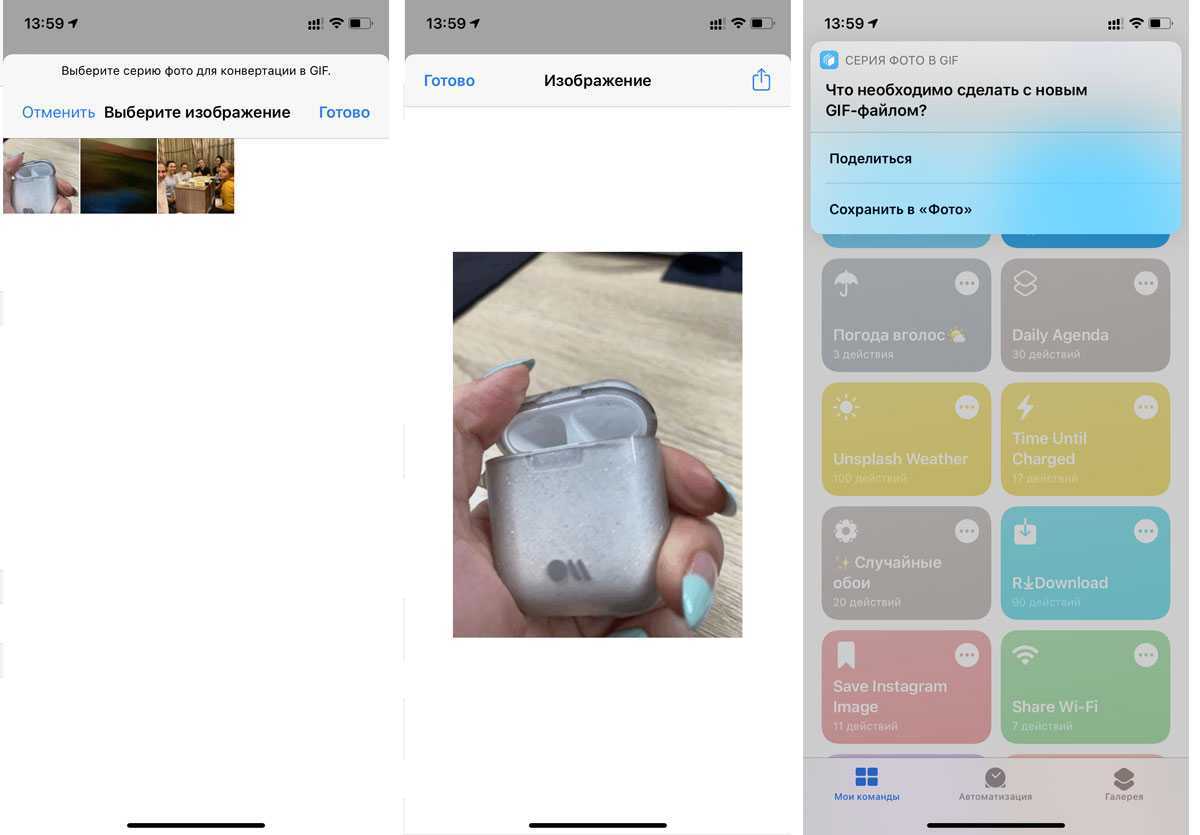
Примечание: чтобы добавить команду к себе, нужно хотябы раз запустить любую команду в приложении «Команды» и разрешить добавление со сторонних источников в настройках.
Как создать GIF из видео

Обычно именно из видео делают крутые GIFки: эпизоды сериалов, рекламы, фильмов. Если вы увидели какой-то крутой момент и хотите сохранить его в виде GIF, тогда этот пункт несомненно поможет.
- Для начала вам нужно создать запись экрана нужного момента
- Затем сохранить его себе в галерею
- При надобности, отредактируйте видео (обрежьте нужный момент, подровняйте рамки) в редакторе iPhone
- Затем скачайте эту Команду себе на Айфон и добавьте ее в свои команды
- Перейдите в Фото
- Откройте видео, которое вы хотите преобразовать в гифку
- Нажмите на «Поделиться» и выберите добавленную команду
- Подождите завершения работы команды
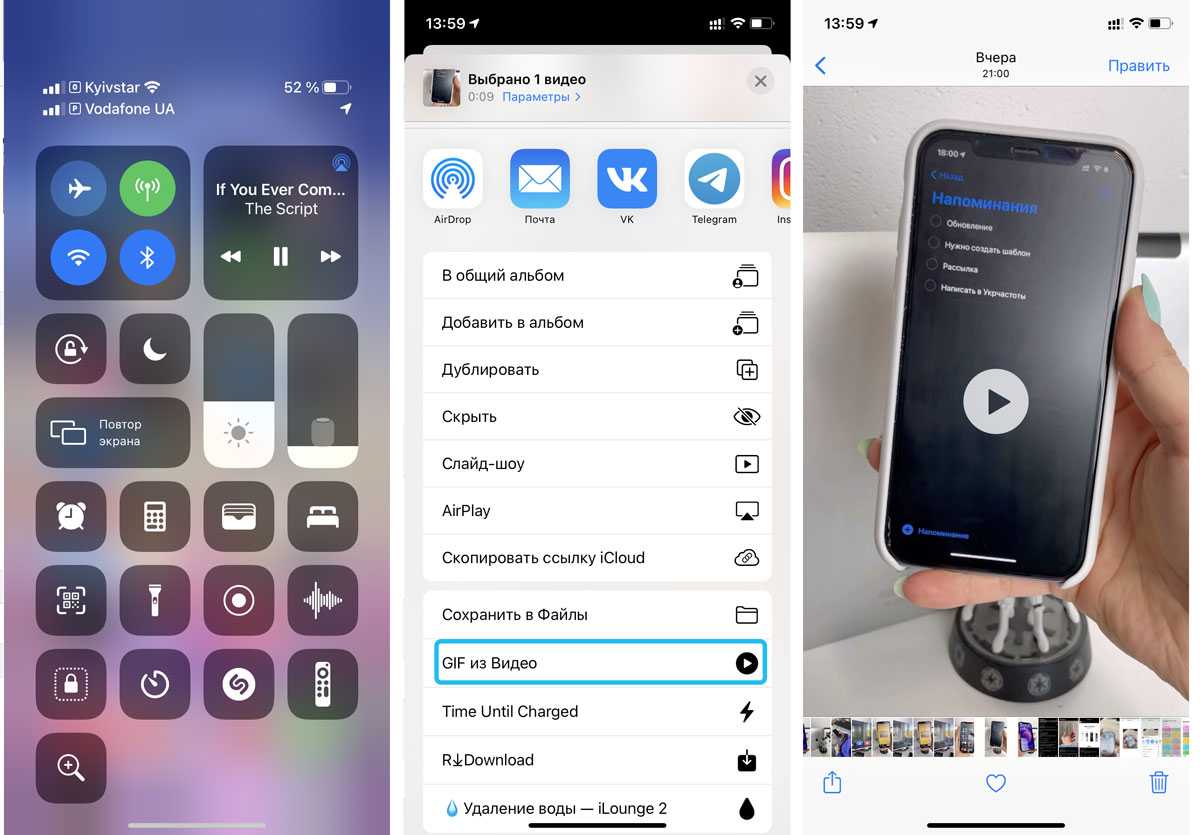
Примечание: данная команда делает гифку из первых 3 секунд видео. По надобности, вы можете самостоятельно отрегулировать длительность видео в настройках Команды.
Заключение
В AppStore можно найти множество программ, которые предлагают сделать GIF из фото и видео, но мне такой способ показался не очень безопасным и удобным для пользователя — не всегда удобно скачивать программу, если тебе нужно сделать одну гифку. Да и зачем что-то скачивать, забивать память устройства, если все нужное есть в Командах вашего iPhone.
Как сохранить gif из Вконтакте
Как скачать gif из Вконтакте
Как скачать гиф-анимацию на телефон вы уже знаете. Расскажем, как это сделать на ПК. Чтобы скачать гифки на свой ПК, откройте ее в отдельном окне браузера. Для этого просто тапните на картинку и удерживайте ее. После, в правой части экрана вы увидите синюю кнопку, которая легко, за один клик поможет вам перенести документ на ПК. Он появиться у вас на рабочем столе во вкладке загрузки.
А потом гифку можно прикрепить к посланию другу: для этого откройте диалоговое окно и нажмите в нем на иконку скрепки. Выберите пункт «документ» и отыщите анимацию у себя на рабочем столе. Также гифку можно добавить в свою группу в ВК или и отправить ему.
В интернете очень много классных гифок, которые хочется сохранить себе на устройство. В том числе и на нашем сайте в разделе. Нет ничего сложного в сохранении GIF анимаций на ваше устройство. В этой статье мы расскажем, как сохранить гифку на айфон или любой другой телефон, ведь разницы практически нет.
Как сделать гифку из видео на Айфоне (gif-анимацию на iPhone)
У iOS 11 появилась долгожданная функция записи коротких видео с экрана устройства. Это особенно востребовано, если надо записать небольшую инструкцию, как пользоваться той или иной функцией.
Однако ее недостаток заключается в том, что «юзеры» других устройств не просмотрят такой ролик. Для этих случаев придется сделать гифку из видео на Айфоне.
GIF-анимация с помощью приложения ImgPlay
К сожалению, встроенных iOS-средств, способных поменять формат видеозаписи, не существует. Придется воспользоваться сторонними программами от других разработчиков.
Самое популярное приложение, применяемое «айфоновцами» для изменения формата видео, – ImgPlay. Оно обладает дружелюбным интерфейсом, переводит в «гиф» «набор» всего, что способен отснять iPhone: фото, видео, Live Photos, серии и моменты.
Для того чтобы скачать программу, на главном экране устройства нажмите пункт App Store. В строку поиска введите ImgPlay. При этом необходимо дождаться, пока программа загрузится и установится. Затем нужно выбрать иконку для запуска на рабочем столе.
Еще интересная статья для Вас: Как наложить музыку на видео в iPhone
В главном меню ImgPlay нажмите выпадающий список вверху экрана. Найдите пункт «». Откроется «Галерея» с доступными для преобразования видеороликами. Укажите тот, что будет использоваться для создания «гифки»:
На этом этапе рекомендуется обрезать видеозапись, чтобы убрать лишнее или сделать ее короче. Для удобства вверху расположен «Таймлайн» с раскадровкой. Обрезка выполняется перетягиванием его правой или левой частей:
На следующем шаге добавить к будущей анимации дополнительные эффекты таким образом:
- Задать направление воспроизведения. Выбрать прямое, обратное или зацикленное определенным моментом в середине видео.
- Добавить текст на выбранный промежуток анимации.
- Обработать изображение цветофильтром для придания «модного» вида.
- Обрезать картинку ролика по размерам.
Для сохранения эффекта, например, надписи, нажимаем на кнопку «Готово» вверху справа.
Для сохранения готового результата тапаем «Сохранить». Программа имеет несколько опций, это:
- GIF-анимация высокого, среднего и низкого качества (этот пункт и необходим).
- запись стандартного формата.
После этого «гифка» «перелетит» в программу «Фото». Она будет доступна для отправки через iMessage или публикации в соцсетях. Также с помощью данного приложения можно сделать гифку из фото.
Как записать короткий ролик с экрана
Перед тем как сделать gif на Айфоне, необходимо подготовить материал, из которого получится собственный шедевр. Чтобы не скачивать подходящий видеофайл из интернета, можно воспользоваться интересной хитростью.
Достаточно открыть ролик, к примеру, или в и прямо с экрана «записать» кусочек. Он автоматически сохранится в Фотопленку и будет доступен для редактирования.
Для быстрого захвата видео с дисплея Айфона выполним пошаговую инструкцию по предварительной настройке:
- Переходим к «Настройкам» iPhone (серой шестеренке на главном экране). Ищем «Пункт управления», а затем – «Настроить элементы управления».
- Шаг 3. Находим по списку позицию «Запись экрана». Переключаем функцию так, чтобы напротив нее загорелся красный минус.
Еще интересная статья для Вас: Как замедлить или ускорить видео на Айфоне
Добавление “Записи экрана” в Пункт управления
После этого возвращаемся к главному экрану нажатием кнопки «Хоум». Смахиваем по дисплею снизу вверх. Открывается меню, выбираем там значок записи экрана. Во всплывающем окне отключение звука возможно путем нажатия красного значка микрофона. Когда понадобится, тапнуть по «Начать запись».
После выполнения необходимых действий с видео, завершаем их нажатием на синюю полоску «Запись» вверху экрана Айфона. При этом полученный видеоролик сохранится в приложении «Фото». Там же доступен и просмотр ролика.
Вывод
Gif-анимация уже давно стала трендом «социалок»: «ВКонтакте» или «Инстаграм». Популярность «мультяшек» появилась благодаря простоте создания на Айфоне и возможности добавить на готовую анимацию желаемые эффекты. К сожалению, для получения таких картинок на Айфоне придется воспользоваться сторонними программами.
Делаем GIF («гифку») из видео на iPhone и отправляем её по iMessage
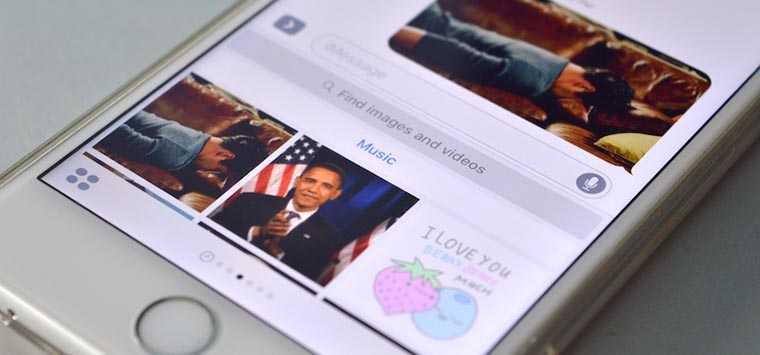
Стандартный мессенджер для iOS в этом году серьезно прокачали, теперь приложение поддерживает множество разных фишек и возможностей. Одним из нововведений стала функция отправки GIF-анимаций своему собеседнику.
«Гифки» можно брать из сети или специализированных приложений, но стандартной возможности создавать анимацию на iPhone в Apple не предусмотрели. Это можно исправить при помощи одного приложения из App Store.
Как создать и отправить «гифку»
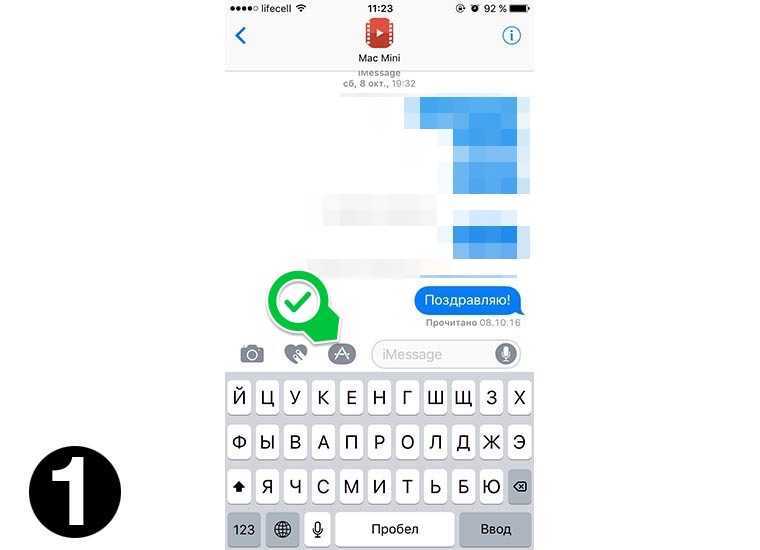
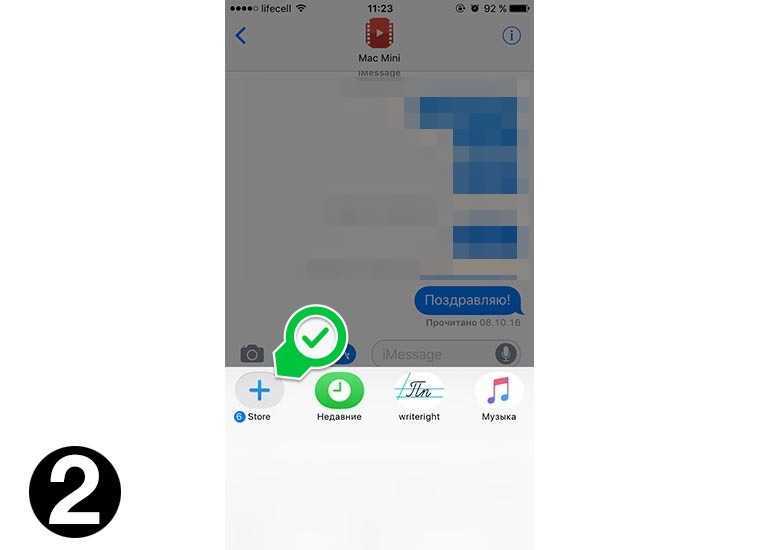
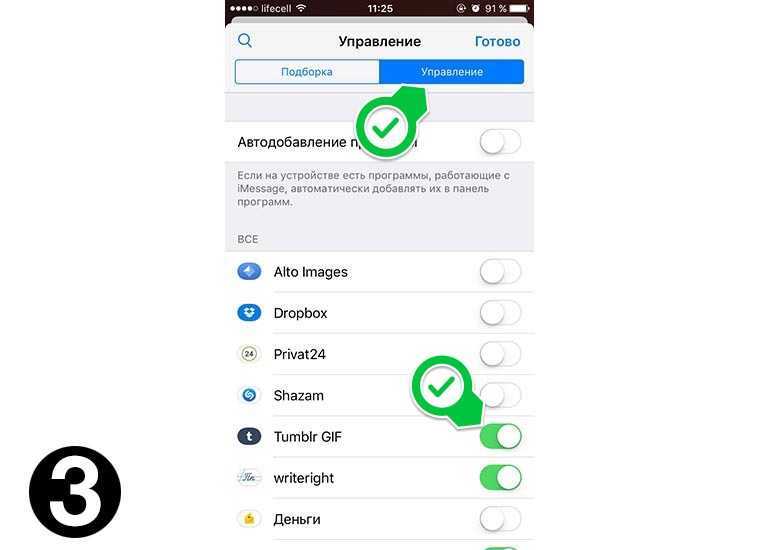
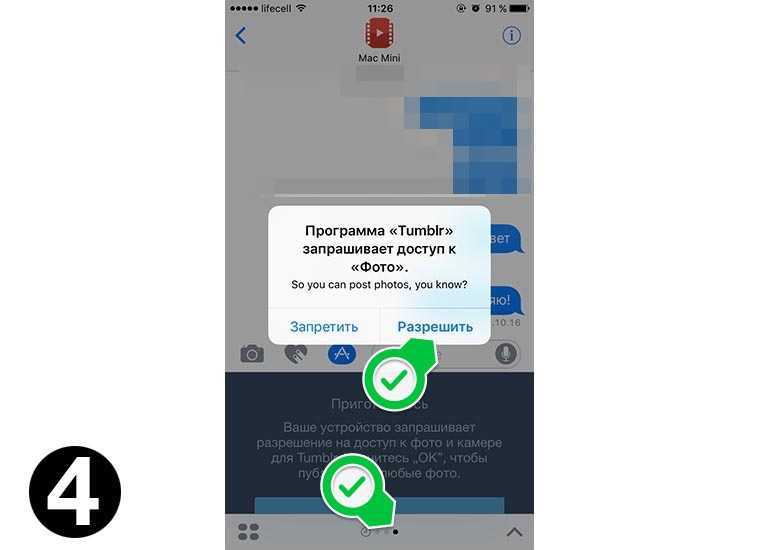
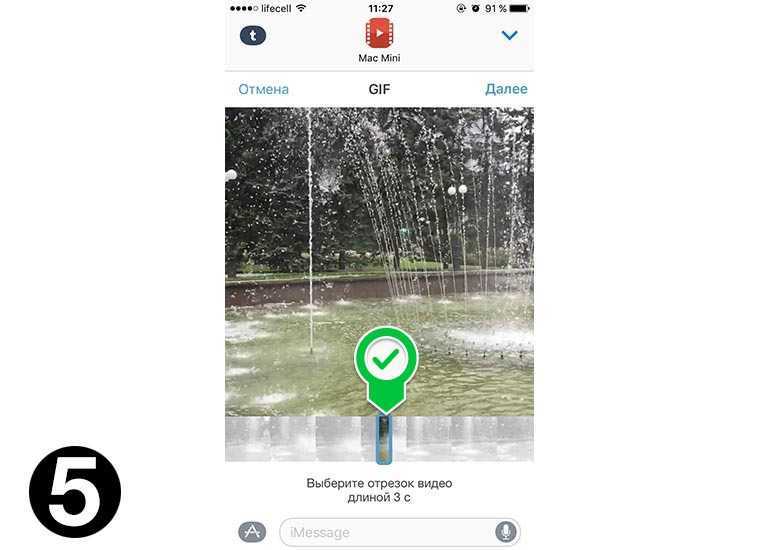
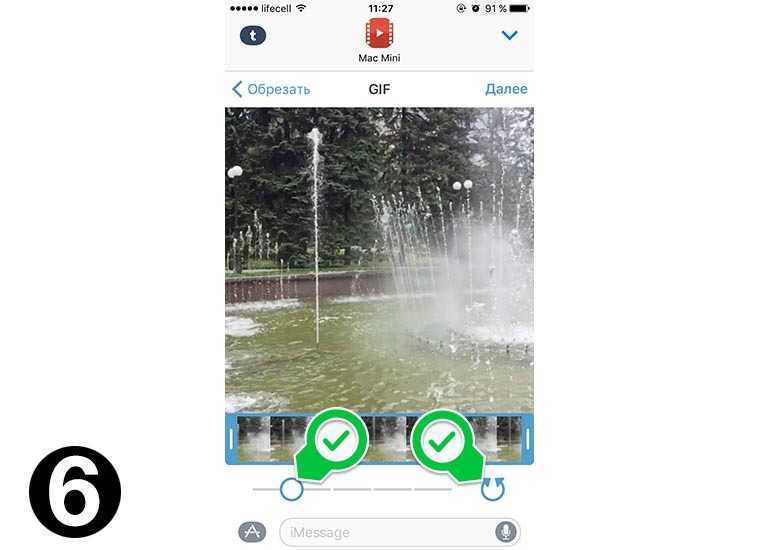
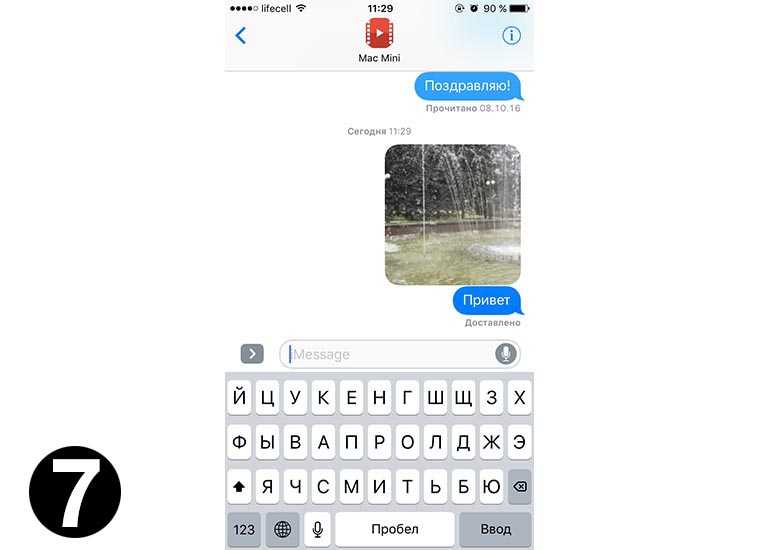
1. После установки приложения (запускать и регистрироваться не обязательно) открываем чат с собеседником в iMessage и переходим в раздел с дополнительными приложениями.
2. Нажимаем кнопку Store.
3. На вкладке Управление активируем переключатель Tumblr GIF.
4. Пролистываем до нового раздела Tumblr в нижней вкладке и даем разрешение на доступ к Фото и Камере.
5. Теперь можно снять видео для анимации или выбрать сохраненный на устройстве ролик, указав 3-секундный участок на временной шкале.
6. Есть настройка скорости анимации, реверс и возможность добавлять надписи.
7. Когда «гифка» готова – остается просто отправить её собеседнику.
Благодарим re:Store за отличный совет!
Теперь вы знаете, как быстро скрасить общение в iMessage и добавить в него немного разнообразия.
Animation Desk
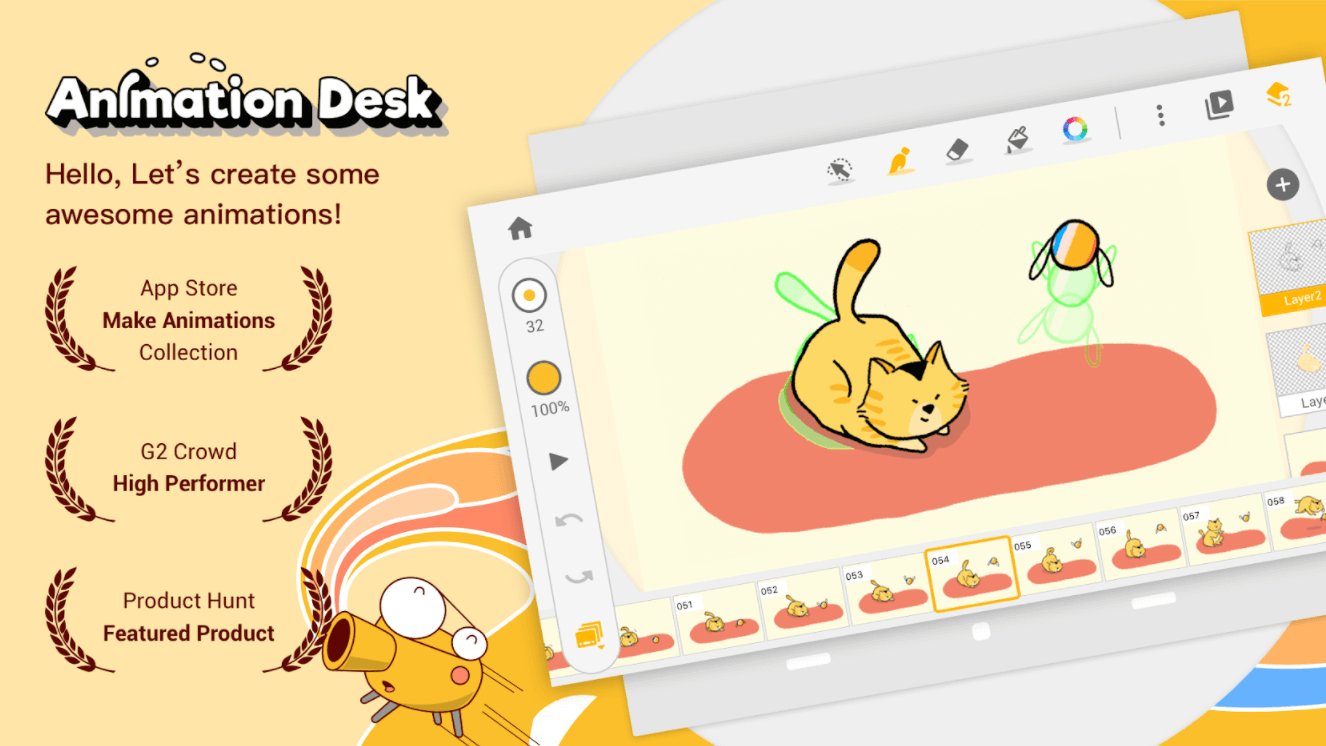
В Animation Desk можно добавить анимацию к изображениям, видео, слоям PSD или нарисовать все покадрово с нуля. Здесь есть все базовые инструменты, в том числе набор из 46 кистей и шрифтов, инструкция по раскадровке и красивые штампы, а также несколько карандашей с регулируемой толщиной и прозрачностью линии.
Найдется и много других функций – анимированные фрагменты можно отобразить в виде раскадровки, указать тег или комментарий к каждому кадру, импортировать/экспортировать слои Photoshop и сохранить работу в разных форматах. Для работы доступно до девяти слоев, между которыми можно делать слияние. Тап двумя пальцами используется для отмены последнего действия, тап тремя пальцами для повтора действия.
Доступно для Android / iOS.
Смонтировать видео с гифкой в редакторе Canva
Редактор Canva – это универсальный инструмент для работы с графикой. С помощью Канва можно смонтировать ролик для инстаграм–истории, добавив в него анимированные стикеры с прозрачным фоном.
Создать сторис в редакторе Canva с гиф–анимацией у которой будет прозрачный фон можно только в веб–версии сервиса. В мобильном приложении Canva, анимация добавляется с фоном.
Для создания сторис со своим стикером в редакторе Canva нужно действовать следующим образом:
- Скачать нужные гифки на компьютер;
- Открыть редактор Канва и выбрать шаблон Instagram-stories или добавить ранее скачанную сторис;
- В меню слева перейти в «Загрузки» и закачать подготовленные стикеры в редактор;
- Добавить закачанные гифки в шаблон сторис;
- Дополнить историю надписями и другими элементами;
- Скачать готовую сторис в формате MP4;
- Перенести видеофайл на смартфон и залить в историю.
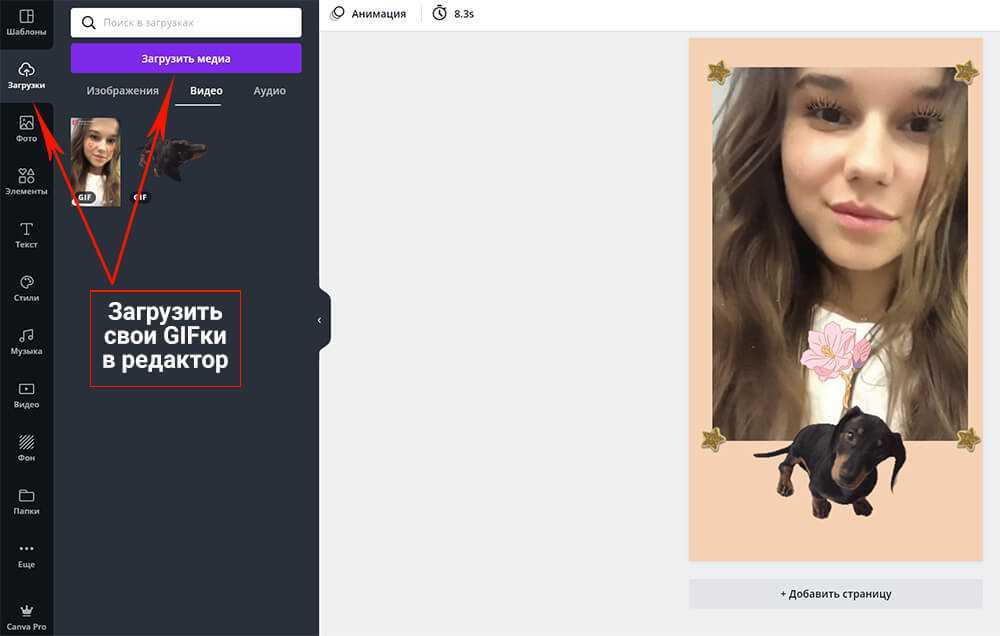 Загружаем свои стикеры в редактор Канва
Загружаем свои стикеры в редактор Канва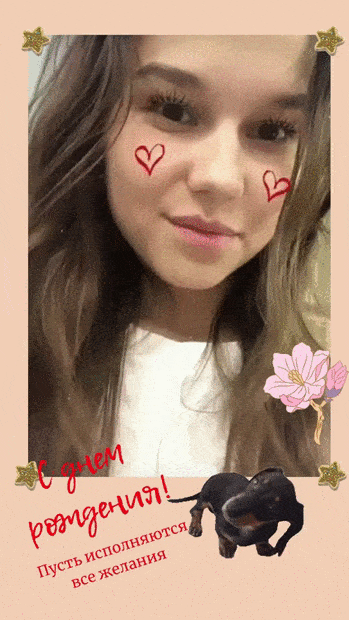 История созданная в редакторе Canva
История созданная в редакторе Canva
Подробная статья о том как добавить видео в историю Инстаграм.
С помощью графического редактора Canva можно создавать сразу несколько историй, т.е. сторис состоящую из нескольких листов, где каждая следующая будет дополнять предыдущую.
Приложения для работы с гиф-анимацией
Статья была бы не полной, если бы мы не привели несколько примеров приложений для работы с gif–анимацией. Ведь не всегда под рукой есть компьютер, да и возможности мобильных приложений порой не уступают полноценным программам для Windows.
GIF редактор GIF Maker & GIF Editor
GIF редактор – мобильное приложение для устройств, работающих под ОС Android. GIF редактор – это инструмент «всё в одном», с его помощью можно бесплатно создавать/редактировать четкие, быстрые, плавные, простые и не испорченные водяными знаками GIF анимации.
GIF редактор
Функционал приложения:
Скачать: PlayМаркет
Gif Maker (для Android)
GIF Maker – конвертирует фото и видео в формат GIF чтобы бы делиться ими на Facebook, Whats App, по электронной почте и в Instagram.
Gif Maker
Особенности:
- Захват видео в реальном времени и загрузка видео из библиотеки;
- Создание «бумеранг видео»;
- ВОзмжность выберать фотографии из библиотеки и Facebook сделать из него гиф;
- Обрезка видео;
- Ускорение и замедление видео -16x, -8x, -4x, -2x + 2x + 4x + 8x и 16x +;
- Более 30 фильтров;
- Добавить музыку к видео;
- Режим обратного видео.
Скачать: PlayМаркет
GIF Maker (для IOS)
GIF Maker (для IOS) – мощное мобильное приложение для работы с гиф–анимацией. Имеет интуитивно понятный интерфейс и багатый функционал. Распространяется бесплатно имеет премиум функции.
GIF Анимация — видео редактор
Особенности:
- Преобразование видео или фотографий в формат GIF;
- Запись Boomerang видео для Instagram;
- Создание GIF с камеры;
- Добавяет текст в GIF-файлах;
- Скорость кадров в формате GIF;
- Красивые фильтры в GIF.
Скачать: App Store
ImgPlay
ImgPlay – приложение для создания и редактирования анимированных изображений. Имеет в своём распоряжении ряд стандартных и уникальных функций по работе с графикой и видео.
ImgPlay
Особенности и возможности:
- Создание стикеров из фотографий;
- Изменение скорости воспроизведения;
- Режим обратной съемки;
- Фильтры и эффекты;
- Изменение и удаление фона;
- Отзеркаливание любых изображений и видео;
- Преобразование гиф в видео.
Скачать: App Store
Попробуйте установить любое из предложенных приложений на свой смартфон, чтобы в полной мере оценить его возможности.
Boomerang

Поделитесь интересными впечатлениями своего дня с помощью Boomerang – интуитивно понятного приложения, преобразующего видео длительностью в секунду (которое затем зацикливается и повторяется в течение 4 секунд) в GIF-анимацию, которую можно загрузить в Instagram и редактировать там. Используйте фронтальную камеру для создания анимированных селфи, а еще лучше – проходя по улице, заснимите какую-нибудь оживленную сцену или экстремала, делающего кульбиты. Для использования приложения просто нажмите на экран и – вуаля! Boomerang за несколько секунд создает ряд из 10 кадров и собирает из них мини-видео. Хотя программа не отличается особыми наворотами, она пользуется успехом благодаря простоте использования. Достичь наилучших результатов (как и в случае большинства приложений) поможет практика.
Как сохранять изображения
iOS 10 и ниже
Старые версии операционной системы iOS работали с GIF ровно наполовину – сохраняли контент в «Фото», а затем демонстрировали вместо анимации – статичную картинку.
Проблема сохранения GIF на iPhone решалась следующим образом:
- Открыть App Store и перейти к поиску. В доступное текстовое поле ввести комбинацию символов GIF Viewer. Нажать кнопку загрузить;
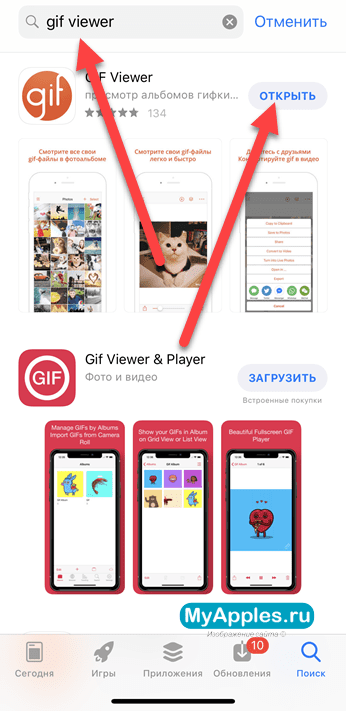
Открыть полученное приложение, согласиться на передачу доступа к разделу «Фото» и приступить к поиску по контенту (уже через секунду в главном меню появятся подходящие изображения выбранного формата). Последний штрих – открыть понравившийся GIF и начать просмотр. При желании разработчики предлагают изменять скорость воспроизведения анимации и корректировать цвета, а в некоторых случаях даже изменять расширение и передавать друзьям по кнопке «Поделиться» (никто не мешает переадресовать контент и в социальные сети, и в мессенджер);
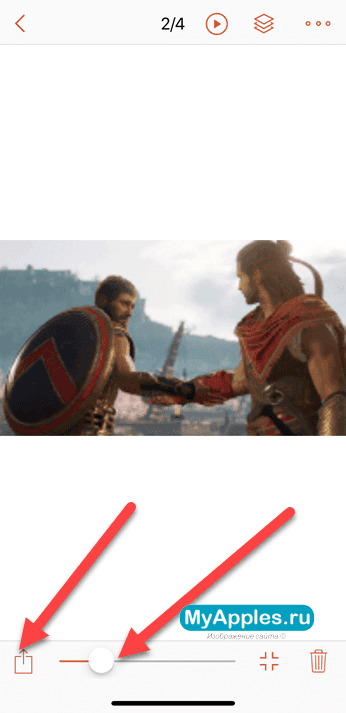
Если с GIF Viewer возникли проблемы, то в App Store найдутся и альтернативные варианты, которые, к примеру, способны предлагать любопытные анимации и автоматизировать загрузку на смартфон (стоит указать ссылку, а дальше приложение закончит начатое дело).
iOS от 11
Описанный выше алгоритм действий сложно назвать неповторимым, однако и приятного мало. А потому с недавних пор разработчики из Apple внедрили в iOS собственный проигрыватель для GIF. Отныне «костыли» не нужны – анимация заработает автоматически при посещении раздела «Фото». Единственное – стоит заранее обновить операционную систему до 11 версии (10-ая – тоже подойдет). Если с обновлением проблем не возникло, значит, пора проверить работоспособность проигрывателя, загрузив любую анимацию из сети:
- Открыть любой браузер. Подойдет и Safari, и Mozilla Firefox, и Google Chrome, а затем перейти на сайт giphy.com (адрес не важен, главное – наличие GIF-контента на веб-странице);
- Выбрать любую понравившуюся анимацию, затем нажать пальцем на изображение и дождаться появления всплывающего контекстного меню, которое позволит выбрать способ взаимодействия. Последний шаг – нажать на пункт «Сохранить изображение» (ранее контент приходилось обязательно открывать в соседнем окне, а затем вновь «прожимать» пальцем и выбирать вариант с сохранением, но вместе с обновлением iOS подобная необходимость отпала – отныне все работает сразу же);
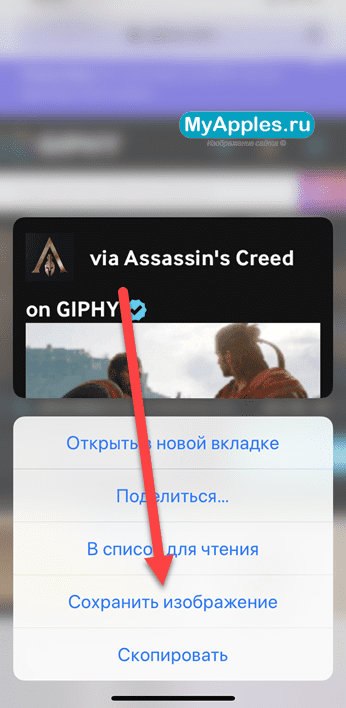
Работа проделана на 99% процентов. Осталось зайти в раздел «Фото» и приступить к просмотру. Результат на лицо – спокойное воспроизведение, возможность обменяться контентом. Проигрыватель работает прекрасно. Но, если по какими-то причинам нужно работать с анимацией – изменять цвета, ускорять или замедлять воспроизведение, менять расширение, то единственный способ добиться успеха – заглянуть в App Store – тут уж точно ничего не изменить…
Работать с GIF, наконец-то, стало в несколько раз проще. И загрузка, и воспроизведение отныне занимают парочку секунд…
Создание гифки из изображения с помощью сторонних приложений на айфоне
Как сохранить гифку на айфон — загрузка через браузер
К сожалению, создать GIF-изображение на айфоне без помощи сторонних приложений вряд ли получится. Для этой цели существует несколько разнообразных программ, которые довольно просты в использовании. Главное правило – четко соблюдать последовательность всех действий.
Из нескольких снимков можно легко создать гифку при помощи разных программ
ImgPlay
ImgPlay является самым популярным приложением, которое используют обладатели яблочных устройств. При этом программа справляется со многими файлами. С ее помощью можно создать гифки из фото, видео, серий, моментов, Live Photos.
Перед тем как сделать гиф на айфоне, потребуется установить приложение на смартфон. Порядок действий создания гифки при помощи ImgPlay следующий:
- Найти на главном экране значок AppStore. В строке поиска нужно набрать название приложения ImgPlay и начать его установку. После того как загрузка закончится, на рабочем столе появится значок, нажав на который можно запустить программу.
- После запуска ImgPlay появится список, где можно выбрать файл для преобразования, например, «видео». После нажатия появится галерея со всеми документами, в которой требуется выбрать подходящий.
- В этот момент рекомендуется уменьшить запись: сократить ее или удалить лишнее. Для данной цели в верхней части находится «Таймлайн», где присутствует раскадровка. Для обрезки его перетягивают правую либо левую часть.
- Далее к будущему гиф изображению добавляются дополнительные элементы. Первоначально задают направление воспроизведения видео – вперед, назад, цикличное в середине. После этого добавляют необходимый текст.
- В конце проводят обработку специальными цветофильтрами, в результате изображение приобретает более современный и интересный вид. Далее картинку обрезают по необходимым размерам.
- Чтобы сохранить необходимые эффекты, требуется нажать на кнопку «Готово», находящуюся в верхнем правом углу.
- Для сохранения готового результата нужно нажать «Сохранить».
В программе присутствует несколько вариантов опций – GIF анимация разного качества, стандартная видеозапись.
GIFtoaster
Приложение позволяет конвертировать видео и фотографии в GIF формат. Перед тем как создать гифку на айфоне, программу также необходимо скачать из AppStore.
Далее требуется провести следующие действия:
- Открыть программу GIFtoaster, перейти в режим «Live Photo > GIF».
- Выбрать «Live Photo», нажать на кнопку со стрелкой вправо «Далее».
- Затем требуется подогнать анимацию к необходимым параметрам – изменить ее длительность, подстроить качество, скорость, направление воспроизведения, при желании обрезать и перевернуть.
- После всех настроек опять нажать стрелку вправо с командой «Далее», выбрать размер гифки.
Готовый файл можно передать через мессенджеры либо социальные сети, а также открыть на любом устройстве.
Создание гифки начинается с установки необходимой программы
live GIF
Функция Live Fotos появилась на айфоне, начиная с 9 версии. При этом можно снимать фото не в виде статичного изображения, а в виде подвижного кадра.
Чтобы из «живого» фота сделать гифку, потребуется осуществить следующие действия:
- Открыть приложение «Фото», выбрать в «Альбомы» папку с названием Live Fotos, нажать на нужную фотографию, чтобы она открылась на весь экран.
- Требуется сделать свайп от центра вверх, чтобы появилась дополнительная информация о файле. В результате можно увидеть четыре опции.
- Для создания необходимого формата потребуются только функции «Петля» и «Маятник». Если выбрать первый вариант, то анимация будет повторяться без перерыва. Во втором случае видео будет идти с начала до конца, а потом наоборот.
- Требуется выбрать одну из опций и вернуть обратно в «Альбомы». Выбрать папку «Анимированные», в ней находятся все гифки, сохраненные на айфоне. Если до этого момента папки не было, то она создастся автоматически.
При открытии анимации появится исправленное изображение, вверху слева будут указаны использованные опции. Готовый файл можно пересылать в мессенджерах.
Важно соблюдать всю последовательность действий
Другие возможные приложения
Для создания гифки на айфоне можно также воспользоваться другими приложениями. Наиболее известными являются:
- Gifx,
- Cinemagram,
- GifBoom,
- Giffer,
- Gifture и другие
В принципе, работа с ним аналогична и не требует серьезных навыков.
Внимание! Важно соблюдать последовательность действий, тогда результат будет качественный
Лучшие приложения для создания GIF
GIF — это интересный способ сообщать эмоции, шутки или чувства таким образом, что это привлекает внимание, компактность и передает больше, чем простой смайлик. Кто не был вдохновлен приятным мультяшным персонажем, предлагающим объятие?. Вот лучшие приложения для создания GIF-файлов с помощьщ iOS или Android-устройства:
Вот лучшие приложения для создания GIF-файлов с помощьщ iOS или Android-устройства:
GIF X (iOS, бесплатно)
GIF X является бесплатным и очень простым в использовании. Просто импортируйте видео из рулона камеры и начните настраивать клип по своему вкусу. Вы можете добавить множество эффектов и масок, чтобы настроить внешний вид GIF, включая корректировку непрозрачности или размера в соответствии с конкретной потребностью.
Хотите импортировать GIF из Giphy? Это тоже вариант. который предлагает немного гибкости в выборе GIF. Вы всегда можете сохранить как файл фильма, а не GIF, который может быть полезен в определенных ситуациях
Основное внимание уделяется гибкости, что делает его хорошим для всех людей, которые хотят играть с GIF, но не уверены, с чего начать
Giphy Cam (iOS / Android, бесплатно)
Как самая большая поисковая система GIF, имеет смысл, что у Giphy будет собственное приложение для создания таких GIF. Giphy Cam — это инструмент, доступный как для iOS, так и для Android.
Основное внимание в приложении сосредоточено на том, чтобы помочь вам конвертировать ваши видео и неподвижные изображения в GIF, а также то, как это происходит, — это явно причудливые вещи — просто посмотрите на эти скриншоты — с вариантами добавления глупых наклеек, текстов и фреймов на ваши изображения. Это изворотливое, это быстро, и это определенно привлекательно для людей с ограниченным опытом редактирования изображений
GIF Maker (iOS, бесплатно)
GIF Maker особенно хорош, если вы один из тех людей, которые любят делиться симпатичными персональными GIF с друзьями и семьей. (Да, я говорю о себе.) Вы можете создать GIF с фото, видео или живого фото, прежде чем добавлять забавные заголовки, чтобы выделить определенный случай. Легкая запись в стиле meme открывает ваши проекты для приятных вещей о любви, веселое поздравление с днем рождения или простое «It’s Friyay!».
Хотя это не будет столь же практичным, как некоторые другие GIF-приложения, которые мы демонстрируем, GIF Maker очень забавна, когда речь заходит о создании более интимного или персонифицированного GIF. Существует обычный выбор параметров для настройки скорости фрейма или добавления фильтров.
GIF Maker — редактор GIF (Android, бесплатно)
Не путать с приложением iOS с тем же именем, это немного более рудиментарно, но так же полезно. Благодаря этому вы можете обрезать и обрезать видео, а также создавать GIF из серии статических изображений.
Оба метода довольно просты и легко настроить скорость кадров, чтобы получить желаемый эффект. После этого этапа так же просто добавить цветовые эффекты, разные шрифты и т. Д. Фильтры также могут быть применены (но ожидайте немного опыта Instagram с интенсивными фильтрами, которые вы можете немного смягчить). После того, как вы обернули вещи, вы можете загрузить множество источников, включая Giphy, Imgur, или просто отправить их своему другу через свою любимую социальную сеть.
Камера MX (Android, бесплатно)
Фокус камеры MX заключается не столько в создании GIF-файлов из мультфильмов или видео, которые вы захватили из внешних источников. Вместо этого акцент делается на том, чтобы оживить ваши фотографии. Приложение включает функцию «Live Shot», которая очень похожа на функцию Live Photo на iPhone. Вы можете не только превратить эти Live Shots в GIF, но также можете скрасить вперед и назад в них, чтобы захватить именно тот момент, когда вы хотите увековечить себя как GIF.
Это не будет для каждой ситуации, так как оно сосредоточено на фотографии, а не на творениях мемов, но для тех моментов, когда вы захватываете воспоминания, а не просто гуляете вокруг, это идеально.
Pixel Animator: GIF Maker (Android, бесплатно)
Все остальные приложения, которые мы выделили, основаны на идее использования существующих фотографий или видеороликов для создания GIF. Pixel Animator радикально использует подход: вы создаете каждый пиксель GIF. Это мощный инструмент для Android, который помогает создавать небольшие спрайты, как если бы вы рисовали рисунки в переводе.
Это определенно займет некоторую практику, чтобы по-настоящему овладеть и, конечно же, не понравится тем, кто хочет быстро закончить, но это удовлетворительные вещи. В бесплатной версии вы можете создать 15 кадров GIF и за несколько долларов вы можете разблокировать неограниченные кадры. Для тех, кто ограничен текущими вариантами GIF, это тонна удовольствия.
Как скачать GIF из мобильных приложений
Многих пользователей мессенджеров Viber и WatsApp волнует вопрос о том, как сохранить «гифку» на телефон, если ее прислали в переписке. В этом случае все намного проще. Дело в том, что у всех приложений для обмена бесплатными сообщениями есть функция, которая позволяет выполнять различные манипуляции с полученными файлами.
Если требуется сохранить GIF-анимацию из переписки, то достаточно просто нажать «Сохранить», и файл автоматически будет отправлен в стандартный альбом телефона. После этого его можно просматривать и отправлять другим пользователям. Если по каким-то причинам ролик не работает, необходимо скачать GifPlayer из App Store. Зная, как сохранить «гифку» на компьютер или телефон, можно скачивать понравившиеся ролики и пересылать их друзьям при помощи любого мессенджера или приложения.
В интернете очень много классных гифок, которые хочется сохранить себе на устройство. В том числе и на нашем сайте в разделе. Нет ничего сложного в сохранении GIF анимаций на ваше устройство. В этой статье мы расскажем, как сохранить гифку на айфон или любой другой телефон, ведь разницы практически нет.
GIPHY CAM
Оглавление
Графический формат анимации GIF сегодня очень часто встречается на просторах социальных сетей и обычных информационных сайтов. Благодаря малому весу таких файлов, они не занимают много места на серверах, поэтому их использование вполне оправдано. Чаще всего «гифки» представляют собой короткие анимационные ролики, в которых демонстрируются забавные случаи из жизни, приколы и короткие рецепты приготовления блюд.
Самостоятельно такой файл можно создать практически в любом графическом редакторе. Но что делать, если хочется оставить понравившийся ролик на память? Как сохранить «гифку»?
Gifs Art
Gifs Art
— это еще одно творческое и универсальное приложение GIF, которое позволяет вам использовать практически любой вид медиа (фотографии, видео, существующие GIF-файлы), чтобы создать свою собственную гифку. Это мощное маленькое приложение имеет собственную встроенную библиотеку эффектов, масок, наклеек и текста, которые вы можете использовать для перехода ваших GIF на следующий уровень креативности.
Как и многие другие приложения в этом списке, Gifs Art также позволяет получать изображения для вашего GIF напрямую через камеру в приложении. Он доступен только для устройств iOS.
Шаг 5: Проверьте свои новые живые обои
Переведите iPhone в спящий режим, затем нажмите «Поднять на пробуждение» или нажмите кнопку «Боковой» или «Домой», чтобы разбудить его. На экране блокировки нажмите и удерживайте фоновое изображение и смотрите его анимацию, как и на любом другом живом фото. Как вы, вероятно, могли бы сказать, я использовал квадратный и альбомный GIF, два типа, которые я предложил не использовать. Тем не менее, они все еще работают хорошо, но портретные GIF, вероятно, будут лучше.
Bart Happy Dancing (слева) и Slow Motion Liquid Balls (справа) на GIPHY.
Чтобы показать вам, насколько лучше портретные GIF-файлы будут работать в качестве живых обоев, вот еще несколько примеров в действии, которые я создал для своего экрана блокировки:
Trippy Fish (слева) и сборщик носов Booger (справа) на GIPHY.
Если вы решили добавить эффект «Loop» или «Bounce», они не будут подпрыгивать или повторяться бесконечно. Вы только увидите эффект в действии, пока Живое Фото не перестанет играть, затем вам нужно будет отпустить и снова нажать на экран, чтобы просмотреть его. Как вы можете видеть ниже, эти эффекты мало что добавляют к этим живым обоям.
Надеюсь, Apple однажды улучшит живые обои. Если вы когда-нибудь играли со стандартными живыми обоями, которые предоставляет Apple, вы заметите, что когда вы отпустите экран блокировки, он анимируется назад в исходное положение. Иметь такую возможность для живых живых обоев было бы здорово, хотя Apple могла бы, по крайней мере, позволить эффектам «Loop» и «Bounce» работать бесконечно, пока вы удерживаете экран.
Мне нравитсяНе нравится
Как скачивать GIF на iPhone
У браузера Safari нет встроенного менеджера загрузок. Если у вас устройство на iOS, нужно выполнить несколько дополнительных действий. Вот как скачивать анимацию GIF в галерею фотографий iPhone.
- Откройте браузер и найдите нужную вам анимацию.
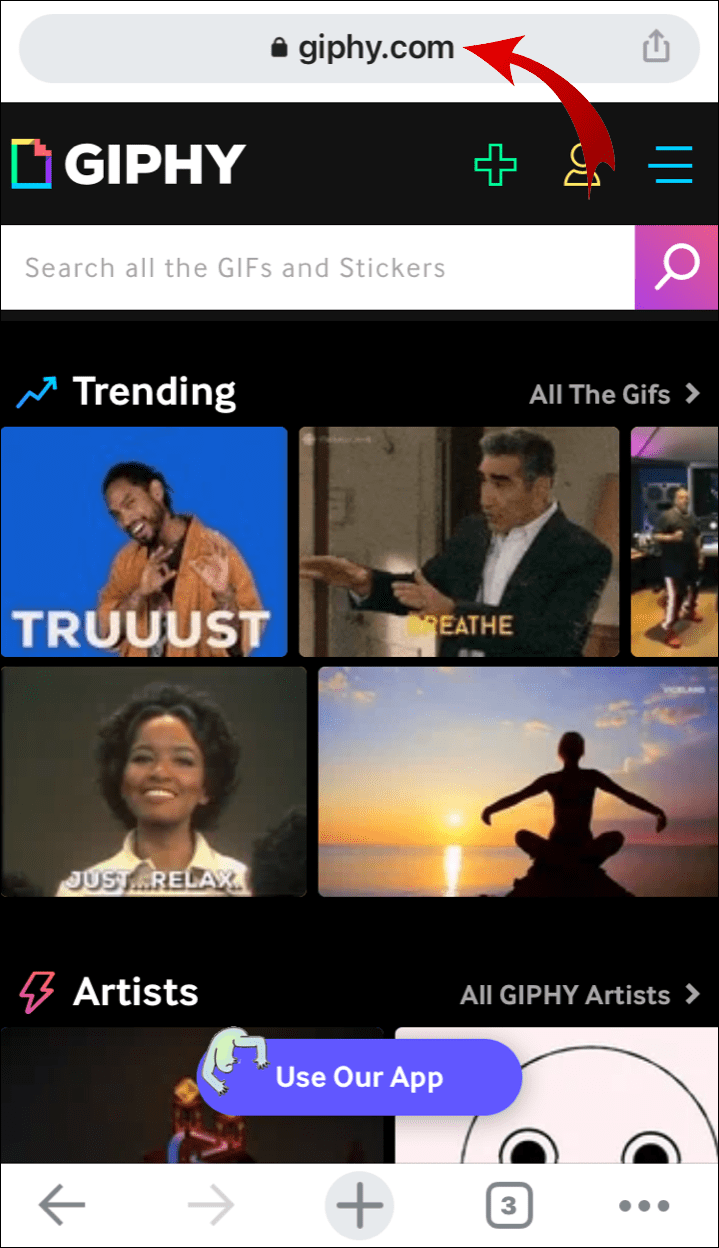
- Нажмите на неё для запуска. Не сохраняйте анимацию в виде результата поискового запроса, поскольку формат будет нечитаемый.
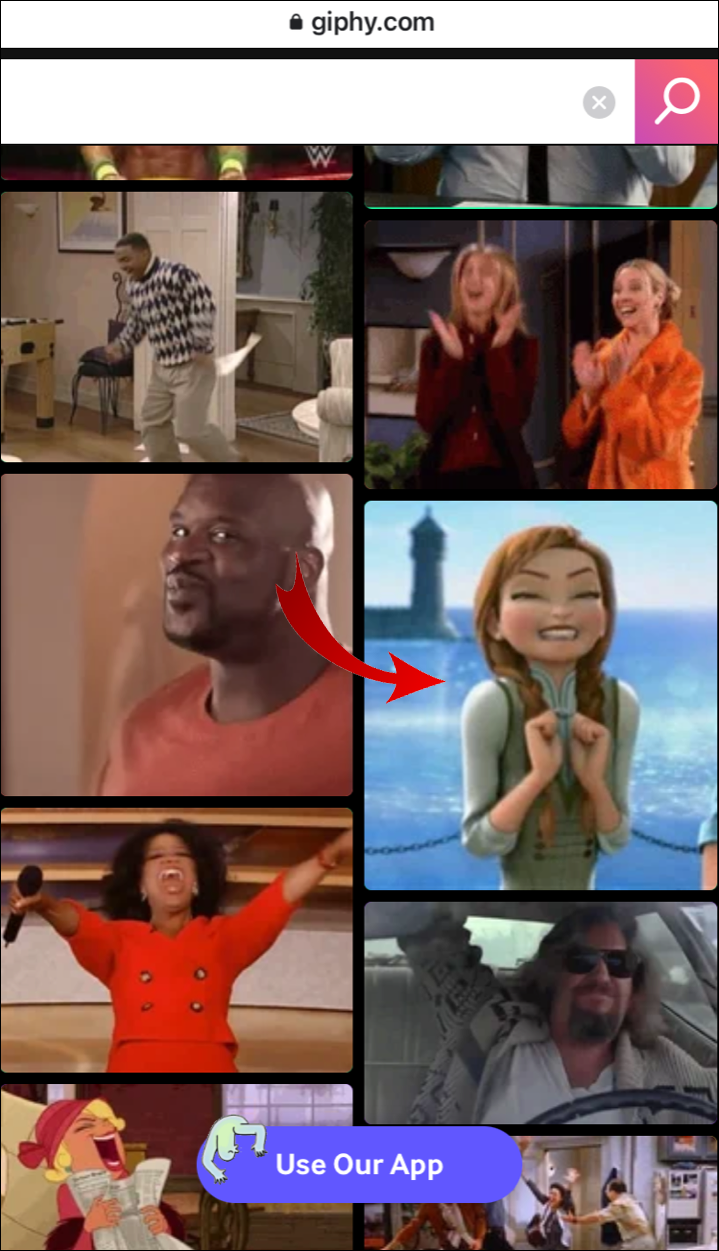
- Нажмите на изображение и удерживайте до появления меню.
- Нажмите «Сохранить изображение».
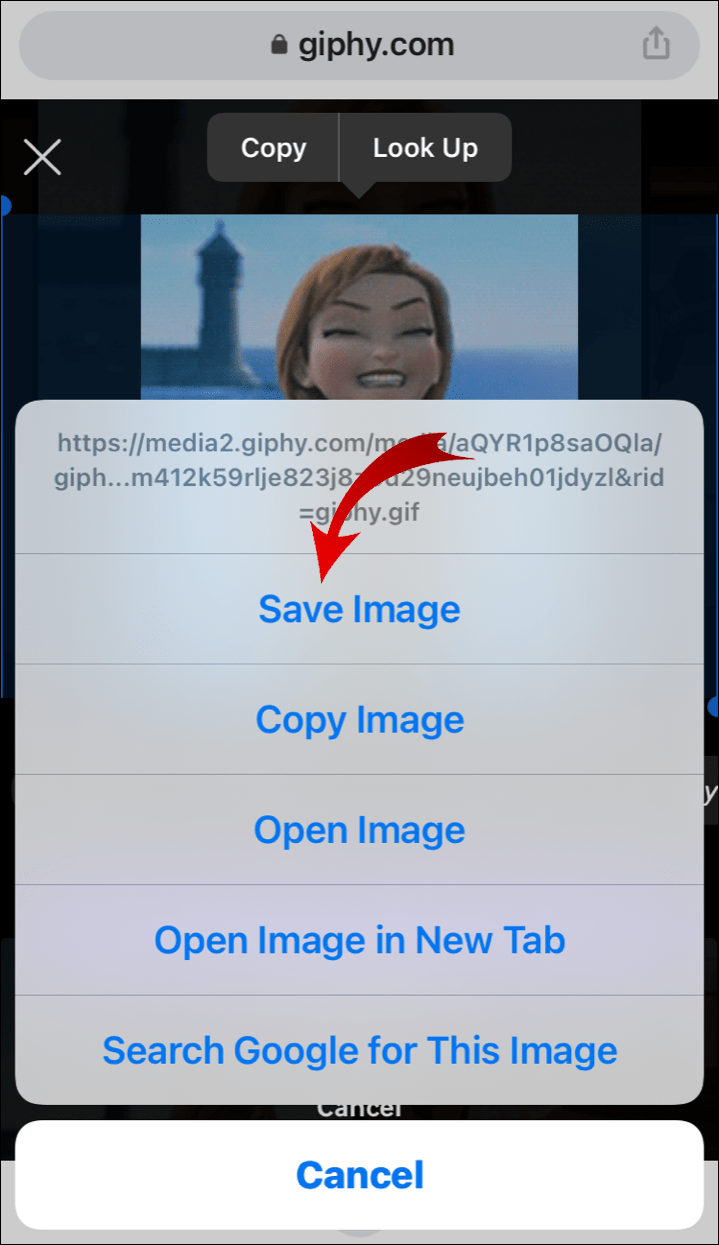
- Перейдите из браузера в приложение «Фотографии».
- Откройте «Альбомы» и прокрутите вниз. Там есть список «Типы медиа».
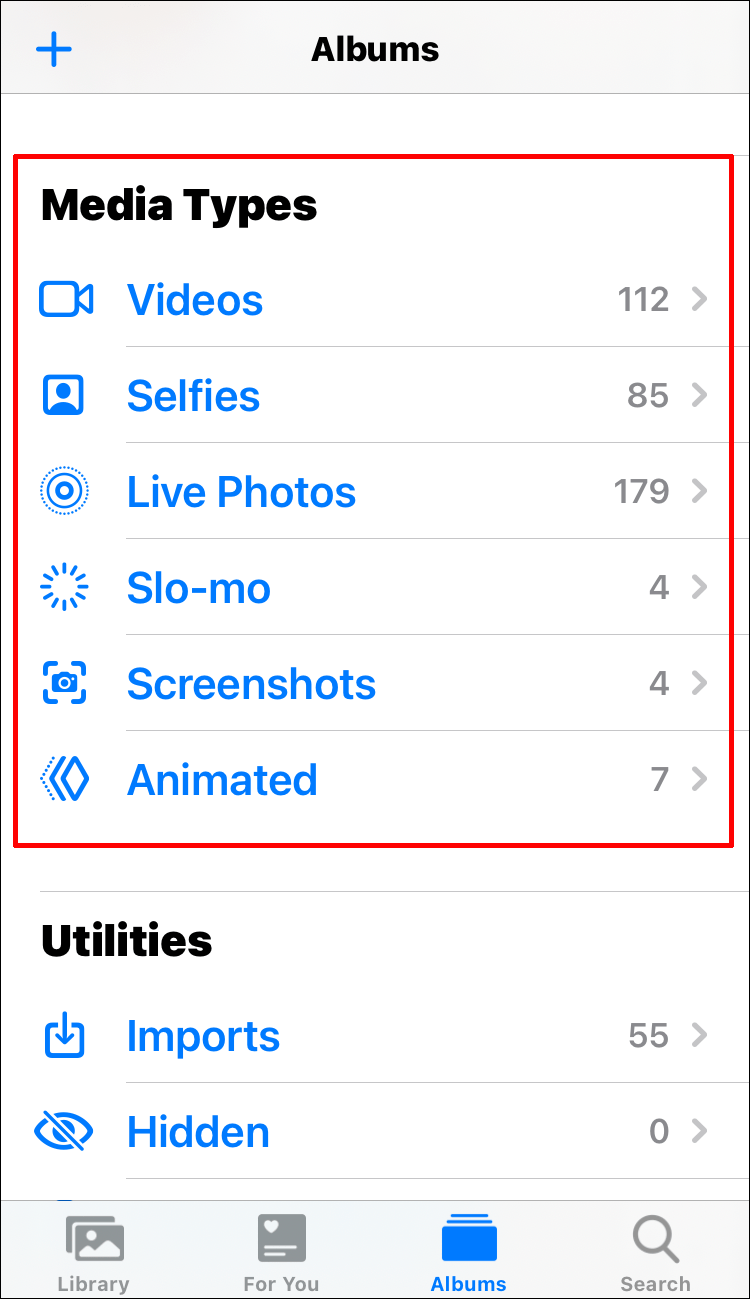
- Откройте раздел «Анимированные».
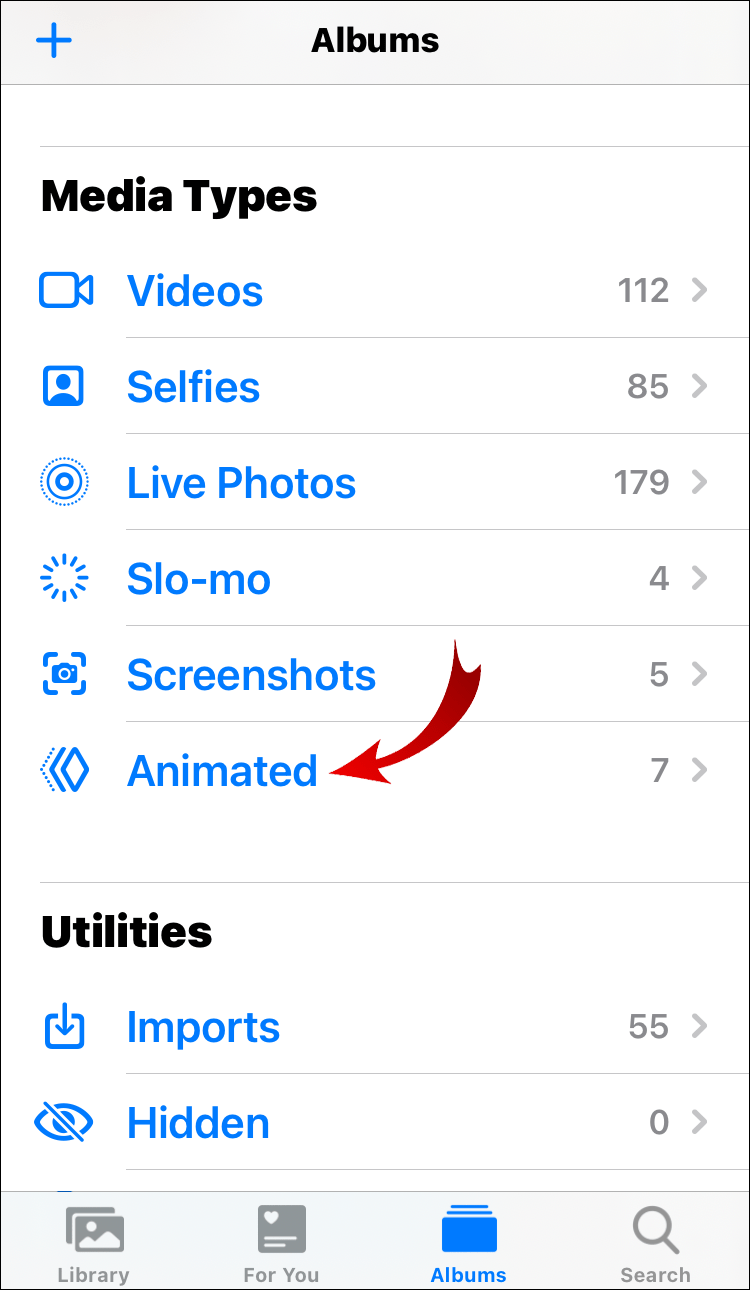
- Скачанный файл хранится здесь, готовый к использованию.
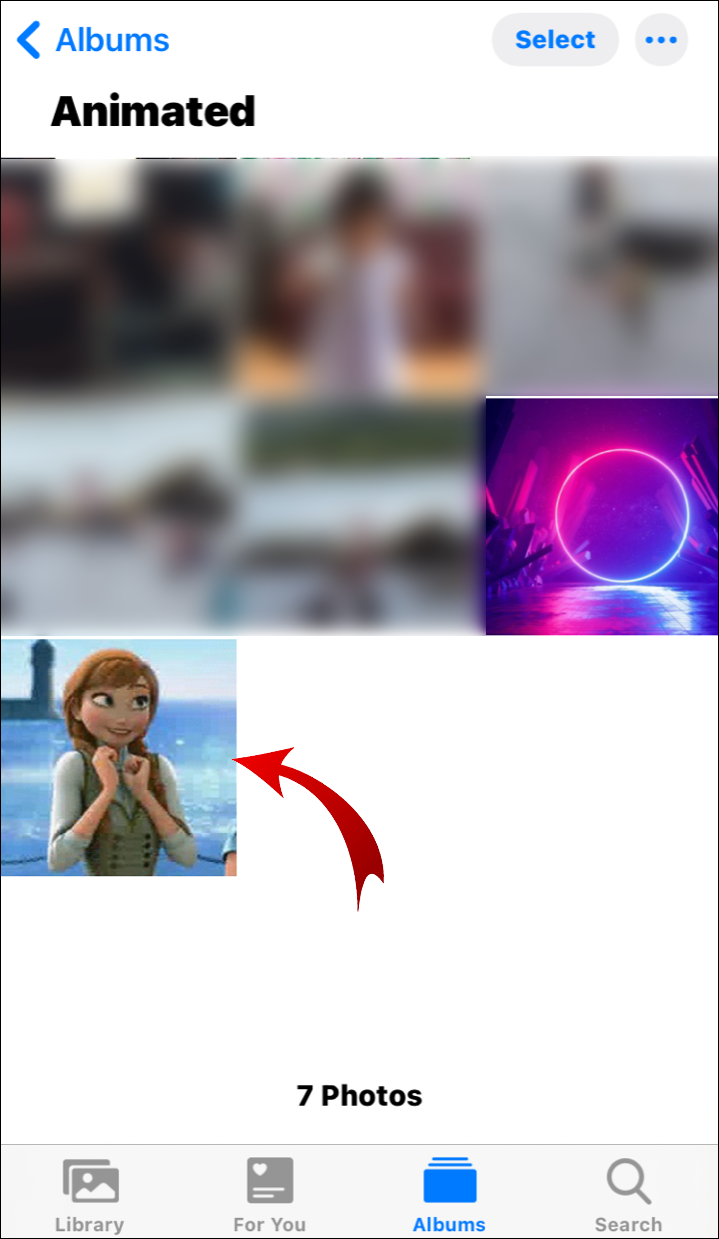
Если изображение не двигается, причина в том, что приложение «Фотографии» на iPhone не поддерживает этот формат. Однако, когда вы отправите файл в сообщении, всё будет работать как должно.
Другой способ скачать GIF на iPhone заключается в использовании приложений сторонних разработчиков. В результате необязательно сохранять файл локально в вашем хранилище и тратить на него место. Приложение GIFwrapped является одним из наиболее популярных бесплатных вариантов для устройств Apple. Вот как им пользоваться:
- Откройте магазин Apple App Store и скачайте GIFwrapped.
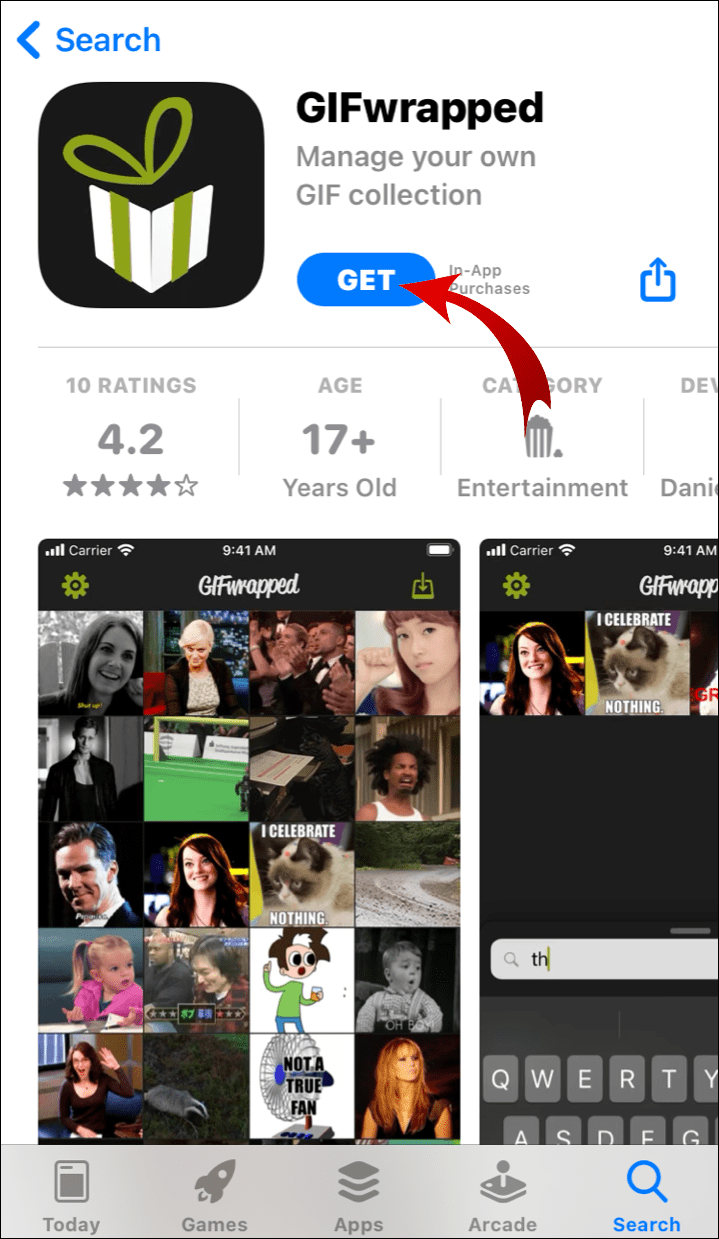
- После завершения скачивания нажмите на ярлык приложения для его запуска.
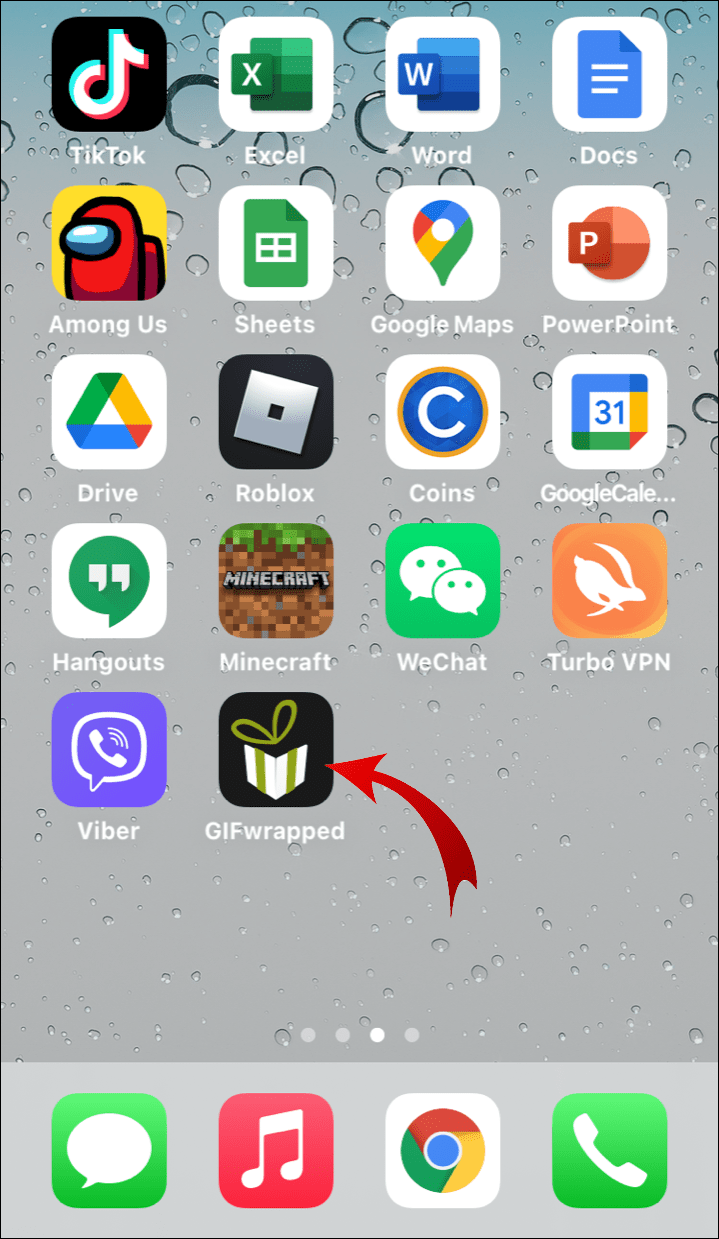
- Найдите нужную вам анимацию. Можно воспользоваться поиском по названию.
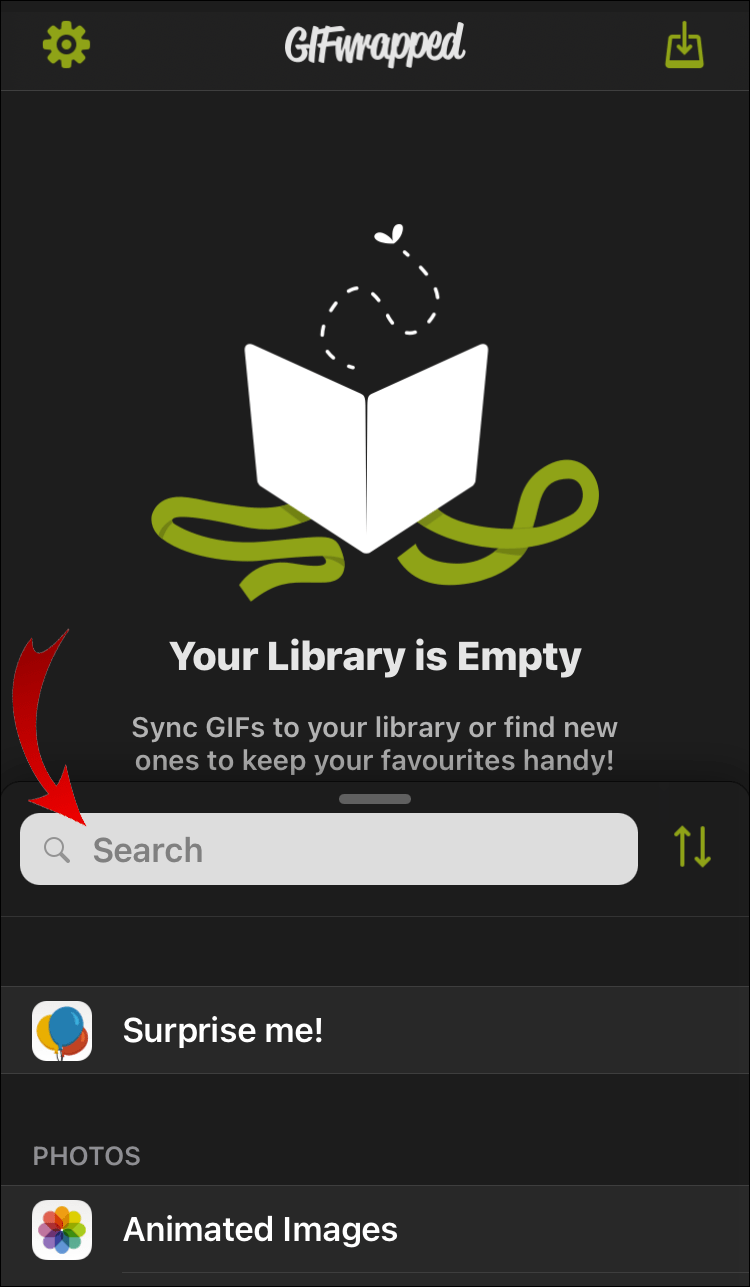
- Когда вы нашли нужный файл, нажмите на него для открытия. Удерживайте для получения списка команд.
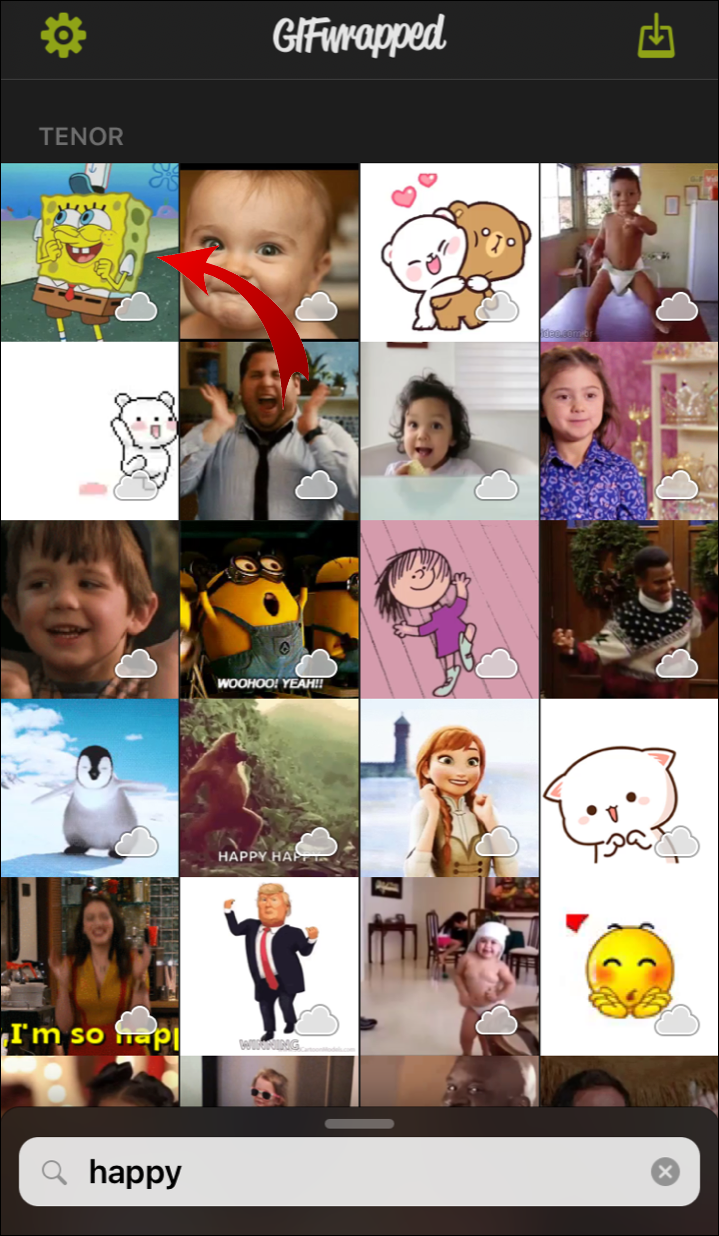
- Выберите «Сохранить в библиотеку».
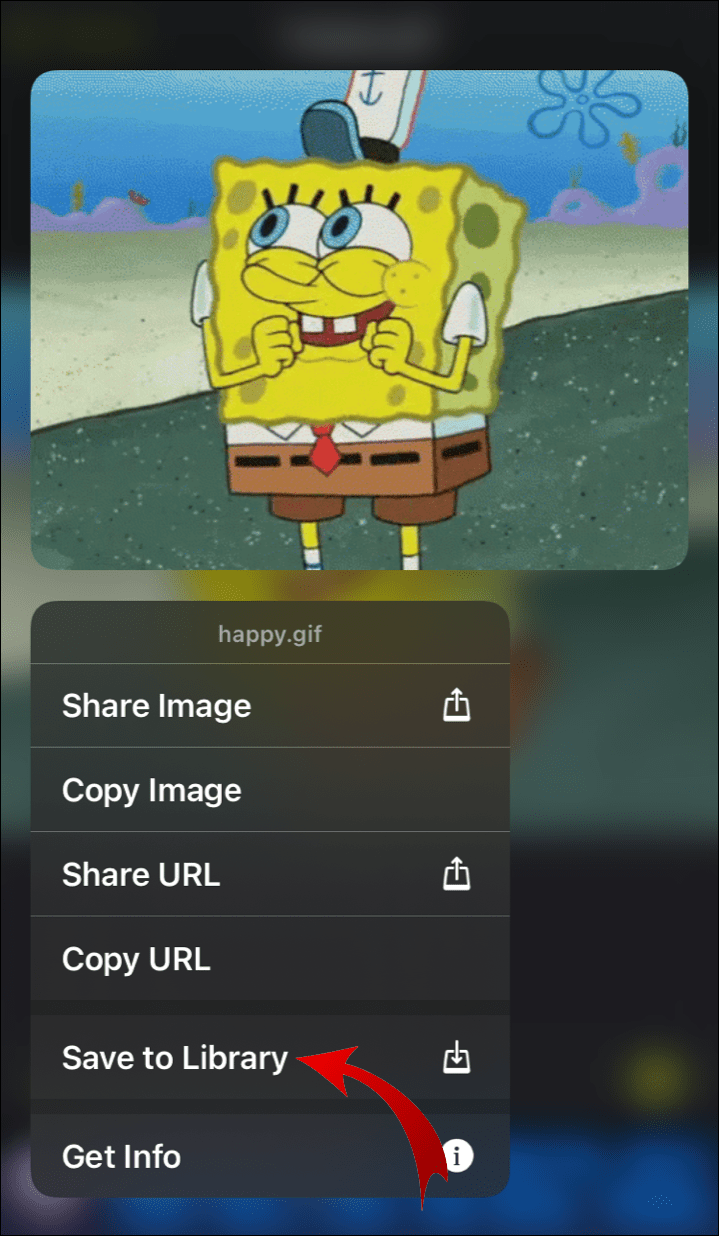
GIFwrapped является одним из многих приложений с обширной библиотекой популярных роликов GIF со всего интернета. Можно воспользоваться поиском в магазине App Store для выбора других бесплатных приложений с возможностью скачивать гифки на устройства Apple.
Лучшие iOS-приложения для создания и отправки GIF-анимаций
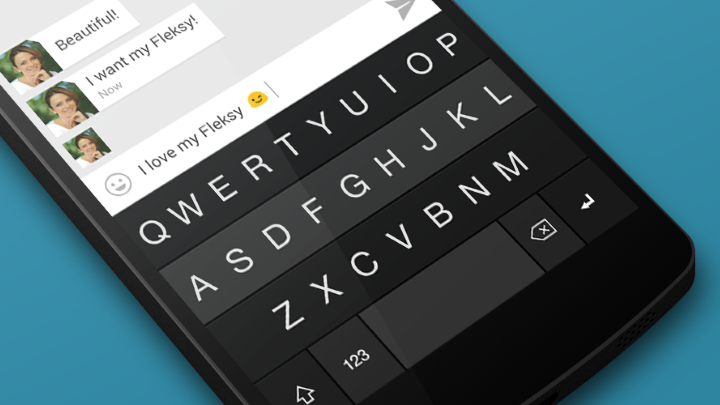
Появившийся в далеком 1987 году формат графических изображений GIF (Graphics Interchange Format) эволюционировал из маленьких значков в чрезвычайно популярные анимационные клипы, которые все чаще используются в повседневных онлайн-разговор. С собранными нами в этой подборке приложениями для iPhone и iPad, создавать, отправлять и хранить «гифки» вы сможете с максимальным удобством, простотой и эффективностью.
Fleksy
Что: лучшая GIF-клавиатура
App Store: бесплатно
Fleksy — бесплатная сторонняя клавиатура для iPhone, iPad и iPod touch, имеющая совершенно уникальную для аналогичных приложений особенность. Прямо с клавиатуры вы можете осуществлять поиск по обширной библиотеке GIF-анимаций и смайликов, после чего отправлять их в любых приложениях социальных сетей. Сама клавиатура является гибко настраиваемой и предлагает внушительное количество тем и расширений, например, для печати одной рукой.
После установки Fleksy вам достаточно будет перейти в меню Настройки -> Общие -> Клавиатура и добавить Fleksy в качестве основной или дополнительной клавиатуры.
Giffer Pro
Что: лучшее приложение для создания GIF-анимаций
App Store: 299 руб.
GIF-анимации начали по-настоящему широко использоваться в интернете еще до появления Live Photos, но оригинальная функция Apple все же дала дополнительный толчок «гифкам». И раз от повсеместной распространенности GIF-анимаций уже никуда не деться, нужно адаптироваться.
Giflay
Что: лучшее приложение для просмотра GIF-анимаций
App Store: 75 руб.
Собрали довольно большую коллекцию «гифок» на своем iPhone? Самое время их организовать для удобства последующей отправки. Лучшим средством для просмотра GIF-анимаций и их каталогизирования, без сомнений, является приложение Giflay.
Полезных и уникальных для аналогичных приложений функций в Giflay действительно много. Вы можете создавать тематические альбомы с «гифками», после чего устанавливать пароль на них, увеличивать или уменьшать скорость анимации, перемещать «гифки» с компьютера по Wi-Fi и многое другое.
GIPHY
Что: самая большая коллекция GIF-анимаций в интернете
App Store: Бесплатно
Ну и куда же без GIPHY — официального приложения самой большой в Сети коллекции GIF-анимаций. С помощью GIPHY вы можете за считанные секунды найти «гифку» под конкретную ситуацию или по выбранной тематике — поиск срабатывает моментально, охватывая при этом многомиллионную базу из всевозможных анимаций. Прямо из приложения анимациями можно и делиться с друзьями.



























