Отключение элементов персонализации Windows 7
Внешний вид Windows оказывает влияние на производительность системы. Пользователю нужно решить, что для него важнее: более быстрая работа компьютера или красивый внешний вид.
Функция «Aero» обеспечивает эффект прозрачности, потребляя немало ресурсов, поэтому имеет смысл перейти на более легкую тему оформления.
Пройдите последовательные шаги:
- Щелкните правой кнопкой мыши по свободному месту на экране.
- В контекстном меню нажмите на пункт «Персонализация».
- В окне Изменение изображения и звука на компьютере» выберите базовую (упрощенную) тему: «Windows 7 — упрощенный стиль».
В этом случае оформление рабочего стола станет более привычным, а потребление ресурсов снизится.
Отключение автозапуска программ (автозагрузка)
Один из важных пунктов по оптимизации ОС так тут загружаются все программы в память компьютера и сидят там занимая ресурсы.Первым делом проверьте папку “Автозагрузка” в Пуске, она должна быть пуста, ну или по крайне мере вы должны знать что там запускается и вам это необходимо, иначе удалите все.
Далее по сложней, заходим в Выполнить (win+r) набираем команду msconfig, откроется окно “Конфигурация системы” -> Вкладка “Автозагрузка”, все это притормаживает загрузку компьютера. Любая программа норовит загружаться при включении ПК, поэтому отключаем тут все. Либо для удобства воспользуйтесь бесплатной утилитой AutoRuns (_https://technet.microsoft.com/en-us/sysinternals/bb963902)
Активация «Упрощённого стиля»
Для включения этого варианта отображения интерфейса выполните следующее:
- Откройте «Панель управления», что можно проделать через меню «Пуск», воспользовавшись соответствующим пунктом.
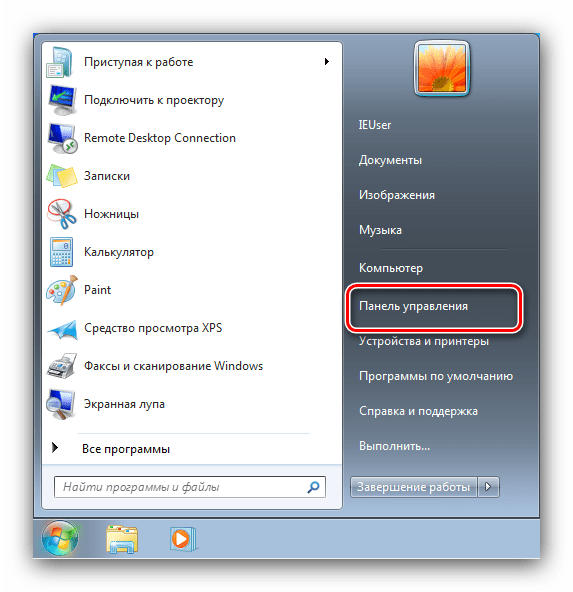
Далее включите «Крупные значки», затем воспользуйтесь пунктом «Персонализация».
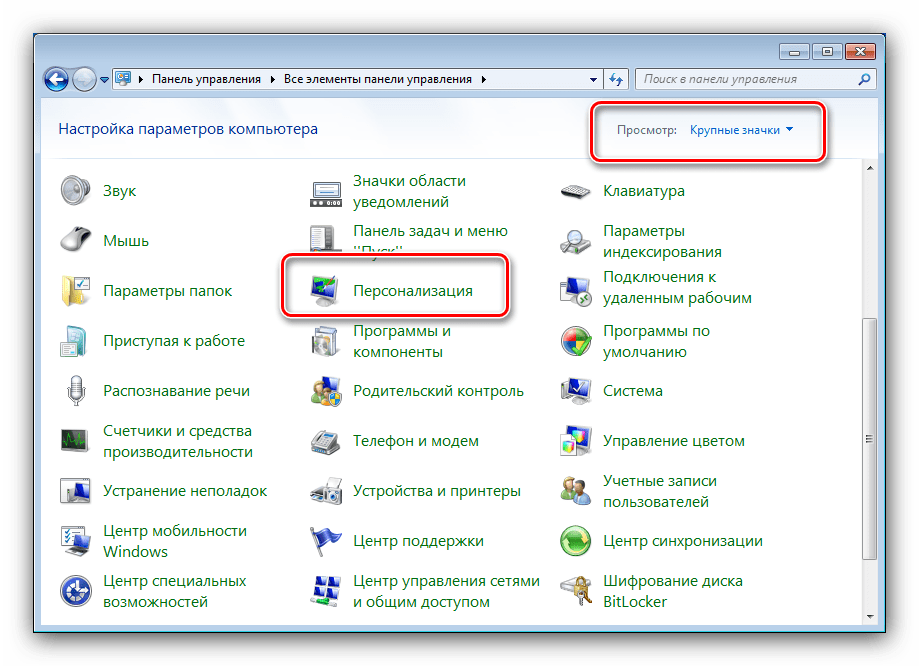
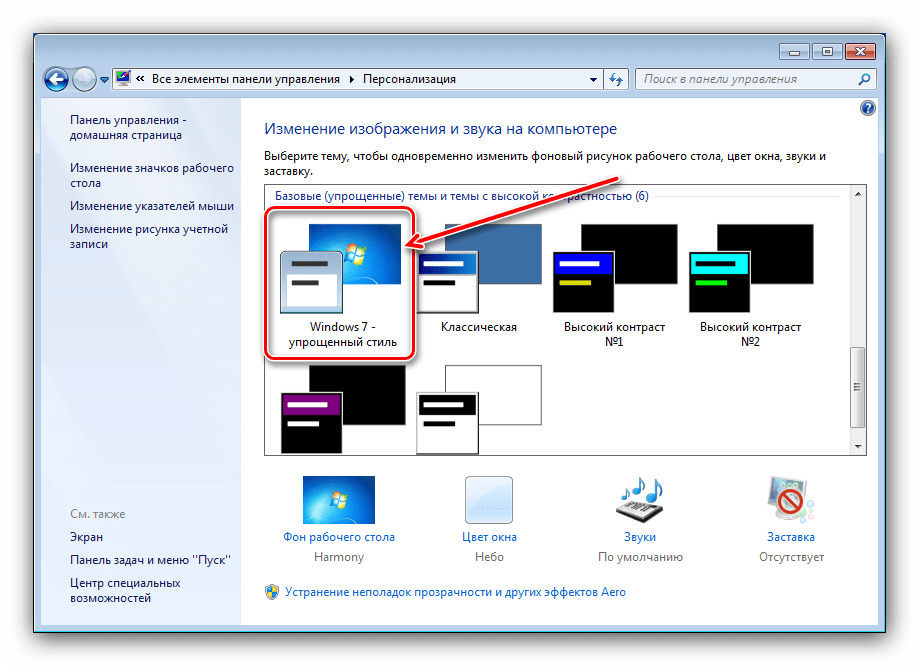
Подождите некоторое время, по прошествии которого будет применена выбранная тема.
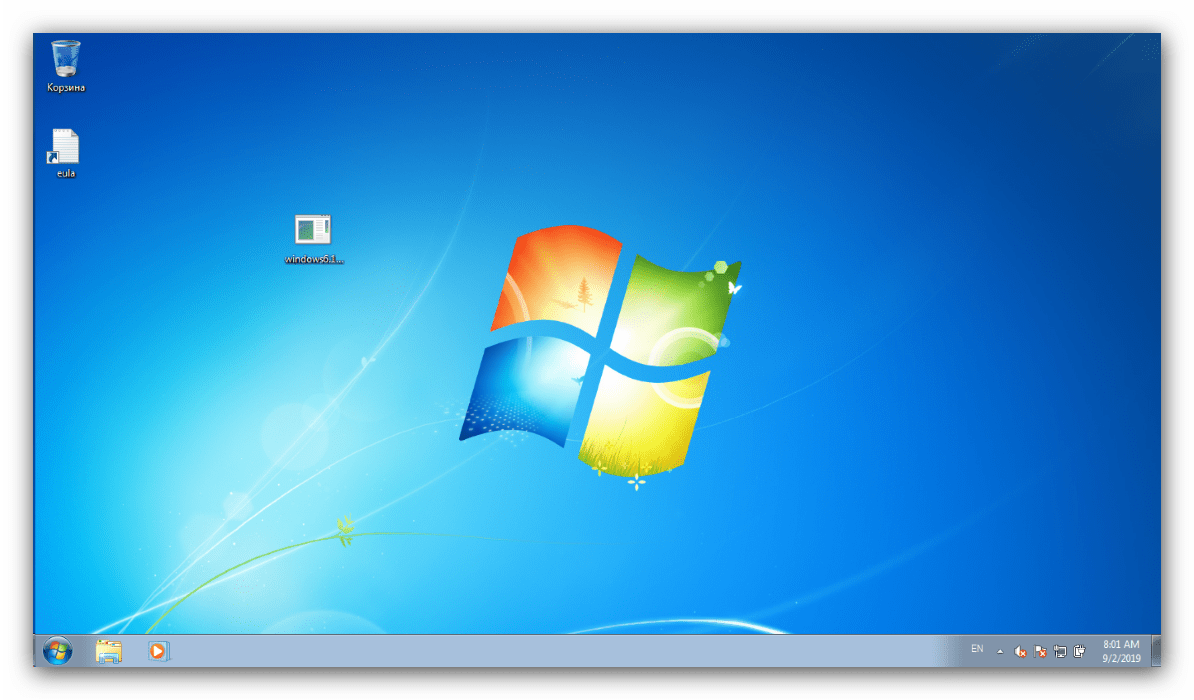
Как видим, проще некуда.
Пункт «Упрощённый стиль» отсутствует или не работает
Нередки случаи, когда указанный стиль оформления либо вовсе отсутствует, либо недоступен. Рассмотрим алгоритм решения этой проблемы.
- Первое, что стоит проверить – установленную редакцию Виндовс 7. Упрощенный стиль и темы Aero недоступны в Начальной и Домашней базовой.
Подробнее: Узнаем версию Windows 7
Также подобное очень часто встречается у пользователей пиратских либо не активированных вовремя версий ОС, поэтому либо активируйте её, либо удалите нелицензионную копию.
Нельзя исключать и повреждения системных файлов, к которым относятся и встроенные темы оформления. Если редакция и лицензионный статус ОС предполагают наличие «Упрощённого стиля», нелишним будет проверить целостность компонентов «семёрки».
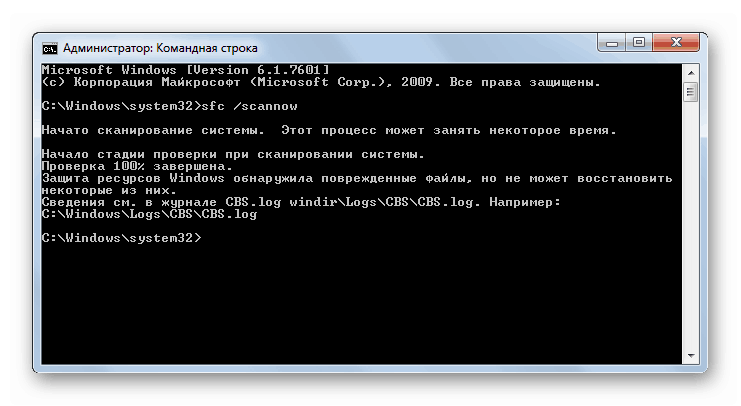
Урок: Проверяем целостность системных файлов в Windows 7Восстановление системных файлов в Windows 7
Последний вариант, когда все остальные неэффективны – восстановление состояния ОС к заводскому посредством переустановки без потери пользовательских данных. 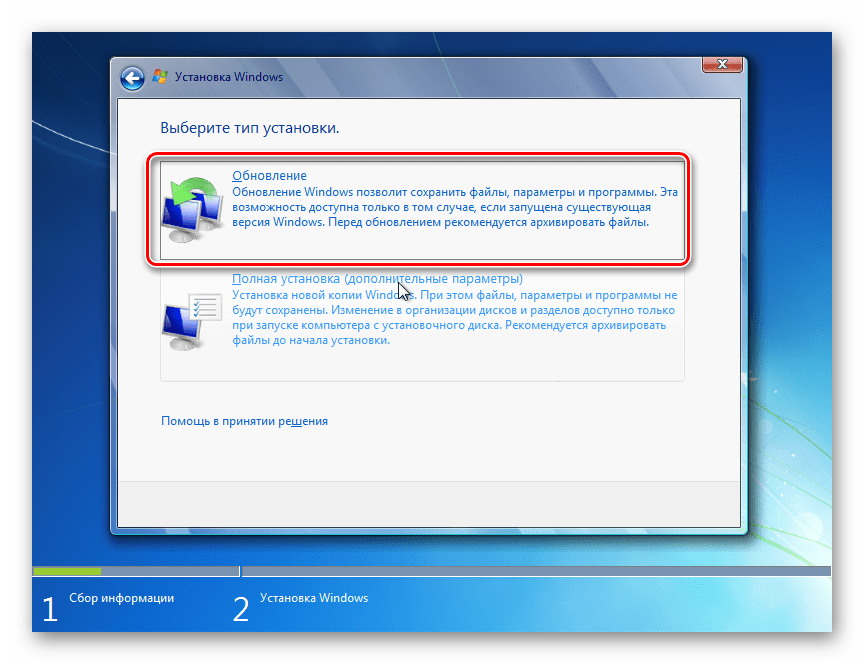
Мы рассмотрели методику включения «Упрощённого стиля» в Виндовс 7 и ознакомились с решениями возможных проблем. Как видим, этот вариант оформления представляет собой просто очередную тему.
Начиная с версии XP, в Windows стало возможным непросто поменять рисунок рабочего стола и настроить цветовую гамму, а использовать различные схемы оформления, по-разному требовательные к ресурсам. Например, если вы не хотите чтобы память расходовалась на видеоэффекты вроде плавного сворачивания окон и тому подобное – вы можете назначить XP тему «Классическая».
А также поработать с некоторыми настройками реестра, отвечающими за отображение элементов интерфейса. Подобные действия рекомендованы владельцам слабых компьютеров. В Windows 7 также имеется подобная возможность и называется она «упрощенный стиль». Как поставить упрощенный стиль в системе Windows 7 мы обсудим в нашей заметке.
В Vista также присутствовала опция принудительного отключения спецэффектов. Именно там и появился упрощенный стиль, как отдельное понятие Виндовс. Там же впервые возникла технология автоматического переключения на упрощенный стиль в том случае, если ресурсы компьютера оказывались недостаточны для функционирования операционной системы в нормальном режиме.
Когда еще рекомендуется переводить рабочий стол в режим упрощенного отображения его элементов? Первый приходящий на ум пример – удаление спецэффектов для обеспечения лучшей производительности игр. Нынешние ОС расходуют на GUI действительно много ресурсов. Эти ресурсы вполне можно высвободить для более практичного их использования. Правда это достигается за счет некоторой потери в плане визуального оформления. Итак, как вручную поставить упрощенный стиль в Windows 7?
Темы
Тема — это объединение изображений, цветов и звуков компьютера. Каждая тема включает в себя фоновое изображение рабочего стола, экранную заставку, цвет и оформление окон, а также звуковую схему, применяемую в операционной системе. Некоторые темы могут также содержать предустановленные значки рабочего стола и указатели мыши. Также в операционной системе Windows 7 добавился показ слайдов фоновых изображений на рабочем столе, который содержит сменяющие друг друга серии изображений.
Windows 7 поставляется сразу с несколькими темами. Для выбора темы достаточно открыть диалог персонализации и выбрать интересующую вас тему.
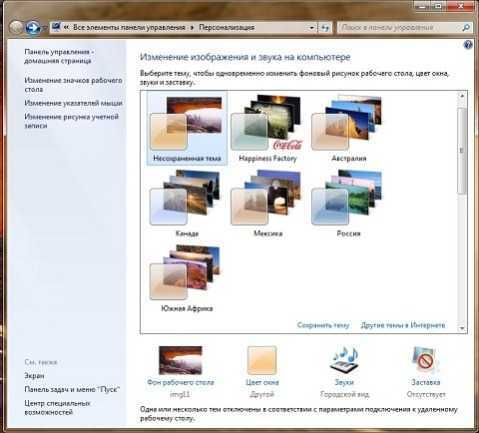
Также можно полностью запретить изменение темы. Используя следующий твик реестра, по-прежнему возможно изменение элементов тем, таких как фон рабочего стола, цвет окон, звуки и заставка. Если применяется эта настройка реестра, но не указана конкретная тема, автоматически устанавливается последняя заданная пользователем тема или тема, используемая в системе по умолчанию.
Windows Registry Editor Version 5.00 "NoThemesTab"=dword:00000001
На следующем скриншоте можно увидеть, как будет выглядеть диалог персонализации после применения этого твика:
Совместно с отключением возможности выбора тем, лучше всего применять настройку реестра, позволяющую выбирать установленную по умолчанию тему. Если применить следующий твик реестра, то указанная тема применяется при первом входе пользователя в систему:
Windows Registry Editor Version 5.00 "ThemeFile"=”Путь к файлу темы”
Помимо создания и изменения тем рабочего стола можно, как и в предыдущих операционных системах Windows просто изменять фоновые изображения рабочего стола. Для того чтобы изменить фоновый рисунок, сделайте следующее:
Помимо смены рисунков рабочего стола можно также указывать положение изображения, время показа нового слайда, а также можно задать смену изображений в случайном порядке. Указать положение изображений можно двумя способами:
Частоту смены изображений при показе слайдов также можно изменять двумя способами: при помощи графического интерфейса, а также средствами системного реестра Windows.
Windows Registry Editor Version 5.00 "Shuffle"=dword:00000001
Также можно запретить изменения фонового изображения рабочего стола. Если будет применена следующая настройка системного реестра, то вы больше не сможете изменять параметры фона рабочего стола.
Windows Registry Editor Version 5.00 "NoChangingWallPaper"=dword:00000001
Вариант 3: Использование средства устранения неполадок
Рассмотрим вариант, который необходимо выполнить в тех ситуациях, когда при попытке изменить параметры персонализации появляется ошибка или на экране вообще ничего не меняется. Часто проблемой выступают отключенные службы Aero, но могут быть и другие причины. Проще всего — использовать средство устранения неполадок, которое автоматически найдет и исправит ошибки, связанные с оформлением.
- В приложении «Панель управления» перейдите к разделу «Центр поддержки».
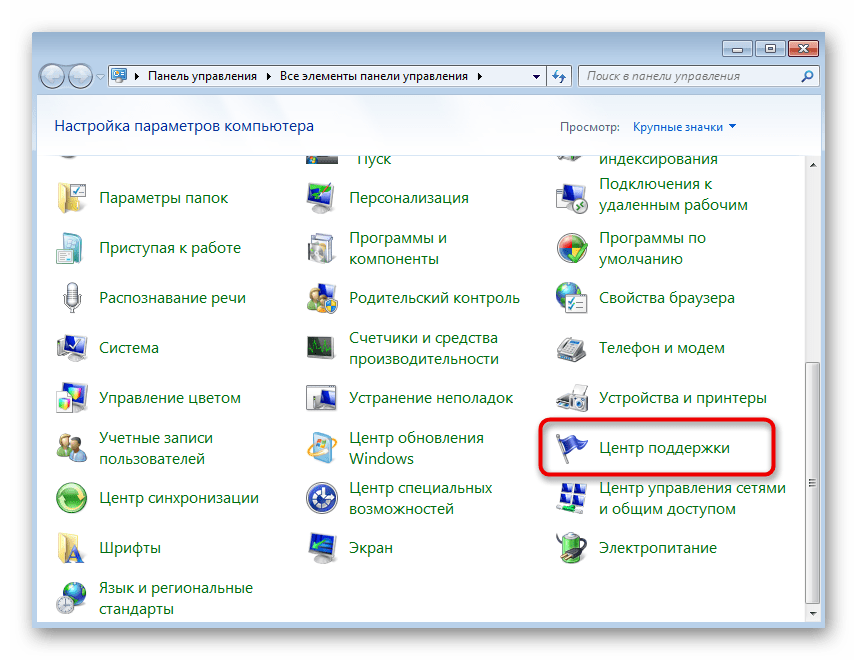
На этой странице щелкните по строке «Устранение неполадок».
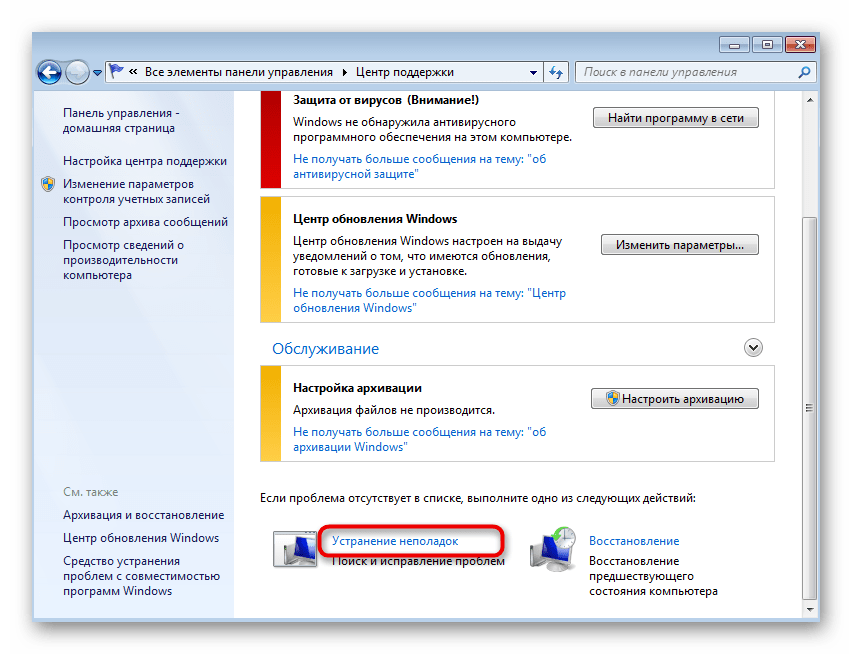
Нужное для использования средство называется «Отображение настольных эффектов Aero» и находится в блоке «Оформление и персонализация».
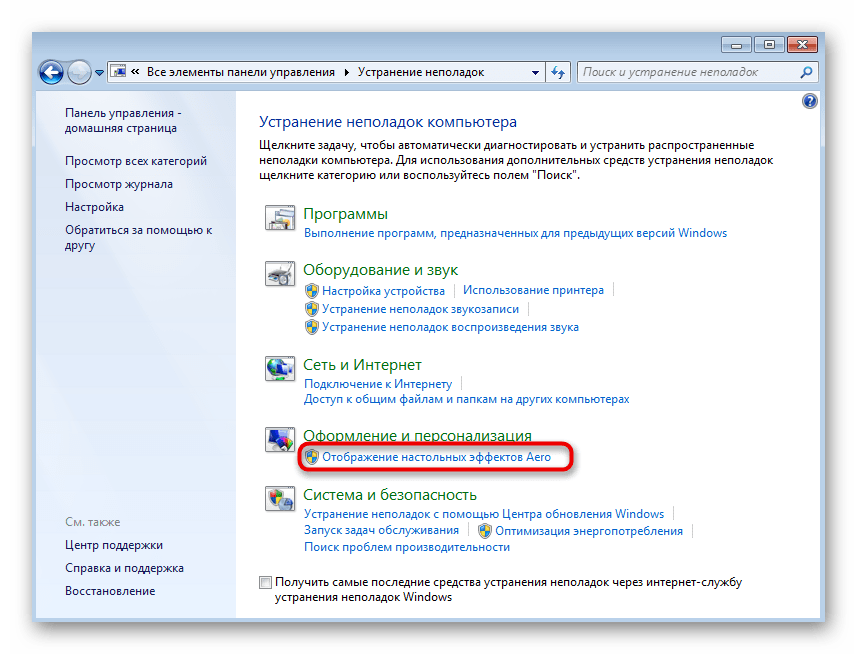
Запустите его и сразу переходите к следующему шагу, чтобы начать сканирование.
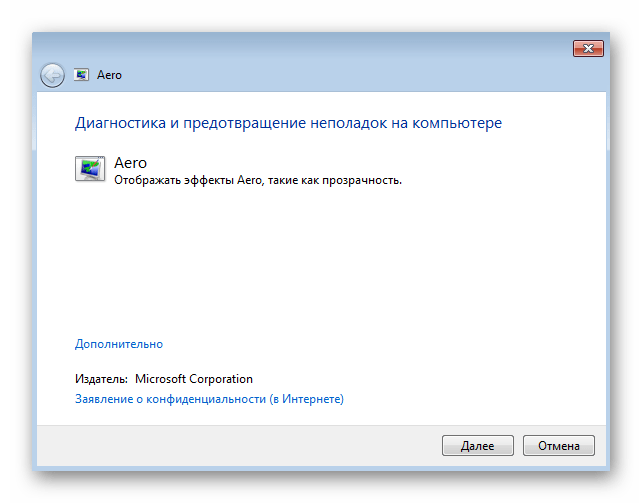
Дождитесь появления отчета и ознакомьтесь с предоставленной информацией. Если требуется, выполните предложенные инструкции, чтобы избавиться от возникшей проблемы.
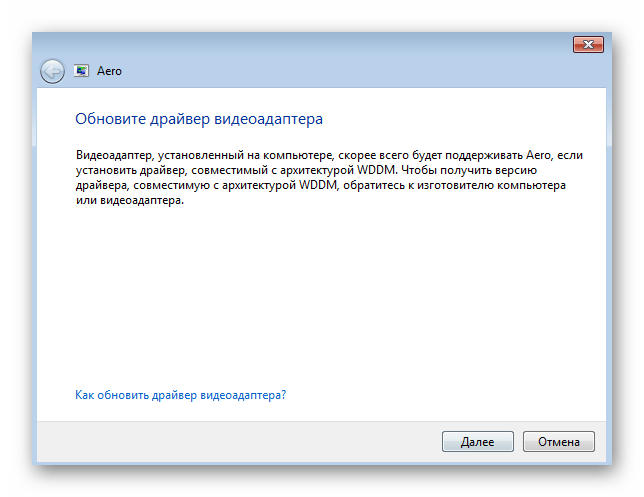
Вариант 2: Изменение настроек визуальных эффектов
В Windows 7 есть несколько параметров, отвечающих за визуальные эффекты. Обычно их редактируют, когда приходится немного разгрузить процессор и оперативную память, если речь идет о слабом компьютере. Если предыдущий метод оказывается бесполезным/нерабочим, нужно проверить эти настройки и изменить их, отключив тем самым упрощенный стиль.
- Запустите утилиту «Выполнить», воспользовавшись горячей клавишей Win + R. Введите там sysdm.cpl и нажмите Enter для подтверждения.
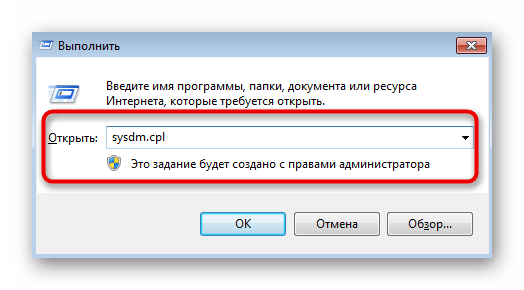
В появившемся окне перейдите на вкладку «Дополнительно» и в блоке «Быстродействие» кликните по кнопке «Параметры».
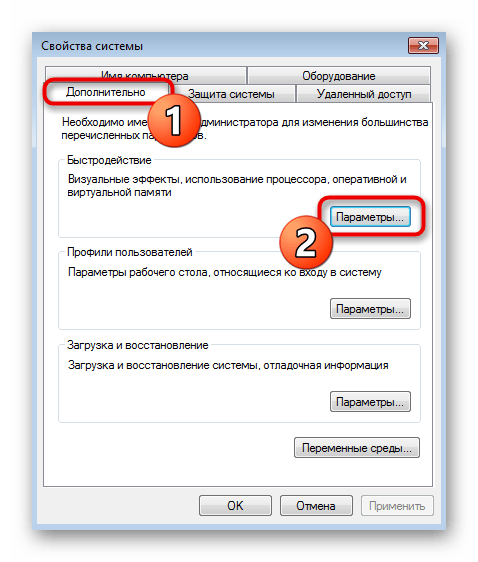
Отметьте маркером пункт «Восстановить значения по умолчанию», а если этот параметр и так уже активирован, выберите «Обеспечить наилучший вид».
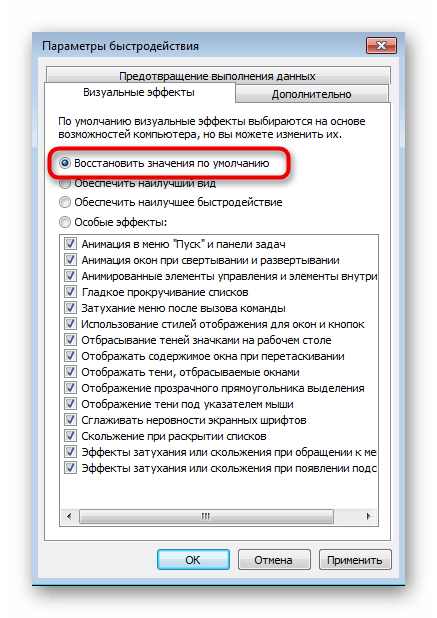
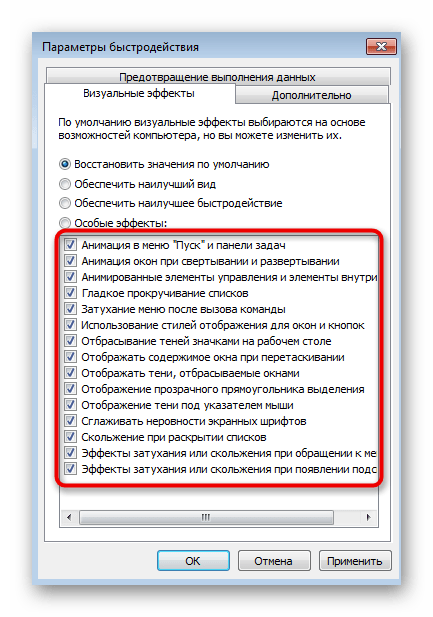
Звуковые схемы
В операционной системе Windows 7 также было включено 14 новых звуковых схем, навеянных мотивами разных наций. Для выбора интересующей вас звуковой схемы можно открыть диалог «Звук» из настроек персонализации.
Здесь из можно выбрать сразу всю звуковую схему из выпадающего меню «Звуковая схема», а также указать отдельно звук для каждого программного события выделив событие в поле «Программные события» и выбрав подходящий звук, нажав на кнопку «Обзор».

Можно также указать звуковую схему и звуки по умолчанию при помощи реестра. Для этого вносим в реестр следующие изменения (в моем случае использовалась звуковая схема Delta):
Windows Registry Editor Version 5.00 @="Windows" "DispFileName"="@mmres.dll,-5856" @="C:\Windows\Media\Delta\Windows Ding.wav" @="C:\Windows\Media\Delta\Windows Logon Sound.wav" @="" @="C:\Windows\Media\Delta\Windows Battery Critical.wav" @="C:\Windows\Media\Delta\Windows Hardware Insert.wav" @="C:\Windows\Media\Delta\Windows Hardware Remove.wav" @="C:\Windows\Media\Delta\Windows Hardware Fail.wav" @="C:\Windows\Media\Delta\Windows Notify.wav" @="C:\Windows\Media\Delta\Windows Battery Low.wav" @="C:\Windows\Media\Delta\Windows Notify.wav" @="" @="" @="C:\Windows\Media\Delta\Windows Print complete.wav" @="" @="" @="" @="C:\Windows\Media\Delta\Windows Error.wav" @="C:\Windows\Media\Delta\Windows Exclamation.wav" @="C:\Windows\Media\Windows Shutdown.wav" @="C:\Windows\Media\Delta\Windows Critical Stop.wav" @="C:\Windows\Media\Delta\Windows Balloon.wav" @="" @="C:\Windows\Media\Delta\Windows Logoff Sound.wav" @="C:\Windows\Media\Delta\Windows Logon Sound.wav" @="C:\Windows\Media\Delta\Windows User Account Control.wav"
Также как и со всеми предыдущими компонентами окна настройки персонализации, можно запретить изменять звуковую схему. Для этого воспользуемся следующим твиком:
Windows Registry Editor Version 5.00 "NoChangingSoundScheme"=dword:00000001
Как удалить иконку «Провести собрание» в Windows 10
Функция «Провести собрание» полезна для некоторых пользователей Windows 10. Однако, если вы не планируете ее использовать, то можете удалить ее с панели задач, освободив пространство на панели для других иконок.
Существует несколько вариантов удаления функции «Провести собрание» из системы. Один из самых простых вариантов — кликнуть правой кнопкой мыши по иконки и выбрать пункт контекстного меню «Скрыть». После этого иконка будет удалена из панели задач.
Альтернативный вариант — перейти в приложение Параметры > Персонализация > Панель задач, выбрать опцию «Включение и выключение системных значков» и перевести переключатель «Провести собрание» в неактивное положение. В любое время вы сможете снова включить иконку на данной странице.
Удаление иконки «Провести собрание» с помощью групповых политик
Системные администраторы могут отключить (или включить) значок «Провести собрание» на панели задач с помощью групповой политики. Редактор групповых политик интегрирован в старшие версии Windows 10 и недоступен в Windows 10 Домашняя.
- Нажмите сочетание клавиш Windows + R , чтобы открыть окно команды «Выполнить».
- Введите gpedit.msc и нажмите OK, чтобы открыть редактор локальных групповых политик.
- Перейдите по следующему пути:
- В правой части окна выберите пункт Удалить значок «Провести собрание» и дважды кликните по нему.
- Выберите опцию «Включено», чтобы скрыть значок на панели задач.
- Нажмите кнопку «Применить» и затем «ОК».
- Перезагрузите компьютер.
Удаление иконки «Провести собрание» с помощью редактора реестра
Удалить значок «Провести собрание» также можно с помощью редактора реестра.
- Нажмите сочетание клавиш Windows + R , чтобы открыть окно команды «Выполнить».
- Введите regedit и нажмите OK, чтобы открыть редактор реестра.
- Подтвердите запрос службы контроля учетных записей.
- Чтобы внести изменения только для текущего пользователя:
- Перейдите по пути
- Кликните правой кнопкой мыши по разделу Explorer и выберите Создать > Параметр DWORD (32 бита).
- Назовите новый параметр HideSCAMeetNow нажмите Enter.
- Установите значение параметра 1.
- Чтобы внести изменения для всех пользователей:
- Перейдите по пути
- Кликните правой кнопкой мыши по разделу Explorer и выберите Создать > Параметр DWORD (32 бита).
- Назовите новый параметр HideSCAMeetNow нажмите Enter.
- Установите значение параметра 1.
- Перезагрузите компьютер.
А на вашей панели задач есть значок «Провести собрание»? Вы пользуетесь данной функцией?
У некоторых пользователей Windows 10 в панели задач появился новый неизвестный значок. Если тоже заметили его у себя, то знакомьтесь — функция называется «Провести собрание», а вы попали в расширенную тестовую группу. В будущем кнопка для создания собраний станет частью панели задач на всех компьютерах, и многие могут задаться вопросом, что она делает, почему находится там и как её удалить. Все ответы в данной статье.
Рабочий стол
Рабочий стол – это основное окно графической среды пользователя вместе с элементами, добавляемыми в него этой средой. Главным изменением, касающимся рабочего стола, является новый интерфейс настройки в «Персонализации», благодаря которому можно выбрать несколько обоев для рабочего стола и заставить их сменяться каждые несколько минут.
Значки рабочего стола особым изменением по отношению к операционной системе Windows Vista не подверглись. У них осталось то же высокое разрешение, что позволяет им выглядеть значительно привлекательнее, нежели в системах предшествующих Windows Vista. На первом скриншоте этого руководства можно увидеть пользовательский рабочий стол:
На рабочий стол можно выводить предустановленные значки. Такие как: «Компьютер», «Файлы пользователя», «Сеть», «Корзина» и «Панель управления». Вывести стандартные значки на пользовательский рабочий стол можно двумя способами:
-
Нажмите правой кнопкой на рабочем столе и в контекстном меню выберите команду «Персонализация». В левой области нажмите на ссылку «Изменение значков рабочего стола». В появившемся диалоге «Параметры значков рабочего стола» установите флажки возле тех значков, которые хотите видеть на рабочем столе и нажмите на кнопку «ОК».
- Изменять значки рабочего стола можно также при помощи системного реестра:
Windows Registry Editor Version 5.00
;Компьютер – включен - 0
"{20D04FE0-3AEA-1069-A2D8-08002B30309D}"=dword:00000000
;Сеть – включен – 0
"{F02C1A0D-BE21-4350-88B0-7367FC96EF3C}"=dword:00000000
;Файлы пользователя – включен – 0
"{59031a47-3f72-44a7-89c5-5595fe6b30ee}"=dword:00000000
;Панель управления – включен – 0
"{5399E694-6CE5-4D6C-8FCE-1D8870FDCBA0}"=dword:00000000
;Корзина – включен – 0
"{645FF040-5081-101B-9F08-00AA002F954E}"=dword:00000000
Также можно сразу скрыть все значки с рабочего стола. Для того чтобы это сделать воспользуемся контекстным меню рабочего стола. На рабочем столе нажмите на правую кнопку мыши и выберите подменю «Вид», а затем снимите флажок с команды «Отображать значки рабочего стола». Или можно воспользоваться следующим твиком реестра:
Windows Registry Editor Version 5.00 "NoDesktop"=dword:00000001
Также можно изменять размер значков, расположенных на рабочем столе. Их можно менять тремя способами:
Внесение изменений в редакторе реестра
Изменение экрана запуска персонального компьютера методом правки редактора реестров – это один из наиболее сложных, однако, самых результативных, способов. Процесс предусматривает вмешательство в настройки операционной системы, поэтому нужно строго следовать последующему инструкции.
Сначала рассмотрим, как изменить экран приветствия Windows 7, так как выполнение процедуры в новых версиях Windows, имеет некоторые принципиальные отличия. Действия по смене экрана приветствия Windows 7 выглядят следующим образом:
- Зайти через меню Пуск, с помощью введения команды regedit в поле поиска.
- На стартовом этапе работы пользователю может программа вывести предупреждение, где потребуется подтверждение, если в программном обеспечении включён «Контроль учётных записей». Дальше откроется окно, в котором необходимо выбрать папку HKEY_LOCAL_MACHINE, щёлкнуть на ней правой кнопкой мышки и перейти в «Поиск».
- Во всплывшем окне вводиться команда OEMBackground, после чего откроется список опций, с которых понадобится снять «галочки»: со всех, кроме пункта, «Имена параметров». Жмём «Найти далее», что позволит перейти в следующее поисковое окно.
- В появившемся разделе ищем OEMBackground, путём открытия папки перейти в категорию «Изменения параметра DWORD» где необходимо установленное по умолчанию значение «Ноль» поменять на цифру один.
Если конечной целью было удаление заставки, то на этом этапе работу можно считать завершённой, в ином случае, для установки другого фона, потребуется выполнить ещё несколько действий:
- Зайти в настройки по адресу C:\Windows\System32\Oobe, после чего, в открывшемся окне, создать папку под именем info.
- В ней создать ещё одну папку, с названием backgrounds, в которую потребуется загрузить нужную вам графическую заставку. Нужно чтобы она была в формате JPG и весом не более 256 килобайт.
- Переходим к настройке фона: необходимо осуществить изменение имени изображения из стандартного названия на backgroundDefault.jpg.
Остаётся только перезагрузить ПК. Если действия выполнены правильно, то вы уже при этой загрузке сможете увидеть новое изображение, вместо стандартного экрана приветствия.
Следующие после семёрки версии также требуют вмешательства в работу ОС, но процесс немного отличается. Рассмотрим, как настроить экран приветствия на Windows 10:
- Аналогично предыдущей инструкции, зайдите в редактор реестра и папку HKEY_LOCAL_MACHINE. Для снятия приветствия дальше необходимо выбрать папку SOFTWARE, с переходом в раздел Policies, где отметить пункт Microsoft, после чего откроется возможность редактирования.
- В этом пункте кликните правой мышкой на свободном поле и выберите «Создать параметр DWORD 32», присвоив имя NoLockScreen.
- Остаётся только развернуть переименованный параметр, для детализации содержимого, ввести в нём показатель 1, подтвердить действие и проверить результат посредством нажатия комбинации команд Win и L.
Если кроме приветственной заставки нужно удалить ещё и существующие пароли, нужно удалить команду блокирования. Для этого потребуется в настройках компьютера найти «Параметры входа» и снять блокировку, или отключить автоматический вход в систему, если требуется удалить только заставки, с необходимостью оставить PIN.
С какой целью отключают эффекты Aero в «Виндовс 7»
Вам будет интересно: Как восстановить папку «Загрузки» и откатить систему?
Основной причиной отключения различных стилей в операционной системе Windows является немалая нагрузка на оперативную память. Для обладателей слабых ПК с ОЗУ ниже четырех гигабайтов рекомендуется отключить данные эффекты и перейти на упрощенный интерфейс, дабы разгрузить свой компьютер от ненужных служб и тем самым оставить больше оперативного пространства.
Прирост в производительности будет не слишком большой, но довольно ощутимый для пользователей слабых персональных компьютеров. К тому же данный метод является лучшим среди всех манипуляций по увеличению производительности компьютера под управлением ОС Windows 7.
С учетом вышесказанного перейдем к настройкам, которые помогут включить упрощенный стиль в Windows.
Чистка реестра Windows 10
Один из пунктов оптимизации который я не очень жалую так как, проблема вся в том что многие программы могут не адекватно почистить реестр, после которого может быть больше глюков чем пользы, да и сама чистка реестра не дает каких либо больших преимуществ, так как размер реестра не значителен, по этому сильно не влияет на загрузку компьютера, и из-за этого я не рекомендую данный метод решения проблемы по ускорению системы. Единственное когда можно воспользоватся программой для чистки компьютера например ccleaner(одна из неплохих программ для работы с реестром) это когда вы удалили программу, а записи в реестре о ней остались. И вам система периодически выдает сообщение с ошибкой, о не найденной программы.
Microsoft FixIt
Чтобы вновь активировать отключенную тему «Aero» потребуется исполнить следующие шаги:
- Запустить программу и клацнуть «Запустить сейчас»;
- Далее кликнуть «Запустить»;
- После этого выполнять требования мастера;
- Приложение устранит причину проблемы;
- Готово. Уже можно наслаждаться полупрозрачными окнами Профессиональной или Максимальной «Семерки».

Для начинающих пользователей, которые случайно во время самостоятельных попыток ткнули туда, куда не следовало, рекомендуется через «Панель управления» войти в меню «Параметров быстродействия», где в закладке «Визуальные эффекты» поставить отметку в графу «Восстановить значения по умолчанию».
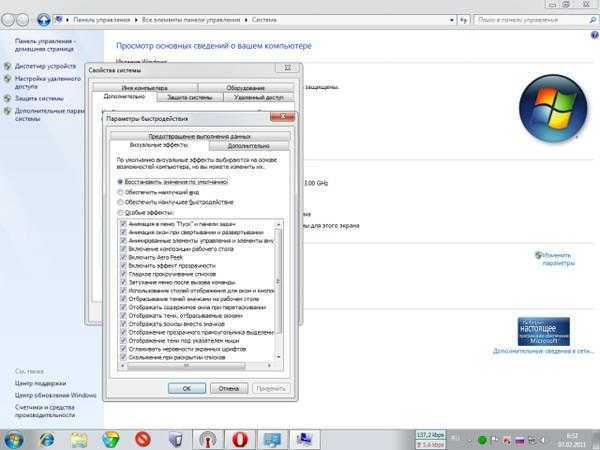
https://youtube.com/watch?v=qm2ix3KG2Hw
Отключение ненужных служб в Windows 7
Одна из самых не нужных служб в windows 7, 8 и 10 это Windows Search, мало того что многие даже и не пользуются поиском в системе, так она все равно постоянно напрягает ваш жесткий диск индексируя изменившиеся или новые файлы и нагружает ресурсы системы.Отключается в Службах Панель управления->Администрирование-Службы ищем Windows Search – переводим либо в ручной режим либо полностью отключаем, возможность поиска от этого на компьютере не исчезнет. Единственное если какие либо программы использую эту службу, то переведите ее в ручной режим. и тогда они буду ее включать по запросу.отключение других служб сугубо индивидуально для каждого компьютера в зависимости от использования различных программ на ПК.
Вариант 7: отключение средства устранения неполадок
Средство устранения неполадок Windows 7, которое периодически автоматически включает упрощенный стиль при запуске сеанса, также можно отключить таким образом.
Перейдите к разделу Настройка центра поддержки, чтобы начать работу.
Здесь можно отключить служебные уведомления, чтобы они не появлялись, пока вы взаимодействуете с операционной системой.
Выберите “Устранение неполадок” в предыдущем окне, вернувшись туда.
На панели слева кликните по надписи «Настройка».
После запуска выключите обслуживание компьютера и устранение неполадок. Проверьте влияние на внешний вид после перезагрузки компьютера. Вы можете выбрать одну из доступных тем в разделе “Персонализация”.
Параметры стартового меню
Предпоследний пункт в разделе предназначен для настройки внешнего вида стартового системы, вызываемого кнопкой «Пуск».
Выбираем блок показанный единицей в боковом меню. Правая часть окна содержит набор двухпозиционных переключателей. Используя их, настраиваем порядок отображения программ в общем списке и раздел «живых плиток». Ссылка, обозначенная тройкой, открывает дополнительное меню выбора быстрых ссылок.
Аналогичным образом используем указанные стрелкой переключатели добавляя пункты в боковую область стартового меню. На врезке вынесенные в него быстрые ссылки отмечены вертикальной рамкой.
Смена фонового рисунка
В Windows 7 появилась целая галерея красивых изображений, которыми вы можете украсить Рабочий стол. Чтобы открыть ее, щелкните на ссылке Фон рабочего стола в окне Персонализация.
Для смены рисунка просто щелкните на понравившемся эскизе. Все предлагаемые изображения имеют высокое качество и размеры, соответствующие размерам экрана. При желании вы можете разместить на Рабочем столе собственный рисунок или Фотографию. Для этого раскройте список Расположение изображения и выберите папку, в которой хранится изображение. По умолчанию предлагаются стандартные папки для хранения изображений. Если ни в одной из них нет искомого рисунка, нажмите кнопку Обзор, укажите папку вручную и щелчком выделите нужное изображение. Пропорции выбранного вами рисунка могут не соответствовать геометрическим размерам экрана. В этом случае произойдет сильное искажение картинки и потеря качества. Чтобы избавиться от подобных нежелательных эффектов, попробуйте выбрать подходящий вариант в списке Положение изображения.
Если вы не хотите размещать на Рабочем столе какие-либо рисунки, а просто желаете залить его определенным цветом, выберите в списке Расположение изображения пунктСплошные цвета и щелкните на понравившемся оттенке. Если ни один из них вас не устраивает, щелкните на ссылке Подробнее и подберите оттенок самостоятельно. Для сохранения изменений при выходе из окна нажмите ОК.
Кроме уже ставшего классикой фонового рисунка и сплошной заливки Рабочего стола, вы можете использовать абсолютно новую возможность Windows 7 — слайд-шоу на Рабочем столе. Это потрясающее новшество объединяет в себе возможности как классических статических фоновых рисунков, так и динамических эффектов слайд-шоу. Если включить слайд-шоу на Рабочем столе, то вы никогда не устанете от фонового рисунка, потому что изображения будут сменять друг друга с заданным интервалом. Чтобы включить слайд-шоу, в окне изменения фонового рисунка Рабочего стола подведите указатель мыши к другим образцам фоновых изображений и установите флажки для тех, которые хотите включить в слайд-шоу. Вы можете добавить в слайд-шоу и свои картинки. В нижней части окна, в спискеСменять изображение каждые, можно задать интервал, с которым изображения будут сменяться.
Внешний вид окон в Windows 7
Для выбора другой цветовой гаммы щелкните на ссылке Цвет окна. В открывшемся окне вы увидите палитру из 16 образцов цвета. Последовательно щелкая на них, понаблюдайте за изменением цвета заголовка окна и выберите наиболее подходящий оттенок. Яркость цвета можно отрегулировать с помощью ползунка, находящегося ниже палитры. По умолчанию окна в Windows 7 являются полупрозрачными. Для отключения этого эффекта достаточно снять флажок Включить прозрачность.
Если вы захотите самостоятельно выбрать цвет окон, щелкните на ссылке Показать настройку цветов и с помощью ползунков выберите оттенок, отрегулируйте его насыщенность и яркость.
Windows 7 позволяет отключить стиль Windows Aero и перейти к упрощенному стилю Windows 7. Это актуально тогда, когда при выборе стиля Windows Aero ресурсов компьютера недостаточно для хорошей производительности. Чтобы сменить стиль, щелкните на ссылке Дополнительные параметры оформления. В результате откроется окно Цвет и внешний вид окна, аналогичное тому, которое присутствовало в предыдущих версиях Windows.
Состав панели задач По умолчанию ярлыки, обозначающие запущенные процессы, полностью обезличены.
«>Панель задач Windows 7 — 12/11/2012 11:53
Изменение разрешения экрана При выполнении команды Разрешение экрана контекстного меню Рабочего стола.
«>Параметры монитора в Windows 7 — 12/11/2012 11:44
Заставки в Windows 7Заставка — это простая анимация или картинка, которая появляется на экране.
Инсталляция Windows 7 с сохранением старой ОС Возможно, для того, чтобы постепенно привыкнуть к.
«>Windows 7 как вторая система — 12/11/2012 11:26
Версии Windows 7 — какую выбрать? Учитывая интересы различных групп пользователей, Microsoft.
«>Обзор выпусков Windows 7 — 12/11/2012 11:22
Ограничение количества программ Многие программы разработаны для автоматического запуска при.
Расширение памяти
Здесь я не буду говорить о том чтобы докупить оперативной памяти для пк, это итак понятно, я расскажу про другой способ, но он подходит только в тех случаях когда у вас ОП не более 2 Гб что критично для работы в ОС Windows 7
Вставляем флешку в компьютер, заходим в Свойства находим вкладку и Выбираем «Использовать это устройство», если данной вкладки нет то значить ваша флешка не поддерживает технологию, попробуйте использовать другой накопитель.
Хорошо помогает при большом количестве запущенных программ, на компьютере с небольшим кол-ом ОП меньше 3Gb, в других случаях ничего не дает, прироста в играх также не даст данная технология.
Данная технология не увеличивает объём оперативной памяти. Флешка используется для КЕШа файлов часто используемых программ. Что дает прирост скорости запуска этих программ.
Еще хотелось бы добавить по поводу отключения виртуальной памяти (Файл подкачки) при большом количестве ОП то есть при более 8 Гб, смысла в этом никакого нет, так как операционная система сама решает куда и что ей записывать, и если памяти много то она и будет писать туда, а не на жесткий диск.




























